Объединить контрагентов в 1с унф
При работе с программами 1С пользователи часто сталкиваются с проблемой дублирования контрагентов. Данная проблема приводит к таким последствиям:
- Путаница с документами контрагентов, т.к. пакет документов может быть разбит между контрагентами-дублями.
- Фиктивный рост справочника «Контрагенты».
Основными причинами появления дублей являются:
- Выполнение обмена данными между базами, используя автоматическую выгрузку через планы обмена.
- Использование различных загрузок, при которых не проводится проверка на наличие дублей.
- Человеческий фактор, например, заведение нового контрагента после неудачного поиска.
В качестве профилактических работ периодически необходимо проводить проверку базы на наличие дублей контрагентов. Для исправления создания дублей в справочнике «Контрагенты» необходимо воспользоваться типовой обработкой «Поиск и удаление дублей». Данная обработка доступна только для пользователей с правами Администратора, она предназначена для поиска и устранения дублирования элементов во всех списках программы.
Обработка позволяет найти все дублирующие элементы контрагентов и производит замену всех ссылок. В документах подставляются ссылки на выбранный «правильный» элемент. Дублирующиеся элементы в списке помечаются на удаление.
Рассмотрим пример работы обработки «Поиск и удаление дублей» на конфигурации 1С:Управление торговлей 11.4. Эта обработка также доступна и в других конфигурациях 1С.
Для запуска обработки Пользователь с правами Администратора переходит из раздела «НСИ и администрирование» / «Администрирование» в раздел «Обслуживание».

Рисунок 1 - Раздел «НСИ и администрирование»
В строке «Корректировка данных» выбирает обработку «Поиск и удаление дублей».

Рисунок 2 - Раздел «Обслуживание»
В открывшемся окне обработки «Поиск и удаление дублей» Администратор заполняет указанные поля:
- Искать - в списке выбора указать справочник «Контрагенты».
- Отбирать - по умолчанию указано «Все элементы». При необходимости, пользователем создаются правила отбора элементов списка.
Например, необходимо отбирать только по юридическим лицам. Для этого в окне «Правила отбора «Контрагенты»» выбирается:
- поле, по которому будет производится отбор;
- указывается вид сравнения;
- задается значение для отбора.

Рисунок 3 - Форма Правила отбора «Контрагенты»
Для выбора, что нужно сравнить, Пользователь переходит по ссылке в поле «Сравнить». В открывшемся окне «Правила поиска дублей «Контрагенты»» указывает необходимое поле и правило отбора.

Рисунок 4 - Форма Правила поиска дублей «Контрагенты»
После того как условия поиска дублей заданы, Пользователь нажимает кнопку «Найти дубли».

Рисунок 5 - Обработка «Поиск и удаление дублей»
После выполнения поиска откроется список найденных дублей. Он состоит из двух частей. В левой части отображаются найденные повторяющиеся элементы справочника «Контрагенты» и количество объектов использования, в правой - места использования найденных дублей. Внизу указывается количество элементов и количество найденных дублей.

Рисунок 6 - Список найденный дублей контрагентов
Один из найденный элементов автоматически выбирается как оригинал и отображается флажком . Второй элемент отмечается дублем, со знаком .
Для того, чтобы изменить элемент, который необходимо оставить в программе, Пользователь выбирает в контекстном меню строку «Отметить как оригинал». Рекомендуется выбирать оригиналом элемент, у которого больше мест использования.

Рисунок 7 - Форма обработки «Поиск и удаление дублей»
Пользователь проверяет список найденных элементов. Если в списке отражены не дублирующиеся элементы контрагентов, снимает с них отметку. Эти элементы не будут принимать участие в процедуре удаления дублей.

Рисунок 8 - Обработка найденных элементов контрагентов
Далее Пользователь нажимает кнопку «Удалить дубли». Выбранные дубли будут помечены на удаление и заменены на оригиналы во всех перечисленных документах.

Рисунок 9 - Удаление дублей

Рисунок 10 - Завершение процесса объединения дублей
Окончательно удалить дубли контрагентов можно используя обработку «Удаление помеченных объектов» в разделе «Администрирование / Обслуживание».

Рисунок 11 - Обработка «Удаление помеченных объектов»
Рекомендуется периодически проверять заполнение справочников для избежания путаницы в учете и очистки информационной базы. Это позволит оптимизировать трудовые и финансовые затраты на поддержку системы.
В данном обзоре мы рассмотрим как в программе 1С:УНФ работать со справочником Контрагенты.
Работа со справочников Контрагенты в 1С:УНФ
Журналы Покупателей, Поставщиков и прочих контрагентов
Иерархия и быстрые отборы
Создание контрагентов и заполнение реквизитов по ИНН
Контактная информация и контактные лица
Настройка аналитики расчетов и счетов учета
Документы, договоры, банковские счета, события, прикрепленные файлы, отчеты, виды цен и номенклатура поставщиков, отчеты по контрагентам в 1С:Управление нашей фирмой
Карточка контрагента начиная с версии 1.6.25 стала еще наглядней. Теперь вид контрагента - юридическое или физическое лицо - стал основной информацией для заполнения. Добавлена возможность изменить основной вид контрагента, используемый по умолчанию. Теперь, если компания работает в основном с физическими лицами, можно указать это в настройках. При создании нового контрагента по умолчанию будет выбран нужный вид. Ранее все контрагенты по умолчанию создавались как юридическое лицо.

Контактная информация контрагента отображается в более удобном виде. Теперь она занимает меньше места, но при этом стала более функциональной. Не нужно переключаться между вкладками для просмотра истории или должности. Вся информация по работе с контактами содержится на вкладке Основное. Кроме того, благодаря свернутому отображению контактов карточка контрагента открывается быстрее даже при большом количестве контактов. В карточке и списке контрагентов появились данные о головном контрагенте и его подразделениях. Это поможет просматривать структуру подразделений контрагента и быстро находить нужного контрагента из иерархии.
В новой версии обновился внешний вид карточки контрагента. Она стала информативнее: вид, юридические данные и контактная информация контрагента вынесены на первый план. При создании новой карточки эти данные будут указываться пользователями в первую очередь.
Изменение поможет организовать корректное отображение данных в программе и подстановку в печатных формах документов.
Информация о контактах занимает меньше места благодаря свернутому отображению. В свернутом виде информация о контакте выводится строкой: наименование, должность и контактная информация контакта.
Такой вариант отображения помогает визуально отделить контакты с заполненной информацией от незаполненных.

По кнопке Еще в группе контакта можно указать для него:
- Использовать как основной. Контакт, установленный как основной, автоматически подставляется в события и печатные формы.
- Использовать как подписанта. Контакт, назначенный подписантом, автоматически подставляется в печатные формы.
- команды Переместить вверх и Переместить вниз позволяют изменить порядок контактов в карточке контрагента.
- Показать контакт в списке. Открывает список контактов контрагента в отдельной форме для просмотра дополнительной информации.

Появилась возможность настроить основной вид контрагента, заполняемый программой по умолчанию.
Ранее все контрагенты по умолчанию создавались как юридическое лицо.
Теперь, если компания ведет работу в основном с физическими лицами или ИП, можно указать основной вид, который будет использоваться по умолчанию в новой карточке.
Для настройки переходим в раздел Настройки - Настройки пользователей и прав - Пользователи - Настройки пользователя. Настройка Основной вид контрагента заполняется для каждого пользователя.

При создании нового контрагента в карточке сразу будет выбран вид, указанный в настройке Основной вид контрагента.
Если Основной вид контрагента не заполнено для пользователя, то, как и раньше, по умолчанию создается контрагент вида Юр. лицо.
В карточке и списке контрагентов отображается информация о головном контрагенте и его подразделениях.
Это поможет просматривать структуру подразделений контрагента и быстро находить нужного контрагента в иерархии. Установить признак головного контрагента можно в группе Юр. данные.
Обратите внимание, если контрагент уже используется как основной для другого контрагента, в его карточке отсутствует поле Головной контрагент.
По ссылке Подразделения можно просматривать структуру головного контрагента и его подразделений.


Для просмотра информации о головном контрагенте в списке справочника Контрагенты необходимо включить отображение колонки Головной контрагент в меню Еще - Изменить форму.
Для этого в окне Настройка формы отметьте флажками группу Головной и элементы в группе. Примените изменения.


В списке контрагентов появится колонка Головной с информацией о головной компании контрагента и ее подразделениях.
Такой вариант отображения позволит выполнять поиск по данным головного контрагента или подразделений.

При клике на данные в колонке выводится иерархия контрагентов.
Кроме того, информация о головном контрагенте доступна в панели контактной информации (справа).
Механизм нужен для коллективной борьбы с дублями Контрагентов и Партнеров. На моей памяти несколько способов борьбы: искать дубли по наименованию, коду, ИНН, телефону. В простых случаях это срабатывает, но если представить, что среди наших клиентов есть холдинг, состоящий из нескольких юр. лиц, тогда менеджер, вероятно, забьет их как двух разных партнеров. В таком случае программно понять, что это дубли, не получится, и нужна работа оператора.
Кто сможет разобраться, где дубли, а где нет? Это знает только менеджер, который работает с этим клиентом, но менеджер не сможет самостоятельно выполнить поиск и замену. В этом случае нужно разделить работу на два этапа: «Поиск дублей» и «Замена дублей».
Менеджер может ошибиться, и нужен человек, который будет производить контроль (у нас это отдел учета). Для этого вводится третий этап «Визирование».
В итоге нам нужно три действия:
- Поиск дублей. Сотрудник, знающий клиентскую базу, осознав, что на одного клиента несколько карточек, создает заявку на замену.
- Визирование. Тут все просто: ответственный сотрудник должен посмотреть заявки менеджера и утвердить их.
- Замена. Этот этап можно и нужно делать автоматически в нерабочее время. Также следует учитывать, что в УТ 11 есть ключи аналитики, и стандартная обработка поиска и замены не поможет, нужны отдельные алгоритмы для замены ключей.
Для назначения заменяемых элементов необходим регистр «Поиск и замена значений(ит)».
По умолчанию он в подсистеме «Поиск и замена значений»
- Завизировать все – установить визу на все записи.
- Заменить все – запуск фоновой замены.
- Флаг отбора «заменен» - при установленном флаге отображает только те записи, которые завизированы, но еще не обработаны.
- Дата создания – дата, когда была введена запись.
- Что заменять, На что заменять – при обработке элемент из поля «что заменять» заменится на «на что заменять» и после пометится на удаление.
- Виза – флаг согласия ответственного с тем, что данные элементы нужно объединить.
- Завизировал – Кто поставил галочку «виза», в случае косяков бить нужно его.
- Заменен – замена уже произведена.
Предполагаемый бизнес процесс:
- Любой пользователь с включенной ролью «ит_ПоискИЗаменаЗначений», создает записи в регистре.
- Ответственный сотрудник просматривает записи и, если он согласен, ставит галочку «виза», после этого элемент запрещено редактировать (пока влаг не снят). Также можно не глядя воспользоваться кнопкой «Завизировать все», если для вас не имеет значение корректность дынных. Для назначения сотрудника ответственным следует включить флаг в карточке пользователя «Право установки визы»
- Замену значений можно выполнить прямо сейчас по кнопке «заменить все» или с помощью регламентного задания ночью. Имя регламентного задания «ит_ПоискИЗаменаЗначений».
При нажатии на «заменить все» появится индикатор выполнения замены:
При нажатии на кнопку «остановить», задание будет прервано. Все внесенные изменения останутся. Замена происходит в фоновом режиме без блокировки интерфейса.
Также у пользователя может быть недостаточно прав на работу в старом периоде в этом случае замена произойдет только в открытом периоде.
Для регламентного задания необходим отдельный пользователь, которому будет открыт весь период
Ограничения:
Если у объединяемых контрагентов отличаются партнеры, тогда замена не будет происходить.
Внимание:
Для внедрения функционала требуется квалификация. Предполагаю, что у фирм с такой проблемой есть в штате программист (и не один).
Функционал можно написать самостоятельно за несколько дней, но зачем колесо?
Проблема удваивания элементов в справочнике «Контрагенты» является достаточно частой. Она появляется, когда клиент по ошибке вносится в справочник второй раз, и по нему начинают выписывать документы. Через некоторое время в отчетах мы видим такую картинку
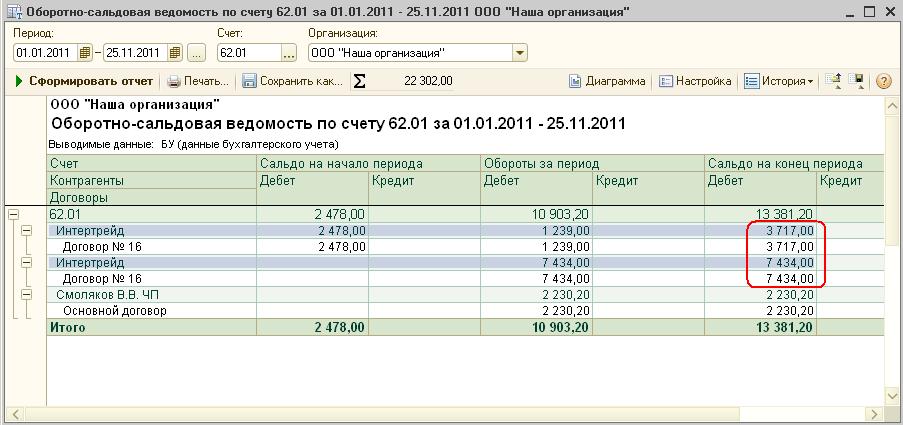
Обратите внимание, что перед обработкой необходимо обязательно создать резервную копию информационной базы. Мы даже рекомендуем вам создать копию базы и потренироваться на ней.
Рассмотрим данную ситуацию на конкретном примере.
У нас имеется несколько документов, которые оформлены на одного контрагента(Интертрейд с кодом 000000035).
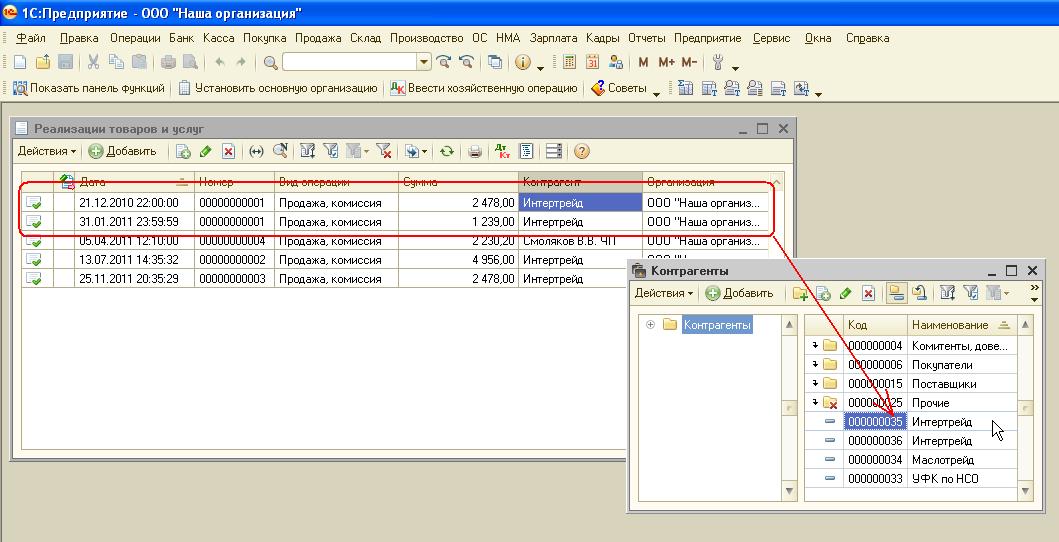
А также несколько документов, которые оформлены на его двойника (Интертрейд с кодом 000000036).

Запустим внешнюю обработку «Поиск и замена значений». Откроется окно, в котором нужно нажать на кнопку «Добавить».
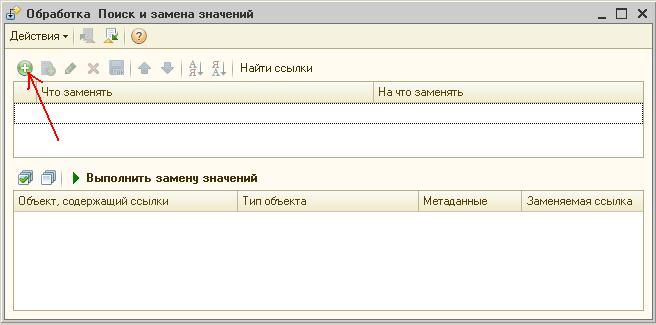
В колонке «Что заменять» нужно сначала выбрать тип данных – «Контрагенты»
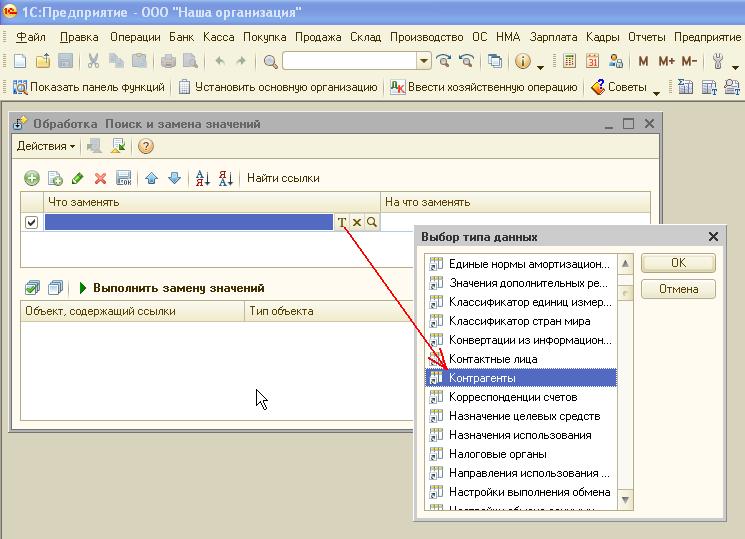
Затем нужно подобрать в это поле контрагента-двойника и в графе «На что заменять?» так же нужно подобрать нормального контрагента. В итоге получится как на этом изображении
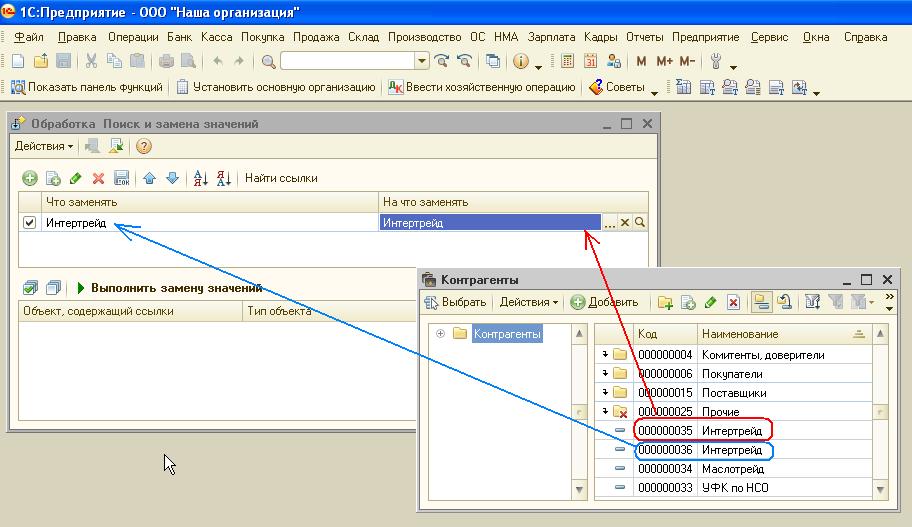
Затем нужно проделать то же самое с договорами этих контрагентов. Для этого нужно добавить новую строку.
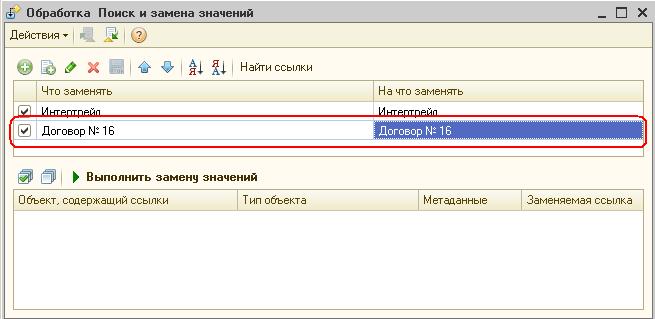
Необходимо нажать на кнопку «Найти ссылки». В нижней части обработки появятся найденные объекты.
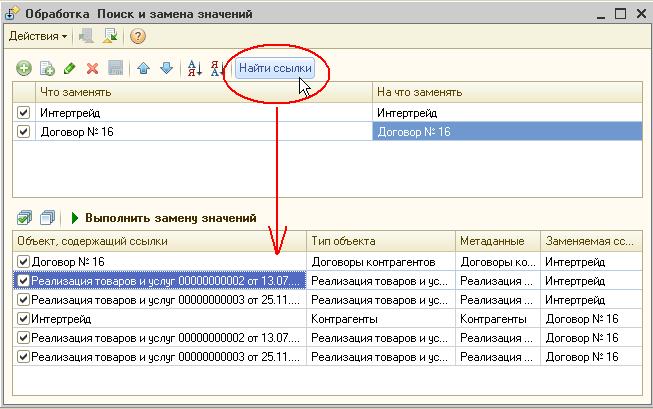
Затем оставим флажки на документах и выберем «Выполнить замену значений»

Затем необходимо дождаться окончания обработки. Для проверки откроем ту же ведомость, которую открывали в самом начале.
Читайте также:


