Нвидиа стереоскопик 3д драйвер что это
Если вы являетесь обладателем видеокарты фирмы NVidia (для обладателей видеокарт фирмы AMD существует другой способ, в следующей статье он будет описан), то у вас есть реальная возможность пройти ваши любимые игры в 3D режиме. Для этого вам даже не понадобиться быть обладателем 3D монитора. Достаточно иметь анаглифные очки, со стеклами синего и красного цвета (купить можно на Алиэкспресс).
Также понадобится дать разрешение на установку бесплатной программы 3D Vision (корпорация nVidia) при обновлении или установке драйверов к вашей видеокарте.
После установки программы 3D Vision с требуемыми драйверами в меню «Пуск» вашей ОС появится папка программы «NVIDIA Corporation». Щелкнув эту папку, вы увидите подпапку программы 3D Vision. Щелкнув эту подпапку, вы попадете в меню программы.
При первом запуске программы 3D Vision будет запущен мастер установки. В главном окне мастера вам потребуется выбрать строку: Очки 3D Vision Discover (данная строка имеет значок, на котором изображены анаглифные очки). Затем, следуя инструкциям мастера, вам потребуется проверить, сможете ли вы воспринимать 3D изображение. После принятия лицензионного соглашения установка и настройка 3D Vision будет завершена.
Для включения 3D Vision можно использовать основное меню Пуск, где вам потребуется войти в папки: NVIDIA Corporation -> 3D Vision и затем щелкнуть строку Включить 3D Vision. Как на рисунке выше.
Включать и настраивать 3D Vision можно через панель управления NVIDIA для того, чтобы в нее войти необходимо кликнуть правой кнопкой мышки по рабочему столу. В открывшемся контекстном меню нужно кликнуть строку «Панель управления NVIDIA».
После этого вы будете перенаправлены в рабочее окно панели управления NVIDIA. В этом рабочем окне при помощи меню расположенного слева, вы сможете регулировать практически все параметры видео на вашем компьютере. В этой же панели вам будет доступно множество настроек параметров 3D режима. Естественно, что эти параметры будут ограничиваться лишь производительностью вашей видеокарты и производительностью процессора, а также разрешением и цветопередачей монитора.
Итак, для включения режима 3D в панели управления NVIDIA, в меню слева, вам потребуется щелкнуть строку «Установить стереоскопический режим 3D», вы будете перенаправлены в соответствующее окно, как на рисунке ниже.
Здесь установкой или удалением галочки в чекбоксе строки «Включить стереоскопический режим 3D», вы сможете включать и отключать данный режим.
Для того, чтобы узнать в каких играх поддерживается режим 3D Vision в панели управления NVIDIA щелкните, в меню слева, строку «Просмотр рейтинга игр». После этого вы будете перенаправлены в соответствующее окно.
Здесь вы сможете узнать в каких играх, и насколько хорошо поддерживается режим 3D Vision.
Ну и наконец, для игры в 3D вам понадобится установить игру, которая поддерживается 3D Vision. Затем включить стереоскопический режим 3D, запустить игру при этом в игре вы увидите двоящееся изображение разного цвета. К примеру, я даже в S.T.A.L.K.E.R. играю в режиме 3D. Далее одеваете анаглифные очки и наслаждаетесь 3D графикой. Добавлю, в режиме 3D вы сможете просматривать соответствующие 3D фотографии.
Желаю Вам успеха! Ставьте лайк, если понравилась статья, а также подписывайтесь на канал, узнаете много нового!
Вместе с новой версией графического драйвера GeForce Game Ready 496.76 WHQL компания NVIDIA обновила алгоритм технологии Spatial Scaling или пространственного масштабирования (апскелинга) изображения в играх, а также выпустила более удобные инструменты управления функцией. Кроме того, данная технология стала открытой (open source). Производитель также сообщил об обновлении более передовой технологии интеллектуального масштабирования DLSS до версии 2.3.

Источник изображений: NVIDIA
У NVIDIA и AMD есть свои технологии масштабирования изображения в играх, позволяющие добиться более высокой частоты кадров при высоком разрешении картинки. Обе трансформируют изображение с более низким разрешением в изображение с более высоким разрешением, фактически дорисовывая недостающие пиксели. Принципиальная же разница между AMD FidelityFX Super Resolution (FSR) и NVIDIA Deep Learning Super Sampling (DLSS) заключается в том, что DLSS использует для этого машинное обучение и тензорные ядра видеокарт серий GeForce RTX. В свою очередь FSR опирается на более простую технологию пространственного апскейлинга.
Однако видеокарты NVIDIA тоже поддерживают пространственный апскейлинг. При этом, в отличие от FSR, технология NVIDIA работает со всеми играми. Функция называется «Масштабирования изображения» (Image Scaling) и давно является частью драйвера NVIDIA. Она работает с видеокартами серии Maxwell и новее. Сегодня компания обновила алгоритмы масштабирования и повышения резкости изображения, а также добавила для неё более удобные инструменты управления.

Теперь работать с функцией пространственного апскейлинга NVIDIA можно через приложение GeForce Experience. Ранее настройки были доступны только через «Панель управления NVIDIA». Сейчас в настройках GeForce Experience можно выбрать уровни разрешения рендеринга (значения от 50 до 85 %) и увеличения резкости (0–100 %).
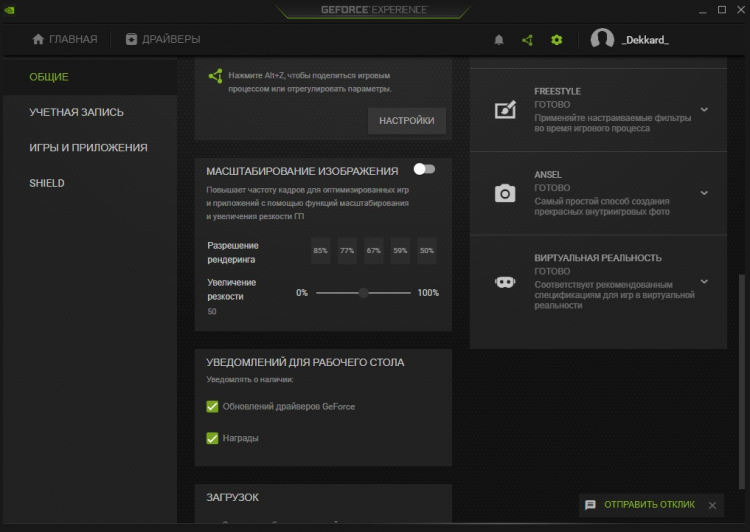
Для этого необходимо открыть вкладку управления настройками резкости изображения, активировать ползунок Image Scaling и выбрать нужные показатели разрешения рендера. Функцией повышения резкости изображения, являющейся частью инструментов пространственного апскейлинга NVIDIA, можно управлять непосредственно в уже запущенной игре. Для этого необходимо нажать сочетание клавиш Alt+F3 и с помощью ползунка выбрать нужный уровень резкости в появившемся меню управления фильтрами.

Для подтверждения работы функции можно использовать оверлей программы GeForce Experience. Зелёный цвет индикатора NIS будет говорить о том, что функция Image Scaling и фильтр резкости работают. Индикатор можно включить в настройках «Панели управления NVIDIA».
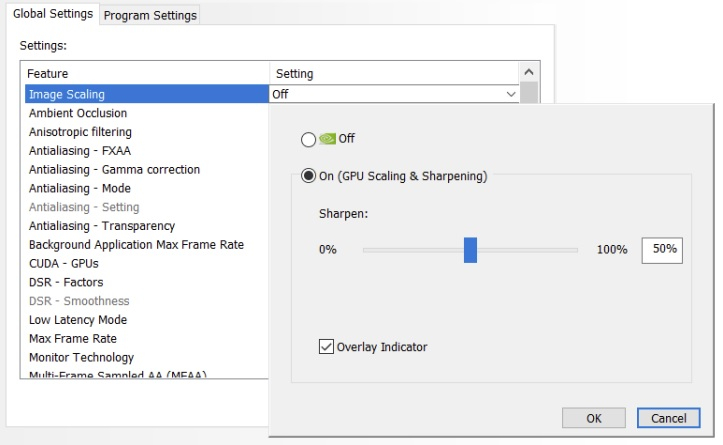
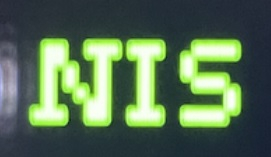
В NVIDIA отмечают, что эффективность технологии пространственного апскелинга гораздо ниже, чем у технологии DLSS, в чём можно убедиться, если взглянуть на изображения ниже. DLSS не только значительно улучшает изображение, но также повышает производительность игры. Однако поддержка DLSS должна быть реализована разработчиками в игре, тогда как апскейлинг работает везде, в любой игре. А за счёт того, что технология перешла в разряд Open Source, разработчики игр с помощью выпущенного NVIDIA набора инструментов Image Scaling SDK могут обеспечить поддержку апскейлинга в своих играх на GPU сторонних производителей, включая AMD и Intel. К слову, технология однопроходная и работает на шейдерах, она должна выдавать одинаковый результат на GPU разных производителей.


В то же время компания указывает, что более эффективную технологию интеллектуального масштабирования DLSS и функциональность настроек резкости изображения технологии Image Scaling можно использовать одновременно. Для этого Image Scaling необходимо активировать в «Панели управления NVIDIA» и запустить игру с поддержкой DLSS. Если в настройках игры не выбирать разрешение игры ниже родного разрешения экрана, то Image Scaling не будет пытаться масштабировать изображение, а только задействует фильтр резкости, что на выходе даст более качественное изображение. Синий цвет индикатора NIS в оверлее программы GeForce Experience будет говорить о том, что Image Scaling использует фильтр резкости, но не масштабирует изображение.
Что касается новой версии DLSS 2.3, то здесь NVIDIA поработала над векторами движения, которые используются для перепроектирования предыдущего кадра игры и наилучшего вычисления того, как должно выглядеть выходное изображение.

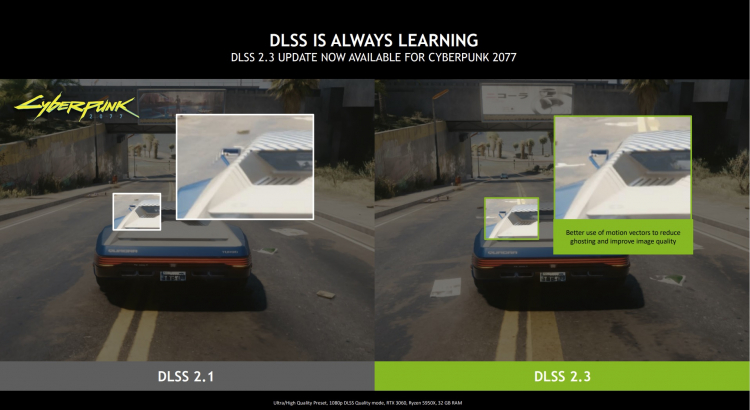
За счёт этого улучшается детализация и снижается эффекты двоения изображения и мерцания движущихся частиц.

Загрузить драйверы
Nvidia Stereoscopic 3D USB controller
Шаги обновления драйвера устройства Stereoscopic 3D USB controller вручную:
Основные драйверы Stereoscopic 3D USB controller можно получить через %%os%% или проведя обновление Windows®. Встроенный драйвер поддерживает основные функции оборудования Stereoscopic 3D USB controller. Перейдите по этой ссылке, чтобы узнать, как установить эти драйверы Nvidia.
Программная утилита для автоматического обновления Stereoscopic 3D USB controller:
Рекомендация: Вы можете скачать такой инструмент, как DriverDoc [DriverDoc - Продукт от Solvusoft], — инструмент для обновления драйверов, который был разработан для пользователей Windows, не имеющих достаточного опыта в ручном обновлении драйверов Nvidia Видеокарта. DriverDoc облегчает процесс обновления драйверов Stereoscopic 3D USB controller, выполняя их автоматическое скачивание и обновление.
Кроме того, DriverDoc гарантирует не только регулярное обновление драйверов Видеокарта. Благодаря доступу к базе, содержащей более 2 150 000 драйверов (база данных ежедневно пополняется), данная утилита также гарантирует обновления всех прочих драйверов на вашем ПК.
Stereoscopic 3D USB controller Часто задаваемые вопросы относительно обновления
Для чего нужны драйверы устройств Nvidia Видеокарта?
Драйверы представляют собой небольшие программы, которые обеспечивают надлежащую связь операционной системы с Stereoscopic 3D USB controller Видеокарта, выступая в качестве средства для «взаимодействия».
Каковы преимущества и риски с обновлениями драйверов Stereoscopic 3D USB controller?
Доступ к новым аппаратным функциям, оптимизированная совместимость и общее повышение производительности — преимущества обновления драйверов Stereoscopic 3D USB controller. Основными рисками установки неправильных драйверов Видеокарта являются сбои программного обеспечения, снижение производительности и нестабильность ПК.
Что может пойти не так, обновление драйверов Stereoscopic 3D USB controller и почему это сделать?
В основном, пользователи избегают обновления драйверов Stereoscopic 3D USB controller, потому что они не хотят рисковать испортить свое оборудование.
Какие операционные системы совместимы с драйверами Stereoscopic 3D USB controller?
Проблемы, касающиеся обновлений драйверов
Ошибки Stereoscopic 3D USB controller часто вызваны вирусами устаревших и поврежденных драйверов устройств. Драйверы устройств могут выйти из строя без какой-либо видимой причины. Хорошей новостью является то, что драйвер системы Видеокарта всегда может быть изменен для решения дилеммы ноутбука.
Правильный драйвер Stereoscopic 3D USB controller может быть трудно найти на веб-сайте производителя. Хотя у вас может быть большой опыт работы с драйверами Stereoscopic 3D USB controller, в этом процессе обновления все еще много времени. Неправильный драйвер или версия для вашего оборудования приведет к дальнейшему повреждению.
Настоятельно рекомендуется использовать программу обновления драйверов, так как обновления могут быть трудоемкими и сложными. Услуги по обслуживанию драйверов убедитесь, что ваши драйверы обновлены и что у вас есть резервная копия текущих драйверов перед загрузкой новых драйверов. Поддержание файла резервной копии драйвера является отличной функцией, которая позволяет вернуть любой драйвер обратно к предыдущей версии, в случае, если происходит что-то катастрофическое.

Драйвер это по своей сути связующее звено между операционной системой, то есть программным обеспечением и железом, то есть физическими устройствами, таким как видеокарты, принтеры, процессоры и т.д. В операционной системе могут быть заложены базовые драйвера для самых необходимых устройств - мышка, клавиатура, но для всего остального потребуются свежие драйвера.
Как установить драйвер?
1.Самый простой способ, если имеется установочный файл, то необходимо просто запустить его и следовать инструкциям установщика.
2.Если в наличии нет установщика, а присутствуют только файлы с расширениями *.inf , *.dll, *.vxt ,*.sys, *.drv., то алгоритм действий должен примерно следующий:
a) Для начала надо на рабочем столе выбрать значок (Мой компьютер) и нажать по нему правой кнопкой мыши, в выпадающем меню выбрать (Свойства).
b) Теперь переходим на вкладку (Оборудование) и нажимает на кнопку (Диспетчер устройств).
c) Теперь необходимо выбрать устройство для которого будет устанавливаться/обновляться драйвер. На строке с устройством надо нажать правой кнопкой мыши и в выпадающем меню выбрать (Свойства), либо можно просто дважды по нему щелкнуть, чтобы перейти в нужные настройки.
d) Переходим на вкладку (Драйвер), выбираем кнопку (Обновить).
e) В появившемся диалоговом окне выбираем пункт (Нет, не в этот раз) и переходим (Далее).
f) На этом этапе есть два вариант. Можно попытаться установить драйвера в автоматическому режиме, тогда ОС сама попытается найти подходящие устройству драйвера и установить их, для этого выбираем (Автоматическая установка (рекомендуется)) , если попытка завершится неудачно, то надо переходить ко второму пункту (Установка из указанного места) и выбираем (Далее).
g) Этот пункт меню подразумевает выбор между поиском драйвера на сменных носителях и вариантом указать папку с драйвером самостоятельно. Поэтому если в наличии есть диск с драйверами, то надо вставьте диск в CD-rom и выбрать вариант (Поиск на сменных носителях (дискетах, компакт-дисках..)) и перейти (Далее).
Если драйвер найден и скачен в интернете самостоятельно, то надо указать в ручную путь к папке в которой находятся установочный данные для драйвера следующим образом. Выбираем пункт (Включить следующее место поиска:) и переходим в (Обзор), теперь из списка выбираем папку с драйвером и кликаем на кнопку (ОК). Теперь смело переходим (Далее), если все сделано правильно, то начнется установка необходимого драйвера.
Читайте также:


