Nvidia driver server что это
В этой статье описаны установка, настройка, обновление, удаление проприетарного драйвера для видеокарт Nvidia.
Определение модели видеокарты
Для определения модели видеокарты запустите терминал ( Ctrl + Alt + T ) и выполните команду:
Если вывод команды показал две видеокарты Intel + Nvidia, перейдите к инструкции nVidia OptimusВыбор версии драйвера
На сайте Nvidia выложены несколько версий видео драйвера, можно нажать на каждую и посмотреть список поддерживаемых видеокарт. Так вы сможете определить какой драйвер вам нужен.
Установка драйвера из официального репозитория Ubuntu (рекомендуется)
Устанавливаем драйвер и программу для его настройки, запустите терминал ( Ctrl + Alt + T ) и выполните команду:
После перезагрузки проверяем какой видео драйвер используется:Получится примерно такой вывод, в последней строке указано название используемого видео драйвера
В Ubuntu 12.10 перед установкой драйвера нужно установить пакет linux-headers-generic и обновить систему, чтобы версия заголовков совпала с версией ядра.Установка более новой версии драйвера из PPA
Для Ubuntu существует неофициальный репозиторий, в котором выкладываются новые версии драйверов, это драйверы собранные из исходников с сайта Nvidia упакованные в deb пакеты.
Удаляем ранее установленный драйвер nvidia, если устанавливали: После перезагрузки проверяем какой видео драйвер используется:Получится примерно такой вывод, в последней строке указано название используемого видео драйвера
В Ubuntu 12.10 перед установкой драйвера нужно установить пакет linux-headers-generic и обновить систему, чтобы версия заголовков совпала с версией ядра.Установка драйвера с официального сайта Nvidia (сборка из исходников)
Нужно иметь ввиду, что если вы установили драйвер этим способом, то при каждом обновлении ядра графическая подсистема не будет загружаться, и придется переустанавливать драйвер через системную консоль!Удалите предыдущие драйвера, установленные через менеджер драйверов, чтобы в системе пакетов не возникло ошибок:
Если драйвера ранее устанавливались аналогичным текущему способу (из исходных кодов), удалять такие драйвера нет необходимости, новая ручная установка перепишет файлы предыдущей версии автоматически.
Добавьте в него свободные видео драйверы, которые могут работать с видеокартами Nvidia:
Сохраните изменения и закройте текстовй редактор.
Выключите X сервер командой в терминале (для Ubuntu версии 11.10 и выше):переключитесь на консоль командой Ctrl-Alt-F1 и войдите в систему под обычным пользователем;
Запустите установщик драйверов (из каталога куда был сохранен драйвер):
Инсталлятор сообщит об отсутствии «precompiled headers» для вашего ядра и предложит скачать их с сервера Nvidia - откажитесь. Затем, он предложит скомпилировать их сам - соглашайтесь. Если все прошло успешно, то по окончанию установки вам будет предложено запустить утилиту автонастройки nvidia-xconfig - откажитесь.Отредактируйте файл xorg.conf в соответствии с приведенным ниже примером:
Для Ubuntu версии 11.10 и выше:
Для старых версий Ubuntu, а также для тех, кто использует GDM вместо LightDM:
Если вы все сделали правильно, то X-сервер запустится уже используя официальные драйвера nVidia. Если же X-сервер не запустился, то просто восстановите конфигурационный файл:и ищите ошибку в своих действиях или спрашивайте в обсуждении на форуме.
Удаление драйвера после установки из исходников
Если требуется полностью удалить установленный вручную драйвер Nvidia, нужно выполнить следующее:
Запустите установщик драйверов (из каталога куда был сохранен драйвер) с ключом –uninstall:
Устранение возможных проблем
Неправильно определяются разрешение и частота монитора
Если не устанавливается или неправильно определяются разрешение и частота монитора, нужно добавить следующие строки в секцию «Screen»: ....разрешение соответственно меняем на то, которое вам нужно
Или воспользоваться методом определения Modeline для этих целей, используя утилиту gtf. Для этого нужно точно знать разрешение и частоту вашего монитора от производителя, Включая горизонтальную <HorizSync XX.0 - XX.0> и вертикальную <VertRefresh XX.0 - XX.0> развёртку вашего монитора, которые можно узнать в паспорте или на сайтах производителя. Смотрите обсуждение сводной темы. Применение gtf - 1920×1200 60Hz для монитора HP-ZR24w. Вводим в терминал: .. Далее копируем строку Modeline и вставляем в файл xorg.conf, в секцию «Monitor» и правим значения опций HorizSync и VertRefresh. Опции VendorName и ModelName редактируйте согласно своей модели, - либо вообще не трогайте(!): ..Медленно работает (тормозит) интерфейс в Ubuntu на видеокартах Nvidia
Суть проблемы в том, что видеокарта nVidia с включённой по умолчанию опцией PowerMizer динамически меняет частоты памяти и GPU на видеокарте, а система болезненно на это реагирует. Выходом является смена в Nvidia X Server settings ( nvidia-settings ) в разделе PowerMizer - Preferred Mode режима с Adaptive на Maximum Performance. После перезагрузки ПК, настройки сбросятся и нужно автоматизировать установку Maximum Performance. Для этого нужно отредактировать xorg.conf, чтобы он выглядел следующим образом: Для систем в которых xorg.conf отсутствует можно изменить рассматриваемую опцию, поместив следующую команду в автозапуск:Исправление загрузочного экрана (Plymouth)

Измените параметры загрузчика, для этого в терминале введите:
Найдите и добавьте/исправьте строчки на следующие, изменив разрешение на своё:
Возможно потребуется использовать 16-битную глубину цвета (GRUB_GFXMODE=1440x900x16)
Исправление загрузочного экрана (Plymouth) в Ubuntu 10.04, 10.10, 11.04, 11.10

Измените параметры загрузчика, для этого в терминале введите:
Найдите и добавьте/исправьте строчки на следующие, меняя «номер» и разрешение на свои:
Значение vga=«номер» для GRUB_CMDLINE_LINUX берется из вывода команды
Отредактируйте файл /etc/grub.d/00_header
Найдите строку и впишите нужное вам разрешение
Также сразу под этой строкой допишите
Далее в этом же файле найдите строку и замените в ней разрешение на нужное:
Добавьте в файл строку, меняя в ней разрешение на нужное:
Дополнительные опции
В некоторых случаях позволяет ускорить работу с шейдерами
Позволяет для видеокарт GF9xxx, GTX2xx и новее избежать разбиения изображения на 6 маленьких экранов
Наиболее часто помогает, опция убирает проверку различных параметров портов видеокарты и опций передаваемых монитором, но воспринимаемых системой ошибочно.
Выключает считывание EDID монитора, который используется системой как источник возможных режимов, диапазонов частот, а также считывания физических размеров дисплея и определения количества точек на дюйм.
Выключает тест памяти видеокарты на аппаратные ограничения пропускной способности.
Опция вызывает принудительную синхронизацию с точными таймингами, указанными в ModeLine, а не с приближенными к ним, которые указаны в EDID.
SLI режим
Если не работает SLI режим или не запускается X-сервер с двумя включенными карточками, то добавляем в секцию «Device» строку:Настройка TV-out
Подключение TV настраивается обычно через Система⇒Администрирование⇒NVIDIA X Server Settings, но если после настройки так и не удается вывести изображение на TV, добавляем следующие строки в секцию «Screen»:
Режим опции «TVOutFormat» можно задать вручную, вписав вместо «AUTOSELECT» одно из следующих значений:
| TVOutFormat | Поддерживаемые TV форматы |
|---|---|
| «AUTOSELECT» | PAL, NTSC, HD |
| «COMPOSITE» | PAL, NTSC |
| «SVIDEO» | PAL, NTSC |
| «COMPONENT» | HD |
| «SCART» | PAL, NTSC |
Режим опции «TVStandard» можно менять взависимости от того формата который вам нужен, вписав вместо «PAL-B» одно из следующих значений:
| TVStandard | Описание |
|---|---|
| «PAL-B» | |
| «PAL-D» | |
| «PAL-G» | |
| «PAL-N» | |
| «NTSC-J» | |
| «NTSC-M» | |
| «HD480i» | |
| «HD480p» | |
| «HD576i» | |
| «HD576p» | |
| «HD720p» | |
| «HD1080i» | |
| «HD1080p» |
Техническая поддержка nVidia
Если при использовании проприетарного драйвера nVidia у вас возникнут какие-либо проблемы вы можете обратиться в техническую поддержку компании nVidia:
Чат (с восьми вечера до четырёх утра по московскому времени)— полный перевод документации драйвера NVIDIA для операционных систем Linux
— дополнительные опции и документация к ним
ubuntu-x-swat/+archive/x-updates — неофициальный репозиторий со стабильными драйверами на Launchpad
xorg-edgers/+archive/ppa — неофициальный репозиторий с новыми драйверами на Launchpad
GeForce Experience автоматически оповещает вас о новых выпусках драйверов NVIDIA. С помощью приложения вы можете обновить драйвер в один клик.
ПОИСК ДРАЙВЕРОВ ВРУЧНУЮ
Найдите все драйверы GeForce, предоставив информацию о вашей системе.
DRIVER RESULTS
No Drivers Found.
Please select a different combination.
Результаты поиска драйверов
Драйверы не найдены
Пожалуйста, задайте другие критерии поиска.
ФОРУМ ПО ДРАЙВЕРАМ
Возникли вопросы по драйверам? Обсудите их с другими пользователями GeForce на нашем форуме.
ДРАЙВЕРЫ GAME READY И ДРАЙВЕРЫ STUDIO
Драйверы NVIDIA специально разработаны, чтобы обеспечить наилучшие возможности как для современных игр, так и для работы в графических приложениях. Геймерам, которым важна поддержка новых игр, патчей и дополнительного контента с первого дня, стоит отдать предпочтение драйверам Game Ready. Если вам в первую очередь важно обеспечить надежность в работе с графикой, в том числе для редактирования видео, анимации, фотографии, графического дизайна и прямых трансляций, оптимальным выбором станут драйверы Studio.Работаете и играете? Не переживайте, любой драйвер обеспечит работу графических приложений и отличные игровые возможности.
Если не установлен драйвер NVIDIA:
Откройте Диспетчер устройств в Панели управления Windows
Ниже будет указана серия и модель вашей видеокарты
Если драйвер NVIDIA установлен:
Нажмите правой кнопкой мыши на рабочем столе и выберите Панель управления NVIDIA
Нажмите на «Информация о системе» в нижнем левом углу окна
На вкладке «Дисплей» тип видеокарты указан в колонке «Компоненты»
"Standard" packages are those that do not require the DCH driver components.
"DCH" (Declarative,Componentized,Hardware Support Apps) refers to new packages preinstalled by OEMS implementing the Microsoft Universal Driver paradigm.
DCH drivers cannot be installed over a standard system, and Standard drivers cannot be installed over a DCH system.
To confirm the type of system you have, locate Driver Type under the System Information menu in the NVIDIA Control Panel.
«Все» Показывает все доступные драйверы для выбранного продукта.
"GRD"Драйверы Game Ready обеспечивают лучшие игровые возможности во всех популярных играх. Разработчики драйверов NVIDIA тщательно тестируют как игры на этапе раннего доступа, так и весь дополнительный контент, чтобы оптимизировать производительность, стабильность и функциональность. Эти драйверы сертифицированы лабораторией Microsoft Windows Hardware Quality Labs (WHQL).
"SD" Драйверы Studio обеспечивают лучшие возможности для работы с графикой в популярных творческих приложениях. NVIDIA проводит тщательное тестирование во всех основных приложениях, чтобы обеспечить высочайший уровень производительности, стабильной работы и функциональности. Эти драйверы сертифицированы лабораторией Microsoft Windows Hardware Quality Labs (WHQL).
NVIDIA Studio Driver – эффективные графические драйверы, обеспечивающие оптимизацию ПО и аппаратных компонентов для профессионалов и создателей контента. Мощные современные ноутбуки, такие как Razer Blade 15 Studio Edition, на базу RTX Quadro обладают колоссальными возможностями. Однако, для полного раскрытия заложенного потенциала понадобятся драйверы Studio, которые созданы для обеспечения максимальной производительности и оптимизации в широком спектре приложений.

Разработчики Adobe Premiere Pro, Blender, Autodesk Arnold и множество других приложений работают в сотрудничестве с NVIDIA, чтобы получить максимальную отдачу от вашей системы с помощью программы Studio. Аналогичным образом игровые драйверы GeForce обеспечивают лучшую оптимизацию для вашей графической подсистемы во всех последних играх.
Тем не менее, вам не нужен новый высокопроизводительный ноутбук или видеокарта за 130 000 рублей, чтобы воспользоваться этими возможностями. Ваша видеочип или видеокарта от NVIDIA вполне может быть поддерживаемым оборудованием, и вы можете получить драйверы Studio в любое время или наоборот, установить игровые драйверы NVIDIA GeForce Game Ready на Quadro.
Какие графические чипы поддерживаются?
Драйверы Studio доступны не только для новейших дорогих видеокарт или карт Quadro.
Драйверы NVIDIA Studio совместимы с картами GeForce GTX 10-series, GeForce RTX 20-series, TITAN V, TITAN RTX и всеми продуктами Quadro, выпущенными с 2012 года.
Таким образом, поддерживаются даже восьмилетние графические процессоры Quadro для рабочих станций, а также более бюджетные игровые карты, такие как GTX 1060, вплоть до RTX 2080 Ti, Titans и новой серии RTX Quadro.
Если ваш графический ускоритель соответствует вышеуказанным критериям, переключаться между Studio и игровыми драйверами будет несложно.
Как переключаться между NVIDIA Studio и игровыми драйверами
Прежде всего убедитесь, что на вашем компьютере установлена программа NVIDIA GeForce Experience. Войдите в систему, откройте приложение и выполните следующие действия. Предполагается, что вы устанавливаете драйверы Studio вместо существующих игровых драйверов.

- Перейдите на вкладку Драйверы.
- Выберите меню “три точки” справа от кнопки проверки обновлений.
- Выберите Драйвер Studio.
- Нажмите зеленую кнопку загрузки.
- Выберите экспресс-установку (если вы являетесь опытным пользователем, то можете выбрать выборочную установку) и дождитесь завершения операции.
После выполнения этих шагов в систему будут установлены драйверы NVIDIA Studio для вашего графического ускорителя. Если вы уже используете систему Studio и хотите установить в свою систему игровые драйверы GeForce или хотите вернуться обратно, просто следуйте инструкциям выше, но на 3-ем шаге выберите Драйвер Game Ready.
Если вы не хотите использовать GeForce Experience, то можете получить драйверы непосредственно со страницы поддержки NVIDIA или на нашем сайте:
В этом случае вам придется заходить на страницу загрузки каждый раз, когда вы захотите переключиться. Приложение GeForce Experience — это удобный способ следить за драйверами и быть уверенным, что у вас установлена последняя версия.

Наконец-то это случилось, вы потратили все деньги на неё — на видеокарту. Или две. И вставили её в компьютер. Или в сервер.
Вот и у меня две видеокарты с активным охлаждением MSI Geforce RTX 3090 AERO 24G установлены в сервер Supermicro GPU SuperWorkstation 7049GP-TRT.

Мне нужно проверить, видеокарты вообще работают или нет. Какой-нибудь тест прогнать. А кто-то захочет установить какую-нибудь игрушку и отключиться от внешнего мира на пару дней.
В качестве операционной системы у меня Ubuntu Desktop 20.04.2 LTS. Ставим драйвера NVIDIA для нашей видеокарты.
Для начала проверим, видит ли операционная система устройства:

Если, конечно, у вас в компьютере только одна видеокарта и монитор что-то показывает, значит, видеокарта работает. В моём случае в сервера установлены две платы NVIDIA, что видно на скриншоте, а изображение сейчас я получаю удалённо через встроенную видеокарту в чипе ASPEED.
Можно искать по "VGA" и по "NVIDIA", получим больше информации:

Установка драйвера из репозитория Ubuntu
В Ubuntu есть утилита ubuntu-drivers для управления драйверами. Выводим список рекомендуемых драйверов для устройств.

Утилита предлагает установить драйвер nvidia-driver-460. Если версия устраивает, то можно воспользоваться автоматическим инсталлятором:
Перезагружаем компьютер или сервер.
Для контроля состояния видеокарт можно использовать утилиту nvidia-smi, которая устанавливается вместе с драйверами:

В GUI информацию о видеокартах можно посмотреть с помощью NVIDIA X Server Settings.
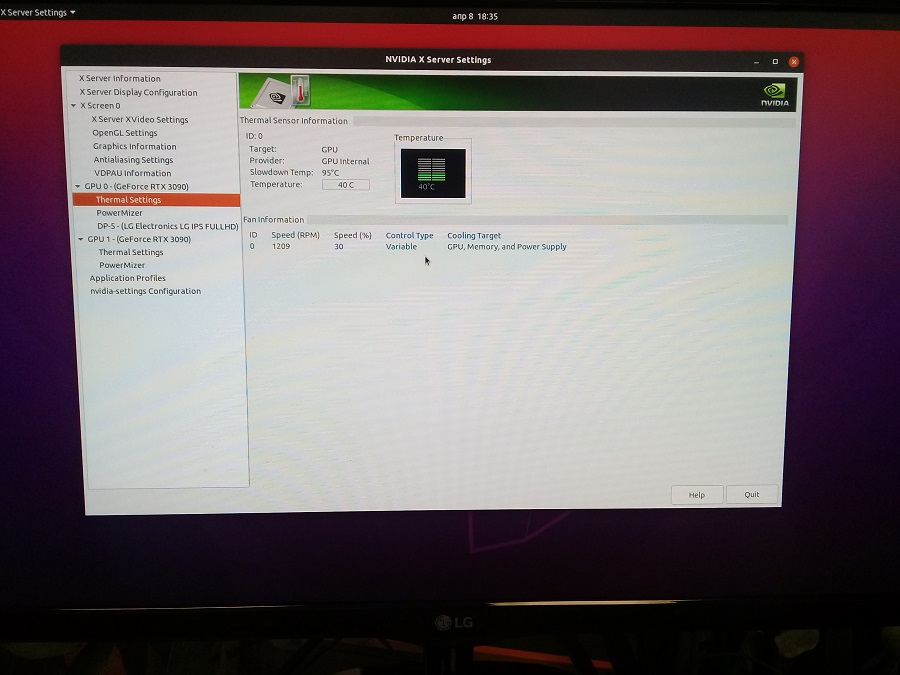
Установка более новой версии драйвера из PPA
Существует неофициальный репозиторий, в котором выкладываются новые версии драйверов, собранные из исходников с сайта Nvidia.
Работаем от рута. Удаляем ранее установленный драйвер Nvidia, если он был установлен:
Добавляем репозиторий PPA:
Смотрим список версий драйверов Nvidiaв репозитории:
Устанавливаем драйвер (nvidia-версия) и программу для его настройки (nvidia-settings):
Установка драйвера с официального сайта Nvidia
Работаем от рута. Устанавливаем deb пакеты для сборки видеодрайвера:
Удаляем ранее установленный драйвер Nvidia, если он был установлен:
Переходим в консоль Ctrl-Alt-F2, логинимся. Останавливаем работу X сервера:
Устанавливаем драйвер через mc:
Если после установки драйвера не воспроизводится видео, значит не работает VDPAU. Замените его на VDPAU из репозитория:
Читайте также:


