Nvidia capture server proxy что это за программа в автозагрузке

Всем хеллоу друзья. В данном выпуске мы будем разбираться с такой штукой как NVIDIA Capture Server Proxy, я не знаю еще что это такое, но обещаю что сейчас все узнаю и вам тут напишу. Вот на форуме GeForce чел пишет что это может быть связано с ShadowPlay. Люди пишут что эту штуку можно отключить
Так, ищу инфу дальше. Вот один чел спрашивает что такое NVIDIA Capture Server Proxy и пишет, что у него вроде как при включении компа выскакивает черный экран на секунду. Потом он отключил эту штуку в автозагрузке и такой глюк уже не наблюдается. Так что видимо отключить реально можно.
Один чел тоже пишет что NVIDIA Capture Server Proxy нужно для функции Shadowplay (запись геймплея). То есть если вы не записываете на видео игровой процесс, то данную штуку можно отключить.
Нашел комментарий, тут человек пишет что это серверная прокси-служба и она нужна когда используется Streaming Service:


Ребята, нашел картинку и тут вроде мы видим, что штука NVIDIA Capture Server Proxy реально имеет отношение к ShadowPlay:

Ну а вот диспетчер задач и я тут вижу целую банду штук от NVIDIA, но вот Capture Server что-то много памяти берет.. непонятное поведение:

Я тут читаю на сайте, ну что нужно отключить службу NVIDIA Capture Server:

Однако я искал в интернете эту службу и не нашел данных о ней, может она иначе называется? Я такой службы не находил. Но зато нашел NVIDIA Streamer Service:

В общем какой вывод можно сделать. Мне кажется что NVIDIA Capture Server Proxy нужно для записи на видео игрового процесса. Если вы этим не занимаетесь, то можно отключить, но удалять не стоит, мало ли. Если будут какие-то траблы, то включите обратно. Также советую вам написать в службу поддержки NVIDIA, это минутное дело, а вот ответ от них может быть полезен. Отключать NVIDIA Capture Server Proxy советую при помощи проги AnVir Task Manager, это мощнейший инструмент анализа автозагрузки, прога бесплатная, вот как она выглядит:

Я сам ней пользуюсь, так что рекомендую.

Отобразится окно Конфигурация системы, переходите в Автозагрузку:



Ну и правой кнопкой по Capture и отключить
На этом все ребята, если заметили какие-то неточности, то прошу прощение. Удачи вам и чтобы вы были счастливы!
Многие пользователи после загрузки Geforce могут заметить службу в диспетчере задач, которая называется «Прокси-сервер NVIDIA Capture». Из-за его названия многие люди были обеспокоены тем, является ли это потенциально опасным приложением и запретит ли оно их.
Серверный прокси-сервер NVIDIA Capture вовсе не является подозрительным программным обеспечением. NVIDIA всегда была известна тем, что раздвигала границы, когда речь идет о разработке дополнительных сервисов и процессов для своих выделенных драйверов. Если вы увидите свой диспетчер задач, вы найдете около 10 различных запущенных сервисов.
Вы можете легко проверить все процессы, следуя перечисленным шагам.

- Запустите свой Диспетчер задач нажав ⊞ Win + R кнопку. Это должно всплыть Запустить приложение.
- В диалоговом окне напишите «Урочная». Это должно открыть диспетчер задач.
- Проверьте диспетчер задач для процессов, связанных с NVIDIA.

4. Здесь вы можете увидеть два процесса, а именно NVIDIA Streamer Service а также NVIDIA Streamer Пользовательский агент. Так для чего они используются? Они разработаны таким образом, что вы можете транслировать игры с вашего ПК на устройства NVIDIA Shield. Практически нет необходимости запускать эти процессы в вашей Windows. Имеет смысл отключить их, чтобы улучшить ваш игровой процесс, потому что вам будет доступна дополнительная память.

6. Найдите сервис NVIDIA Streamer и щелкните по нему. Появится окно, состоящее из деталей процесса. В области статуса службы нажмите «Стоп». Появится запрос с просьбой подтвердить действие. Нажмите Хорошо.

7. Мы еще не закончили, нажмите на «Тип запускаДиалоговое окно и выберите «инвалид». Это гарантирует, что эта служба не запустится сама по себе, как раньше. Нажмите на Применить изменения и выйдите.

Всем хеллоу друзья. В данном выпуске мы будем разбираться с такой штукой как NV >
Так, ищу инфу дальше. Вот один чел спрашивает что такое NV >
Один чел тоже пишет что NVIDIA Capture Server Proxy нужно для функции Shadowplay (запись геймплея). То есть если вы не записываете на видео игровой процесс, то данную штуку можно отключить.
Нашел комментарий, тут человек пишет что это серверная прокси-служба и она нужна когда используется Streaming Service:

Так что гляньте у себя в службах, нет ли там NVIDIA Capture Server Proxy. Если что, то службы можно быстро открыть так — Win + R и кидаем туда:

Запустится окно со списком служб. Кстати чтобы службу вырубить — в списке служб два раза по службе и сначала жмете Отключить, а потом в меню там где тип запуска, там выставляете Отключена =)
Ребята, нашел картинку и тут вроде мы видим, что штука NVIDIA Capture Server Proxy реально имеет отношение к ShadowPlay:

Кстати интересная программа эта Autoruns, не слышал я что-то о ней раньше…
Ну а вот диспетчер задач и я тут вижу целую банду штук от NVIDIA, но вот Capture Server что-то много памяти берет.. непонятное поведение:

Я тут читаю на сайте, ну что нужно отключить службу NVIDIA Capture Server:

Однако я искал в интернете эту службу и не нашел данных о ней, может она иначе называется? Я такой службы не находил. Но зато нашел NVIDIA Streamer Service:

Может это она отвечает за NVIDIA Capture Server Proxy? Ребята, я не знаю, это только мои догадки…
В общем какой вывод можно сделать. Мне кажется что NVIDIA Capture Server Proxy нужно для записи на видео игрового процесса. Если вы этим не занимаетесь, то можно отключить, но удалять не стоит, мало ли. Если будут какие-то траблы, то включите обратно. Также советую вам написать в службу поддержки NVIDIA, это минутное дело, а вот ответ от них может быть полезен. Отключать NVIDIA Capture Server Proxy советую при помощи проги AnVir Task Manager, это мощнейший инструмент анализа автозагрузки, прога бесплатная, вот как она выглядит:

Я сам ней пользуюсь, так что рекомендую.
Если не хотите использовать AnVir Task Manager, то можно использовать встроенные средств — зажимаете Win + R, потом пишите:

Отобразится окно Конфигурация системы, переходите в Автозагрузку:


И вы там ищите эту штуку NVIDIA Capture Server Proxy и отключаете, то есть галочку снимаете. Правда я немного затупил — если у вас Windows 10, то можно просто открыть диспетчер и там активировать вкладку Автозагрузка:

Ну и правой кнопкой по Capture и отключить =)
На этом все ребята, если заметили какие-то неточности, то прошу прощение. Удачи вам и чтобы вы были счастливы!
Nvidia is nor an unheard name among the people. Not just the gamers, but also among the general public, Nvidia is a name associated with premium graphics rendering hardware and software products. Those of you who have the beastly GeForce GTX graphics card will know that it uses a companion app called as GeForce experience. But recently, some users who have installed an update for the GeForce experience have been facing an issue. They have noticed an application service that is running at startup, named as NVIDIA Capture Server Proxy.
In a world where malware and other harmful apps come bundled alongs >what is nvidia capture server proxy? But rest assuring, it is not a bad file to execute at all. It is actually pretty normal across the board, and not just the case with your computer in specific. There is a way to deal with this though, and that is exactly what we will go over in this article.
If you have been using Nvidia products and services for long enough, you will know that they are incredibly clingy about their driver integrity and other techy things. So they always keep several background check services that tend to constantly monitor and maintain some of the key elements of that otherwise flawless hardware. So while it is not unnatural for them to keep a dozen services running in the background for their own products’ sake, we can still clear out some of them and make some room in the active memory for other stuff. Like the game that you will actually be launching with the help of that “over-secured but powerful” GTX series graphics card.
It would be okay of the processes were fairly minimal in their operation status, but no! These services like the NVIDIA Capture Server Proxy services consume absurd amounts of CPU and also have pretty high Disk usage. If your system is on the brink of slowing down, these services can drastically increase your boot up times, which is not cool on a (supposedly fast) gaming machine.
If you have had enough of the NVIDIA Capture Server Proxy service constantly eating up your disk usage and active memory space, here is how you can verify the process and keep it in check.
Method to Verify the Running Nvidia Capture Server Proxy Process
- Just head over to the task manager by entering the run menu. To do that, press Win+R keys and then type taskmgr. You can also enter the same by pressing Ctrl+Shift+Esc keys, or by pressing Ctrl+Alt+Delete and then selecting ‘Task Manager‘ among the options.

Task Manager
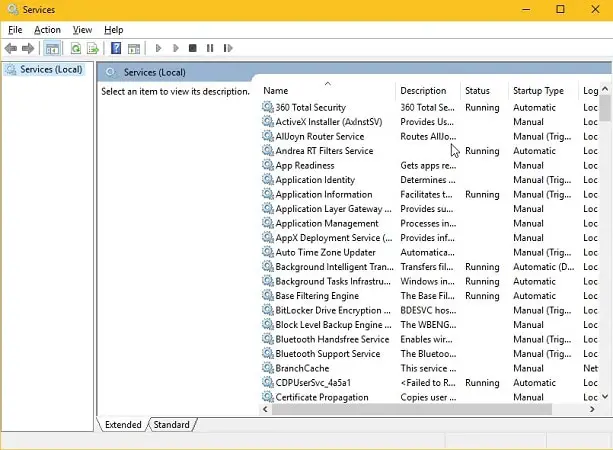
- Look for the process called NV > Windows Services
- Search for the NVIDIA Capture Server Proxy service. Double-click on it, and you will see a pop-up window.
- The service status will say ‘Running‘.
- Click on the Stop button and make sure the service status is ‘Stopped.’
- In the same window, select the box that says “Startup Type“.
- Choose the Disabled option under the drop-down menu.
- And then, click OK to exit the window.
This will disable the rundll32.exe NVIDIA Capture Server Proxy server. And stop it from activating as soon as your system begins to boot. The service is seemingly related to an add-on feature called ShadowPlay. It was included with the update for the existing driver package/GFE. If you still see Nvidia services cause high CPU usage, disable the Nvidia Streamer Service as well.
What is NVIDIA Streamer Network Service?
It is a streaming service, as the name suggests, which is included with the update package by default. It is meant to stream your games and other graphics from your PC over to your other Nvidia shield devices. The problem with this service is that it will still be running even if you don’t own any shield devices. Or don’t use this streaming service at all!
Irrespective of whether or not you have Shield devices, this processwill run in the background and also during startup by default. That is not a very wise move by Nvidia in my opinion. They should always ask such things from the user. It is not that hard, you know. Just include a phase in the setup wizard which asks the user whether or not they have any Nvidia shield devices and would they prefer to use the NVIDIA Streamer Network Service and are okay with it running in the background all the time.
Well, they have not done that, so assuming that you do not have any NVIDIA shield devices. Here is how you can disable the NVIDIA Streamer Network Service.
How to disable Nvidia Streamer Service?
- Same drill! Head over to Run window and type services.msc, click OK.
- Search for Nv >Nvidia capture server proxy что это
Автор The Rock задал вопрос в разделе Программное обеспечение
можно отключить nvidia capture server proxy? и получил лучший ответ
Ответ от Полина Панькова[активный]
Это файл обеспечивающий запуск программы Geforce Experience. Хост-процесс что запускается с windows если вы не нуждаетесь в автозапуск программы GE можете его отключить из диспетчера задач. (win+R) = msconfig

Если вы установили программное обеспечение NVIDIA GeForce Experience, то увидите довольно много процессов NVIDIA, работающих в фоновом режиме на вашем ПК. В нашем диспетчере задач мы насчитали десять отдельных процессов. Сегодня мы попробуем разобраться: за что отвечает каждый процесс NVIDIA и можно ли какие-то из них отключить?
Предупреждение: В этой статье мы будем отключать сервисы, что может привести к зависанию и не корректной работе системы. Мы очень рекомендуем сделать бекап или создать точку восстановления Windows.
NVIDIA Container
Программное обеспечение SysInternals Process Explorer, в настоящее время принадлежащее Microsoft, имеет опцию отображения иерархии процессов. Она показывает, что многие из этих процессов NVIDIA запускают другие процессы NVIDIA.

Процессы NVIDIA
Довольно многие из этих процессов NVIDIA Container связаны с фоновыми задачами, реализованными как системные службы. Например, если вы откроете приложение «Службы», вы увидите четыре службы NVIDIA:
- Контейнер NVIDIA Display Container LS
- Контейнер локальной сети NVIDIA
- Контейнер NVIDIA NetworkService
- Контейнер для телеметрии NVIDIA
По умолчанию все эти службы настроены на автоматический запуск и всегда остаются в фоновом режиме, за исключением контейнера NVIDIA NetworkService.

Однако эта служба отвечает не за все задачи отображения. Если вы отключите эту услугу, приложение GeForce Experience по-прежнему будет работать нормально.
Служба NVIDIA Telemetry Container (NvTelemetryContainer) обрабатывает сбор данных о вашей системе и отправку их в NVIDIA. В соответствии с политикой конфиденциальности, NVIDIA GeForce Experience собирает такие данные, как характеристики вашей графической карты, данные о показах, настройки драйвера для определенных игр, список игр, которые вы установили, объем оперативной памяти, а также информацию о другом оборудовании вашего компьютера, включая процессор и материнскую плату. Мы не думаем, что из-за этого стоит паниковать, т.к. большая часть этого сбора данных позволяет GeForce Experience предлагать оптимальные графические настройки для ваших компьютерных игр. Тем кому не нравится сбор данных, вот как отключить телеметрию NVIDIA.
NVIDIA ShadowPlay Helper
NVIDIA Share
Когда вы отключите «On-Game Overlay» от GeForce Experience, эти процессы также исчезнут из вашей системы.
Однако, если вы закончите оба процесса NVIDIA Share и затем нажмите Alt + Z, наложение снова откроется, и вы увидите, что процессы NVIDIA Share теперь снова запущены. Это демонстрирует, что помощник ShadowPlay служит для быстрого доступа к клавиатуре, а затем переходит к процессам NVIDIA Share, которые обрабатывают оверлей.
NVIDIA Web Helper Service (WebHelper.exe)
Процесс «NVIDIA Web Helper.exe» находится в папке NvNode. Это среда выполнения Node.js, и поэтому она основана на движке JavaScript V8 от Chrome. Он запускает код JavaScript для различных фоновых задач NVIDIA.

Если вы заглянете в папку C:\Program Files (x86)\NVIDIA Corporation\NvNode (или C:\Program Files\NVIDIA Corporation\NvNode вместо этого, если вы используете 32-разрядную версию Windows), вы увидите файлы сценариев, которые он использует. Быстрый просмотр сценариев показывает, что NVIDIA Web Helper используется для автоматической загрузки новых драйверов и их установки, а также для других задач, например, для входа в учетную запись NVIDIA.
Читайте также:


