Нужно ли очищать кэш браузера яндекс
Вы являетесь счастливым пользователем Яндекс Браузера, и вас все в нем устраивало, пока не заметили, что страницы, некогда загружаемые за секунды, теперь прогружаются очень долго. Это говорит о том, что пора заняться очисткой кэша.

Оглавление:
Что такое кэш
Кэш браузера – это временные файлы (копии картинок, видеороликов, скриптов, веб-страниц и других просматриваемых элементов), сохраняемые браузером на компьютере. Его задача – ускорить загрузку сайтов при их повторном открытии.
Приведу пример. Вы впервые посещаете какой-то сайт, страница грузится продолжительное время, это обусловлено тем, что браузер скачивает и сохраняет в кэш все элементы страницы. Затем вы посещаете этот сайт повторно, но загружается страница в разы быстрее, так у браузера уже нет необходимости заново все скачивать из сети, он быстро находит многие файлы в памяти компьютера и подгружает их.
Зачем чистить кэш
Для очистки кэша есть несколько причин, давайте их рассмотрим.
- Для освобождения места на системном диске. Если вы долгое время не чистили кэш, но при этом активно пользовались браузером, то ваш кэш может занимать гигабайты памяти, а на локальном диске с операционной системой свободное пространство обычно на вес золота.
- Для ускорения работы браузера. Кэш нужен для быстрой работы браузера, и очистка кэша нужна для быстрой работы браузера – какая ирония. Дело в том, что когда в кэше хранятся данные о сотнях сайтов, браузер прежде чем открыть новую страницу штудирует все эти файлы. Чем их больше, тем больше времени занимает данный процесс.
- Для устранения вирусов. В редких случая в кэш попадает вредоносный программный код, для его удаления требуется чистка. Также стоит удалять кэш после посещения подозрительных сайтов для профилактики.
- При неправильном отображении страниц. Представим, что на вашем любимом сайте изменили дизайн, вы заходите, чтобы посмотреть на обновления, а браузер упорно показывает старую версию, в таком случае поможет очистка кэша.
- Для удаления лишних данных. Огромное количество веб-страниц мы посещаем только один раз, и все файлы с этих сайтов потом мертвым грузом лежат в кэше и засоряют его.
Далее я расскажу, как очистить кэш в компьютерной и мобильных версиях Яндекс Браузера, а также в приложении «Яндекс» для смартфонов.
Как очистить кэш в Яндекс Браузере на компьютере
Для очистки кэша в браузере на компьютере в правом верхнем углу открываем выпадающее меню «Настройки Яндекс Браузера», затем подменю «История» и переходим во вкладку «История» (Ctrl+H).

В открывшейся вкладке слева под поиском в самом низу находим кнопку «очистить историю».

Откроется окно «очистка истории», также его можно открыть сочетанием клавиш Ctrl+Shift+Delete, тут необходимо убрать все лишние галочки и проверить чтобы отметка стояла на пункте «Файлы, сохраненные в кэше». Нажимаем «Очистить».

Процесс займет некоторое время и зависит от объема накопленных файлов.
Как очистить кэш Яндекс Браузера на телефоне
Для очистки кэша в Яндекс.Браузере на мобильном устройстве зайдите в приложение, затем в строке поиска нажмите на три точки.

В открывшемся меню найдите шестеренку и перейдите в настройки.
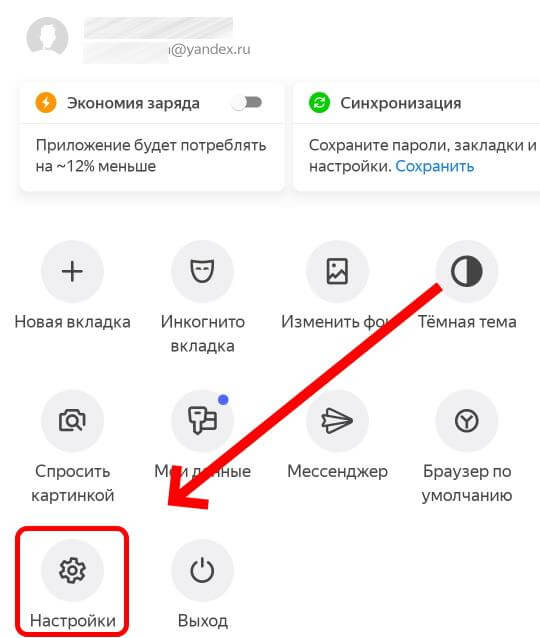
В настройках находим строку «очистить данные».
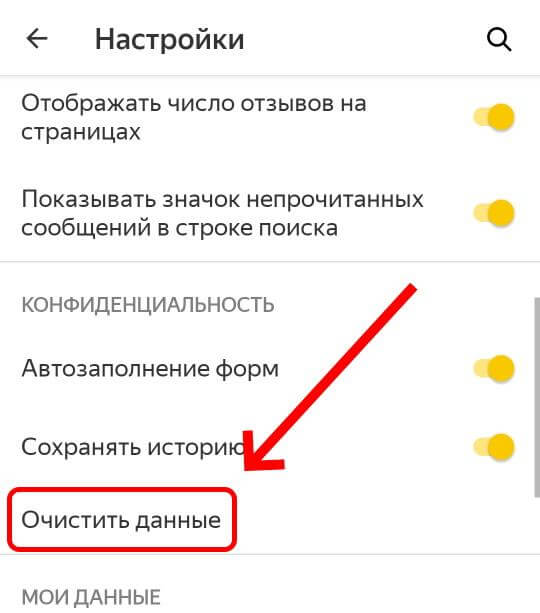
В открывшемся окне оставляем галочку напротив кэша и жмем желтую кнопку «очистить данные».
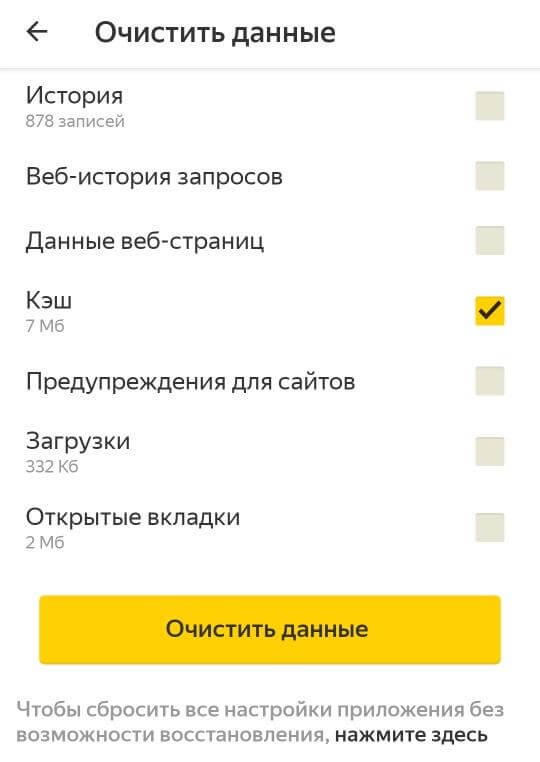
Как очистить кэш в мобильном приложении «Яндекс»
Открываем приложение Яндекс на мобильном устройстве и внизу экрана нажимаем на кнопку с 4 квадратами.
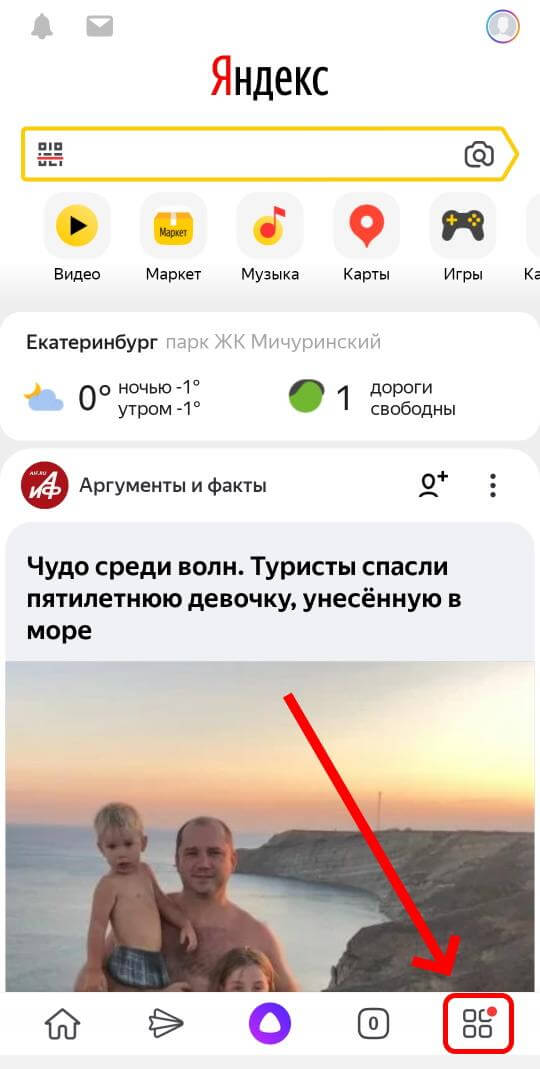
В следующем окне в правом верхнем углу нажимаем на шестеренку.
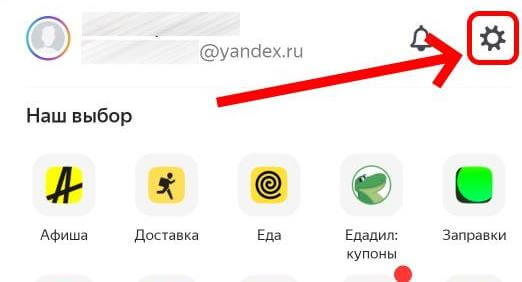
Откроются настройки, где вам нужно найти пункт «очистить данные», нажимаем на него.
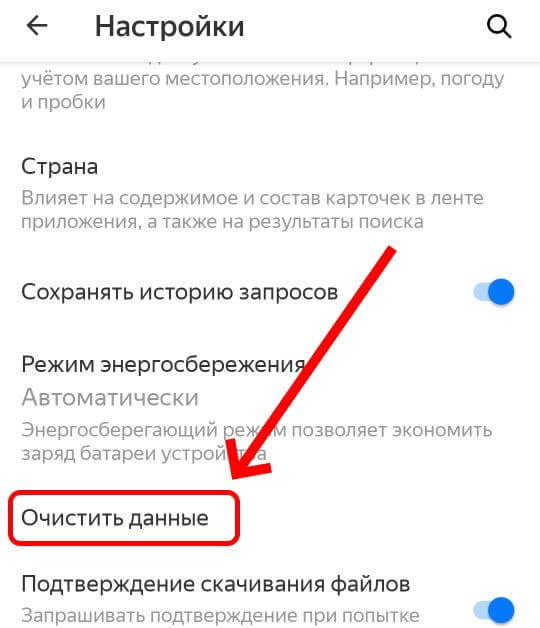
Следующее окно в точности повторяет мобильный Яндекс Браузер, убираем лишние галочки и очищаем кэш.
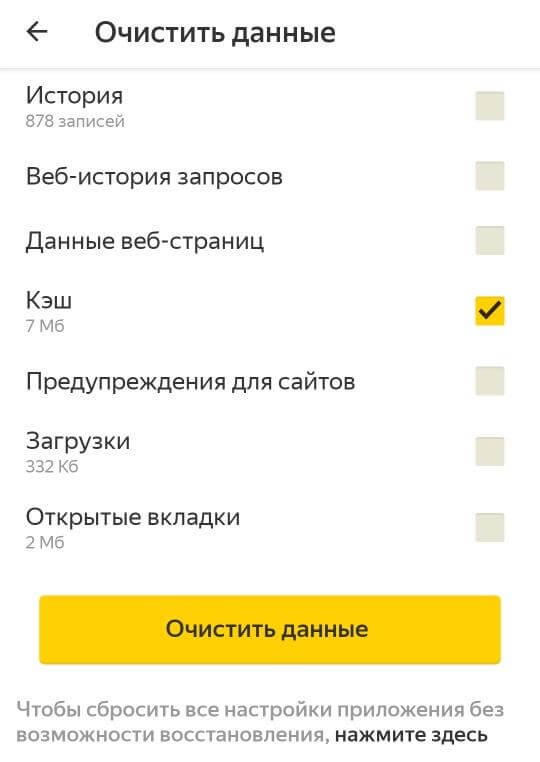
Итак, мы разобрались для чего нужно очищать кэш и как это сделать в различных версиях Яндекс Браузера для компьютеров и мобильных устройств.
Но не забывайте, что в большинстве ситуаций кэш полезен и удалять его каждый день не стоит.

Яндекс.Браузер, как и любой другой веб-обозреватель, во время использования сохраняет различные пользовательские данные и историю поиска. Иногда у юзера появляется желание удалить эти данные с целью оптимизации работы браузера или из-за соображений конфиденциальности.
Далее я расскажу о том, как это сделать на компьютере и смартфоне в актуальной версии данной программы.
Очищаем историю в Яндекс.Браузере
Ничего специфического в процедуре очистки истории поиска и кэша в браузере нет. Единственная трудность, с которой могут столкнуться пользователи, – несоответствие реального вида программы с представленными скриншотами. Скорее всего, это связано с тем, что вы используете устаревшую версию веб-обозревателя, поэтому нужно либо самостоятельно отыскать описываемые меню, либо обновиться до актуальной сборки.
Вариант 1: Программа на компьютере
Яндекс.Браузером активно пользуются как на компьютере, так и на мобильных устройствах. Начну с программы для Windows, остановившись детально на всех действиях, которые нужно выполнить, чтобы очистить историю Яндекса, куки и кэш.

Запустите браузер и откройте его меню, нажав на значок в виде трех горизонтальных полос на панели справа.

Из появившегося списка выберите раздел «Настройки».

Перейдите на вкладку «История» и снизу щелкните по кнопке «Очистить историю».

В выпадающем списке укажите, за какой период нужно очистить историю браузера. Это может быть один час, день или все время.

Отметьте галочками те данные, от которых хотите избавиться. Более детально о каждом пункте речь пойдет под инструкцией. Нажмите «Очистить» для подтверждения действия.
Через несколько секунд на экране появится уведомление о том, что данные успешно удалены, и вы можете возвращаться к нормальному использованию браузера. Теперь давайте остановимся более детально на каждом пункте очистки.
Просмотры. Сюда как раз и входит история посещений сайтов, которые отображаются перед переходом в меню очистки. То есть это обычная история вашего пребывания в сети.
Загрузки. Очищаются записи о скачивании файлов со всех сайтов. Обычно их можно посмотреть в разделе с аналогичным названием.
Данные автозаполнения форм. По умолчанию функция автозаполнения включена, поэтому Яндекс предложит сохранять вводимые данные в полях на сайтах, чтобы не указывать их каждый раз. Если отметить этот пункт галочкой, все данные об автозаполнении удалятся.
Файлы, сохраненные в кэше. Обычно очистка кэша нужна для оптимизации работы браузера, когда с ним возникают проблемы. Однако находящиеся в кэше файлы позволяют страницам, которые вы посещали ранее, загружаться быстрее.
Файлы cookie и другие данные сайтов и модулей. При переходе на некоторые сайты вы подтверждаете то, что разработчик занимается сбором куки. Это пользовательские файлы, необходимые для аутентификации. Их можно удалить, но при следующем взаимодействии с веб-ресурсами запрос на сбор куки снова появится.
Настройки содержимого. Это особые разрешения на использование камеры, микрофона или JavaScript. При очистке содержимого все разрешения или запреты, выданные ранее, придется расставлять заново.
Данные приложений. Очищается информация о работе в связанных приложениях. Обычно речь идет о магазине расширений.
Вариант 2: Мобильное приложение
Многие пользователи взаимодействуют с Яндекс.Браузером на мобильных устройствах, поэтому предлагаю остановиться на инструкции по очистке истории в Яндекс.Браузере на смартфоне.

После запуска приложения нажмите по кнопке вызова меню на нижней панели.

Среди списка всех плиток отыщите «Настройки».

Опуститесь по названиям доступных параметров и выберите пункт «Очистить данные».

Установите галочки напротив всех пользовательских данных, от которых вы хотите избавиться, после чего подтвердите очистку.
Детальнее о значении каждого пункта рассмотренного меню читайте в завершающем абзаце предыдущего раздела этой статьи.
Очистка истории при помощи сторонних программ
Одна из таких программ – CCleaner. Она доступна как на ПК, так и на смартфоне, функционируя на обеих платформах по одному и тому же принципу. Вам понадобится запустить инструмент стандартной очистки и убедиться в том, что напротив пункта с очисткой истории в Яндекс.Браузере стоит галочка.

Примерно так же работает и другой софт, очищающий мусор на устройстве. Вы можете использовать любую известную вам программу, загрузив ее с официального сайта. Главное, перед очисткой убедиться в том, что все параметры выставлены правильно.
Восстановление удаленной истории
В завершение вкратце расскажу, как восстановить историю в Яндекс.Браузере. Нет стопроцентной рекомендации, которая помогала бы во всех случаях, поэтому упомяну все доступные методы, а вам останется только путем перебора найти действенный.

Если на компьютере включена автоматическая архивация папок, найдите каталог Яндекс.Браузера, щелкните по нему правой кнопкой мыши, перейдите в «Свойства» и на вкладке «Предыдущие версии» отыщите вариант отката до точки восстановления. Этот вариант сработает только в том случае, если предварительно архив был укомплектован системой.
Точно так же вы можете откатиться до точки восстановления, если ранее настроили их периодическое автоматическое создание. Если вы уже настроили данную функцию, то, скорее всего, знаете, как ей пользоваться.
Используйте программы, предназначенные для восстановления утраченных данных. Обычно они помогают, поскольку при очистке истории из папки браузера удаляются файлы. Вам останется только найти их через программу и восстановить.
Как видно, нет ничего сложного в том, чтобы удалить историю в Яндексе на смартфоне или компьютере. Все действия выполняются в пару кликов, и даже случайную очистку можно отменить при помощи рекомендаций из последнего раздела статьи, но лучше не допускать появления подобных ситуаций.

Чтобы веб-обозреватель работал корректно и не подвисал, необходимо регулярно удалять ненужные, скопившиеся файлы. Для проведения работы, не нужно обладать какими-то особыми навыками, достаточно знать, где именно они скрываются. Yandex browser, как и другие веб-обозреватели, нуждается в проведении данной процедуры. Чтобы очистка кэша браузера яндекс прошла успешно, следуйте нижеописанной инструкции и все наверняка получится.
Что такое очистка кэша

В момент проведения чистки, проходит удаление всех временных файлов, сохраняющихся при посещении сайтов, а также работе с данными. Под очисткой кэша подразумевается, полное избавление от текстовых и графических файлов, копий страниц, картинок, видео и иного контента, который считывается и сохраняется на ПК, засоряя его память. Когда информации накапливается слишком большое количество, скорость работы операционной системы и обозревателя становится гораздо ниже.
Как почистить кэш в браузере яндекс
Очистка кэша займет у пользователя буквально пару минут. Существует несколько вариантов проведения работы:
- Через меню;
- При помощи сочетания клавиш.
Оба способа выполнят одну и ту же задачу, единственное отличие – сам процесс поиска необходимого меню.
- Откройте меню, нажмите «дополнительно», выберите очистить историю.
- Перед серфером появится окно, где расположено множество пунктов. Если необходимо почистить только кэш, поставьте галочку рядом с ним, уберите все остальные метки. Также нужно выбрать период, за который будут удаляться файлы. Выполнив все действия, нажмите на «очистить».
Чтобы воспользоваться вторым методом зажмите клавиши Ctrl + Shift + Del, после чего откроется все тоже окно, где необходимо выполнить ранее описанные действия.
Можно ли отыскать кэш браузера на компьютере
Если хорошенько изучить папки на ПК, то можно отыскать, где скрываются кэш-файлы. Но стоит сразу отметить, что данные папки скрыты настройками, чтобы они появились необходимо:
С этого момента все папки, которые ранее не были показаны пользователю, появятся. Чтобы найти папку с кэш-файлами, нужно открыть следующие источники поочередно, в указанной последовательности: Диск С – Пользователи – AppData – Local – Yandex – YandexBrowser – User Data – Default – Cache. Именно в последней папке хранятся искомые данные, которые необходимо удалить.

Сторонние программы, как способ очистки кэша
Чтобы избавиться от ненужных файлов, допускается использование разнообразных программ. При их помощи, не нужно запоминать какие-либо комбинации или искать в меню браузера нужные настройки. Все, что требуется, скачать файл и установить соответствующую программу. Самыми распространенными являются – CCleaner и Reg Organizer.
Удалять скопившиеся ненужные файлы необходимо регулярно, ведь от их количества зависит скорость работы не только браузера, но и компьютера в целом. Если не проводить очистку, наступит момент, когда система начнет давать сбои, обозреватель не будет открывать страницы, а скорость его работы станет минимальной.
Приятно смотреть, как работает на ПК или смартфоне только что установленный браузер. Но проходит время, и его скорость куда-то девается. Cash может как помогать браузеру работать быстрее, так и быть причиной многих багов. Иногда страницы начинают отображаться с задержкой. Даже взаимодействия с сайтами демонстрируют нам, что навигатор нуждается в ремонте. Из этой статьи вы узнаете, как почистить кэш в Яндекс Браузере.
Нужно ли вообще чистить кэш браузера?
Далеко не все знают, принесёт ли очистка кэша какой-нибудь результат. Нужно ли это делать в своём браузере? И что такое кэш? Обо всём по порядку. Кэш — это место на жёстком диске компьютера или в памяти телефона, которое отводится для хранения данных из сайтов. Из-за новизны этого слова единого устойчивого значения не имеет.

Кэшем называют ещё файлы, которые помогают программам работать быстрее. В браузере Яндекс – это преимущественно изображения. Например, картинка шапки, логотипа сайта. При первом открытии сайта браузер загружает картинку. Последующие входы программа не будет скачивать эту картинку заново, а возьмёт её из кэша. Чем сэкономит интернет-трафик и ваше время.
Теперь перейдём к вопросу, нужно ли это делать — чистить кэш. Без причины для профилактики это делать не обязательно, а в некоторых случаях – вредно. Особенно, если у вас медленный интернет. Или слабый компьютер, с малым количеством оперативной памяти, слабым процессором и т.д. Но иногда переполнение хранилища может вызывать ошибки. А его очистка приводит снова к стабильной работе.
Как очистить кэш в Яндекс Браузере на компьютере
Если вы поклонник браузера от российского разработчика, то должны ознакомиться со всеми его функциями и настройками. Давайте начнём изучать программу с чистки кэша в Яндекс.Браузере. Это делается следующим образом:
-
Запустите его и выберите кнопку меню в верхней панели;
Уберите галочки с других пунктов. Здесь описаны места, откуда будут удалены файлы. К примеру, Данные приложений хранят настройки магазина расширений для браузера Яндекс.
Если вы нашли совет, что нужно удалить кэш для устранения проблем, уберите все остальные галочки, кроме пункта с кэшем. В этом окне, как вы уже заметили, можно удалить историю посещения сайтов и файлы куки, которые тоже нередко становятся причиной ошибок в браузере.
Очистить кэш браузера Яндекс на Андроиде
Яндекс.Браузером пользуются на устройствах с Android. Это приложение также собирает кэш, который со временем может тормозить работу браузера. Это чаще происходит на смартфонах, которые не отличаются мощностью.
Чтобы увеличить скорость сёрфинга в интернете и сократить вероятность ошибок:
- Запустите мобильный браузер;
- На главной странице выберите кнопку меню. Она находится в поисковой строке и представлена в виде трёх горизонтальных полосок;
В этом окне у нас есть возможность удалить файлы куки из мобильного браузера, почистить историю за определённый период или сбросить настройки. Последний параметр находится внизу. Его можно использовать, если браузер ведёт себя странно, появляются ошибки при переходе на какой-нибудь сайт, не загружаются файлы. А очистка кэша не помогает устранить их.
Внимание! Сброс данных в браузере удалит все ваши закладки, пароли на сайтах, настройки, плагины и вернёт все параметры, которые были при первом запуске.
Горячие клавиши для очистки кэша
В веб-браузере от Яндекс у нас есть возможность быстро вызывать окно для удаление данных. На устройствах с Windows необходимо на клавиатуре нажать комбинацию Ctrl + Shift + Del одновременно.

Сочетание клавиш для открытия окна для удаления кэша
В новой вкладке появится уже знакомое нам окно, где можно удалить кэш браузера Яндекс, куки и историю.
Если вы вынуждены часто работать с браузером, то полезными будут и другие горячие клавиши. Их можно найти на странице блога Яндекс о браузере здесь. Вы найдёте горячие клавиши для того, чтобы создать закладку, переключаться по открытым вкладкам или перейти на главную.
Читайте также:


