Нужно ли обновлять adobe reader
Компания Adobe, производитель когда-то популярного Flash Player, удалила все компоненты Flash из своих продуктов Reader и Acrobat PDF еще до официальной даты завершения жизненного цикла, которая намечена на декабрь 2020 года.
В выпущенном для своих продуктов обновлении также содержатся исправления несколько критических уязвимостей, поэтому ноябрьский релиз обязателен для установки.
Интересно, что удаление компонентов Flash в Reader, Acrobat DC и Acrobat 2017 помечены в заметках к ноябрьскому выпуску как «лучшие новые функции».
Adobe отмечает, что технология Flash устарела и больше не используется в настольном приложении Acrobat DC. Раньше в программе были кнопка для сбора пользовательских данных из форм, основанных на Flash, и отдельные функции, такие как Обновить, Фильтровать, Архивировать, Добавить и Удалить.
Кроме того, в меню Adobe PDFMaker в приложениях Microsoft Word и PowerPoint теперь пропала кнопка «Вставить мультимедиа», которая раньше позволяла пользователям Office встраивать Flash-контент в документы.
Microsoft отключила возможность добавления Flash или Rich media контента в документы Office по умолчанию. Если в ваш документ уже встроено Flash-содержимое, Acrobat предотвратит встраивание Flash и Rich media контента в преобразованный файл PDF и вместо этого добавит изображение.
Если вы включили Flash-содержимое в документах Microsoft, Acrobat добавит пустое поле в преобразованный PDF-файл.
Удаление Flash стало частью общеотраслевых усилий по отказу от Flash к концу этого года. Еще в 2017 году Adobe, Apple, Facebook, Google и Mozilla объявили о прекращении поддержки Flash в своих браузерах и продуктах к декабрю 2020 года.
В октябре 2020 года Microsoft выпустила обновление KB4577586 для всех поддерживаемых версий Windows, которое навсегда удаляет Flash из операционной системы. Это обновление позволяет администраторам проверить влияние отсутствия Flash на корпоративные приложения.
Выпущенное Adobe обновление также исправляет четыре критические уязвимости обработки памяти, эксплуатация которых, согласно Adobe, «может привести к выполнению произвольного кода». Речь идет о проблеме переполнения буфера в куче CVE-2020-24435, уязвимости записи вне границ буфера CVE-2020-24436 и уязвимостях использования данных после освобождения памяти CVE-2020-24430 и CVE-2020-24437.
Итак, вопрос, нужен ли вам Adobe Reader? Или есть лучшие альтернативы Adobe Reader для чтения PDF-файлов?
Что такое Adobe Reader?

Для большинства людей расширенные параметры, доступные в Adobe Acrobat Pro (премиум-версия), являются излишними. Если вы просто время от времени читаете PDF-файл или распечатываете документ или форму, ваш обычный веб-браузер может позаботиться о бизнесе.
Является ли Adobe Acrobat Reader безопасным?
У Adobe Reader тоже есть история уязвимостей. Инциденты безопасности в 2006, 2009, 2013 и 2016 годах потребовали серьезного и немедленного исправления для удаления критических уязвимостей. Большинство уязвимостей проистекает из уязвимостей JavaScript в Adobe Reader, что позволяет злоумышленнику использовать программу для получения доступа к главному компьютеру.
Итак, безопасен ли Adobe Reader? Если вы постоянно обновляете Adobe Reader, вы должны оставаться в безопасности. Adobe выпускает обновления для своих приложений в первый вторник каждого месяца (в рамках вторника исправлений, который наблюдают многие технологические компании). Изучение примечаний к патчу показывает, что критические обновления получает не только Adobe Reader; для всех продуктов Adobe время от времени требуется значительное обновление.
Если вы хотите полностью отключить JavaScript, снимите флажок Включить Acrobat JavaScript.
Как открывать PDF-файлы в вашем браузере
Adobe Acrobat Reader позволяет просматривать и распечатывать PDF-файлы. Но ваш браузер может делать то же самое, и вам не нужно загружать и устанавливать дополнительную программу.
Гугл Хром

Google Chrome имеет встроенную программу просмотра PDF. Он входит в состав Google Chrome с 2010 года. Он позволяет очень быстро открывать онлайн-файлы PDF, загружая их прямо в ваш браузер. К сожалению, программа просмотра PDF в Chrome не имеет многих функций. Или, скорее, его практически нет, если только поворот ваших PDF-файлов не является абсолютной необходимостью.
Однако это быстро. Кроме того, Google Chrome в настоящее время является самым популярным браузером в мире, так что вполне вероятно, что он у вас уже установлен.
Google Chrome также может работать как локальная программа просмотра PDF по умолчанию. Щелкните правой кнопкой мыши ваш PDF-файл и выберите Свойства. Выбрать + Изменить, с последующим Гугл Хром. Затем выберите Применять.

Обратите внимание, что этот процесс одинаков для Firefox, Microsoft Edge или любого другого средства просмотра PDF, которое вы хотите использовать по умолчанию.
Включите новый Google PDF Reader
Как назло, когда я обновлял эту статью, Google утащил обновление для программы просмотра PDF Chrome. Вы можете включить обновление Chrome PDF reader на странице Chrome Flags, где находится список экспериментальных функций браузера. Некоторые из этих функций находятся в активной разработке, другие же приходят и уходят.

Так что нового? Обновление PDF-ридера направлено на то, чтобы довести PDF-ридер Chrome до того же стандарта, что и Mozilla Firefox, добавив поддержку контуров документов и новых элементов управления просмотром.
Mozilla Firefox

Microsoft Edge

Собственный браузер Windows 10, Microsoft Edge, также включает встроенную программу чтения PDF-файлов.
Программа чтения PDF-файлов Microsoft Edge включает параметры для рисования и рисования в PDF-файле с помощью меню «Рисование», а также параметры для выделения и цвета текста с помощью меню «Выделение». Также есть возможность прочитать PDF-файл вслух. Вы можете использовать программу чтения PDF-файлов Microsoft Edge для заполнения основных форм, хотя формы JavaScript не поддерживаются на момент написания.
Что случилось с Microsoft Reader?
Microsoft Reader больше не поддерживается и, как таковой, не включен в вашу установку Windows 10. Вы все еще можете скачать и использовать Читатель через Microsoft Store.
macOS, Linux, iOS и Android
Другие операционные системы также не требуют Adobe Acrobat Reader. Пользователи macOS имеют предварительную версию, а дистрибутивы Linux поставляются в комплекте с Okular или Evince, в зависимости от среды. Android имеет встроенную программу просмотра PDF, как и iOS.
Хотя Adobe Reader доступен для всех этих операционных систем, на самом деле нет причин использовать его. Хотя бы потому, что для каждой ОС доступны лучшие бесплатные варианты PDF.
Лучшие альтернативы Adobe Reader
Если вы читаете достаточно и хотите попробовать новую программу для чтения PDF-файлов, попробуйте лучшие программы для чтения PDF-файлов и электронных книг для Windows. Параметры в этом списке представляют собой одни из лучших доступных альтернатив Adobe Reader со многими вариантами, включая функциональность, аналогичную Adobe Acrobat Pro.
Или, если вы предпочитаете что-то более легкое, рассмотрите эти очень легкие альтернативы Adobe Reader. Они обеспечивают функциональность PDF в меньшем корпусе, занимая меньше системных ресурсов, чем основная альтернатива.
Какая ваша любимая программа для просмотра PDF-файлов?
Portable Document Format, или PDF, был разработан еще в начале девяностых годов как способ заменить ряд конкурирующих форматов, таких как DjVu, Envoy, Fallaron, PostScript и т. д.
В первые годы существования World Wide Web. Благодаря тому, что до 2008 года Adobe управляла им как закрытым форматом, Adobe Reader был популярным PDF Reader на наших компьютерах столько, сколько большинство из нас помнит.
Тем не менее, он раздут, медленно загружается и, конечно, не единственный вариант на рынке, если вы ищете бесплатную программу для чтения PDF.
Доступно множество из них, которые имеют больше функций и даже требуют меньших затрат ресурсов, чем программы Adobe, поэтому мы решили представить вам список из 10 лучших альтернатив Adobe Reader, которые вы можете использовать на своем ПК с Windows.
Лучшие альтернативы Adobe Reader
1. Sumatra PDF
Суматра это бесплатная программа чтения PDF с открытым исходным кодом имеет простой, интуитивно понятный пользовательский интерфейс. Программа была впервые выпущена в 2006 году и размещена на Github, как и многие ее соотечественники с открытым исходным кодом.
Что действительно примечательно, так это то, что в то время как Adobe Reader имеет объем загрузки 105 МБ, Sumatra PDF весит чуть более 4 МБ.
Он запускается практически мгновенно и в мгновение ока выводит даже сложные документы.
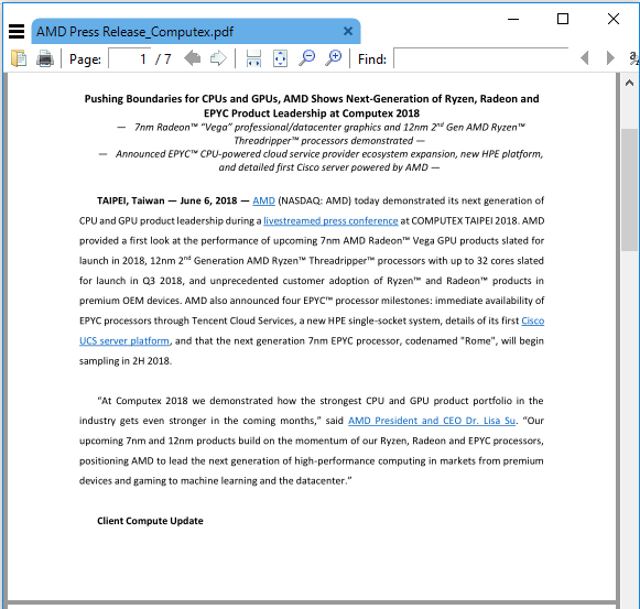
Sumatra PDF, по общему признанию, немного не хватает возможностей по сравнению с некоторыми из своих конкурентов, но он поставляется с большим количеством сочетаний клавиш чтобы помочь пользователям быстро и эффективно перемещаться по страницам.
Еще один момент, на который следует обратить внимание, это то, что программа может открывать не только файлы PDF, но и подходит для чтения электронных книг с возможностью чтения различных файловых форматов, таких как ePub, Mobi, XPS, CHM, DjVu, CBZ, CBR и т. д.
2. Foxit Reader
Программа также предлагает Безопасный режим чтения, это защищает пользователей от вредоносных ссылок в документах PDF и обеспечивает контроль над интеграцией JavaScript.
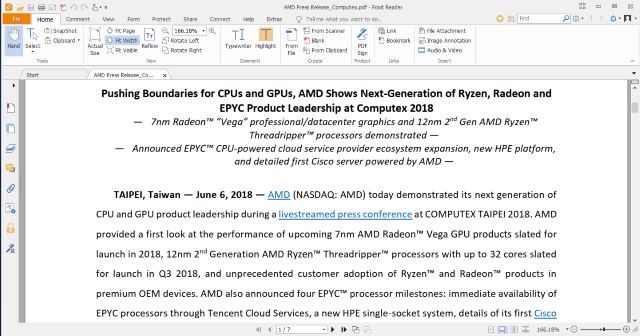
Как видно из изображения выше, Foxit Reader также имеет MS Office-подобный интерфейс на основе ленты, что делает кривую обучения гораздо менее крутой для людей, использующих программу впервые.
Он также поставляется с различными бесплатными дополнения. Это позволяет пользователям конвертировать PDF-файлы в другие форматы файлов документов (и наоборот) путем интеграции в контекстное меню Windows Explorer.
В целом, программа является одной из лучших доступных сегодня, и ее должно быть более чем достаточно для 99% пользователей.
3. PDF X-Change Editor
С бесплатной версией вы можете не только вставлять или извлекать страницы, но также есть отличная маленькая функция под названием OCR (оптическое распознавание символов), который позволяет сканировать любой печатный документ и сохранять текст в формате PDF.
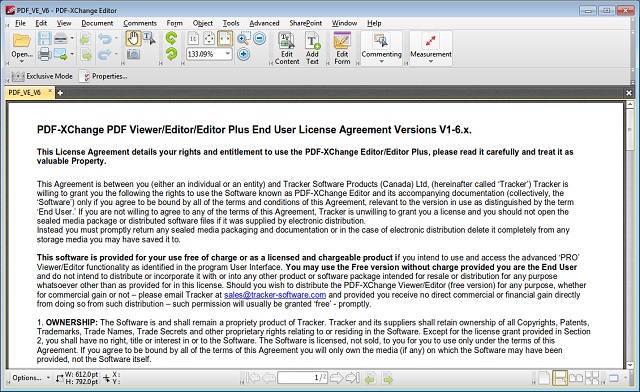
Он также предлагает поддержку для 256-битное шифрования AES, разметку страницы и извлечение текста, а также позволяет пользователям применять пользовательские штампы к своим файлам перед сохранением. С другой стороны, бесплатная версия не позволяет пользователям создавать PDF-документы с нуля.
4. STDU Viewer
Поддерживает широкий спектр форматов файлов в диапазоне от PDF до TIFF и JPEG до GIF. В дополнение к этим популярным форматам, программа также может открывать целый ряд типов файлов, таких как, DjVu, XPS, JBIG2, FB2, TXT, электронные книги (ePub и Mobi), архивы комиксов (CBR и CBZ), TCR , PalmDoc (PDB), AZW и DCX.
Что касается изображений, STDU Viewer может открывать BMP, PCX, PNG, WMF, EMF и PSD вместе с двумя другими форматами, упомянутыми выше.
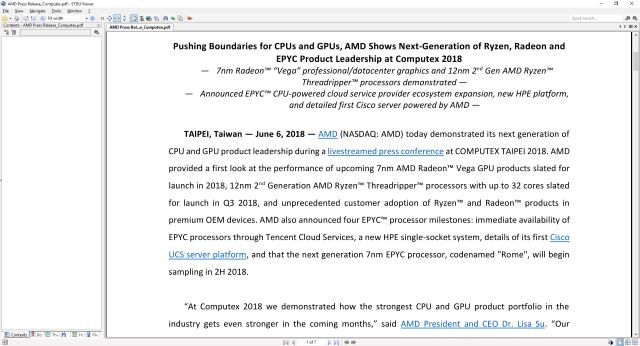
Одной из замечательных особенностей STDU Viewer является его поддержка многоязычного интерфейса.
Пользователи могут выбирать между английским, русским и французским языками. В программе есть интерфейс с вкладками и включает в себя практически все функции, которые вы ожидаете от бесплатной программы просмотра документов, включая просмотр миниатюр, поворот страницы, поиск по текстовому слою и т. д.
Вы также можете экспортировать страницу (или часть страницы) в виде изображения и создать свой собственный закладки. STDU бесплатно для некоммерческого или образовательного использования, но вы должны будете заплатить, чтобы иметь возможность использовать его в коммерческих целях.
5. Nitro PDF Reader
Как Foxit Reader, он также поставляется с интерфейсом, который напоминает MS Office и позволяет пользователям комментировать, выделять и добавлять заметки к документам, которые вы открываете.
Одной из его уникальных особенностей является разделенный экран, он позволяет пользователям сравнивать два разных файла PDF.
Программа также поставляется с поддержкой перетаскивания, позволяя пользователям быстро создавать новый файл PDF, просто перетаскивая любой документ на значок рабочего стола Nitro.
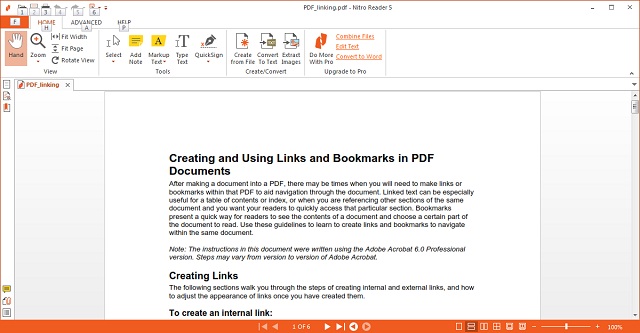
Тем не менее, сама бесплатная версия довольно функциональна и предлагает пользователям возможность извлекать изображения из существующих PDF-файлов так же как цифровая подпись документов электронной подписью.
В целом, это определенно программа, которую стоит проверить, если вы ищете бесплатную альтернативу Adobe Reader.
6. SlimPDF Reader
Как видно из названия, SlimPDF Reader является маленьким и легким PDF-ридером для рабочего стола Windows.
Программа весит всего 1,4MB что делает его, безусловно, самым маленьким разработанным средством просмотра PDF.
Как и Sumatra PDF, он также имеет минималистский интерфейс и работает в точности так, как рекламируется по большей части. Он на самом деле не предлагает слишком много наворотов, что, конечно, понятно, учитывая его крошечный размер.
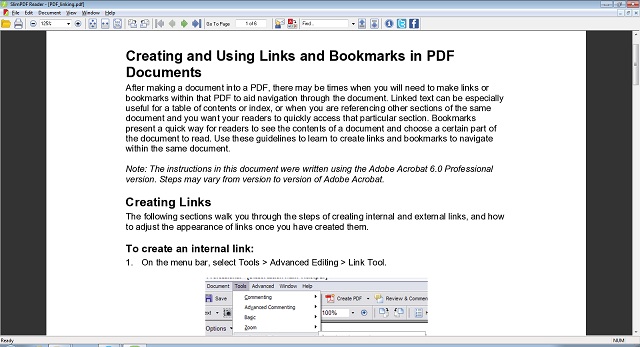
Если вредоносные программы на вашем компьютере представляют серьезную проблему для вас, и вы на самом деле не хотите создавать, аннотировать или иным образом делать что-то большее с PDF-файлами, чем просто просматривать их, то это программное обеспечение должно быть тем, которое вам нужно проверить.
Тем не менее у SlimPDF Reader нет портативной версии, что немного странно для любой маленькой программы.
7. Evince
Программа изначально была разработана для среды рабочего стола GNOME и поддерживает множество форматов файлов, включая PDF, PostScrip, DjVu, TIFF, XPS и DVI.

Как и Nitro PDF, Evince также может отображать две страницы одновременно и поддерживает полноэкранные и слайд-шоу .
Хотя пользователи всегда могут отключить эту функцию, если они того пожелают, она включена по умолчанию, что делает ее идеальным выбором для пользователей, стремящихся обойти удушающие ограничения DRM.
8. PhantomPDF
Программа может конвертировать несколько различных типов файлов в PDF и PDF для целого множества различных файлов, включая документы MS Word.
PhantomPDF поддерживает до 41 языка, и это не так много, как у Adobe Acrobat, но все же больше, чем у большинства его конкурентов.
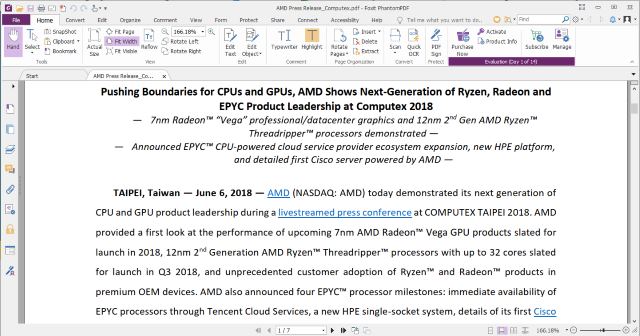
PhantomPDF также поставляется с OCR, который позволяет пользователям редактировать и искать отсканированные документы, хотя, в отличие от некоторых других программ в этом списке, которые изначально поддерживают OCR, вам нужно будет загрузить модуль отдельно, чтобы иметь возможность активировать эту функцию в этом программном обеспечении. , С положительной стороны, программа позволяет пользователям добавить аудио и видео файлы в PDF а также защитить их паролями и разрешениями.
9. pdfDocs
Программное обеспечение позволяет пользователям не только создавать, редактировать, комментировать и редактировать файлы PDF в отличие от некоторых других ориентированных на потребителя премиальных программ управления PDF, но также сопоставлять и защищать файлы PDF, а также печатать, отправлять по электронной почте и сохранять документы из рабочей области Организатора, которая может быть настроен для конкретных проектов и распространен на сетевом диске среди коллег и коллег.
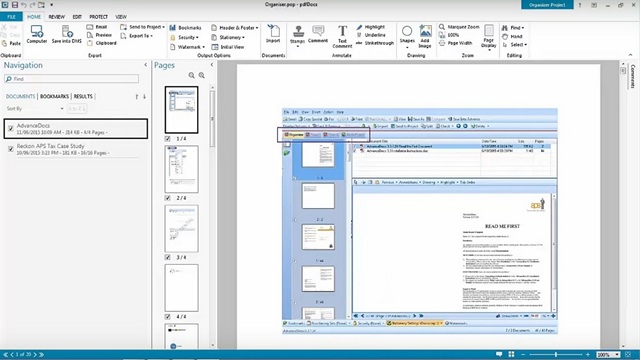
Будучи ориентированным на бизнес программным обеспечением, pdfDocs также позволяет пользователям создавать электронные PDF-связыватели, которые автоматизируют процесс преобразование большого количества документов в один файл PDF.
Замечания: Нужно только отметить, что даже пробная версия программного обеспечения не доступна для скачивания. Вам нужно зарегистрироваться на веб-сайте и дождаться ссылки для загрузки программного обеспечения.
10. Веб-браузеры: Firefox, Chrome и Edge
Этот конкретный вариант не был бы частью этой статьи, если бы мы составляли этот список несколько лет назад. За последние несколько лет все основные поставщики браузеров начали включать собственный просмотрщик PDF со своими соответствующими веб-браузерами.
В таком случае, почти у всех уже есть просмотрщик PDF на своих компьютерах, независимо от того, осознают они это или нет. Firefox был первым веб-браузером, который интегрировал средство просмотра PDF, когда он включил основанные на веб-стандартах Платформа pdf.js для анализа и рендеринга PDF-файлов.
Вслед за этим Google добавила эту функцию в Chrome, и теперь, даже Microsoft Edge, может визуализировать документы PDF в Windows 10.
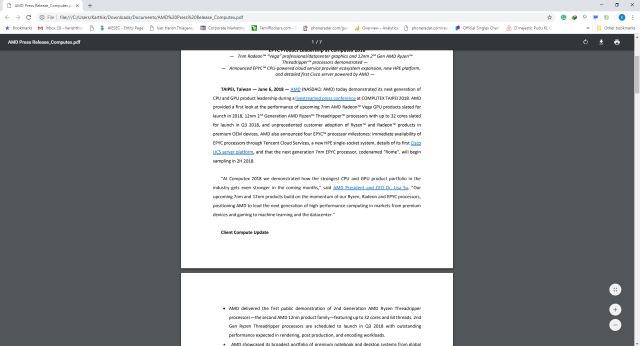
Если вам действительно не нужны многие из сложных функций автономных программ, использование вашего любимого веб-браузера в качестве средства просмотра PDF сэкономит дисковое пространство и предотвратит засорение компьютера ненужным программным обеспечением. Возможно, вы не получите все функции, которые предоставляет передовое программное обеспечение для управления PDF, но все эти браузеры смогут быстро и правильно отображать стандартные документы PDF, не создавая чрезмерной нагрузки на вашу систему.
Лучшие альтернативы Adobe Reader для вашего ПК с Windows
Хотя все вышеперечисленные программы являются отличным выбором в качестве альтернативы Adobe Reader, они не единственные, которые у вас есть. Если вы работаете в Windows 8 или 8.1, вы также получаете встроенный просмотрщик PDF, который просто называется «Reader».
Большинство пакетов Office, таких как MS Office и Libre Office, также позволяют пользователям читать, создавать, комментировать и редактировать файлы PDF, поэтому, если вы уже установили их на свой компьютер, вы можете легко использовать MS Word или Libre Office Writer, чтобы все сделать.
Итак, теперь, когда вы знаете о многих альтернативах Adobe Reader, какой из них вас больше всего интересует? Дайте нам знать в комментариях ниже.
Во время установки программы Adobe Reader не всегда все проходит гладко, и пользователи сталкиваются с появлением самых разных проблем. Самая распространенная из них появляется на экране с уведомлением “Уже установлена более новая версия”, что означает наличие на компьютере уже установленной копии этого софта. Однако далеко не всегда это действительно так, ведь неполадка может возникнуть даже после удаления предыдущей версии. Далее разберем возможные варианты решения этой ошибки.
Существуют самые разные причины появления ошибки “Уже установлена более новая версия” при попытке инсталляции Adobe Reader.

Их можно собрать в один список, чтобы пользователю было проще найти истинного раздражителя проблемы:
- Наличие уже установленной копии Adobe Reader. Возможно, на компьютере уже действительно установлена программа, а вы об этом просто не знаете.
- Присутствие остаточных файлов. Если данный софт недавно удалялся, вполне вероятно, что стандартные средства ОС не очистили остаточные файлы, оставив следы присутствия ПО на компьютере, поэтому установщик и выдает ошибку.
- Файлы Adobe Reader находятся в корзине. Иногда пользователь перемещает связанные с приложением файлы в корзину, забывая очистить ее, что и провоцирует неисправность при инсталляции.
- Неправильная работа антивирусной защиты. Разработчики предупреждают, что некоторые антивирусы видят фирменный инсталлятор как вредоносный файл, поэтому и блокируют дальнейшие действия.
- Включенный прокси-сервер. Если используется прокси-сервер, установщик приложения может не получить доступ к данным, что в итоге приведет к появлению конфликтов.
С причинами появления рассматриваемой ошибки все понятно. Далее остается только разобрать доступные способы ее исправления. Начнем с каждого пункта по порядку, чтобы упростить пользователю процесс поиска подходящего решения.
Способ 1: Удаление установленной копии Adobe Reader
Если софт действительно будет найден, потребуется перейти по пути его расположения и запустить EXE-файл, отвечающий за деинсталляцию. По завершении процесса перезагрузите компьютер, чтобы все изменения вступили в силу, а уже потом пытайтесь повторно запустить установку.
Способ 2: Очистка остаточных файлов
- Откройте утилиту “Выполнить”, нажав сочетание клавиш Win + R, введите там regedit и нажмите клавишу Enter.

- В редакторе реестра нажмите Ctrl + F, чтобы появилась строка поиска. Там напишите Adobe Reader и запустите поиск.

- При нахождении записей щелкайте по каждой из них правой кнопкой мыши и выбирайте вариант “Удалить”. Сделайте так абсолютно со всеми ключами реестра.
Дополнительно советуем использовать программы от сторонних разработчиков, которые предназначены для удаления софта с дальнейшей очисткой остаточных файлов. Это может быть IObit Uninstaller или, например, Revo Uninstaller. Такие решения распространяются бесплатно и доступны для скачивания на официальных сайтах. После установки проверьте список ПО, найдите там Reader и удалите его с очисткой упомянутых файлов.
Способ 3: Очистка корзины
Вручную помещенные файлы в Корзину все еще находятся на компьютере и могут восприниматься инсталлятором как раздражители, мешающие корректной установке софта. Вам нужно перейти на рабочий стол, щелкнуть по Корзине правой кнопкой мыши и выбрать пункт “Очистить корзину”. По окончании переходите к запуску установщика Adobe Reader и проверяйте, была ли устранена проблема.

Способ 4: Временное отключение антивируса
Сейчас на компьютерах у многих пользователей установлен дополнительный антивирус от совершенно разных компаний для защиты от вредоносных файлов, поэтому нет конкретной инструкции по его временному отключению. Чаще всего соответствующий пункт появляется при нажатии ПКМ по значку работающего антивируса в трее. Там следует выбрать “Временно отключить защиту” и задать период, на который она будет приостановлена.

Дополнительно может понадобиться открыть непосредственно графическое меню самого антивируса, перейти там в настройки и вручную отключить защиту. Если с отключением возникли проблемы, более детальную информацию о взаимодействии с таким ПО мы советуем поискать на официальном сайте производителя, где точно должны присутствовать подобные инструкции.
Способ 5: Отключение прокси-сервера
Последний вариант редко оказывается эффективным и относится только к пользователям операционной системы Windows 10. Применять его стоит только в том случае, если вы вручную активировали прокси-сервер, а также другие методы решения не принесли должного результата. Отключение данной опции происходит следующим образом:
- Откройте “Пуск” и перейдите в “Параметры”, кликнув по значку в виде шестеренки.
- Там выберите раздел “Сеть и Интернет”.
- Опуститесь вниз по списку и щелкните по пункту “Прокси-сервер”.
- Активируйте пункт “Определять настройки автоматически”, что одновременно отключит “Использовать сценарий настройки”.

Если на компьютере активировано и стороннее решение, обеспечивающее VPN или прокси-соединение, его тоже советуем временно отключить. Для этого будет достаточно просто полностью закрыть приложение, убедившись, что оно не функционирует фоном.
Справка! Перезагружать операционную систему после выполнения таких действий не нужно, поскольку изменения вступят в силу сразу же.Рекомендуется поочередно выполнять каждый метод, поскольку они расставлены в порядке эффективности. В случае если первый оказывается неэффективным, следует переходить к следующим до того момента, как решение не будет найдено. Ко всему этому следует использовать только тот установщик, который был получен с официального сайта Adobe, чтобы избежать проблем с репаками и ошибками, допущенными сборщиками инсталлятора при пиратстве.
Читайте также:


