Нумерация заголовков в ворде
Создание оглавления в больших документах - это обычное дело. Но не все знают, что это можно сделать, как автоматически, так и вручную. Как оформить содержание документа Word с помощью заголовков либо созданных самостоятельно стилей? Как добавить автоматическую нумерацию в оглавление и как управлять уровнями в созданном содержании документа?
Автоматическое создание оглавления в Word: как сделать?
Для автоматического создания оглавления вашего документа (названия глав, разделов и т.д. с указанием номеров страниц) лучше всего взять за основу встроенные или созданные самостоятельно стили заголовков.
Программа автоматически будет учитывать номер страницы, на котором расположен заголовок.
Встроенные стили заголовков вы можете найти на вкладке Главная - Стили.
Как создать оглавление на основе стилей заголовков?
Если в документе задействованы определенные стили для заголовков различных уровней, надо:
1. В окне открытого документа перейти к вкладке «Ссылки».
Стили заголовков в документе и команда вставки Оглавления Стили заголовков в документе и команда вставки Оглавления2. Поставить курсор в место вставки оглавления. Обычно оно располагается в конце или начале документа.
3. В группе «Оглавление» щелкнуть по кнопке «Оглавление».
4. В меню «Оглавление» выбрать из списка стилей автоматически собираемых оглавлений подходящее по параметрам.
5. В месте размещения курсора ввода текста появится область оглавления со всеми заголовками и номерами страниц.
Автоматически собранное оглавление с нумерацией страниц Автоматически собранное оглавление с нумерацией страницКак вручную создать оглавление документа?
Если в документе нет заголовков отформатированных определенными стилями, выполните следующие действия:
1. В окне открытого документа перейдите к вкладке «Ссылки»
2. Поставьте курсор в место вставки оглавления. Обычно оно располагается в конце или начале документа.
3. В группе «Оглавление» щелкните по кнопке «Оглавление».
4. В меню «Оглавление» выберите пункт «Ручное оглавление».
Ручное оглавление позволяет прописать самостоятельно заголовки разных уровней Ручное оглавление позволяет прописать самостоятельно заголовки разных уровней5. В месте размещения курсора ввода текста появится область оглавления, в которую необходимо вручную внести нужные заголовки документа.
Как изменить параметры оглавления?
По умолчанию автоматически собираемые и ручные оглавления строятся на основе трех уровней заголовков. Но иногда достаточно сформировать оглавление только из двух уровней или вовсе из одного (Заголовка 1), а может, наоборот, увеличить количество уровней до 4-5, все зависит от вашего документа и требований к нему.
Если необходимо изменить этот и другие параметры, следуйте алгоритму, приведенному ниже:
Примечание: Мы стараемся как можно оперативнее обеспечивать вас актуальными справочными материалами на вашем языке. Эта страница переведена автоматически, поэтому ее текст может содержать неточности и грамматические ошибки. Для нас важно, чтобы эта статья была вам полезна. Просим вас уделить пару секунд и сообщить, помогла ли она вам, с помощью кнопок внизу страницы. Для удобства также приводим ссылку на оригинал (на английском языке).
Описание
Примечание: Сведения о том, как это применимо, можно найти в статье Microsoft Word 2000.
В этой статье приведены пошаговые инструкции по использованию нескольких различных систем нумерации, которые можно использовать в документах, содержащих заголовки глав и приложений.
Microsoft Word не поддерживает несколько схем нумерации заголовков в одном документе или главном документе. При работе с документами, содержащими как заголовки глав, так и заголовки приложений, заголовки не должны использовать один и тот же уровень стиля заголовка.
Пример 1: заголовки глав и заголовков приложений
При проектировании документа, который включает в себя заголовки глав и приложений, вы можете использовать различные уровни стилей заголовков для применения разных форматов чисел к каждому разделу. Например, чтобы определить схему нумерации заголовков глав и приложений, которая выглядит примерно так:
Глава один: это заголовок для первой главы.
Глава 2: это заголовок для второй главы.
Приложение А. это заголовок первого приложения.
Приложение B: это заголовок второго приложения.
Выполните указанные ниже действия.
В меню Формат выберите пункт маркеры и нумерацияи откройте вкладку Многоуровневый.
Примечание: В Microsoft Office Word 2007 и Word 2010 щелкните Многоуровневый список на вкладке Главная .
Выберите один из стилей (например, глава 1) (последний вариант стиля). Нажмите Настройка.
Примечание: В Word 2007 и Word 2010 щелкните ссылку Определение нового многоуровневого списка.
На вкладке уровеньнажмите кнопку 7.
В поле числовой формат введите слово "приложение", а затем нажмите клавишу пробел, чтобы вставить пробел после слова "приложение".
В списке Формат чиселвыберите A, B, C.
Примечание: В поле числовой формат приложение а должно отображаться с выделенным элементом "a".
В поле числовой формат введите пробел после слова "приложение a".
В разделе связать уровень со стилемвыберите пункт Заголовок 7, а затем нажмите кнопку ОК.
Теперь вы можете применить заголовок 1 ко всем абзацам, которые представляют собой стили глав, и заголовок 7 для всех абзацев, которые являются названиями приложений.
Примечание: Стили заголовков предопределены с определенными атрибутами форматирования абзацев и знаков. Возможно, потребуется изменить эти стили с помощью команды Style (стиль) в Форматмену, чтобы получить предполагаемый внешний вид.
Пример 2: Вставка номеров страниц для глав и приложений
Чтобы вставить номера страниц стиля "1-1, A-1", работающего с этими стилями заголовков, выполните указанные ниже действия.
Убедитесь в том, что документ состоит из разрыва раздела определенного типа. Обычно в качестве типа разрыва раздела требуется следующая страница. С помощью разрыва раздела можно отделить главную область документа от области приложения. Если разрыв раздела не указан, переместите точку вставки в пустую область над вашим приложение, а затем выполните указанные ниже действия.
В меню Вставка выберите команду прервать.
В всплывающем окне разрыв выберите на следующей странице в разделе типы разрывов разделов, а затем нажмите кнопку ОК.
Примечание: В Word 2007 и Word 2010 на вкладке Вставка нажмите кнопку разрыв страницы .
Форматирование номеров страниц для включения нумерации глав. Для этого выполните указанные ниже действия.
Перемещение точки вставки на страницу, содержащую заголовок первой главы.
В меню Вставка выберите пункт номера страниц.
Примечание: В Word 2007 и Word 2010 на вкладке Вставка нажмите кнопку номер страницы .
Примечание: В Word 2007 и Word 2010 выберите пункт Формат номеров страниц.
Установите флажок включить номер главы.
В разделе Начало главы выберите стильЗаголовок 1, а затем нажмите кнопку ОК.
В диалоговом окне " номера страниц " нажмите кнопку ОК .
Чтобы отформатировать номера страниц для включения нумерации приложений, выполните указанные ниже действия.
Перемещение точки вставки на страницу, содержащую заголовок первого приложения.
В меню Вставка выберите пункт номера страниц.
Примечание: В Word 2007 и Word 2010 на вкладке Вставка нажмите кнопку номер страницы .
Примечание: В Word 2007 и Word 2010 выберите пункт Формат номеров страниц.
Установите флажок включить номер главы .
В главе начинается со стиля щелкните Заголовок 7.
В диалоговом окне Нумерация страниц выберите начать си щелкните 1, чтобы каждая глава или раздел начиналась с номера 1.
Дважды нажмите кнопку ОК , чтобы вернуться к документу.
Пример 3: Создание настраиваемого оглавления
Чтобы создать оглавление, включающее главы и приложения, а также использовать определенный стиль нумерации страниц, выполните указанные ниже действия.
Поместите курсор в то место, где нужно вставить оглавление.
В меню Вставка выберите пункт ссылка, а затем — пункт Оглавление и указатели.
Примечание: В Word 2007 и Word 2010 на вкладке ссылки нажмите кнопку Оглавление , а затем выберите команду Вставить оглавление.
Откройте вкладку оглавление и нажмите кнопку Параметры .
В полях уровень ОГЛАВЛЕНИя введите 1 в текстовом поле справа от заголовка 7.
Это настроит Word таким образом, чтобы он выстроил заголовок 7 в оглавлении.
Если вы работаете над документом из нескольких глав, например книгой, может потребоваться указывать номер главы перед подписью рисунков. Например, третий рисунок в пятой главе может обозначаться как "Рисунок 5-3". К счастью, можно легко добавить в названия номера глав, которые будут автоматически обновляться при перемещении рисунков из одной главы в другую.
Шаг 1. Применение нумерации к заголовкам глав в документе
Примечание: Для включения номера главы в подпись необходимо присвоить заголовкам глав уникальный стиль заголовка. Например, если для заголовков глав используется стиль "Заголовок 1", не применяйте его к другим элементам текста в документе.
Выделите заголовок первой главы в документе.
На вкладке Главная в группе Абзац щелкните стрелку рядом с кнопкой Многоуровневый список.
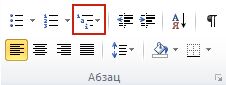
Щелкните определение списка нумерации глав (в котором есть текст Заголовок 1 или Глава 1).
Определение списка нумерации глав автоматически применяется ко всем заголовкам в документе с таким стилем (в этом примере — со стилем "Заголовок 1").
Шаг 2. Добавление номеров глав к заголовкам
Выберите объект (таблицу, формулу, рисунок или другой объект), к которому вы хотите добавить подпись.
На вкладке Ссылки в группе Названия выберите команду Вставить название.
В списке Подпись выберите название, которое наилучшим образом описывает объект, например "Рисунок" или "Формула". Если список не содержит подходящего названия, нажмите кнопку Создать, введите новое название в поле Название, а затем нажмите кнопку ОК.
Введите любой текст, включая знаки препинания, которые должны следовать за названием.
В диалоговом окне Название нажмите кнопку Нумерация.
Установите флажок Включить номер главы.
В списке начинается со стиля выберите стиль, который был применен к заголовку главы.
В списке разделитель выберите знак препинания, который будет отделять номер главы от номера подписи. В данном случае выбран дефис, поэтому подпись первого рисунка в главе 2 будет выглядеть как "Рисунок 2-1".
Совет: Если нумерация неверна, особенно после добавления или перемещения рисунков, попробуйте обновить подписи, нажав клавиши CTRL+A (чтобы выделить весь документ) и клавишу F9 (чтобы обновить все подписи).
См. также
У вас остались вопросы о подписях в Word?
Помогите нам улучшить Word
У вас есть предложения, как улучшить Word? Если да, отправьте нам отзыв. Дополнительные сведения см. в статье Как оставить отзыв по Microsoft Office?
Автоматическая нумерация в документах Word - это чудесное достижение разработчиков, которое облегчает работу пользователей во сто крат. Для того чтобы нумеровать абзацы в программе ворд мудрости особо не нужно, но иногда следует знать некоторые нюансы. Вот, например, как пронумеровать все Заголовки в документе? Как задать многоуровневый список заголовкам в Word? И можно ли изменить или задать свой стиль нумерации в заголовках документа? Как удалить нумерацию в Заголовках?
Еще вопрос: как добавить точку в многоуровневом нумерованном списке к последней цифре, если автоматически нумерация не делает этого. Изменить формат номера в многоуровневом заголовке Word. Примером может быть следующая картинка.
После последней цифры точка не стоит. Правильно было бы 1. Заголовок, 1.1. Заголовок и т.д. После последней цифры точка не стоит. Правильно было бы 1. Заголовок, 1.1. Заголовок и т.д.Заголовки документа можно пронумеровать с использованием выбранного стиля формата нумерации. Для этого необходимо отформатировать их при помощи встроенных стилей. Например, у нас имеется такой вариант документа с красивыми Заголовками, но у них нет нумерации.
Заголовки в документе без многоуровневой нумерации Заголовки в документе без многоуровневой нумерации- Читайте:Как сделать оглавление в Word с автоматической нумерацией и вручную?
- Что такое уровни в документе Word, а также что такоеОбласть навигации и как она помогает в больших документах с заголовками
Как пронумеровать заголовки документа?
Чтобы пронумеровать заголовки документа, достаточно:
1. В окне открытого документа перейти к вкладке «Главная».
2. Поставить курсор на нужном заголовке определенного стиля.
3. В группе «Абзац» выбрать кнопку «Многоуровневый список».
4. В меню «Многоуровневый список» в группе «Библиотека списков» выбрать нужный тип нумерации списка, содержащий текст «Заголовок 1», «Заголовок 2» и т.д.
5. Все заголовки данного стиля будут пронумерованы.
Как добавить точку в конце последней цифры в многоуровневом списке заголовков?
Чтобы проставить точки после каждой цифры в многоуровневом нумерованном списке нужно:
1. Правой кнопкой мыши щелкнуть по нумерации одного из Заголовков и в выпавшем меню выбрать команду "Изменить отступы в списке. "
Изменение стиля заголовка, добавление точки после каждой цифры Изменение стиля заголовка, добавление точки после каждой цифры2. Далее в открывшемся окне выберите последовательно каждый уровень (пункт) нумерации и добавьте "точку" в поле "Формат номера", как на рисунке.
Изменение стиля заголовков, формата номера в заголовке Изменение стиля заголовков, формата номера в заголовке3. Нажмите команду ОК.
Как отредактировать стиль нумерации?
Если подходящего типа нумерации заголовков в меню не было обнаружено, выполните следующие действия:
1. В окне открытого документа активируйте меню «Многоуровневый список» способом, описанным выше.
2. Внизу меню выберите пункт «Определить новый многоуровневый список».
3. В окне «Определение нового многоуровневого списка» в группе «Выберите уровень для изменения» выберите количество уровней будущего списка.
Настройка стиля многоуровневого нумерованного списка Настройка стиля многоуровневого нумерованного списка4. В группе «Формат номера» в графе «Формат номера» введите нужное значение для нумерации. При необходимости щелкните по кнопке «Шрифт» и в окне «Шрифт» измените параметры нумерации – шрифт, начертание и т.д.
5. В графе «Нумерация для этого уровня» выберите стиль нумерации – арабскими, римскими цифрами или буквенное обозначение.
6. В группе «Положение» задайте выравнивание и отступы нумерации.
7. Для доступа к дополнительным настройками щелкните по кнопке «Больше».
8. В открытой части окна «Определение нового многоуровневого списка» можно задать дополнительные отступы тексту и нумерации с помощью табуляции, а также определить, с какого числа будет начинаться нумерация.
9. Закройте окно кнопкой «ОК».
Как удалить нумерацию в стилях заголовков?
Например, не все уровни заголовков у вас должны быть нумерованы, начиная с Заголовка 4 нумерация не требуется. Как убрать у Заголовка нумерацию?
Чтобы избавиться от нумерации заголовков в тексте документа, выполните следующие действия:
1. В окне открытого документа выделите все заголовки определенного стиля, у которых необходимо убрать нумерацию.
На предыдущих уроках я рассказала практически обо всех командах ленты Макет и некоторых командах ленты Конструктор. Настало время научится делать красивые читабельные таблицы и заголовок таблицы. Скачайте файл тут и откройте его. Это кусочек документа с двумя таблицами. Таблица 2 оказалась на границе двух страниц:

Ничего удивительного – бывает часто. Ко всему прочему ячейка оказалась разорванной. Пока мы смотрим документ в электронном виде ничего страшного. А если смотрим печатный документ?
По окончании этого урока вы сможете:
- Задавать заголовки таблицы
- Устанавливать неразрывность ячеек
- Делать таблицу с пронумерованными заголовками
Чтобы мои скриншоты не занимали много места, я уберу из поля зрения поля колонтитулов. Посмотрите на ролике, как это сделать:
Согласитесь, без полей колонтитулов очень удобно работать – лучше воспринимается текст документа. Если вы хотите вернуть поля колонтитулов, то подведите курсор к границе страниц и щелкните два раза.
1. Заголовок таблицы с повтором
Шаг 1. Выделяем заголовок таблицы:

Шаг 2. Назначаем заголовок выделенным строчкам (лента Макет → группа команд Данные → команда Повторить строки заголовков):


Обратите внимание на три обстоятельства:
- Мы выделили заголовок таблицы
- Заголовок таблицы повторился на следующей странице
- Заголовок таблицы, который повторился на следующей странице, не выделен!
2. Запрет на разрыв ячеек
Шаг 1. Выделяем всю таблицу:

Шаг 2. Запрещаем перенос строк (лента Макет → группа команд Таблица → команда Свойства → диалоговое окно Свойства таблицы → снять галочку «разрешить перенос строк на следующую страницу»):

Обратите внимание на режим «повторять заголовок на каждой странице». Это дублирование команды «Повторить строки заголовков», которая находится на ленте Макет в группе команд Данные.
А вот и результат:

Теперь можно быть спокойным. Даже если таблица вольготно раскинется по нескольким страницам, ни одна ячейка не разорвется на границе страниц.
Теперь следует выровнять содержимое ячеек относительно ячеек. Заголовок и вся таблица за исключением первого столбца ‒ по центру относительно горизонтали и вертикали, а первый столбец – по центру по левому краю.
Шаг 3. Выравниваем содержимое всей таблицы по центру (выделить всю таблицу → лента Макет → группа команд Выравнивание → команда Выровнять по середине):

Шаг 4. Выровнять первый столбец по правому краю посередине (выделить первый столбец за исключением первой ячейки → лента Макет → группа команд Выравнивание → команда Выровнять по центру по левому краю):

Часто приходится видеть, как пользователи либо пренебрегают выравниванием, либо очень трудолюбиво и очень долго выравнивают отдельно каждую ячейку. Ищите быстрые способы работы!
3. Таблица с пронумерованными заголовками
К сожалению, в нашей офисной действительности зачастую встречается такое требование: пронумеровать столбцы и сделать нумерованную строчку повторяющейся на каждой странице. Проблема в том, что Word позволяет сделать заголовками только первые строчки, а нумерованная строчка в любом случае не первая, а иногда и не вторая. Что делать?
Шаг 1. Вставим строчку сразу после заголовка (установить курсор в первую ячейку после заголовка → лента Макет → группа команд Строки и столбцы → команда Вставить сверху):

Кстати, попробуйте установить курсор в самую первую ячейку и вставьте строчку после, и вы получите такую картину:

Первая ячейка объединённая, поэтому вот такой сюрприз!
| Понять и запомнить! | Будьте осторожны со вставкой строчек после объединённых ячеек! |
Шаг 2. Нумеруем ячейки вставленной строчки:

Заодно выровняем номера столбцов по центру ячеек. Чтобы поменьше двигать мышкой, лучше работать с клавиатурой. Последовательность действий: первая ячейка «1» с клавиатуры → клавиша Tab → «2» → клавиша Tab → «3» → клавиша Tab → «4» → клавиша Tab → «5».
| Понять и запомнить! | Клавиша Tab позволяет последовательно переходить по ячейкам. |
Стрелки с клавиатуры также позволяют переходить по ячейкам в соответствии с направлением стрелки. Но, если в ячейке есть содержимое, то стрелки «вправо» и «влево» сначала пройдутся по каждому символу содержимого, и, добравшись до последнего символа содержимого, перескочат на следующую ячейку.
Шаг 3. Разбиваем таблицу (текстовый курсор в ячейке «1» → лента Макет → группа команд Объединение → команда Разделить таблицу):

Шаг 4. Назначаем первую пронумерованную строчку заголовком таблицы (шаг 2 первого раздела)
Вот здесь нас подстерегает опасность. Может случиться так, что разделенная таблица окажется на границе двух страниц:

У нас задача: создать впечатление, что эти две таблицы – единое целое. На уроке 51 я сказала, что содержимое ячейки – это полноценный абзац. Следовательно…
Шаг 5. Задаем на символ конца абзаца и на нумерованную строчку режим «не отрывать от следующего (выделить нужную часть → панель быстрого доступа → режим «Абзац не отрывать от следующего»):

Посмотрите на скриншоте, какой объем документа я выделила. Зато теперь я могу быть спокойна: этот кусочек документа будет всегда идти в связке. А на номер таблицы я, побеспокоившись заранее, присвоила стиль текста с режимом «Абзац не отрывать от следующего».
Ещё раз обращаю внимание на удобство работы с настроенной панелью быстрого доступа (Урок 18 и Урок 19).
Осталась последняя проблема: расстояние между двумя таблицами слишком велико. Нам никто не поверит, что это одна таблица.
Шаг 6. Задаем размер символу конца абзаца, равным «1 пт» (выделить символ конца абзаца → ленты Главная → группа команд Шрифт → 1 пт в поле размера шрифта):
Читайте также:


