Novicam программа для просмотра на компьютере
Простое и удобное решение для просмотра живого видео и архивов с видеорегистраторов, и IP-камер NOVIcam линейки PRO на Вашем мобильном устройстве как по IP-адресу, так и при помощи облачного сервиса ClodP2P, не требующего использования статических IP-адресов.
Позволяет легко и быстро из любой точки мира получить доступ к NOVIcam IP-камерам NOVIcam линейки PRO и камерам, подключенным к видеорегистраторам NOVIcam линейки PRO.
Ключевые особенности:
• Просмотр живого видео
• Возможность одновременного отображения до 16-ти видеокамер
• Просмотр видеоархивов
• Цифровое увеличение изображения
• Снятие и сохранение скриншотов
• Запись и сохранение роликов
• Облачный сервис CloudP2P
• Активация новых камер и первоначальная настройка
• Управление поворотными камерами
Поддерживаемые устройства: IP-камеры и регистраторы NOVIcam линейки PRO.
ЧТО НОВОГО
• Обновленный интерфейс
• Активация новых камер и первоначальная настройка
• Меню настроек устройства
Инструкции по установке
Cкачать и установить iVMS 4.5 PRO NOVIcam на компьютер бесплатно.
Многие из нас стали задавать простой вопрос: как скачать, установить и сыграть в нашу любимую игру прямо на компьютере?
Если вы не любите маленькие экраны смартфона или планшета, то сделать это можно с помощью программы-эмулятора. С ее помощью можно создать на своем компьютере среду Android и через нее запустить приложение. На данный момент самыми популярными утилитами для этого являются: Bluestacks и NoxPlayer.
Установка iVMS 4.5 PRO NOVIcam на компьютер с помощью Bluestacks
Bluestacks считается самым популярным эмулятором для компьютеров под управлением Windows. Кроме того, есть версия этой программы для Mac OS. Для того, чтобы установить этот эмулятор на ПК нужно, чтобы на нем была установлена Windows 7 (или выше) и имелось минимум 2 Гб оперативной памяти.
+ Windows: дважды щелкните по скачанному EXE-файлу, нажмите «Да», когда появится запрос, щелкните по «Установить», нажмите «Завершить», когда эта опция станет активной. Откройте Bluestacks, если он не запустился автоматически, а затем следуйте инструкциям на экране, чтобы войти в свою учетную запись Google.
+ Mac: дважды щелкните по скачанному файлу DMG, дважды щелкните по значку Bluestacks, нажмите «Установить», когда будет предложено, разрешите устанавливать программы сторонних разработчиков (если понадобится) и нажмите «Продолжить». Откройте Bluestacks, если он не запустился автоматически, и следуйте инструкциям на экране, чтобы войти в свою учетную запись Google.
Скачайте файл APK на компьютер. APK-файлы являются установщиками приложений. Вы можете скачать apk-файл с нашего сайта.
Щелкните по вкладке «Мои приложения». Она находится в верхней левой части окна Bluestacks.
Нажмите «Установить APK». Эта опция находится в нижнем правом углу окна. Откроется окно Проводника (Windows) или Finder (Mac).
Выберите скачанный файл APK. Перейдите в папку со скачанным файлом APK и щелкните по нему, чтобы выбрать.
Нажмите «Открыть». Эта опция находится в нижнем правом углу окна. Файл APK откроется в Bluestacks, то есть начнется установка приложения.
Запустите приложение. Когда значок приложения отобразится на вкладке «Мои приложения», щелкните по нему, чтобы открыть приложение.
Ты можешь использовать iVMS 4.5 PRO NOVIcam на компьютере уже сейчас - просто скачай iVMS 4.5 PRO NOVIcam для Windows и Mac прямо с этой страницы и установи приложение и ты останешься доволен.
Установка iVMS 4.5 PRO NOVIcam на компьютер с помощью NoxPlayer
Nox App Player бесплатна и не имеет никакой навязчивой всплывающей рекламы. Работает на Андроиде версии 4.4.2, позволяя открывать множество игр, будь то большой симулятор, требовательный шутер или любое другое приложение.
+ Для того чтобы установить эмулятор Nox App Player, нажимаем на кнопку «СКАЧАТЬ».
+ Далее начнется автоматическая загрузка, по завершении которой необходимо будет перейти в папку «Загрузки» и нажать на установочный файл скачанной программы.
Установка и запуск программы:
+ Для продолжения установки необходимо в открывшемся окне нажать на кнопку «Установить». Выберите дополнительные параметры инсталляции, нажав на кнопку «Настроить», если вам это необходимо. Не снимайте галочку с пункта «Принять «Соглашение»», иначе вы не сможете продолжить.
+ После того как эмулятор будет установлен на компьютер, вы увидите на экране окно запуска, где необходимо будет нажать на кнопку «Пуск».
+ Все, на этом этапе установка эмулятора Nox App Player завершена. Для полноценной работы программы вам необходимо будет зайти в свой аккаунт Play Market — нажмите на иконку приложения в папке Google, введите логин и пароль от вашей учетной записи.
Загрузка и установка приложений: Для этого вам необходимо скачать файл приложения в формате APK и просто перетащить его на рабочий стол Nox App Player. После этого сразу начнется установка, по окончании которой вы увидите значок этого приложения на главном экране.
Первым делом хочу обратить внимание, что удаленный доступ для подключения через ПО iVMS Client происходит через TCP 8000 порт. Тоесть вам необходимо предварительно настроить проброс порта на вашем роутере . У вас должен быть статический публичный ip адрес. И важное замечание по безопасности видеорегистратора NOVicam, рекомендую настроить проброс порта с нестандартного на 8000 TCP порт (например с TCP 56923), т.к. переодически у меня кто-то пытался подобрать пароль от учётки admin и соответственно блокировался доступ к регистратору на 30 минут. У меня была модель Novicam PRO TR4216, возможно с другими моделями возможно переименовывать или заблокировать учётную запись admin.
Расcмотрим установку/настройку, и конечно просмотр видео.
И так начнём с установки. Скачиваем ПО NOVIcam PRO iVMS 4.1 c сайта Novicam.

Запускаем файл установки NOVIcam PRO iVMS 4.1 190131.exe с правами администратора.


Ставим галку на Client. И нажимаем Next.





Запускаем с рабочего стола ярлык iVMS Client. При первом запуске необходимо создать учётную запись для доступа в iVMS Client. Рекомендую поставить галку на "Включение автоматической. ", чтобы при последующем запуске программы не нужно было вводить логин и пароль.

После запуска добавляем видеорегистратор Novicam. Нажимаем "Добав".

Ставим точку на "Имя IP/домена" и заполняем поля для подключения как указано ниже на скриншоте. В поле адрес пишем внешний ip адрес видеорегистратора, где у вас уже был настроен в роутере проброс портов.

После закрываем оснастку "Управление устройством".

Теперь для просмотра камер в режиме реального времени нажимаем на "Основной ракурс".

И слева для удобства, чтобы открыть просмотр всех камер выбираем необходимое количество окон, в моём случае их 16, т.к. камер видеонаблюдения 16. И нажимаем на зеленую кнопку Play. После чего у вас отобразятся все камеры.

Теперь посмотрим как просматривать и сохранять архив записей. Для этого нажимаем на "Удаленное вопроизведение/загрузка".

Выбираем галками необходимые камеры. Потом выбираем дату и после нажимаем на поиск.

После прогрузки архива необходимых записей камер вы увидете снизу отображение "ленты" видеозаписей, где можно проматывать на нужное время. Кнопкой Play/Pause вы можете запускать и останавливать запись. Для сохранения видеозаписи на компьютер используйте кнопку, которую ниже на скриншоте указал красной стрелкой. Для сохранения сначала слева выделяете необходимую камеру, а после нажимаете на кнопку сохранения видеозаписи.

Далее галкой указываете необходимый отрезок видеозаписи и нажимаете на "Скачивание".

Ожидаете процесс скачивания.

После окончания процесса скачивания. Выбранный вами отрезок видеозаписи появится на диске C в папке iVMS.

При установке видеонаблюдения в одном из офисов Саратова возникла необходимость настройки мониторинга на компьютере директора.
Выбрали программное обеспечение NOVIcam PRO IVMS 4.1, разработанное специально для регистраторов NOVIcam серии PRO, который и установлен на объекте.
Она позволяет подключиться к регистратору как по IP-адресу, так и с использованием облачного сервиса.
Рассмотрим оба варианта.
Содержание статьи:
Настройка подключения по IP-адресу.
Этот способ предпочтительней, т.к. исключает проблемы облачного сервиса - зависания, тормоза, обрывы связи, но возможен, только если регистратор и компьютер находятся в одной локальной сети, либо у компании есть статический IP-адрес.
1) Скачиваем программу NOVIcam PRO IVMS 4.1 c официального сайта компании NOVIcam, либо по прямой ссылке (тоже с официального сайта).
2) При установке игнорируем предупреждения антивирусов (ссылка и сама программа проверены - вирусов нет), все настройки оставляем без изменений, кроме галочки установки утилиты WinpCap - её убираем.

3) Запускаем программу иконкой на рабочем столе. Не пугаемся, если долго ничего не происходит - программа запускается от 1 до 5 минут, в зависимости от быстродействия компьютера.
Если появилось предупреждение антивируса или брандмауэра - добавляем программу в исключения. В моём случае это выбор пункта "Всегда разрешить" и сохранение изменений кнопкой "ОК".

4) При первом запуске создадим логин и пароль для входа в программу. Они могут быть произвольными и не обязаны совпадать с логином и паролем регистратора. Можно установить галочку "Вкл. автомат. авторизации", чтобы каждый раз не вводить данные заново.

5) Так же при первом запуске откроется окно помощника - закрываем, будем работать в основном интерфейсе.
6) Открываем окно "Управление устройством", жмём "Добавить устройство" и вводим настройки:


- Режим добавления - оставляем в положении "IP / домен"
- Галочка "Добавить отключенные" - не ставим
- Псевдоним - произвольное название устройства
- Адрес - IP-адрес, прописанный в настройках видеорегистратора
- Порт - оставляем без изменений, если не менялся порт в настройках регистратора
- Имя - логин для доступа к регистратору (такой же, как в регистраторе)
- Пароль - пароль для доступа к регистратору (такой же, как в регистраторе)
- Галочка "Экспортировать в группу" - оставляем

7) После нажатия кнопки "Добавить" устройство появится в списке. Зелёная пиктограмма планеты в статусе пользователя означает успешное соединение с регистратором, серая - отсутствие связи*. При отсутствии связи следует проверять настройки программы (пункт 6 данной инструкции), ping регистратора, настройки сети в самом регистраторе, физическое подключение к сети регистратора и компьютера.
* - подключение может занять до 2 минут. Если по истечении этого времени успешного соединения не произошло - проверяем настройки.

8) Переходим на вкладку "Группа", в левой части окна щёлкаем по "Кодирование каналов" и жмём "Импорт".

Если в левой части окна пусто (ни одной группы не создано) - жмём "Добавить группу". Имя группы можно выбрать любое.

9) Импортируем нужные каналы путём выделения окошка с камерой и нажатия клавиши "Импортировать", закрываем окно.

10) Открываем окно "Основной ракурс", выбираем тип просмотра (1, 4, 9 или 16 камер) и перетаскиваем мышкой камеры из списка в окошки.

Настройка подключения с использованием облачного сервиса.
1) Подключим к видеорегистратору монитор и сделаем следующее:
- проверим, что галочка "Enable Cloud P2P" во вкладке "Настройки сети" установлена
- с этой же вкладки перепишем себе код проверки, состоящий из заглавных латинских букв

- откроем вкладку "Сведения о системе" и со строки "Серийный номер" перепишем вторую группу из 9 цифр - это CloudID

2) Выполним шаги 1-5 первой части статьи.
3) Открываем окно "Управление устройством", жмём "Добавить новый тип устройства".

4) Ставим галочку на "P2P", жмём OK.

- P2P Cloud Account - придумываем логин для входа
- Пароль - придумываем пароль
- Подтверждение - повторяем пароль
- E-mail - актуальный адрес почты для подтверждения регистрации
- Код безопасности - вводим буквы/цифры с картинки слева
- Жмём "Получить код подтверждения", ищем код в письме на почте и вводим его в поле "Код подтверждения электронной почты"


7) Теперь стала активной кнопка "Добавить устройство" в окне "Управление устройством". Жмём её и вводим ранее записанный CloudID (9 цифр серийного номера регистратора) и код безопасности (заглавные латинские буквы). Жмём OK.


Работа с архивом.
При подключении через облако у меня архив так и не заработал. Если у кого-то получилось его настроить - отпишитесь в комментариях.
При подключении по IP-адресу архив работает с полным функционалом.
Просмотр архива осуществляется в окне "Удалённое воспроизведение". Возможен одновременный просмотр от одной до 4 камер.

Выбор камер осуществляется раскрытием списка "Камера" в левой части окна и перетаскиванием нужных камер в окошки справа.
Выбор даты осуществляется нажатием на нужное число календаря в левой части окна. Числа, в которых есть записи выделены жирным шрифтом.
1. Простое и удобное решение для просмотра живого видео и архивов с видеорегистраторов, и IP-камер NOVIcam линейки PRO на Вашем мобильном устройстве как по IP-адресу, так и при помощи облачного сервиса ClodP2P, не требующего использования статических IP-адресов.
iVMS 4.5 PRO NOVIcam для ПК: Как скачать и установить на ПК Windows





Чтобы получить iVMS 4.5 PRO NOVIcam работать на вашем компьютере легко. Вам обязательно нужно обратить внимание на шаги, перечисленные ниже. Мы поможем вам скачать и установить iVMS 4.5 PRO NOVIcam на вашем компьютере в 4 простых шага ниже:
1: Загрузить эмулятор приложения Andriod
Эмулятор имитирует / эмулирует устройство Android на вашем компьютере, облегчая установку и запуск приложений Android, не выходя из вашего ПК. Для начала вы можете выбрать одно из следующих приложений:
i. Nox App .
ii. Bluestacks .
Я рекомендую Bluestacks, так как он очень популярен во многих онлайн-уроках
2: Теперь установите программный эмулятор на ПК с Windows
- Найдя его, нажмите его. Начнется процесс установки.
- Примите лицензионное соглашение EULA и следуйте инструкциям на экране.
3: С помощью iVMS 4.5 PRO NOVIcam на компьютере
Другие источники загрузки
iVMS 4.5 PRO NOVIcam Описание
Простое и удобное решение для просмотра живого видео и архивов с видеорегистраторов, и IP-камер NOVIcam линейки PRO на Вашем мобильном устройстве как по IP-адресу, так и при помощи облачного сервиса ClodP2P, не требующего использования статических IP-адресов. Позволяет легко и быстро из любой точки мира получить доступ к NOVIcam IP-камерам NOVIcam линейки PRO и камерам, подключенным к видеорегистраторам NOVIcam линейки PRO. Ключевые особенности: • Просмотр живого видео • Возможность одновременного отображения до 16-ти видеокамер • Просмотр видеоархивов • Цифровое увеличение изображения • Снятие и сохранение скриншотов • Запись и сохранение роликов • Облачный сервис CloudP2P • Активация новых камер и первоначальная настройка • Управление поворотными камерами Поддерживаемые устройства: IP-камеры и регистраторы NOVIcam линейки PRO. ЧТО НОВОГО • Обновленный интерфейс • Активация новых камер и первоначальная настройка • Меню настроек устройства

NOVIcloud – результат упорного труда инженеров NoviCam. Он представляет собой облачный сервис для удаленного хранения видеозаписей с регистратора и их последующего просмотра онлайн с любого места и устройства.
Web-версия и приложение

Относительная простота в эксплуатации
Работа с NOVIcloud на компьютере не потребует от юзера фактически никаких знаний в узкоспециализированных областях информационных технологий и электронных устройств. Для работы с программой необходимо иметь аккаунт в системе и знать 16-тизначный ID регистратора модельного ряда F. Во время просмотра трансляций с различных устройств они будут сохраняться и отображать в профиле.

- автоматическое хранение истории регистраторов;
- возможность работать без авторизации (наличия аккаунта);
- просмотр записей, находящихся в архиве с возможностью поиска по дате записи;
- сохранение фрагментов видео в память устройства;
- определение ID посредством сканирования QR-кода устройства;
- поддержка воспроизведения аудио;
- просмотр видео с минимальными задержками;
- функции захвата кадров.
Как скачать на компьютер
Доступ к видеотрансляции осуществляется посредством системы многократно зашифрованных каналов, созданной командой разработчиков из NoviCam. Причем к каждому из регистраторов может подключаться до 6-ти уникальных юзеров одновременно, канал к каждому из которых шифруется персонально.

Программа доступна и для использования в среде Windows 8.1, Windows 7 и Windows 10 посредством эмулятора Андроид BlueStacks 4. Рассмотрим, как происходит инсталляция NOVIcloud на ПК.
Загружаем инсталлятор программы Bluestacks.
По завершении установки выполняем скачанный файл и дожидаемся окончания процесса его декомпрессии.
Соглашаемся с условиями эксплуатации ПО, кликнув «Далее».

Указываем каталог для распаковки файлов приложения.

Запускаем процесс установки, не изменяя его параметров.


Выбираем язык приложения.
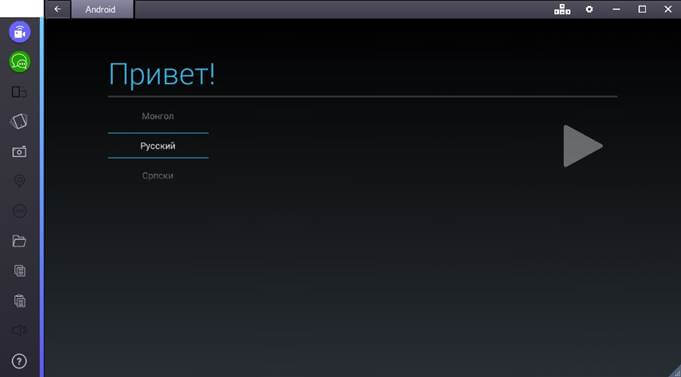
Заходим в аккаунт Гугл.


Вводим название приложения в поисковую строку и жмем «Ввод».

Идем на его страничку в Play Market.

Жмем по иконке «Установить» для загрузки клиента.

Предоставляем ему доступ к камере, мультимедиа и идентификатору устройств.

По завершении загрузки и установки программы появится кнопка «Открыть» для его запуска.

Читайте также:


