Notepad не видно в окне выполнения программы
Блокнот - один из самых простых, но чрезвычайно полезных компонентов любой системы. Хотя в последнее время, как сообщается, многие пользователи Windows 10 жаловались, что Блокнот не открывается на их компьютере. Проблема в основном возникает после того, как пользователи установили обновление Windows и не смогли запустить Блокнот ни через поиск Windows, ни через проводник.
Другие пользователи также сообщили, что они не могли напрямую запускать текстовые файлы с помощью Блокнота. В некоторых случаях, даже когда Блокнот отображался в результатах поиска, они не могли щелкнуть и запустить его. Или Notepad.exe даже не присутствовал в его установочном каталоге. Однако, независимо от причин и обстоятельств, ошибка исправима, и у нас есть достаточно исправлений для нее. Посмотрите ниже:

Прежде чем приступить к исправлению, попробуйте запустить Блокнот через проводник из следующих мест (если они есть):
Или, если ваша система в какой-то день была частью установки с несколькими дисплеями, рассмотрите возможность проверки и подтверждения того, что приложение «Блокнот» не запускается на фантомном дисплее.
Хотя, если не поможет, то переходите к исправлениям ниже:
ИСПРАВЛЕНИЕ 1: Отключите / удалите конфликтующие приложения:
Если другие программы и приложения в вашей системе создают какой-либо конфликт с работой Блокнота, вы можете столкнуться с Блокнотом как не первой проблемой. Лучшее решение здесь - удалить или отключить эти конфликтующие программы / приложения и проверить, помогает это или нет.
Примечание: WinSeven.exe или Notepad ++ - некоторые часто встречающиеся конфликтующие приложения; поэтому мы рекомендуем вам в первую очередь проверить их.

- Во-первых, Загрузите свой компьютер в Безопасный режим а затем проверьте, нормально ли работает Блокнот.
- Если это так, выполните Чистая загрузка в вашу систему, и это решит, что Блокнот не является открытием в целом.
- Если это произойдет, рассмотрите возможность включения программ и приложений по очереди, пока не найдете проблемное.
- Как только вы найдете проблемное приложение, либо перейдите к Диспетчер задач а также запрещать это под Запускать вкладка раздела. Или перейдите к Настройки а потом Программы а также удалить приложение полностью.
Кончик: Если указанная проблема вызвана какой-либо атакой вредоносного ПО, мы рекомендуем вам также выполнить сканирование на наличие вредоносных программ.
ИСПРАВЛЕНИЕ 2: Используйте команды SFC и DISM:
Иногда, когда важные системные файлы повреждены, это также может вызвать проблему «Блокнот не открывается в Windows 10». Лучшее решение здесь - использовать команды SFC и DISM, команды очистят файл от повреждений и проверит, помогает это или нет. Для этого выполните следующие действия:

ИСПРАВЛЕНИЕ 3: Установите Блокнот в качестве текстового редактора по умолчанию и включите фоновые приложения:
Если ни одно приложение не установлено по умолчанию для открытия текстовых файлов, а пользователь отключил фоновые приложения, это может повлиять на открытие Блокнота. Здесь поиск Windows не может получить результат Блокнота.
Кроме того, если пользователь использует другое приложение для текстового редактора, то этот редактор автоматически устанавливается как приложение по умолчанию для запуска текстовых файлов. Кроме того, даже после удаления этого конкретного редактора настройка не возвращается в Блокнот. Здесь, на всякий случай, лучшим решением будет установить Блокнот в качестве текстового редактора по умолчанию для открытия текстовых файлов вместе с включением операций фоновых приложений. Потом проверьте, помогает это или нет. Взгляните на детали:
Чтобы установить Блокнот в качестве приложения по умолчанию для открытия текстовых файлов:
- Во-первых, нажмите Windows + X одновременно запустить Меню опытного пользователя а затем перейдите к Приложения и функции.
- Теперь в меню левой панели перейдите к опции Приложения по умолчанию а затем нажмите на Выберите приложения по умолчанию по типу файла из меню правой панели.
- На следующем экране прокрутите список вниз, пока не найдете '.текст' файл. Как только вы найдете его, нажмите на опцию перед ним (либо он может показывать некоторые другое приложение или же Выберите значение по умолчанию).
- Далее под Выберите приложение раздел, нажмите на Блокнот а потом перезагрузите компьютер.
- Наконец, проверьте, плавно ли открывается Блокнот.
Для включения фоновых приложений:

- Во-первых, перейдите в панель поиска на рабочем столе, введите Фоновые приложения, а затем откройте соответствующий результат поиска.
- На следующем экране в меню правой панели, включить кнопка для опции Разрешить приложениям работать в фоновом режиме.
- Далее убедитесь, что все приложения под Выберите, какие приложения могут работать в фоновом режиме раздел включено.
- Сейчас перезагрузите компьютер.
После этого проверьте, решена ли указанная проблема. Если да, то запрещать в Программы под Выберите, что может работать в фоновом режиме пока вы не найдете среди них проблемный. Найдя его, подумайте о том, чтобы оставить его включено и отключите все остальные приложения, которые не являются необходимыми.
ИСПРАВЛЕНИЕ 4: Переустановите Блокнот:
- Во-первых, нажмите Windows + I все вместе и запустить Настройки окно.
- Теперь перейдите к Приложения -> Дополнительные функции.
- Далее разверните Блокнот из списка опций, а затем нажмите Удалить.
- После завершения процесса удаления перезагрузите компьютер.
- После перезагрузки системы следуйте шаг 1 а также шаг 2 снова и перейдите к Дополнительные возможности.
- Здесь нажмите на Добавить функции а затем в строке поиска Добавить дополнительную функцию введите Блокнот, а потом поставьте галочку расположен перед опцией Блокнот (из результатов поиска).
- Теперь нажмите на Вкладка "Установить" и позвольте процессу установки завершиться.
- Наконец, перезагрузите компьютер и проверьте, решена ли указанная проблема.
Если проблема не исчезнет, мы рекомендуем вам установить Версия Блокнота для Microsoft Store (если применимо для вас) и проверьте исправность.
Исправление 5: отредактируйте системный реестр:
Иногда, когда ключ реестра, относящийся к приложению «Блокнот», настроен неправильно, Блокнот может не работать в вашей системе. Здесь, если вы отредактируете системный реестр, это может помочь в решении проблемы. Для этого выполните следующие действия:
Примечание: Прежде чем продолжить редактирование реестра, убедитесь, что вы создали резервную копию системного реестра. Редактирование реестра - это умелая задача, и даже одна ошибка может привести к потере ваших данных или может серьезно повлиять на вашу систему. Таким образом, мы рекомендуем вам проявлять особую осторожность при выполнении этого шага.
- Во-первых, перейдите в панель поиска на рабочем столе, введите Regedit, и запустите Редактор реестра окно. Убедитесь, что вы запускаете его с правами администратора.
- Теперь перейдите к Компьютер \ HKEY_LOCAL_MACHINE \ SOFTWARE \ Microsoft \ Windows NT \ CurrentVersion \ Параметры выполнения файла изображения \
- Далее в меню левой панели, под Параметры выполнения файла изображения, найти Notepad.exe, щелкните его правой кнопкой мыши и затем нажмите Удалить.
- Подтвердите свое действие, а затем выйдите из окна редактора реестра.
- Наконец, перезагрузите компьютер и проверьте, помогло это или нет.
Примечание: Вместо удаления Notepad.exe (на 3-м шаге) вы также можете проверить, решает ли проблему установка правильного пути для Блокнота в значении reg_sz «Отладчик» или нет.
ИСПРАВЛЕНИЕ 6: Создайте новую учетную запись пользователя:
Наконец, если ни одно из вышеупомянутых исправлений не работает для вас, мы рекомендуем вам создать новую учетную запись пользователя (желательно учетную запись администратора) и проверить, помогает ли это или нет. Иногда, если профиль пользователя Windows поврежден, Блокнот может не открываться.
- Создать новый учетная запись локального администратора а потом выйдите из своей текущей учетной записи.
- Способствовать войти, используя новую учетную запись а также запустить блокнот. Проверьте, запускается ли он быстро или нет.
- Теперь, если новая учетная запись пользователя быстро запускает Блокнот, тогда
- Либо скопируйте и вставьте EXE-файл для Блокнота из новой учетной записи в проблемную учетную запись пользователя.
- Или приобретите EXE-файл для Блокнота с другого надежного компьютера.
- Хотя, если проблема не устранена, проверьте, помогает ли редактирование переменной среды% PATH%.
- Или выполните ремонтную установку Windows и проверьте наличие улучшений.
Вот 6 основных решений проблемы «Блокнот не открывается в Windows 10». Если вы также являетесь одним из пострадавших пользователей, мы рекомендуем вам попробовать все исправления, упомянутые в статье выше, в рамках одного и того же шаблона и проверить, какое из них вам поможет.
В конце статьи мы надеемся, что вся информация окажется полезной и актуальной для вас. Если у вас есть какие-либо вопросы или отзывы, напишите комментарий в поле для комментариев ниже.

Получит ли Xiaomi Redmi Note 7 Pro обновление Android 12? Разное
Если вам интересно, получит ли Redmi Note 7 Pro официальное обновление Android 12, давайте узнаем. В этой статье мы обязательно проинформируем вас обо всех Xiaomi Redmi Note 7 Pro Android 12 связан.
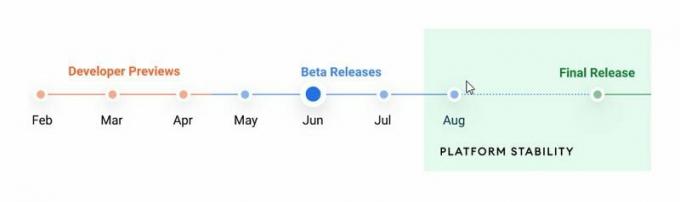
Получит ли Samsung Galaxy A10s обновление Android 12 (One UI 4.0)? Разное
Samsung Galaxy A10s технические характеристикиСмартфон оснащен сенсорным дисплеем диагональю 6,20 дюйма и разрешением 720х1520 пикселей. Он оснащен восьмиъядерным процессором с тактовой частотой 1.

Получит ли Samsung Galaxy A51 обновление Android 12 (One UI 4.0)? Разное
Если вам интересно, получит ли это устройство официальное обновление Android 12 (One UI 4.0), давайте выясним. В этой статье мы расскажем вам обо всех связанных с Samsung Galaxy A51 Android 12 ново.

Приложение Notepad++ является очень продвинутым аналогом стандартного Блокнота Windows. Благодаря своим многочисленным функциям, и дополнительным инструментом для работы с разметкой и программным кодом, эта программа пользуется особенной популярностью у веб-мастеров и программистов. Давайте выясним, как правильно настроить приложение Notepad++.
Основные настройки
Чтобы попасть в раздел основных настроек программы Notepad++, кликаем по пункту «Опции» горизонтального меню, а в появившемся выпадающем списке переходим по записи «Настройки…».

По умолчанию перед нами открывается окно настроек во вкладке «Общие». Это наиболее фундаментальные настройки приложения, отвечающие за его внешний вид.

Хотя по умолчанию язык программы автоматически выставляется в соответствии языком операционной системы, на которой она установлена, тем не менее, при желании именно тут можно изменить его на другой. Если среди имеющихся в списке языков вы не нашли нужный вам, то следует дополнительно загрузить соответствующий языковый файл.

В разделе «Общие» также можно увеличить или уменьшить размер иконок на панели инструментов.

Тут же настраивается отображение вкладок и строки состояния. Панель вкладок скрывать не советуем. Для большего удобства пользования программой желательно, чтобы пункт «Кнопка закрытия на вкладке» был помечен галочкой.

В разделе «Правка» имеется возможность настройки курсора под себя. Тут же включается подсветка и нумерация строк. По умолчанию они включены, но при желании их можно отключить.

Во вкладке «Новый документ» выбираем формат и кодировку по умолчанию. Формат настраиваем по названию своей операционной системы.

Кодировку для русского языка лучше всего выбрать «UTF-8 без метки BOM». Впрочем, эта настройка должна стоять по умолчанию. Если стоит другое значение, то измените его. А вот галочку около записи «Применить при открытии ANSI файла», которая установлена в начальных настройках, лучше снять. В обратном случае, все открытые документы будут автоматически перекодироваться, даже если вам этого не нужно.

Синтаксис по умолчанию выбрать того языка, с которым вы чаще всего будете работать. Если это будет язык веб-разметки, то выбираем HTML, если язык программирования Perl, то выбираем соответствующее значение, и т.д.

В разделе «Путь по умолчанию» указывается, куда программа будет предлагать сохранить документ в первую очередь. Здесь можно указать либо конкретную директорию, либо оставить настройки как есть. В таком случае, Notepad++ будет предлагать сохранить обработанный файл в той директории, которая последней открывалась.

Во вкладке «История открытия» указывается количество последних открытых файлов, которые программа будет запоминать. Данное значение можно оставить по умолчанию.

Перейдя в раздел «Ассоциации файлов», можно к уже имеющимся значениям добавить новые расширения файлов, которые по умолчанию будет открывать программа Notepad++.

В «Меню синтаксиса» можно отключать языки программирования, которыми вы не пользуетесь.

В разделе «Настройка табуляции» определяется, какие значения отвечают за пробелы и выравнивание.

Во вкладке «Печать» предлагается настроить внешний вид документов для распечатки. Тут можно регулировать отступы, цветовую схему, и другие значения.

В разделе «Резервное копирование» можно включить снимок сессии (по умолчанию активировано), который периодически будет перезаписывать текущие данные, во избежание их потери в случае сбоев. Тут же настраивается путь к директории, куда снимок будет сохраняться, и периодичность сохранения. Кроме того, можно включить резервное копирование при сохранении (по умолчанию отключено), указав нужную директорию. В этом случае, каждый раз при сохранении файла будет создаваться резервная копия.

Очень полезная функция расположена в разделе «Автозавершение». Здесь можно включить автовставку знаков (кавычки, скобки, и т.д.) и тегов. Таким образом, даже если вы забудете закрыть какой-то знак, программа сделает это за вас.

Во вкладке «Режим окон» можно установить открытие каждой сессии в новом окне, и каждого нового файла. По умолчанию все открывается в одном окне.

В разделе «Разделитель» устанавливается знак для разделителя. По умолчанию это скобки.

Во вкладке «Облачное хранения» можно указать место хранения данных в облаке. По умолчанию эта функция отключена.

Во вкладке «Разное» производится настройка таких параметров, как переключение документов, подсветка совпадающих слов и парных тегов, обработка ссылок, обнаружение изменение файлов через другое приложение. Тут же можно отключить активированные по умолчанию автоматическое обновление, и автоопределение кодировки символов. Если вы хотите, чтобы программа сворачивалась не на Панель задач, а в трей, то нужно поставить галочку около соответствующего пункта.

Дополнительные настройки
Кроме того, в Notepad++ можно произвести некоторые дополнительные настройки.
В разделе «Опции» главного меню, куда мы заходили ранее, кликаем по пункту «Горячие клавиши».

Открывается окно, в котором можно, при желании, указать комбинации клавиш для быстрого выполнения набора действий.

А также переназначить сочетания для уже занесенных в базу комбинаций.

Далее, в разделе «Опции» кликаем по пункту «Определение стилей».

Открывается окно, в котором можно изменить цветовую гамму оформления текста и фона. А также стиль шрифта.

Пункт «Редактировать контекстное меню» в этом же разделе «Опции» предназначен для продвинутых пользователей.

После клика по нему в текстовом редакторе открывается файл, отвечающий за содержимое контекстного меню. Его тут же можно редактировать, воспользовавшись языком разметки.

Теперь перейдем в другой раздел главного меню – «Вид». В появившемся меню кликаем по пункту «Перенос строки». При этом, напротив него должна появиться галочка. Этот шаг значительно упростит работу с массивным текстом. Теперь не нужно будет постоянно прокручивать горизонтальный скролл, чтобы увидеть конец строки. По умолчанию данная функция не включена, что доставляет неудобство пользователям не знакомым с подобной возможностью программы.

Плагины
Кроме того, программа Notepad++ предполагает дополнительно установку различных плагинов, которые значительно расширяют её функционал. Это тоже, своего рода, настройка утилиты под себя.
Добавить плагин можно перейдя в одноименный раздел главного меню, из выпадающего списка выбрав пункт «Plugin Manager», а затем «Show Plugin Manager».

Открывается окно, в котором можно добавлять плагины, и производить с ними другие манипуляции.

Но, как работать с полезными плагинами – это уже отдельная тема для обсуждения.
Как видим, текстовый редактор Notepad++ имеет очень много гибких настроек, которые предназначены для того, чтобы максимально подстроить работу программы под запросы конкретного пользователя. Насколько вы точно первоначально выставите настройки под свои потребности, настолько вам удобно будет работать с данным полезным приложением в будущем. В свою очередь, это будет способствовать увеличению эффективности и скорости работы с утилитой Notepad++.

Отблагодарите автора, поделитесь статьей в социальных сетях.


Приветствую всех! Для начала хочу сказать, что я изучаю курс Java 1 и, по рекомендации преподавателя, решил воспользоваться Notepad++ для экспериментов с кодом и подготовки домашнего задания. Нужно было настроить Notepad++ таким образом, чтобы я мог запускать код и сразу видеть результат выполнения программы. В интернете я нашёл несколько способов настройки Notepad++ под работу с Java. Самый быстрый из них я немного дополнил и хочу показать вам. За основу я взял данный гайд на английском — там всё кратко и сжато. Я же попытаюсь подробно описать процесс настройки, расскажу еще о нескольких дополнительных возможностях и решении некоторых проблем программы и плагина.
Если у вас что-то не получится или вы найдёте неточность в статье, напишите мне, и я с радостью попытаюсь помочь решить вашу проблему или устранить ошибку. Также буду рад вашим предложениям и дополнениям.
Готовим Java-инструменты и Notepad++
- У вас должны быть установлены JDK + JRE и правильно настроена переменная среды PATH.
- Скачиваем и устанавливаем последнюю версию NotePad++. Выберите версию 32-bit или 64-bit. Я буду показывать пример с 64-bit.
- Скачиваем плагин NppExec. По ссылке представлены несколько версий. Я выбрал v0.5.9.9 dev, архив — NppExec20160628_dll_x64-2.zip. В имени архива указана версия — x64. Если вы скачали Notepad++ для 32-bit, вам нужен другой файл — NppExec20160628_dll.zip . Если не получится, попробуйте другую версию — главное чтобы там был NppExec.dll файл. Распакуйте архив в директорию, где у вас установлена Notepad++\plugins. В моём случае полный путь выглядит так: "C:\Program Files\Notepad++\plugins". Чтобы плагин заработал, перезапустите Notepad++, если он был запущен ранее.
Настраиваем плагин NppExec
В меню выберите Плагины (Plugins) -> NppExec и выполните следующие действия:
- отключите "Console Command History";
- включите "Save all files on execute";
- включите "Follow $(CURRENT_DIRECTORY)".

4. Добавьте команду компиляции:
- Перейдите в Плагины (Plugins) > NppExec > Execute. (или просто нажмите F6 - горячая клавиша).
- В открывшемся окне введите следующие команды:

5. Чтобы добавить новые команды, снова перейдите в Плагины (Plugins) > NppExec > Execute. У вас будет в окне “ Command(s): "cd “$(CURRENT_DIRECTORY)” javac $(FILE_NAME)". Здесь нет кнопки для добавления новой команды, поэтому вы просто заменяем код на новый:
Затем Save. Обязательно измените имя скрипта, к примеру - "Run". Этот скрипт будет запускать выполнение программы. Нажмите Save.

Повторите действия ещё раз, введите:
cd "$(CURRENT_DIRECTORY)"
javac $(FILE_NAME)
if $(EXITCODE) !=0 goto exit
java $(NAME_PART)
:exit

Сохраните и назовите скрипт - Compile and run, по смыслу уже понятно, что данный скрипт сначала будет компилировать, а затем запускать программу. Нажмите ОК.
6. Добавьте ваши команды в меню Макросы (Macro). Для этого:
1) Перейдите в Плагины (Plugins) > NppExec > Advanced options…

2) Поставьте галочку напротив Place to the Macros submenu.

3) Введите "Run" в поле " Item name: ", затем нажмите на всплывающий список " Associated script: " и выберите скрипт под названием Run.

После этого нажмите на " Add/Modify "

и в области Menu items * вы увидите, что появилась строка " Run :: Run ".
Повторите эти действия с скриптами Compile и Compile and run, чтобы они тоже появились в окне Menu items *.

Нажмите Ок и перезапустите Notepad++.
7. Протестируйте созданные вами скрипты, открыв или создав java-файл. К примеру, создадим файл Test.java (при сохранении обязательно укажите тип - Java source file (*.java) ) и запишем в него:
public static void main(String[] args)

8. Перейдите в меню Макросы (Macro) и нажмите Compile. Затем снова зайдите в меню и нажмите Run. Или вы можете выполнить два действия сразу, по кнопке Compile and run.

9. Если вы получили ошибку при компиляции или выполнении программы, измените команду Compile или Run (в зависимости от того где у вас ошибка).
Если ошибка при компиляции измените команду Compile:
C:\Program Files\Java\jdk-9\bin\javac $(FILE_NAME)
Если ошибка при выполнении, измените команду Run:
C:\Program Files\Java\jdk-9\bin\java $(NAME_PART)
Во второй строке укажите путь к файлу javac или java на вашем компьютере. Путь к этим файлам может отличаться, будьте внимательны! Ошибка может быть вызвана тем, что Windows не знает путь к программе javac, или тем, что вы используете Notepad++ Portable Version. После изменений в Compile и Run не забудьте также про Compile and run.
Вот пример ошибки:


После этого программа выполняется успешно:

10. Чтобы было удобнее компилировать и выполнять программы, настроим горячие клавиши. Перейдите в меню Запуск (Run) и выберите "Изменить горячую клавишу/удалить команду (Modify Shortcut/Delete Command…)".

Во вкладке Plugin Commands настройте горячие клавиши для быстрого запуска скриптов. Найдите имена Compile, Run, Compile and Run, по двойному клику задайте удобное вам сочетание клавиш для быстрого запуска. У меня, например, Compile and Run настроен на клавиши Ctrl + Shift + C.

После написания кода достаточно будет нажать эту комбинацию клавиш, чтобы программа была скомпилирована и запущена.
11. Если вы хотите изменить цветовую схему (тему) или выбрать другой шрифт, настроить его размер и начертание, выберите меню Опции (Settings) > Определение стилей (Style configurator…) :


12. При написании кода мне очень помогает автовставка символов. Например, когда я ставлю круглую скобку “(“, закрывающая скобка “)“ ставится автоматически. Кто работал в средах разработки (наподобие IDEA IntelliJ), знаком с этим и согласится, что это, вроде бы, мелочь, а удобно. По умолчанию автовставка выключена. Для её включения зайдите в Опции (Settings) > Настройки (Preferences) > Автозавершение (Auto-Completion) и выберите, что вам нужно. Если нужных символов нет, можете сами создать “Заказную пару”(Matched pair).


13. При выполнении программ вы можете столкнуться с проблемой кодировки в консоли. Пример:

Решается это очень просто. Переходим в меню Плагины (Plugins) > NppExec > Console Output

И здесь вы должны выставить в значении Console Output is — "UTF-8".

Если вдруг это не помогло, попробуйте поставить галочку — Console Input is the same as Output.

14. Если вы хотите отключить проверку орфографии, нажмите кнопку "Spell Check Document Automatically (ABC)" на панели задач. После этого
кириллица не будет подчеркиваться красным. Вы также можете включить/выключить консоль по кнопке, которая расположена справа - "Show Console Dialog".

В разделе Плагины (Plugins) > NppExec > Advanced Options вы можете настроить отображение консоли при запуске программы. Выберите нужный вариант (Yes/No/Auto) в разделе Console — опция Visible (on start).
А ещё вы можете выбрать язык по умолчанию, для этого перейдите в Опции (Settings) > Настройки (Preferences) > Новый документ (New Document) и выберите Синтаксис по умолчанию (Default language). В нашем случае — Java. Теперь, когда вы открываете новую вкладку или запускаете Notepad++ с пустым файлом, типом по умолчанию будет Java и вам не придется выбирать его каждый раз.

При этом ошибки будут всё равно выводиться в консоль, что весьма удобно:

Надеюсь, эта инструкция была вам полезна. Если заметите ошибки или неточности, напишите, и я исправлю! Всем удачи!
Приложение «Блокнот» может не открываться в Windows 10 из-за конфликтующего приложения / вредоносного ПО (например, WinSeven.exe) или поврежденных системных файлов. Более того, неправильная конфигурация системного реестра также может вызвать обсуждаемую ошибку.

Прежде чем приступить к исправлению Блокнота, проверьте, можете ли вы запустить Блокнот через проводник из следующих мест (если они есть):
C: WINDOWS system32 C: Windows SysWOW64
Более того, если ваша система когда-либо была частью настройки с несколькими дисплеями, проверьте, не запускается ли приложение «Блокнот» на фантомном дисплее.
Решение 1. Отключите / удалите конфликтующие приложения
Приложение «Блокнот» может не открыться, если другое приложение / процесс в вашей системе препятствует работе Блокнота. В этом случае удаление конфликтующих приложений (например, WinSeven.exe или Notepad ++) может решить проблему.

- Загрузите компьютер в безопасном режиме и проверьте, нормально ли работает Блокнот.
- Если да, выполните чистую загрузку компьютера и проверьте, решена ли проблема.
- Если да, то активируйте процессы / приложения по одному, пока не найдете проблемное приложение / процесс. Известно, что вредоносное ПО с именем WinSeven.exe (спрятанное в папке Winshell) создает проблему, а в некоторых случаях Notepad ++ вызывает аналогичное поведение.Удалить Notepad ++
- Как только проблемное приложение будет найдено, вы можете отключить его на вкладке «Автозагрузка» в диспетчере задач или полностью удалить (в «Настройки» >> «Приложения»). Если проблема была вызвана вредоносным ПО, обязательно выполните тщательное сканирование вашей системы на наличие вредоносных программ.
Решение 2. Используйте команды SFC и DISM
Приложение «Блокнот» может не открыться, если основные системные файлы повреждены. В этом контексте использование команд SFC и DISM может устранить повреждение файлов и, таким образом, решить проблему.
- Выполните сканирование SFC вашей системы (это может занять некоторое время, поэтому попробуйте его, когда вы сможете сэкономить свой компьютер на некоторое время) и проверьте, нормально ли работает Блокнот.
- Если нет, проверьте, решает ли выполнение следующего командлета DISM в командной строке с повышенными привилегиями проблему с блокнотом: Dism / Online / Add-Capability /CapabilityName:Microsoft.Windows.Notepad
Решение 3. Установите Блокнот в качестве текстового редактора по умолчанию и включите фоновые приложения.
Блокнот может не открываться, если ни одно приложение не установлено по умолчанию для открытия текстовых файлов (пользователь не может открывать текстовые файлы напрямую двойным щелчком по ним), и пользователь отключил фоновые приложения (поиск Windows не может получить результат Блокнота. ). Это может быть особенно верно, если пользователь установил другой текстовый редактор и установил этот редактор в качестве приложения по умолчанию для открытия текстовых файлов, но после удаления этого редактора настройки по умолчанию не вернулись к Блокноте. В этом контексте установка Блокнота в качестве приложения по умолчанию для открытия текстовых файлов и включение работы фоновых приложений может решить проблему.
Установите Блокнот в качестве приложения по умолчанию для открытия текстовых файлов
- Запустите меню Power User вашей системы, одновременно нажав клавиши Windows + X, а затем выберите Приложения и функции.Открыть приложения и функции
- Затем на левой панели перейдите на вкладку «Приложения по умолчанию», а на правой панели нажмите «Выбрать приложения по умолчанию по типу файла» (в конце экрана).Открыть Выбрать приложения по умолчанию по типу файла
- Теперь прокрутите вниз, пока не найдете тип файла .txt, а затем нажмите на опцию перед ним (может отображаться другое приложение или выбрать значение по умолчанию).Установите Блокнот в качестве текстового редактора по умолчанию
- Затем в меню «Выбрать приложение» выберите «Блокнот» и перезагрузите компьютер.
- После перезагрузки проверьте, нормально ли работает Блокнот.
Включить фоновые приложения
Решение 4. Переустановите Блокнот.
Блокнот может не работать, если его установка повреждена. В этом контексте переустановка Блокнота (или, если точнее, повторное добавление функции Блокнота) может решить проблему.
- Нажмите клавишу Windows и откройте Настройки.
- Теперь выберите «Приложения» и откройте «Дополнительные функции» (сразу под «Приложения и функции»).Открыть дополнительные функции в приложениях
- Затем разверните Блокнот и нажмите кнопку «Удалить».Удалите Блокнот в дополнительных функциях
- Теперь дождитесь завершения удаления Блокнота и перезагрузите компьютер.
- После перезагрузки перейдите в окно «Дополнительные функции» (шаги с 1 по 2) и нажмите «Добавить функцию».Нажмите Добавить функцию в дополнительной функции.
- Теперь в строке поиска в окне «Добавить дополнительную функцию» введите: «Блокнот» и установите флажок «Блокнот».Установите блокнот в дополнительных функциях
- Затем нажмите кнопку «Установить» и дождитесь завершения установки «Блокнота».
- После завершения установки перезагрузите компьютер и проверьте, нормально ли работает Блокнот.
Если это не помогло, проверьте, устанавливается ли Версия Блокнота для Microsoft Store устраняет проблему (но это может быть доступно не всем пользователям).
Решение 5. Отредактируйте системный реестр
Блокнот может не загрузиться в вашей системе, если ключ реестра, относящийся к приложению Блокнота, настроен неправильно. В этом случае изменение раздела реестра, относящегося к Блокноте, может решить проблему.
Прежде чем продолжить, убедитесь, что вы создали резервную копию системного реестра.
- Нажмите клавишу Windows и найдите (в строке поиска Windows) редактор реестра. Теперь в списке результатов щелкните правой кнопкой мыши результат редактора реестра и выберите «Запуск от имени администратора».Откройте редактор реестра от имени администратора.
- Теперь перейдите к следующему: Computer HKEY_LOCAL_MACHINE SOFTWARE Microsoft Windows NT CurrentVersion Image File Execution Options
- Затем в разделе Параметры выполнения файла изображения (на левой панели) найдите раздел реестра Notepad.exe. Если он присутствует, щелкните его правой кнопкой мыши и выберите «Удалить».Удалите ключ Notepad.exe в редакторе реестра.
- Теперь подтвердите удаление раздела реестра Notepad.exe и выйдите из редактора.
- Затем перезагрузите компьютер и проверьте, начал ли Блокнот нормально открываться.
Если вы не хотите удалять ключ на шаге 3, проверьте, решает ли проблема установка правильного пути для Блокнота в параметре reg_sz «Отладчик».
Решение 6. Создайте новую учетную запись пользователя
Проблема с блокнотом может возникнуть, если профиль пользователя Windows поврежден. В этом сценарии создание новой учетной записи пользователя (желательно администратора) может решить проблему.
- Создайте новую учетную запись пользователя в своей системе (лучше создать учетную запись локального администратора) и выйдите из текущей учетной записи.
- Затем войдите в систему, используя только что созданную учетную запись пользователя, и проверьте, нормально ли открывается Блокнот.
Если проблема не возникает в новой учетной записи пользователя, вы можете скопировать и вставить EXE-файл Блокнота из новой учетной записи в проблемную учетную запись пользователя (вы также можете получить EXE-файл Блокнота с другого надежного и рабочего компьютера) .
Если проблема не устранена, проверьте, решает ли проблему редактирование переменной среды% PATH% (если она слишком длинная, удалите записи, указывающие на старые неустановленные программы). Если это не помогло, проверьте, решает ли проблема ремонтная установка Windows.
Читайте также:


