Nexus 7 программа для компьютера








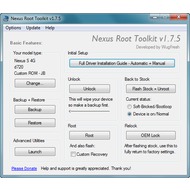
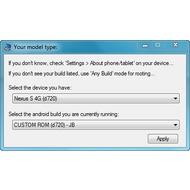
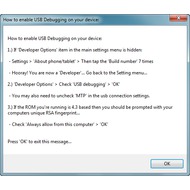
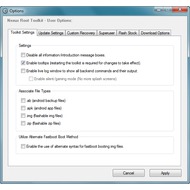
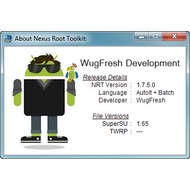
Основная информация о программе
Восстановить систему так же легко, как и зарезервировать. Nexus Root Toolkit обеспечивает высокую скорость совершаемых операций. То есть все операции с телефоном проходят быстро и без сбоев. Присутствует встроенный файловый менеджер. Так же возможна установка приложений. Права root позволяют перепрошивать смартфоны (рекомендуем перед совершением таких операций создать резервную копию). В случае неудачи это поможет вам вернуть всё в прежнее состояние. В последней версии приложения поддерживаются все сборки OS Android и Nexus (включая самые последние устройства Nexus). У вас не возникнет затруднений при использовании такого внушительного набора функций, потому что всё хорошо продуманно. Интерфейс простой и понятный, всё наглядно и удобно. Во время работы программой скачиваются только самые последние и проверенные файлы, что гарантирует надежность и безопасность использования Nexus Root Toolkit.


Все, что вы делаете, вы делаете на свой страх и риск, не надо мне потом в личку писать, что вы сломали ваше устройство. Если описанные ниже действия являются сложными для вас и вы не до конца понимаете механику работы данной программы, лучше откажитесь. Так же хотелось бы предупредить, что Nexus Root Toolkit очень капризная программа. Успех будет зависеть целиком и полностью от того, как у вас установятся драйвера. Если драйвера не установятся, то Backup сделать не удастся. Скиньте всю вашу музыку и фото с вашего устройства на пк самостоятельно.
Преимущества прав суперпользователя
— совершать действия с системными файлами, перемещать и изменять темы и ярлыки, удалять рабочие приложения, то есть доступно практически все;
— запускать файлы исполнения ОС Linux;
— использовать специальные приложения, которые могут серьезно расширить ваши возможности, но требуют для работы Root-права. Это Root Explorer, Chainfire 3d, ShootMe, Task Manager, Titanium Backup и ряд других. В инструкции обычно указано, что программе требуются рут-права для запуска;
— создавать резервные копии системных и пользовательских данных, для чего нужна программа Titanium Backup;
— устанавливать прошивки и обновлять ядро;
— производить разгон Nexus 7 (overclock) производительности гаджета или же underclock (снижение частоты).
Это только некоторые особенно важные возможности, которыми обладает Root администратор. Ну, вот мы и получили некоторые представление о возможностях.
А теперь давайте разберем, как таких прав добиться в нашем случае. Примете во внимание, что все операции вы производите на свой страх и риск, поэтому нанесенные вами повреждения, в случае неаккуратности, останутся полностью на вашей совести.
Подготовка к Backup. Nexus Root Toolkit
4) Необходимо установить драйвера. Можно сделать это с помощью Nexus Root ToolKit (Full Driver Installation в окне программы). 5) Подключаем устройство к компьютеру. 6) В окне программы выбираем с каким устройством собираемся работать и версию прошивки. 7) Жмем Apply.


На экране устройства должно высветится диалоговое окно. Ставим в нем галочку и жмем Ок. Если окошко не высветится, то скорей всего у вас некорректно установлены драйвера.
9) Жмем Backup — > Ставим все галки -> Create Android Backup File — > Выбираем куда будем сохранять файл — > соглашаемся на компе -> соглашаемся на устройстве. Этот Backup в Nexus Root Toolkit, пожалуй, единственное, что может нам помочь. Сделается полный Backup всех данных устройства, сохранятся приложения, прогресс в играх. Так же есть одно но. Если верить предостережению, которое написано в Nexus Root Toolkit, данный backup будет работать только с аналогичной версией ОС. Т.е. сделали Backup на стоке 4.4.2., то следует разворачивать его на этом же стоке.




Часть 1, Как получить root права на Nexus 4 / 5 / 6 / 7 / 10 на ПК / Mac
Прежде всего, этот способ доступен для ПК с Windows, Mac OS и Linux. И это требует:
2. Драйверы ADB и Fastboot
3. И наше пошаговое руководство ниже
Шаг за шагом, чтобы получить root права на Nexus 4 / 5 / 6 / 7 / 10 на ПК / Mac
Чтобы установить его, запустите загрузку exe-файла и следуйте инструкциям, чтобы завершить его в Windows, а затем откройте SDK Manager.
Если у вас Mac или Linux, вы должны извлечь содержимое ZIP-файла в доступную папку. Затем откройте окно терминала и измените каталоги на папку «/ android-sdk-macosx / tools /», которую вы использовали для извлечения содержимого. Затем выполните «./android sdk» для запуска SDK Manager. Теперь нажмите «Установить» Кнопка рядом с «Android SDK Platform-tools», чтобы получить пакет инструментов на вашем компьютере.

Шаг 2: Разблокируйте телефон Nexus, перейдите в «Настройки»> «О телефоне» и запишите «Номер сборки». Загрузите и установите на свой компьютер драйверы ADB и Fastboot. Например, чтобы получить root права на Nexus 5, получите соответствующие файлы «загрузочного образа», «восстановления TWRP» и «SuperSU ZIP» в зависимости от номера сборки.

Шаг 3: Затем быстро нажмите «Номер сборки в настройках»> «О телефоне», чтобы быстро активировать меню «Параметры разработчика». Затем включите «разблокировку OEM» на экране параметров разработчика. Нажмите «Включить», когда будет предложено подтвердить это.

Шаг 4: Выключите телефон Nexus. После того, как экран станет черным, нажмите и удерживайте обе кнопки «Уменьшение громкости» и «Питание» одновременно, пока не появится меню загрузчика Android. Подключите телефон к компьютеру с помощью USB-кабеля.

Шаг 5: Перейдите в папку «/ android-sdk / platform-tools /» и запустите окно командной строки с запросом, выполните команды ниже одну за другой:
«Перепрошивка быстрой загрузки, разблокировка.»

Теперь вы должны получить меню на вашем телефоне и спросить, хотите ли вы разблокировать загрузчик, выберите «Да» и нажмите кнопку «Питание».
Это уничтожит все данные на вашем телефоне при рутировании Nexus 4 / 5 / 6 / 7 / 10.

Шаг 6: Скопируйте загрузочный образ и файлы восстановления TWRP в папку / android-sdk / platform-tools. Затем последовательно выполните приведенные ниже команды в окне командной строки:
«fastboot flash boot boot.img»
«fastboot flash recovery twrp.img»

Шаг 8: Нажмите «Перезагрузить систему», при появлении запроса нажмите «Не устанавливать». Затем вы можете проверить статус root вашего телефона.
Читать больше: Root с Root Genius.





Разблокировка и воcстановление (Restore) с помощью Nexus Root Toolkit

1) Разблокируйте устройство с помощью Nexus Root Toolkit (Кнопка Unlock), либо через командную строку воспользовавшись командой fastboot oem unlock. (для этого необходимо наличие ADB на компьютере). Я предпочитаю 2-й вариант, т.к. я вижу как именно проходит процесс, могу оценить ситуацию и понять все ли идет нормально. 2) Проводим первичную настройку смартфона. Включаем отладку по USB и отключаем MTP. Подключаем к компьютеру 3) Появилось окошко(на смартфоне), ставим галку и соглашаемся. Заходим Restore -> Restore Android Backup File — > Выбираем файл — > соглашаемся на компе -> соглашаемся на устройстве. 4) Наслаждаемся! Теперь у вас смартфон с разлоченым бутлодером и всеми вашими файлами. Теперь вы можете сделать Root, установить кастомный Recovery и начать кастомизировать устройство как вашей душе угодно!
Видео: «Backup и Restore стоковой прошивки (Nexus Root Toolkit)»
Если остались вопросы, можете написать его в комментариях ниже.
Часть 3, Лучший способ рутировать Nexus 7 без компьютера
Если у вас нет компьютера, есть вероятность получить root права на Nexus 7 и другие модели с мобильными приложениями для рутинга, такими как Towelroot.
Шаг 1: Прежде всего, включите «Неизвестные источники» в «Настройках»> «Безопасность» на Nexus 7. Затем скачайте Towelroot APK в свой мобильный браузер.
Шаг 2: Вы можете запустить файл APK, после чего нажмите «Установить», чтобы продолжить. Если будет предложено, установите флажок рядом с надписью «Я понимаю и все еще хочу его установить» и нажмите «Установить в любом случае», чтобы установить его на свой телефон.
Шаг 3: После установки откройте этот корневой инструментарий Nexus из вашего трея приложений, нажмите «сделать кнопку ra1n». Это перезагрузит ваш телефон и автоматически начнет рутировать Nexus 7.
Шаг 4: По завершении ваш телефон перезагрузится, и вы можете проверить статус с помощью Root Checker и других приложений.
Подробнее: Root с iRoot.

Заключение
В этом уроке мы поговорили о том, как получить root права на Nexus 10 / 7 / 6 / 5 / 4. Во-первых, технически подкованные пользователи, скорее всего, будут рутировать телефоны Google общими методами, отчасти потому, что они настроены. Недостатком является то, что это сложно. Наше пошаговое руководство может помочь вам упростить процесс. Nexus Root Toolkit — отличный вариант для тех, кто не разбирается в технологиях, поскольку он объединяет все полезные инструменты и позволяет рутировать телефон Nexus одним щелчком мыши. Наконец, мы также поделились способом получить root права на Nexus 7 и другие модели без компьютера.
Инструкция по получению рут-прав на Нексус 7
1. Переходим в меню настроек планшета и в разделе разработчика о («Настройки» — «Приложения» — «Разработка» — «Отладка USB», на оригинальном языке «USB Debugging»).
2. Далее идем в раздел информации «О планшете», и в последнем пункте внимательно читаем номер сборки. Его нужно обязательно записать и запомнить. Лучше всего выучить его наизусть.
3. Скачиваем последнюю версию утилиты Nexus Root Toolkit по этой ссылке и распаковываем архив к себе на домашний компьютер.

4. Устанавливаем все необходимые для планшета драйвера. После проделанной работы запускаем Nexus Root Toolkit и жмем кнопку «Full Driver Installation Guide — Automatic + Manual». Выбираем в списке «Automatic Driver Configuration (Windows 7 only)». Подключаем через шнур планшетник и в появившемся окне нажимаем кнопку «OK».
В случае, если установка в автоматическом режиме не происходит, или у вас ОС не той версии, то драйверы вполне по силам установить самостоятельно. Нужно просто открыть панель управления и перейти во вкладку «диспетчер устройств», найти там наше устройство и выбрать при помощи правой кнопки мыши функцию «обновление драйверов». Как источник драйвера указываем папку на компьютере data\drivers, которая находится в корневом каталоге программы Nexus Root Toolkit.
5. После установки драйверов нам необходимо провести разблокировку загрузчика планшета. А так как это приложение работает со всеми смартфонами Nexus, то нужно не забыть указать ей, что нас интересует именно планшет Nexus 7.
— Для начала жмем на кнопку Change;
— Затем кнопку «Unlock>». После этого планшет должен перезагрузиться. Как только на экране появляется запрос «Unlock Bootloader?», мы должны выбрать «Yes», для чего нажать кнопку включения на аппарате.
В это время планшет может перезагрузиться даже несколько раз, но не стоит пугаться – это вполне нормально. В итоге вы должны оказаться в меню первоначальной настройки Nexus 7. После завершения настроек, нам следует снова перейти в меню настроек компьютера и в разделе разработчика поставить галочку на позиции «Отладка по USB».
Если все для разблокирования проделано правильно, открывается окно программы Nexus Root Toolkit, где мы должны нажать кнопку «OK».
6. Теперь мы получили права Root и можем установить Clockworkmod recovery (CWM).


Для чего нужна программа Nexus Root Toolkit (Нексус Рут Тулкит)?
Программа необходима для получения ROOT-прав на мобильных устройствах Nexus (планшеты, смартфоны, медиаплееры) с установленной операционной системой Android.
Для этого необходимо в выпадающем списке интерфейса программы выбрать модель устройства

Выбор устройства Нексус
а затем версию операционной системы Android и модификацию прошивки

Выбор версии прошивки
Подключить устройство и включить режим отладки.
На изображении ниже, показан порядок включения режима отладки для устройств с системой Android 5.


Загрузка файлов прошивки
Так же для получения root-прав для Android-устройств можно воспользоваться бесплатными программами Kingo ROOT или Mobogenie представленных на соответствующих страницах нашего ресурса. К тому же Mobogenie позволяет производить обмен данными между Вашим персональным компьютером и мобильным устройством, такими как контакты, музыка, фотографии и прочие файлы.
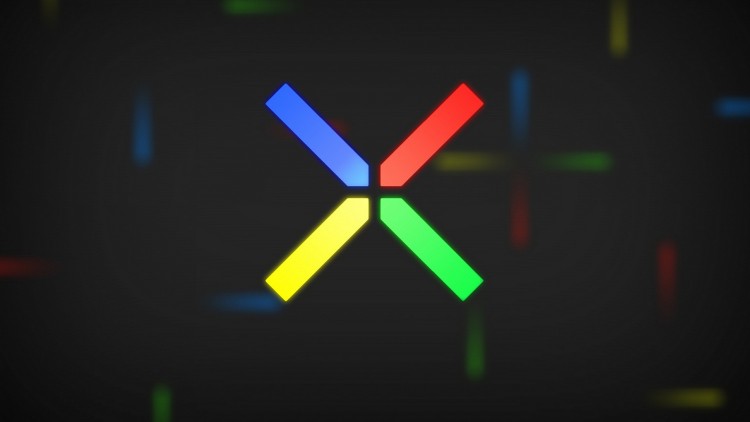
Процесс прошивки Нексус-устройств не очень то и прост, но и не так уж и сложен. Нам понадобится сама прошивка, программа ADB и драйвера для нее. Чтобы прошить планшет нам понадобится сперва разблокировать загрузчик, но обо всем по порядку.
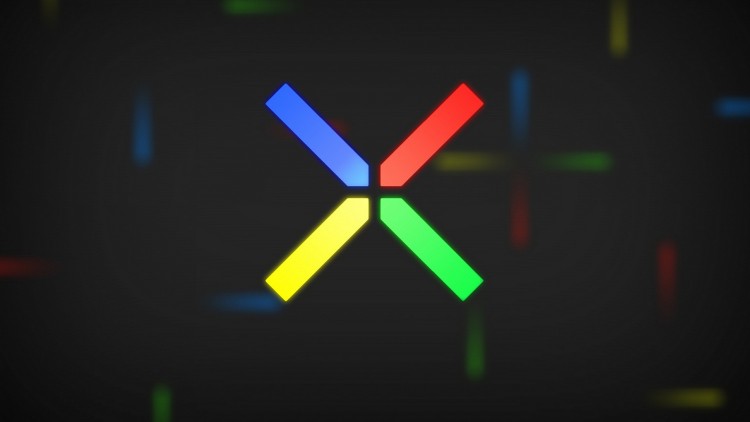
На самом деле есть очень неплохое видео, в котором рассматривается процесс ручной прошивки Nexus-девайса на примере Android 5.0. Видео подробное и понятное, так что рекомендую сначала посмотреть его. Ссылка на видео. А если будет что не ясно, далее есть текстовая версия инструкции.
Необходимые файлы для прошивки Нексус-планшета
Подготовка к прошивке Nexus
- Выключаем планшет. Включаем его в режиме Fastboot, для этого зажимаем кнопку уменьшения громкости и кнопку включения одновременно.
- Подключаем планшет к компьютеру с Windows с помощью USB-кабеля.

- Переходим в Панель управления -> Диспетчер устройств. Находим в списке Другие устройства – Android.
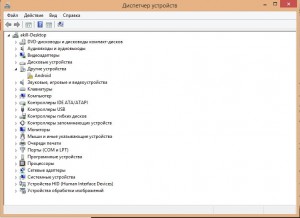
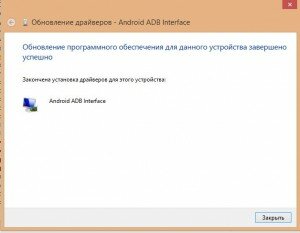
- На диске С создаем папку adb и все файлы из архива с программой ADB копируем туда.
- Не выходя из папки adb нажимаем правую кнопку мыши с зажатой клавишей Shift и выбираем пункт Открыть окно команд.
- Пишем в появившимся окне fastboot oem unlock. На планшете необходимо подтвердить разблокировку, кнопками громкости выбираете Да или Yes и подтверждаете выбор кнопкой питания.
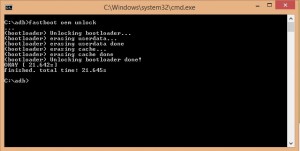
- Потом пишем в той же командной строке fastboot reboot-bootloader. Закрываем окно с командами.
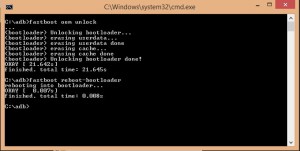
Процесс прошивки Nexus планшета
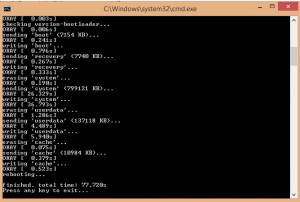
- Планшет можно отключать от компьютера, просто выдернув USB-шнур.
- Планшет сам включится и начнет загружаться, дополнительных действий никаких делать не надо. Загружаться он может долго, мой Nexus 7 2013 загружался минут 5. А бывает что и 15 минут грузится. Это нормально.
- После загрузки вы увидите привычное приветствие, а дальше вы уже знаете что делать.






























“fastboot” не является внутренней или внешней командой, исполняемой программой или пакетным файлом. Тоже самое. Ответите что делать?
проверьте распаковали ли вы архив, некоторым еще помогло написание fastboot с большой буквы
В командной строке надпись : error failed to load image-razor, что делать. Прошивку распаковал в папку adb которая находится в диске с, короче все делаю по инструкции указанной выше
прошился ,но завис на заставке адроид с замком в реквери мод невхлит также зависает на заставке
После этой проделанной работы, планшет остался в режиме фастбута, и далее не включается. что не так?)
После введения команды fastboot oem unlock командник пишет FAILED (command write failed (Unknown error)). Хотя сделал все правильно. Как решить проблему?
Читайте также:


