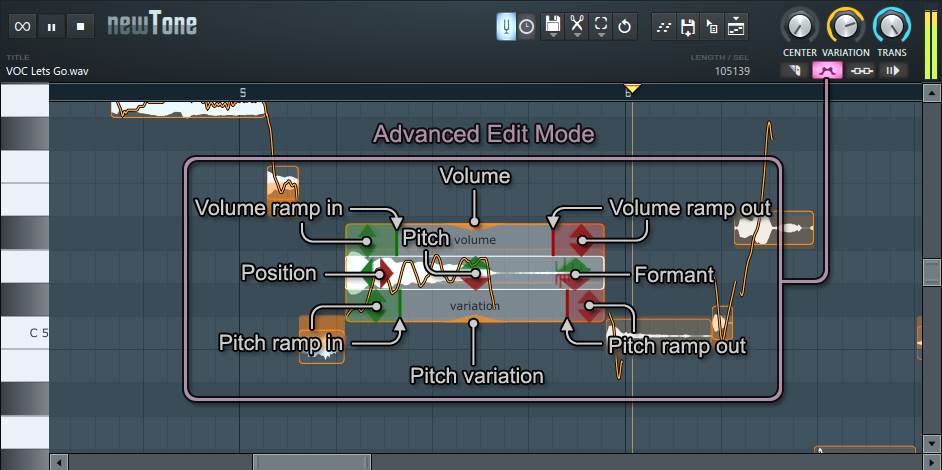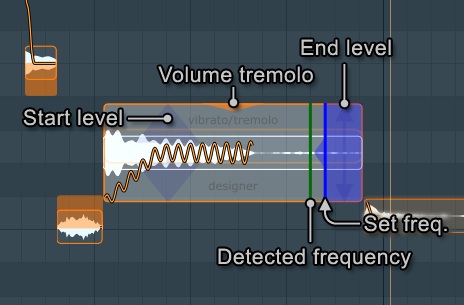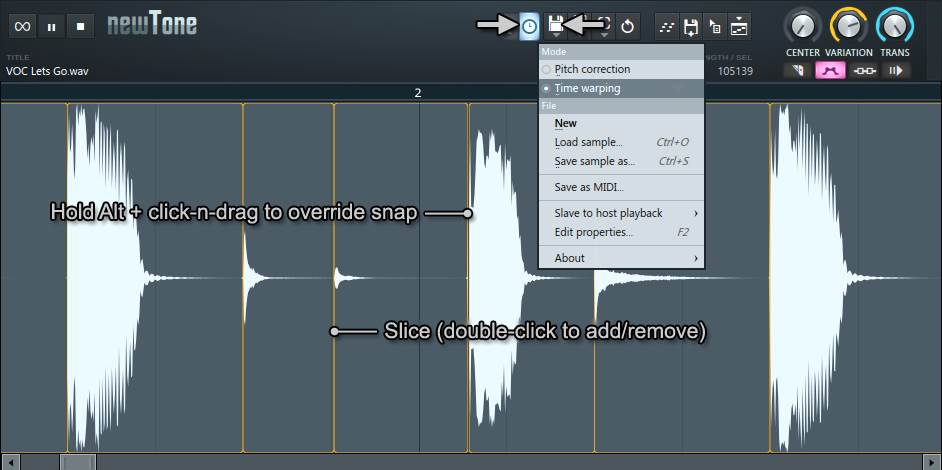Newtone fl studio как пользоваться
Fl Studio NewTone это плагин который позволяет работать в основном с вокалом. Чтобы его корректировать по высоте тона, делать нарезку, растягивать и т.д. Также этот плагин может использоваться к инструментам. Работать с ним довольно легко и можно быстро разобраться. Связанный плагин для манипуляции с вокалом является Pitcher.
Чтобы загрузить файл в плагин достаточно просто перетащить его в рабочую зону vst плагина NewTone. После чего плагин его проанализирует и покажет, как устроен вокал по нотам.
Каждую ноту можно отредактировать. Для этого нужно просто двойным щелчком нажать по ноте левой кнопкой мышки, и вы перейдете в режим редактирования нот.

Для редактирования нескольких нот одновременно нужно их выделить и перейти в режим редактирования в одну из выделенных нот.
Как отображаются ноты в NewTone.
Обнаруженные ноты отображаются в виде блоков в пианоролле. Уровень нот отображается в качестве фонового сигнала. Есть три показателя:
- Оранжевые прямоугольники показывают среднюю высоту тона для обнаруженной ноты.
- Оранжевые затенённые блоки указывают на ближайший полутон.
- Оранжевая линия отображает информацию об обнаруженной высоте тона в каждой точке.
Глобальные ручки высоты тона.
Кнопки для переключения режимов.
Описания режимов слева направо.
- Cut mode – режим ножика для обрезки нот. Для того чтобы его быстро использовать зажмите Shift. В режиме нарезки удерживайте нажатым (Alt) и щёлкните по двум нотам, в результате они должны быть соединены. В противном случае, когда вы не в режиме нарезки используйте (Shift+Alt).
- Advanced Edit mode – расширенный режим редактирования нот. Он был описан выше.
- Slaved Playback to host – если включить этот режим, то тогда при воспроизведении плейлиста в Fl Studio автоматически будет проигрываться редактор NewTone.
- Auto-Scroll mode – автоматическое пролистывание в режиме воспроизведения.
Расширенный режим vibrato.
Чтобы в него перейти нужно нажать на кнопку Edit и выбрать Advanced Edit Vibrato.

Опции верхних панелей в NewTone.
- Включение или выключение режима постоянного воспроизведения (L).
- Воспроизведение.
- Остановка (пробел) для паузы (Ctrl+пробел).
Кнопка файл.
- Mode – при переключении режимов выйдет всплывающее окно где программа у вас спросит сохранить текущие данные или нет.
- Pitch correction – в этом режиме производится коррекция или редактирование высоты тона вашего вокала или какого ни будь инструмента.
- Time warping – это временной варпинг где производится коррекция или редактирование времени. В этом режиме появляется дополнительный регулятор density который отвечает за чувствительность выставления варпингов, а т.е. временных маркеров.
![Newtone_Warp_Editor_Overview]()
Кнопка редактирования.
Кнопка выделения.
Кнопка отмены последних действий (Ctrl+Z).
Отправляет в выделенный канал пошагового секвенсора обнаруженные ноты MIDI. Если нажать правой кнопкой мышки, то обнаруженные ноты MIDI будут сохранены в памяти буфер обмена.
Кнопка сохранения в различные форматы о которых упоминалось выше.
Кнопка перетащить выделение. Позволяет перетащить выделенную область в совместимые места в Fl Studio таких как плейлист инструменты и т.д. Если не будет выделения, то с копируется весь сэмпл.
![Botton youtube300.jpg]()
Newtone это редактор коррекции высоты тона и манипуляций со временем. Нарезка, растягивание, правка, редактирование вокала, инструментальных и других записей. Связанный плагин для живой манипуляции высотой тона это Pitcher.
Содержание
Режим по умолчанию анализирует файл, чтобы показать высоту тона в вертикальном положении, и уровень в высоте нот.
![NewTone Pitch Mode.jpg]()
Обнаруженные ноты отображаются в виде блоков в пианоролле. Уровень нот отображается в качестве фонового сигнала. Есть три показателя:
- Оранжевые прямоугольники показывают среднюю высоту тона для обнаруженной ноты.
- Оранжевые затенённые блоки указывают на ближайший полутон.
- Оранжевая линия отображает информацию об обнаруженной высоте тона в каждой точке.
- Center (центр) - глобальная коррекция высоты тона. Масштабирование всех нот в сторону 100% ближайшей ноты.
- Variation (изменение) - глобальная коррекция вариации высоты тона. Управление вибрато и ошибками высоты тона.
- Transition (переход) - глобальная скорость изменения высоты тона звука между нотами.
- Режим нарезки - выберите и режьте ноты нажимая в нужных местах разрезки. В режиме нарезки удерживайте нажатым (Alt) и щёлкните по двум ломтикам, в результате они должны быть соединены. В противном случае когда вы не в режиме нарезки используйте (Shift+Alt).
- Расширенный режим редактирования (двойной щелчок) - есть два дополнительных режима редактирования, выбираемые из меню редактирования (иконка ножницы). Advanced Edit Pitch (расширенное редактирование высоты тона) - позволяет редактировать свойства ноты, в том числе высота тона, форманта, уровень и т.д. Когда выбрано Advanced Edit Vibrato (расширенное редактирование вибрато) отображаются функции вибрато, включая частоту, начальную/конечную интенсивности и уровень вибрато.
- Режим перемотки воспроизведения (Н) - позиция воспроизведения будут синхронизироваться с транспортными параметрами FL Studio (убедитесь что FL Studio находится в режиме воспроизведения песни). Такты в Newtone и плейлисте также должны быть выровнены. Если вы хотите чтобы NewTone стартовал из более поздней точки проекта FL Studio сделайте в плейлисте выделение из той точки, из которой вы хотите чтобы стартовал Newtone. Вы можете отключить это поведение переключив Ignore host selection (игнорировать выделение хоста) (щёлкните правой кнопкой мыши по кнопке (иконка цепи)).
- Режим автоматической прокрутки (А) - пианоролл будет прокручиваться чтобы следовать за курсором воспроизведения.
Варианты редактирования включают:
- Коррекция высоты тона (одной ноты) - щёлкните правой кнопкой мыши по ноте, и она будет привязана к ближайшему полутону. Для изменения высоты тона без привязки к полутонам нажмите по ноте, удерживайте (Alt) и перетащите вертикально.
- Коррекция высоты тона (выделенных) - сделайте выделение путём обведения при зажатых (Ctrl+нажатие и перетаскивание) вертикально через любые ноты, чтобы выбрать их, а затем нажмите по клавише ноты в пианоролле слева. Выбранные ноты будут привязаны к выбранной высоте тона.
- Коррекция высоты тона (всех нот) - используйте параметр Center (центр высоты тона), Variation (вибрато высоты тона) и Transition (легато). Это масштабирование уровней для всех нот одновременно. Для большинства ситуаций вам, вероятно, просто будет необходимо использовать эти параметры и сделать несколько настроек конкретных нот на дисплее в режиме расширенного редактирования.
- Тонкая настройка высоты тона - удерживайте (Alt+перетаскивание) для центрирования ноты по вертикали.
- Коррекция изменчивой высоты тона - войдите в расширенный режим редактирования, а затем дважды щёлкните по ноте чтобы активировать её. Это обеспечивает контроль над Pitch variation, Ramp-in и Ramp-out на основе ноты (см. рисунок выше). Для настройки параметров нажмите по контроллерам, как указано и перетащите в направлениях, указанных стрелками.
- Форманта - войдите в расширенный режим редактирования, а затем дважды щёлкните по ноте чтобы активировать её. Перетащите вертикально параметр Formant, как указано выше. Форманты это резонансы, обусловленные размерами и формой речевого тракта. Изменение форманты изменит ощущаемый размер, возраст и даже пол вокалиста.
- Вибрато - убедитесь, что включен режим редактирования вибрато (см. ниже), а затем дважды щёлкните по ноте для перехода в расширенный режим. Это обеспечивает контроль над частотой вибрато, началом и концом, интенсивностью и уровнем огибающей вибрато на основе ноты.
![Newtone Vibrato inside a note.jpg]()
Чтобы переключится в режим варпинга выберите значок дискеты, а затем из меню Time warping. Перед изменением режима вам будет предложено сохранить коррекцию высоты тона. Режим варпинга предназначен в первую очередь для работы с материалом который не имеет высоты тона и имеет ритмичное содержание.
![Newtone Warp Editor Overview.jpg]()
В режиме варпинга ручки глобальной высоты тона заменяются на:
- Density (плотность) - настраивает количество обнаруживаемых ломтиков. Варпинг-маркеры добавляются в места, где обнаруживаются транзиенты исходя из установки параметра порога обнаружения Density. Авто-нарезка лучше всего работает с перкуссией или другими звуками с чётко видимыми ударами в определённом ритме. Примечание: Звук длиннее 20 секунд автоматически квантуется - удары обнаруживаются в соответствии с настройкой Density и варпинг-маркеры автоматически-привязываются к сетке темпа. Для звука длинной менее 20 секунд параметр Density отключается, если ломтики уже присутствуют в файле, поскольку они используются вместо него. Чтобы проверить, имеет ли сэмпл предварительную нарезку откройте файл в Edison и отредактируйте ломтики по мере необходимости.
- Перкуссия/барабаны или полифонический режим включающий в себя растяжение - любые маркеры долей/ударов будут использоваться для определения начала такта, а затем варпинг маркеры будут автоматически размещены на границах ударов, обнаруженных в сэмпле.
- Установка маркера downbeat - щёлкните правой кнопкой мыши по существующему варпинг-маркеру.
- Добавление и удаление варпинг маркеров - двойной щелчок по месту, чтобы добавить/удалить маркер.
- Установка темпа (F2) - щёлкните по значку дискеты и выберите Edit properties. Введите желаемый BPM.
- Перемотка с предпрослушкой - нажмите в временной линейке и перетащите.
Эти действия относятся к редактору:
- Перемещение по пианороллу в любом направлении - нажмите (среднюю кнопку мыши) и перетащите.
- Прокрутка пианоролла по вертикали - покрутите колесо мыши или нажмите (среднюю кнопку мыши) и перетащите.
- Прокрутка по горизонтали (Shift+колесо мыши)
- Горизонтальное масштабирование (Ctrl+колесо мыши)
- Вертикальное масштабирование (Alt+колесо мыши)
- Увеличить до выделения/полный масштаб - удерживая Ctrl сделайте выделение. Если выделение не делаать это будет уменьшать, чтобы видеть всё.
- Включение/выключение режима зацикливания (L)
- Воспроизведение/пауза (Ctrl+пробел)
- Остановка (пробел)
- Deselect (снять выделение) - стрелка вверх.
- Select time around selection (выделить время выделения Ctrl+Enter)) - выделяет диапазон временной линейки который занимают выделенные ноты. Если выделение не сделано будет выделен увеличенный диапазон.
- Select before current selection (выделить до текущего выделения) - выделяет диапазон временной линейки перед текущим выделением.
- Select after current selection (выделить после текущего выделения) - выделяет диапазон временной линейки после текущего выделения.
- Select all (выделить всё) - выделяет временную линейку.
- Select all slices (выделить все кусочки Ctrl+A) - выделяет весь звук.
Отменяет последнее действие если нечего повторять (Ctrl+Z).
Щелчок левой кнопкой мыши посылает полученную партитуру в пианоролл выбранного инструмента и паттерна. Щелчок правой кнопкой мыши копирует партитуру в MIDI буфер обмена.
Щелчок левой кнопкой мыши сохраняет как новый файл. Щелчок правой кнопкой мыши сохраните файл в формат WavePack (.wv). См. раздел File > Save sample as для подробного описания формата .wv.
Перетащите эту кнопку на совместимые места в FL Studio (плейлист, инструмент и т.д.,), чтобы скопировать туда выделение. Если ничего не выделено будет скопирован весь сэмпл.
ОБЗОР VST ПЛАГИНОВ![Fruity_Limiter]()
Всем привет, в этом уроке мы рассмотрим полный обзор стандартного плагина Fl Studio Fruity Limiter. Этот плагин имеет не одно устройство, а целых 3. Это compressor, limiter и gate. И давайте мы их сейчас рассмотрим и начнем с компрессора.
![Fruity_Limiter]()
Для того чтобы переключаться между устройствами воспользуйтесь вкладками Limit/Comp.
И здесь вы можете увидеть основные параметры, которые используются в компрессорах.
Раздел компрессора.
- Threshold – это порог, который устанавливает, когда начнет работать компрессор.
- Ratio – это соотношение, где сигнал делится и становиться тише.
- Knee – колено. Этот показатель управляет изгибом компрессии на пороговом значении. Оно может быть острым или округленным в зависимости от положения регулятора.
- Att – устанавливает время атаки.
- Rel – устанавливает время восстановления.
- Curve – опция переключения кривой где пунктирной линией показано на какие параметры она влияет в данном случае это атака и восстановление. Если поставить эту опцию в значение 1, то атака и восстановление будут быстрые резкие, ну а если увеличит его, то параметры атаки и восстановления будут более плавными и менее заметными.
- Ahead – определяет небольшую задержку восстановления. Этот регулятор нужен если вам нужна более короткая атака и восстановление, и чтобы при таких параметрах не было искажений.
- Sidechain – позволяет создать эффект сайдчейн. О том, как его использовать посмотрите в этом видео.
Рассмотрим устройство Limiter.
- Gain – этот параметр определяет усиление сигнала после раздела компрессии, но до раздела лимитирования.
- Ceil – это потолок который не позволяет играть звуку выше установленного значения.
- Sat – позволяет добавить эффект сатурации, а т.е. добавляет небольшое искажение звука, которое в некоторых случаях дает интересное звучание.
Следующие параметры Att, Rel, Curve, Ahead в лимитере работают также и функции у них такие же. Но в отличие от компрессора параметр Curve разделен между Att и Rel, что позволяет отдельно их настраивать.
Рассмотрим 3 устройство это Gate.
- Gate – это устройство которое служит для подавления шума в паузах между полезным звуком.
- Thres – это порог, который при увеличении показателя поднимается на графике снизу, и он определяет уровень сигнала, который будет подавляться.
- Rel – определяет насколько быстро будет закрываться Gate.
- Gain – определяет насколько сильно будет подавляться шум.
Рассмотрим график плагина Fruity Limiter.
![Fruity_Limiter_1]()
Итак, все настройки плагина Fruity Limiter мы рассмотрели и если вам что-то было не совсем понятно, то оставляйте комментарии.
Привет, меня зовут Сергей. Музыка для меня как хобби. Занимаюсь созданием Hip-Hop минусов в Fl Studio уже продолжительное время.
Если вам понравился этот материал, то поделись с ним с другими. Так вы поможете в развитии этого сайта и у меня будет стимул в дальнейшем развивать этот проект.
В данном разделе рассматриваются функции слотов эффектов микшера и интерфейс. Каждый канал микшера может иметь до 10 независимых плагинов эффектов, размещаемых в слотах с 1 по 10.
- Для получения списка плагинов эффектов FL Studio, см. страницу Плагины эффекты программы.
- Для получения списка поддерживаемых стандартов плагинов, см. раздел Поддерживаемые стандарты эффектов.
Но подождите! Если вам необходимо использовать более 10 эффектов на одном канале микшера вы можете загрузить Patcher в один из слотов и создать цепь из множества эффектов, как вам этого хочется или сделать посыл одного канала на другой.
![Fl studio Mixer fx.jpg]()
- Выпадающее меню слота эффекта - выберите эффект для загрузки из выпадающего меню.
- Название эффекта - щёлкните левой кнопкой мыши, чтобы открыть плагин, щёлкните правой кнопкой мыши, чтобы переименовать слот.
- Выключатель эффекта - отключает эффект, но не отключает звук, проходящий через слот (автоматизируемый).
- Уровень подмешивания эффекта - Примечание: Обычно оставляйте это параметр на 100%, а Wet/Dry подмешивание изменяйте в самом плагине. Если плагин вводит задержку при обработке (так делает большинство плагинов), то при изменении этого параметра между обработанным и необработанным сигналами может возникнуть задержка, что приведёт к эффекту гребенчатого фильтра. Как правило, это наиболее заметно на высоких частотах, таких звуков как тарелки. Кратко? Не трогай эту ручку!.
Содержание
Звук входит в верхней части стека эффектов и проходит через слоты в порядке от 1 до 10, заканчивая внизу (единственным исключением является случай, когда в один из слотов загружается плагин Fruity Send, в таком случае из этой точки копия звука можете выйти из стека смешиваемых эффектов). После стека эффектов, звук переходит во встроенный раздел настроек канала микшера, где возможны дальнейшее формирование и манипуляции со звуком.
- Загрузка эффектов - чтобы загрузить плагин эффект, выберите свободный слот и откройте на нём выпадающее меню эффектов после чего выберите плагин из списка избранного (из подменю Select). В верхней части меню также есть опции, чтобы открыть сборник плагинов (эффекты расположены справа), браузер базы данных плагинов и т.д., если вам нужно получить доступ к большему количеству плагинов которые вы ещё не выбрали в качестве избранных. Примечание: После того, как в любой слот канала микшера загружается любой эффект на данном канале загорается иконка оранжевым цветом, это будет сигнализировать вам о том что сюда загружен эффект (нажатие по иконке отключает все эффекты на данном канале).
- Удаление эффекта - откройте выпадающее меню эффектов на целевом слоте эффекта и в подменю Select выберите пункт (delete).
- Редактирование параметров эффекта - интерфейс эффекта может быть открыт, путём щелчка левой кнопкой по названию эффекта, чтобы закрыть интерфейс эффекта нажмите по названию снова.
- Обход эффекта - чтобы отключить эффект используйте выключатель (этот выключатель может быть автоматизирован). Обратите внимание, что звук всё ещё будет проходить через канал микшера и любые другие активные эффекты в стеке. На каждом канале микшера с помещёнными эффектами загорится оранжевым цветом иконка . Нажмите по иконке, чтобы отключить все эффекты канала.
- Подмешивание эффекта - регулируйте смешивание обработанного/сухого сигналов для каждого эффекта с помощью ручки уровня подмешивания эффекта. Полностью влево = 0% эффекта, полностью вправо = 100% эффекта. Примечания: 1. Эффекты обычно имеют свои собственные внутренние параметры смешивания сухого/обработанного сигналов, поэтому поворот этой ручки в 100% не гарантирует 100% обработанный сигнал. 2. Обычно оставляйте это параметр на 100%, а Wet/Dry подмешивание изменяйте в самом плагине. Если плагин вводит задержку при обработке (так делает большинство плагинов), то при изменении этого параметра между обработанным и необработанным сигналами может возникнуть задержка, что приведёт к эффекту гребенчатого фильтра. Как правило, это наиболее заметно на высоких частотах, таких звуков как тарелки. Кратко? Не трогайте эту ручку! Если вы не знаете, что вы делаете.
- Изменение порядка/перемещение эффектов в пределах канала - поместите курсор мыши над эффектом который вы хотите переместить, и покрутите колесо мыши, эффект будет перемещаться вверх/вниз в зависимости от направления вращения. Не перемещайте мышь, выполняя это действие, потому как эффект будет выпущен. Альтернатива: Выберите выпадающее меню эффекта и используйте команды Move Up/Move Down. Просто откройте меню и нажмите кнопку U или D на клавиатуре. Примечание: Порядок эффектов может иметь сильное влияние на звук, поэтому думайте о порядке, в котором применяются эффекты.
- Копирование/перемещение эффекта - вместе с его текущими настройками, на другой канал микшера, в выпадающем меню эффекта который вы хотите копировать выберите пункт Save preset as. , нажмите кнопку мыши и не отпуская кнопки начните перетаскивать курсор на другой канал микшера на который вы хотите копировать эффект.
- Select/Replace (выбрать/заменить, Select - если слот пустой, Replace - когда слот занят) - содержит список всех эффектов, отмеченных как фавориты. Выбор эффекта из этого меню назначит его на соответствующий слот. Выберите More. , чтобы открыть окно выбора плагинов, которое содержит список всех эффектов, доступных в FL Studio. Дважды щёлкните по названию плагина, чтобы назначить его на слот. Установите флажок в столике F, в начале каждого плагина, чтобы отметить его как фаворит (все эффекты у которых установлен флажок F, появятся в списке фаворитов). Примечание: Чтобы увидеть недавно установленные плагины, щёлкните Refresh в нижней части окна выбора плагинов и выберите Fast Scan (рекомендуется использовать Fast Scan вместо Scan & Verify, потому что при выборе Scan & Verify может произойти сбой FL Studio с некоторыми плохо запрограммированными плагинами).
- Presets (пресеты) - содержит подменю со списком пресетов для эффекта.
- Randomize (случайно) даёт случайные значения для опубликованных (т.е. известных FL Studio) параметров эффекта. Если эта функция включена, выбранный пресет будет загружен на 50% со случайными настройками, таким образом вы можете быстро смешивать различные пресеты и создавать новые эффекты.
- Hybridize (гибридизация) смесь между предыдущим и следующим выбранным пресетом.
- Tree display (отобразить дерево) отображает список пресетов в виде "дерева". Меню пресетов отключено, если на слоте нет установленного эффекта.
Эти параметры полезны для сохранения настроек плагина, когда вы делаете правки, для сравнивания оригинала и отредактированной версии.
- Store in spare state (сохранить в запасное состояние) - сохраняет текущие настройки плагина в временный буфер (запасное состояние).
- Flip with spare state (поменять местами с запасным состоянием) - переворачивает текущие настройки плагина с теми которые находятся в запасном состоянии.
- Link all parameters. (привязать все параметры) - открывается диалоговое окно привязки которое предназначено для привязки автоматизируемых параметров, привязка осуществляется путём "перемещения" аппаратных контроллеров, после чего производится автоматический переход к следующему пункту в списке параметров, который готового к следующей привязке. Есть возможности для пропуска параметров или перепрыгивания на другие пункты списка, как описано ниже:
- Основная операция - в меню выберите Link all parameters, и передвиньте первый аппаратный контроллер который должен быть привязан (создастся привязка с первым элементом в списке "текущий параметр"), при перемещении второго аппаратного контроллера будет произведена автоматическая привязка со следующим параметром и так далее, пока не будет достигнут конец списка параметров или не будет закрыто диалоговое окно привязки. Вы можете продолжить перемещать один и тот же аппаратный контроллер (в этом случае все параметры будут привязаны к одной аппаратной ручке) или вы можете перейти к новому аппаратному контроллеру, в таком случае будет привязан этот новый аппаратный контроллер.
- Чтобы пропустить привязку - щёлкните левой кнопкой мыши по кнопке Skip (пропустить) в нижней части диалогового окна привязки (сразу слева от кнопки Accept (принять)).
- Чтобы перейти к нужному параметру - используйте меню текущего параметра (самое верхнее в диалоговом окне привязки) и выберите целевой параметр который вам нужен. После этого можно продолжить автопривязки с этой точки в списке, перемещая аппаратные контроллеры, как до этого, или перейти к другому параметру в списке, используя меню текущего параметра, как описано ранее.
- Allow threaded processing (разрешить многопоточную обработку) - улучшает многопоточность и производительность многоядерных процессоров. Примечание: Некоторые сторонние плагины при включенной многопоточности могут работать хуже. Если вы столкнулись с прерываниями или сломанным звуком, попробуйте включить эту опцию.
- Smart disable (умное отключение) - прекращает обработку плагина, когда он неактивен. Снижает нагрузку на процессор. Существует глобальное умное отключение в панели настроек звука F10 или в меню Tools > Macros > Misc > Switch smart disable for all plugins. Примечание: Smart disable активен только во время живого воспроизведения, он временно отключается при рендеринге.
- Move Up (переместить вверх) - перемещает эффект на один слот вверх. Альтернатива: Наведите курсор мыши на название слота эффекта и покрутите колесо мыши вверх.
- Move Down (переместить вниз) - перемещает эффект на один слот вниз. Альтернатива: Наведите курсор мыши на название слота эффекта и покрутите колесо мыши вниз.
- View Editor (посмотреть редактор) - открывает интерфейс плагина. Альтернатива: Нажмите по названию показанному в слоте плагина.
- Rename (переименовать) - переименовать слот плагина.
Вы также можете получить доступ к этому всплывающему меню из собственных опций эффекта:
![Fl Studio menu plugin.jpg]()
Опция Save preset as. может быть перетащена на другую канала или слот эффектов микшера, чтобы дублировать текущий эффект и его настройки.
Читайте также: