Невозможно выполнить запрос фотошоп не обнаружил внешний модуль javascript
Читатель сообществ (Всего в списке: 37) ParadizeArt Конкурсы-Аватары Quotation_collection _100x100_contests_ _Icon_Competitions_ abc_lims Alive_lims All_of_LIMS avatar_competition Celebrities_lims celebrity_lims Color_LIMS Die_Wettbewerb FASHION_LIMS Heroes_Lims Hollywood_LIMS Icons_Contest IconsAvatarCompetition Les_concours LiRu_LIMS Most_beautiful_works movie_lims movieicons_contest stars_lims my_lims Nature_Lims New_Photoshopinka Paradize_of_pics photo_kidz Photoshop_Tricks Photoshopinka pictures-is-love Smart_photoshoots Source_of_Images stock_lims travel_lims x_Tresh_x
-Трансляции
-Статистика
Создан: 12.04.2007
Записей: 279
Комментариев: 3489
Написано: 8415
lolo555, а ты видела, я внизу прикрепила активатор? тот тоже не скачивается?
просто отключи на неск-ко минут антивирус и скачай с моей страницы активаторю, а потом опять включи антивирус
спасибо добрым людям ,таким как ты , а тебе огромнейшее спасибо
Помогите плиззз. Сделал всё как надо всё получилось. Но когда хочу загрузить фотку мне вибивает: Невозможно выполнить запрос: Photoshop не обнаружил внешний модуль JavaScript.
спасибо,зайк=*
все так подробно расписала)все получилось))симпу лови:**
Спасибо !
Напишу о своих трудностях. Скачала , установила, при установке вылезло окно не показанное в скринах , я его закрыла и продолжила установку. Потом поставила русификатор и 2 недели пользовалась фотошопом и радовалась. Потом он стал зависать так , что приходилось вручную включать кнопку перезагрузки. Удалила. Пыталась ставить по новой , но не устанавливался , оказывается наследил в реестре.Искала долго в интернете как почистить реестр , нашла , почистила . Установила по новой , только в этот раз фотошоп не запросил активацию. Все работало и так. Так что люди не бойтесь , пытайтесь , вещь хорошая. Походила в поисках новой версии и остановилась на этой. В придачу скачала портативный фотошоп 4 для ознакомления.
А обновлять при можно при подобной установке или не рисковать? Спасибо.
Осина обратиться по имени Может кому пригодится. Среда, 10 Февраля 2010 г. 01:16 (ссылка)
После установки новой винды опять пришлось скачивать и устанавливать фотошоп. Столкнулась при установке с некоторыми отклонениями , отличающимися от выше написанного автором. После начала установки и копирования с кегейна до финиша не дошло. Всплыло окно активации сразу, потом регистрации ( там надо отказаться от нее ) а потом уж финиш. Проверила немного программу, все работает. Так что не пугайтесь если что то не так как на скринах , просто посмотрите ниже , найдите похожую картинку как у вас и продолжайте делать все что написано. Я сначала испугалась , но зря. Надеюсь я помогла кому-то , сама то я чайник еще тот.
Еще раз спасибо автору .
Если кому нужно удалить такую же версию , то могу дать ссылку . Там описано как это сделать.
пасибки большое, ты мне с генератором очень помогла :)))
у меня антивирусная програма находит в програме с паролем вирус, что делать.
Надо на время установки отключить антивирусник , потом включить , если будет ругаться всеравно , то удалить кейген после установки.
Миллер_Рита 0 0 --> обратиться по имени Спасибо огромнейшее! Среда, 17 Февраля 2010 г. 14:05 (ссылка)
Файл photoshop.js считается разновидностью файла JavaScript. Наиболее часто он используется в ПО Adobe Photoshop CC, разработанном компанией Adobe Systems Incorporated. Он использует расширение JS и считается файлом Сценарий (JavaScript).
Файл photoshop.js изначально был выпущен с Adobe Photoshop CC 04/07/2013 для ОС Windows 10. По нашим данным, это самая последняя дата выпуска от компании Adobe Systems Incorporated.
Продолжайте читать, чтобы найти загрузку правильной версии файла photoshop.js (бесплатно), подробные сведения о файле и порядок устранения неполадок, возникших с файлом JS.
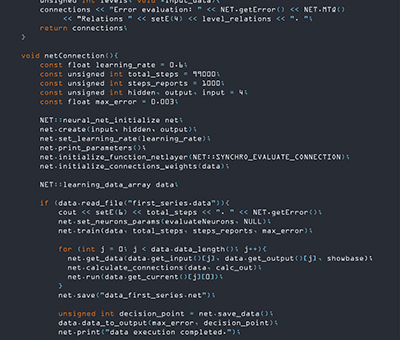


Совместимость с Windows 10, 8, 7, Vista, XP и 2000
Средняя оценка пользователей
| Сведения о разработчике и ПО | |
|---|---|
| Программа: | Adobe Photoshop CC |
| Разработчик: | Adobe Systems Incorporated |
| Программное обеспечение: | Adobe Photoshop |
| Версия ПО: | CC |
| Сведения о файле | |
|---|---|
| Размер файла (байты): | 24130 |
| Дата первоначального файла: | 11/16/2019 |
| Дата последнего файла: | 11/16/2019 |
| Информация о файле | Описание |
|---|---|
| Размер файла: | 24 kB |
| Дата и время изменения файла: | 2019:11:16 05:42:07+00:00 |
✻ Фрагменты данных файлов предоставлены участником Exiftool (Phil Harvey) и распространяются под лицензией Perl Artistic.
Общие ошибки выполнения photoshop.js
Ошибки файла photoshop.js часто возникают на этапе запуска Adobe Photoshop, но также могут возникать во время работы программы. Эти типы ошибок JS также известны как «ошибки выполнения», поскольку они возникают во время выполнения Adobe Photoshop. К числу наиболее распространенных ошибок выполнения photoshop.js относятся:
- Не удается найти photoshop.js.
- photoshop.js — ошибка.
- Не удалось загрузить photoshop.js.
- Ошибка при загрузке photoshop.js.
- Не удалось зарегистрировать photoshop.js / Не удается зарегистрировать photoshop.js.
- Ошибка выполнения — photoshop.js.
- Файл photoshop.js отсутствует или поврежден.
Программа: C:\Program Files\Adobe\Adobe Photoshop CC 2019\Required\Generator-builtin\lib\photoshop.js
Среда выполнения получила запрос от этого приложения, чтобы прекратить его необычным способом.
Для получения дополнительной информации обратитесь в службу поддержки приложения.
В большинстве случаев причинами ошибок в JS являются отсутствующие или поврежденные файлы. Файл photoshop.js может отсутствовать из-за случайного удаления, быть удаленным другой программой как общий файл (общий с Adobe Photoshop) или быть удаленным в результате заражения вредоносным программным обеспечением. Кроме того, повреждение файла photoshop.js может быть вызвано отключением питания при загрузке Adobe Photoshop, сбоем системы при загрузке или сохранении photoshop.js, наличием плохих секторов на запоминающем устройстве (обычно это основной жесткий диск) или заражением вредоносным программным обеспечением. Таким образом, крайне важно, чтобы антивирус постоянно поддерживался в актуальном состоянии и регулярно проводил сканирование системы.
Шаг 1. Восстановите компьютер до последней точки восстановления, «моментального снимка» или образа резервной копии, которые предшествуют появлению ошибки.
Чтобы начать восстановление системы (Windows XP, Vista, 7, 8 и 10):
Если на этапе 1 не удается устранить ошибку photoshop.js, перейдите к шагу 2 ниже.

Шаг 2. Если вы недавно установили приложение Adobe Photoshop (или схожее программное обеспечение), удалите его, затем попробуйте переустановить Adobe Photoshop.
Чтобы удалить программное обеспечение Adobe Photoshop, выполните следующие инструкции (Windows XP, Vista, 7, 8 и 10):
После полного удаления приложения следует перезагрузить ПК и заново установить Adobe Photoshop.
Если на этапе 2 также не удается устранить ошибку photoshop.js, перейдите к шагу 3 ниже.

Adobe Photoshop CC
Adobe Systems Incorporated
Шаг 3. Выполните обновление Windows.

Если ни один из предыдущих трех шагов по устранению неполадок не разрешил проблему, можно попробовать более агрессивный подход (примечание: не рекомендуется пользователям ПК начального уровня), загрузив и заменив соответствующую версию файла photoshop.js. Мы храним полную базу данных файлов photoshop.js со 100%-ной гарантией отсутствия вредоносного программного обеспечения для любой применимой версии Adobe Photoshop . Чтобы загрузить и правильно заменить файл, выполните следующие действия:
Windows 10: C:\Program Files\Adobe\Adobe Photoshop CC 2019\Required\Generator-builtin\lib\Если этот последний шаг оказался безрезультативным и ошибка по-прежнему не устранена, единственно возможным вариантом остается выполнение чистой установки Windows 10.

При работе в программе Adobe Photoshop иногда могут возникать различного рода ошибки, начинающиеся со строки «Невозможно выполнить запрос». И хотя вариантов такой проблемы весьма много, включая «Произошел программный сбой», «Ошибка диска» или «Обнаружен неизвестный маркер», решения практически всегда сводятся к одним и тем же действиям, в первую очередь связанным с настройками производительности.
-
Чтобы избавиться от рассматриваемой проблемы, на верхней панели Фотошопа разверните список «Редактирование», перейдите в раздел «Настройки» и откройте «Производительность». Также можете воспользоваться сочетанием клавиш «CTRL+K» и уже через меню в новом окне перейти к нужным параметрам.





Обратите внимание, что если на вашем компьютере слишком мало оперативной памяти, лучше всего произвести модернизацию, а также воспользоваться файлом подкачки. Кроме того, должен помочь переход на более раннюю версию ПО, требованиям которого соответствует ваше железо.
Способ 2: Изменение параметров файла
Чаще всего при правильных настройках производительности и обработки файлов ошибка «Невозможно выполнить запрос» возникает во время сохранения документов, вне зависимости от расширения. Связано это с неправильными параметрами разрешения, изменение которых, скорее всего, станет решением практически без вреда для изображения.
-
На верхней панели программы откройте раздел «Изображение» и выберите «Размер изображения». В качестве альтернативы можно воспользоваться стандартной комбинацией клавиш «CTR+SHIFT+I».



Обязательно пытайтесь комбинировать разные варианты данного параметра, в особенности если количество оперативной памяти в настройках производительности сильно ограничено. По необходимости отменить все внесенные изменения можно путем одновременного нажатия клавиш «CTRL+Z» или через меню «Редактирование».
Способ 3: Сброс настроек
В случае отсутствия результатов после выполнения вышеописанных действий причиной рассматриваемой ошибки может быть повреждение важных файлов программы, в том числе отвечающих за конфигурацию. Чтобы избавиться от проблемы, для начала стоит произвести откат настроек до изначального состояния с помощью внутренних параметров.
-
Находясь в Adobe Photoshop, откройте список «Редактирование» и выберите пункт «Основные». Сюда же можно перейти с помощью сочетания клавиш «CTRL+K».


При успешном устранении проблемы, можете смело использовать Фотошоп, не опасаясь за работоспособность и редактируя сброшенные ранее параметры на свое усмотрение.
Способ 4: Переустановка программы
Если сброс настроек Photoshop не принес желаемых результатов, скорее всего, причиной ошибки «Невозможно выполнить запрос» является повреждение основных файлов. В таком случае единственным решением будет полное удаление и повторная установка софта с использованием не только стандартных средств операционной системы, но и вспомогательного ПО вроде CCleaner, автоматически очищающего диск от прошлой версии и удаляющего ненужные ключи реестра.
Подробнее: Правильное удаление и установка Adobe Photoshop на ПК

Бывает и такое, что проблему вызывает не сама программа, а используемая система, по тем или иным причинам блокируя доступ к рабочим файлам. При появлении ошибки попробуйте кликнуть правой кнопкой мыши по ярлыку программы и выбрать «Запуск от имени администратора».

В качестве последнего решения стоит также отметить удаление софта с локального диска «C» и установку на любой другой не системным раздел. Это же можно сделать сразу после первой попытки переустановки.

По ходу инструкции нами были рассмотрены способы исключительно для официальной версии Фотошопа, загруженной и обновленной с веб-сайта компании Adobe. В этом же может заключаться и решение, так как различные репаки не всегда работают должным образом.

Отблагодарите автора, поделитесь статьей в социальных сетях.


- Перейдите в настройки, во вкладку "производительность" (Редактирование -> Настройки -> Производительность). Убедитесь, что для работы выделено достаточно памяти. И она находится в оптимальном диапазоне.

Основной вывод из возможных решений: ошибка "произошел программный сбой" в программе Photoshop связана с недостатком ресурсов компьютера. Которая вызвана либо неверно оптимизированными настройками самой программы, либо связана с нехваткой ресурсов компьютера.
Очередь просмотра
Очередь
YouTube Premium
Хотите сохраните это видео?
Пожаловаться на видео?
Выполните вход, чтобы сообщить о неприемлемом контенте.
Понравилось?
Не понравилось?
Невозможно сохранить и закрыть фотошоп, так как появляется ошибка!
Решений несколько, и один из них представлен на видео!
Также еще варианты:
1) Заходим в настройки фотошопа (нажимаем Ctrl + K), слева выбираем строчку "производительность", и напротив "Занято под фотошоп" выставляем значение чуть больше, к примеру на 200-700 мб. Нажимаем Ок.
2) Заходим в настройки фотошопа (нажимаем Ctrl + K), слева выбираем строчку "производительность", снизу где "Рабочие диски" переставляем галочку на другой диск (если таковой имеется)
4) Сохранить как. И выбрать другую папку для сохранения
На этой странице

Существует множество потенциальных причин повреждения файла:
- Сбой при сохранении файла, особенно в сети или при использовании внешних дисков; непредвиденное отключение электропитания
- Поврежденные кабели
- Проблемы в передаче данных по сети
- Программные ошибки
- Проблемы с жесткими дисками или модулями ОЗУ
Тем не менее, повреждения случаются редко. Если вы обнаружили, что один или несколько файлов повреждены, определите причину этого, чтобы предотвратить возникновение проблем в будущем при попытке восстановления файлов.
Определите причину
Во-первых, следует определить, ограничено ли повреждение одним файлом или распространяется на несколько, чтобы снизить потенциальный ущерб данных.
Если поврежден только один файл, возможно, на компьютере произошел сбой, который вы не заметили или решили, что он не связан с данным файлом.
Если повреждено несколько файлов, ищите определенные закономерности:
- Распространяется ли повреждение только на файлы в одном местоположении (папка, жесткий диск, сеть или съемный носитель)?
- Были ли файлы созданы или изменены примерно в одно и то же время?
- Были ли какие-либо изменения в компьютере во время последнего изменения файлов?
- Проявляется ли повреждение файлов при их печати так же, как при их просмотре на экране?
Если вы видите закономерность, которая указывает на то, что файлы связаны с общим оборудованием, проверьте кабели, попробуйте другой разъем или используйте другой жесткий диск, или же попробуйте применить жесткий диск вместо сетевого.
Если файлы были повреждены недавно и не имеют ограничений по времени, возможно, модуль ОЗУ функционирует неправильно.
Если вы добавили на компьютер программное обеспечение примерно в то же время, в которое произошло повреждение изображений, возможно, имеется проблема с приложением или обновлением. Проверьте наличие обновлений для программного обеспечения или наоборот проверьте, не были ли приложения недавно обновлены, или отключите конкретные приложения. Изредка случается так, что антивирусное программное обеспечение, программы для резервного копирования или приложения для управления шрифтами вносят изменения в файлы до их сохранения, что вызывает повреждение.
Если повреждение изображений проявляется только на экране (не распространяется на распечатанные материалы), обновите драйвер дисплея. Если в результате не удается устранить проблему, свяжитесь с производителем своей видеокарты.
В Windows см. руководство по общей диагностике Windows, в котором приведены инструкции по удалению временных файлов и отключению всех служб и элементов автозагрузки операционной системы. В нем также содержатся сведения о том, как отключить сторонние внешние модули в Photoshop, удерживая нажатой клавишу Shift сразу же после запуска Photoshop.
Для Mac OS — см. руководство по общей диагностике Mac OS, в котором приведены инструкции по восстановлению разрешений для диска и отключению элементов автозагрузки операционной системы. В нем также содержатся сведения о том, как отключить сторонние внешние модули в Photoshop, удерживая нажатой клавишу Shift сразу же после запуска Photoshop.
Восстановите файл
В случае повреждения файла иногда можно восстановить его вместе со слоями или в виде композитного (сведенного) файла. Внешний вид файла сохраняется, но слои будут потеряны. Иногда повреждение файла необратимо. Если вы регулярно выполняли архивирование, вы можете получить версию файла, сохраненную до повреждения.
Примечание. Композитное изображение невозможно восстановить из файла в том случае, если в установках Photoshop был отключен параметр «Максимизировать совместимость файлов PSD и PSB». Чтобы файлы всегда сохранялись в композитном формате, выполните следующие действия:
Читайте также:


