Невозможно выполнить операцию системе не удается найти указанный путь фотошоп
Решение проблем, возникающих при установке Photoshop Elements и Premiere Elements в ОС Windows.
Проблемы при установке могут быть вызваны многими факторами, включая конфликтующие элементы автозагрузки, некорректные данные в реестре Windows и конфликты оборудования. Выполните описанные ниже действия по устранению неполадок для устранения большинства типов проблем при установке, включая следующие:
При возникновении проблем, связанных с серийным номером, см. раздел Поиск серийного номера.
Чтобы наиболее эффективно использовать настоящий документ, соблюдайте следующие рекомендации:
- Выполняйте действия по порядку. Соблюдайте порядок действий по устранению проблем, указанный в настоящем документе.
- Пробуйте выполнить установку после каждого действия. После выполнения действия снова пробуйте выполнить установку, чтобы увидеть, не была ли устранена проблема. Если проблема не была устранена, переходите к следующему действию по устранению проблемы.
- Отслеживайте результаты. Ведите учет выполняемых действий и записывайте результаты каждого шага, в том числе ошибки и иные проблемы. Если вы свяжетесь со Службой технической поддержки Adobe, она будет использовать эту информацию для оказания наилучшей поддержки.
- Выполняйте перезагрузку после каждой попытки установки или после каждой ошибки. Всегда перезагружайте компьютер, если произошел сбой установки или возникла ошибка, чтобы обновить память. Если вы продолжите работу без перезагрузки компьютера, это может лишь усугубить проблему.
Внимание! Некоторые из процедур, описанных в этом документе, могут вызвать диалоговое окно Контроль учетных записей с требованием подтверждения продолжения процедуры. Ознакомьтесь с информацией в этом диалоговом окне, чтобы определить свои дальнейшие действия. В случае отмены диалогового окна выполнение соответствующего действия по устранению неполадок будет невозможно.
1. Убедитесь, что ваша система соответствует минимальным требованиям.
Для установки Photoshop Elements или Premiere Elements ваша система должна соответствовать или превосходить системные требования. См. самую последнюю информацию о системных требованиях в Технических характеристиках Photoshop Elements или Технических характеристиках Premiere Elements .
Чтобы проверить основную системную информацию, например, скорость процессора и объем оперативной памяти, выберите «Пуск > Панель управления > Система».
2. Удалите установленные ранее файлы приложения.
Чтобы удалить файлы после предыдущей попытки установки, выполните следующие действия:
Переместите все свои личные файлы (например, изображения, видео или сторонние плагины) из папок Photoshop Elements, Premiere Elements и Elements Organizer и соответствующих вложенных папок с целью резервного копирования для безопасного хранения.
На панели задач правой кнопкой мыши нажмите кнопку меню «Пуск» и выберите «Панель управления» (Windows 8 / Windows 10) или нажмите «Пуск» > «Панель управления» (Windows 7 / Vista).
Процедуры в этом документе основаны на настройках интерфейса Windows. Если интерфейс настроен индивидуально, некоторые процедуры могут отличаться. Например, чтобы открыть «Панель управления» из меню «Пуск», может потребоваться выбрать «Пуск > Настройки > Панель управления» вместо «Пуск > Панель управления».
(Windows 10 / Windows 8) При просмотре панели управления по категориям в категории «Программы» нажмите Удалить программу. При просмотре по значкам выберите Программы и компоненты.
(Windows 7) выберите «Программы > Программы и компоненты» и двойным нажатием выберите Удалить программу.
(Vista) выберите «Программы» > Программы и компоненты.

Выберите Adobe Photoshop Elements или Adobe Premiere Elements и нажмите Удалить. Следуйте инструкциям на экране, чтобы удалить приложение.

После завершения процесса удаления закройте панель управления и вернитесь в папку на жестком диске, в которую изначально было установлено приложение. Удалите следующие папки (если программа установки не удалила их): Photoshop Elements или Premiere Elements и Elements Organizer. (По умолчанию они создаются в папке Program Files/Adobe.)

Если появится диалоговое окно подтверждения удаления папки, нажмите кнопку Да.
Очистите корзину, а затем перезагрузите компьютер.
3. Проверьте CD-диск и дисковод CD-ROM.
Пыль или грязь на CD-диске могут помешать процессу установки и могут препятствовать распознаванию CD-диска в дисководе CD-ROM. Осмотрите CD-диск с Photoshop Elements и Premiere Elements на предмет наличия грязи, пыли или отпечатков пальцев. Осторожно протрите нижнюю часть CD-диска от центра к краю мягкой безворсовой тканью.
Убедитесь, что дисковод CD-ROM может считывать другие СD-диски. Если дисковод CD-ROM не считывает другие CD-диски, осмотрите картридж для CD-диска или загрузочный приемник на предмет наличия грязи, выполните очистку безворсовой тканью. Если он все равно не может считывать другие CD-диски, обратитесь к производителю дисковода или производителю компьютера.
Если ваш диск оказался поврежденным, обратитесь к поставщику для замены.
4. Установите Photoshop Elements или Adobe Premiere Elements с рабочего стола.
Некоторые компоненты системы, например, драйверы устройства и инструменты защиты от вирусов, могут конфликтовать с программой установки. Они могут привести к неполной установке или к сбою установки. Для предотвращения этих конфликтов выполняйте установку с рабочего стола.
Скопируйте папку Adobe Photoshop Elements или Adobe Premiere Elements с диска на рабочий стол.
Откройте папку Photoshop Elements или Adobe Premiere Elements на рабочем столе.

Последняя версия Photoshop CC (Creative Cloud, v14, "CS7")

Пс
Да все это в ГУГЛе есть, и как устанавливать, и как пользоваться.
Просто вроде Ворд при отключенном сглаживании все равно большой текст сглаживает, а Фотошоп так не умеет. Ну если только вручную ставить на крупный текст сглаживание, а на мелкий убирать его.
Ну ок. Может у тебя дело не в полутонах каких то и сглаживании, а в том что ты размер листа в Фотошопе сделал больше чем А4 и при печати на принтер Фотошоп просто сжимает его? Тогда могут и эти "лесенки" появится.
Или ты выбрал в Фотошопе стандартный А4, но принтер не тянет его и печатает в сжатом виде с полями. Можно попробовать урезать страничку чтобы она была меньше А4 в Фотошопе или выводить ее на печать в режиме "без полей".
Короче, вырежи кусок с текстом явно меньшим чем А4, скажем 10*10 см, и распечатай его из Фотошопа. А потом смотри есть ли "лесенки/точки" так мы узнаем Шоп виноват или печать на принтере!
Добавлено:
Только вырезанный кусок печатай в масштабе 1:1, а то не только лесенки появятся.
Ну ок. Может у тебя дело не в полутонах каких то и сглаживании, а в том что ты размер листа в Фотошопе сделал больше чем А4 и при печати на принтер Фотошоп просто сжимает его? Тогда могут и эти "лесенки" появится.
Или ты выбрал в Фотошопе стандартный А4, но принтер не тянет его и печатает в сжатом виде с полями. Можно попробовать урезать страничку чтобы она была меньше А4 в Фотошопе или выводить ее на печать в режиме "без полей".
Короче, вырежи кусок с текстом явно меньшим чем А4, скажем 10*10 см, и распечатай его из Фотошопа. А потом смотри есть ли "лесенки/точки" так мы узнаем Шоп виноват или печать на принтере!
После Вашего поста задумался над разрешением проекта - оказалось, что первоначально я задумал делать его на пол листа А4, потом же печатал на весь лист. Пришлось переделать) Теперь обычные черные шрифты без сглаживания выглядят гладко. Спасибо, что навели на мысль!

При работе в программе Adobe Photoshop иногда могут возникать различного рода ошибки, начинающиеся со строки «Невозможно выполнить запрос». И хотя вариантов такой проблемы весьма много, включая «Произошел программный сбой», «Ошибка диска» или «Обнаружен неизвестный маркер», решения практически всегда сводятся к одним и тем же действиям, в первую очередь связанным с настройками производительности.
-
Чтобы избавиться от рассматриваемой проблемы, на верхней панели Фотошопа разверните список «Редактирование», перейдите в раздел «Настройки» и откройте «Производительность». Также можете воспользоваться сочетанием клавиш «CTRL+K» и уже через меню в новом окне перейти к нужным параметрам.





Обратите внимание, что если на вашем компьютере слишком мало оперативной памяти, лучше всего произвести модернизацию, а также воспользоваться файлом подкачки. Кроме того, должен помочь переход на более раннюю версию ПО, требованиям которого соответствует ваше железо.
Способ 2: Изменение параметров файла
Чаще всего при правильных настройках производительности и обработки файлов ошибка «Невозможно выполнить запрос» возникает во время сохранения документов, вне зависимости от расширения. Связано это с неправильными параметрами разрешения, изменение которых, скорее всего, станет решением практически без вреда для изображения.
-
На верхней панели программы откройте раздел «Изображение» и выберите «Размер изображения». В качестве альтернативы можно воспользоваться стандартной комбинацией клавиш «CTR+SHIFT+I».



Обязательно пытайтесь комбинировать разные варианты данного параметра, в особенности если количество оперативной памяти в настройках производительности сильно ограничено. По необходимости отменить все внесенные изменения можно путем одновременного нажатия клавиш «CTRL+Z» или через меню «Редактирование».
Способ 3: Сброс настроек
В случае отсутствия результатов после выполнения вышеописанных действий причиной рассматриваемой ошибки может быть повреждение важных файлов программы, в том числе отвечающих за конфигурацию. Чтобы избавиться от проблемы, для начала стоит произвести откат настроек до изначального состояния с помощью внутренних параметров.
-
Находясь в Adobe Photoshop, откройте список «Редактирование» и выберите пункт «Основные». Сюда же можно перейти с помощью сочетания клавиш «CTRL+K».


При успешном устранении проблемы, можете смело использовать Фотошоп, не опасаясь за работоспособность и редактируя сброшенные ранее параметры на свое усмотрение.
Способ 4: Переустановка программы
Если сброс настроек Photoshop не принес желаемых результатов, скорее всего, причиной ошибки «Невозможно выполнить запрос» является повреждение основных файлов. В таком случае единственным решением будет полное удаление и повторная установка софта с использованием не только стандартных средств операционной системы, но и вспомогательного ПО вроде CCleaner, автоматически очищающего диск от прошлой версии и удаляющего ненужные ключи реестра.
Подробнее: Правильное удаление и установка Adobe Photoshop на ПК

Бывает и такое, что проблему вызывает не сама программа, а используемая система, по тем или иным причинам блокируя доступ к рабочим файлам. При появлении ошибки попробуйте кликнуть правой кнопкой мыши по ярлыку программы и выбрать «Запуск от имени администратора».

В качестве последнего решения стоит также отметить удаление софта с локального диска «C» и установку на любой другой не системным раздел. Это же можно сделать сразу после первой попытки переустановки.

По ходу инструкции нами были рассмотрены способы исключительно для официальной версии Фотошопа, загруженной и обновленной с веб-сайта компании Adobe. В этом же может заключаться и решение, так как различные репаки не всегда работают должным образом.

Отблагодарите автора, поделитесь статьей в социальных сетях.

Ошибка типа «Системе не удаётся найти указанный путь» возникает при обращении к файлу или к папке, которые на момент запроса уже не существуют или были перемещены. Данные об этом пути имеются в программе или в ссылке (если это ярлык), с которой и производится запрос файла, но в «Проводнике» запрашиваемые данные уже отсутствуют. Windows в этом случае ещё предлагает вручную указать новый путь к необходимым данным.

Что делать, если системе не удаётся найти указанный путь
Причины ошибки
Самые распространённые причины, почему системе не удаётся найти указанный файл или путь, следующие:
- Попытка запуска приложения с ярлыка на рабочем столе. Но программа на этот момент уже деинсталлирована.
- Выполняется открытие сетевого хранилища, которое на текущий момент отключено (или выдан запрет на доступ).
- Используется программа для загрузки torrent-файлов. Если ранее торрент был добавлен в загрузки, но после закрытия приложения загруженные данные были удалены или перемещены, то при повторном открытии торрент-клиента он выдаёт ошибку о том, что процесс загрузки не может быть продолжен (именно так происходит в uTorrent).
- Повреждение MFT-данных. MFT – это зарезервированная область на жёстком диске, где содержится информация о текущей файловой системе. Именно там находятся имена всех файлов, точный путь их местоположения на винчестере. И эта область может быть повреждена, чаще из-за появления «битых» секторов на жёстком диске.
Устранение проблемы
Если же найти указанный путь не получается при запуске торрент-клиента, то ошибка устраняется следующим образом:

- в самой программе кликнуть правой кнопкой мыши на загрузке с ошибкой;
- выбрать «Дополнительно», далее – «Загрузить в»;
- из открывшегося проводника открыть папку, в которую ранее загружался torrent.
После этого приложение самостоятельно проверит загруженные данные на актуальность и продолжит загрузку с того места, с которого она была прервана. Это актуально для uTorrent. В qBittorrent достаточно на загрузке кликнуть правой кнопкой мыши и выбрать «Переместить», указав актуальное месторасположение папки для закачки. Далее тоже выполняются проверка и возобновление закачки.

Если же данные были не перемещены, а удалены (безвозвратно, в том числе и из корзины), то загрузку придётся выполнить с самого начала. При указании новой папки закачка запустится автоматически с 0%.
Бывают случаи, когда папка физически существует, но торрент-клиент упорно не скачивает в неё файлы. Тогда следует проверить атрибуты папки для загрузок:
Далее следует перезапустить закачку в торрент-клиенте, загрузка должна возобновиться. Если же изменить атрибуты папки не удаётся (например, юзер пользуется учётной записью «Гость»), то данные сначала следует скопировать в другую папку и далее указать путь к ней в программе (через «Загрузить в»).
И последний вариант – это возникновение ошибки при обращении к сетевому хранилищу. Если компьютер подключён к сети и все требуемые права доступа администратором предоставлены, то следует:

- проверить актуальность адреса сетевого хранилища (в свойствах сетевого диска, адрес указывается в виде FTP://192.168.0.1, при необходимости – указать новый, который предоставит системный администратор);
- проверить, подключён ли кабель к сетевой карте и активно ли подключение в «Центре управления сетями».
Итак, если Виндовсу не удавалось найти месторасположение файла, то проблема устраняется вручную, указанием актуального его месторасположения. Это относится и к работе с «Проводником», и при запуске приложения с ярлыка на рабочем столе, и при использовании торрент-клиента.

Системе не удается найти указанный путь: типичные ситуации и причины появления ошибок
Несмотря на то что в большинстве случаев такую ошибку выдают именно торрент-клиенты, проблема может иметь несколько более расширенную трактовку.
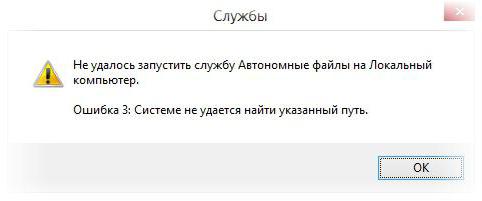
Среди всего того, что обычно выделяют в плане появления подобных сбоев, можно отметить несколько ситуаций:
- невозможность загрузки файлов (причем не только при помощи торрент- программ);
- отказ в доступе к объекту при попытке редактирования;
- отсутствие доступа после удаления папок и файлов;
- отсутствие администраторских прав для доступа к службам;
- сбои при загрузке операционной системы.
Отдельно можно отметить тот момент, что подобные ошибки могут возникать и при вирусном воздействии, когда некоторые права доступа к файлам и директориям или пути их истинного расположения на жестком диске изменяются самопроизвольно при срабатывании вредоносных кодов. Но забота о безопасности своего компьютера для каждого пользователя должна быть личным приоритетом, поэтому такие вопросы будут рассмотрены лишь вкратце.
Причина отказа
Когда отказано в доступе (системе не удается найти указанный путь), возможное устранение проблем при загрузке торрентов в такой ситуации следующее.
Итак, начнем с самого распространенного примера. Когда возникают проблемы со скачиванием (не удается найти указанный путь), это есть не что иное, как смена локации сохранения загружаемого контента. Как это пояснить? Элементарно!

В этой ситуации нужно просто войти в общие настройки торрент-программы, перейти к меню настройки папок и через поиск выбрать новый каталог, в котором будет сохраняться загружаемый контент.
Иногда многие специалисты рекомендуют не указывать по умолчанию одну и ту же директорию и для сохранения торрент-файлов в их оригинальном виде, и для скачиваемого контента.
Что делать, если нет доступа к службам?
Теперь предположим, что ошибка «Системе не удалось найти указанный путь» с торрентами не связана. Достаточно часто это касается отсутствия доступа к некоторым службам.
Сначала входите в соответствующий раздел (services.msc) и находите службу, с которой наблюдаются проблемы (в свойствах при переходе к ним через меню ПКМ ее название будет помечено красным цветом).
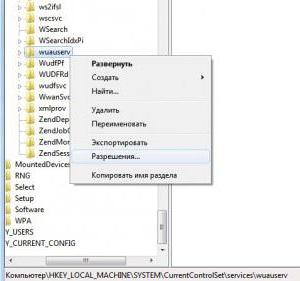
После этого вызываете редактор реестра (regedit), через ветку HKLM переходите в каталог параметров служб, как показано на изображении выше, и через ПКМ устанавливаете разрешения (будет произведена переадресация на раздел, в котором следует указать все пункты полного доступа).
Исправление сбоев при доступе к файлам и папкам
То же самое касается файлов и папок, только в данном случае используется меню свойств файла (текущего пользователя необходимо включить в администраторскую группу или сменить владельца).

Сбои при старте операционной системы
Что же касается загрузки ОС при появлении такого сбоя, это означает только то, что стартовые файлы отсутствуют или повреждены.
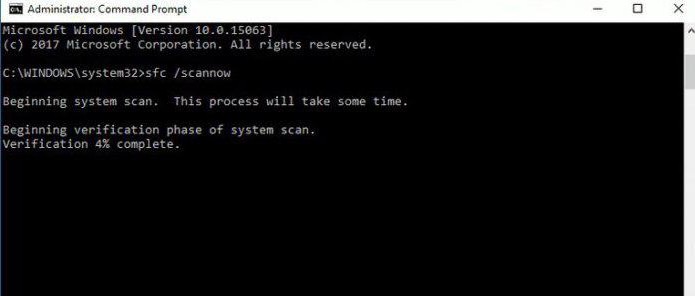
Загрузитесь со съемного носителя и произведите откат системы до более раннего состояния. Если это не поможет, проверьте системные файлы через командную строку (sfc /scannow) с полным рестартом после выполнения.
Краткий итог
Это пока все, что можно сказать об исправлении ошибок подобного рода. Менее распространенными ситуациями можно назвать задание для торрент-клиентов слишком длинных путей к конечным папкам сохранения. В этом случае лучше использовать каталоги, расположенные ближе к корню системного диска (например, C:\Downloads). В случае с проблемами доступа к файлам или невозможностью старта операционной системы можно использовать приведенные решения. Это самые простые методы. Если же проблема глубже, придется и проверку на вирусы выполнить, и попытаться восстановить загрузочные секторы, и т. д.
Читайте также:


