Невозможно выполнить операцию фотошоп

Photoshop сохраняет файлы в собственном формате, например PSD, но поддерживает большое количество форматов изображений. Он может открывать изображения в этих форматах, а также может экспортировать изображение / файл в форматы, отличные от PSD. Например, он может сохранять файл в форматах, обычно используемых на веб-страницах, таких как JPG и PNG.
Ошибка Adobe Save for Web
Форматы, известные как веб-форматы, не указаны в диалоговом окне «Сохранить» для файла Photoshop. Вместо этого вам нужно открыть диалоговое окно «Сохранить для Интернета». Он похоронен под опцией «Экспорт» и является устаревшей опцией, которую до сих пор используют многие пользователи. Вы можете быстрее добраться до него с помощью сочетания клавиш Ctrl + Alt + Shift + S.
Проверь это - Как изменить план управления питанием на панели задач в Windows 10Ищете альтернативу Photoshop? Попробуйте эти.
ИСПРАВЛЕНИЕ: ошибка «Сохранить для Интернета» (Photoshop)
1. Сохранить как JPEG / PNG.
Если вы используете более новую версию Photoshop, вам не нужно использовать параметр «Сохранить для Интернета». Это устарело. Вместо этого вы можете использовать опцию Сохранить как.
Откройте файл Photoshop.
Перейдите в Файл> Сохранить как.
Откройте раскрывающийся список «Сохранить как тип» и выберите JPEG.
Щелкните Сохранить.
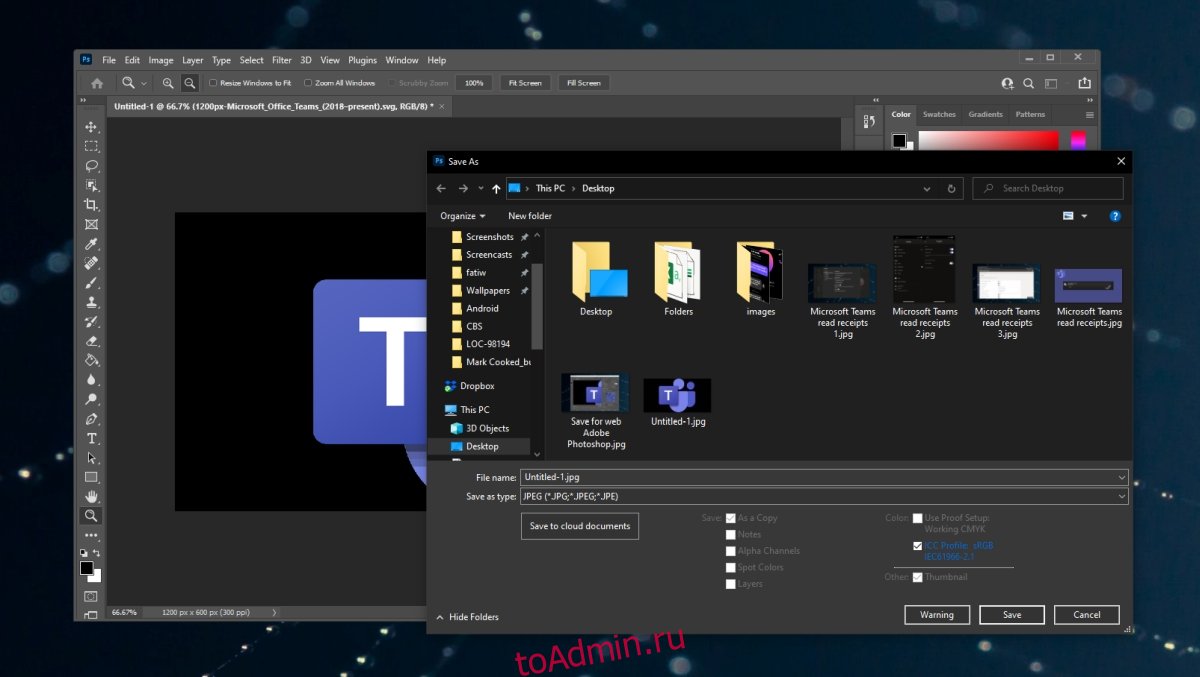
2. Сбросьте настройки Photoshop.
Photoshop позволяет пользователям изменять всевозможные настройки в приложении. Настройки сохраняются в профиле пользователя, но профиль может быть поврежден, что приведет к проблемам с функцией «Сохранить для Интернета». Вы можете сбросить настройки Photoshop, выполните следующие действия.
Проверь это - Как использовать Snapshot Go в Pokèmon GoЗакройте Photoshop.
Нажмите и удерживайте сочетание клавиш Alt + Control + Shift и откройте Photoshop.
Photoshop откроется со сбросом настроек.

3. Перезапустите Photoshop с новым рабочим диском.
Если рабочий диск Photoshop заполнен, возможно, он не сможет сохранить изображение для Интернета. Вы можете на лету создать новый рабочий диск, а затем сохранить изображение.
Закройте файл Photoshop.
Нажмите и удерживайте клавиши Ctrl + Alt и откройте Photoshop.
Используйте команду «Файл»> «Открыть», чтобы открыть файл, который вы хотите сохранить.
Нажмите Ctrl + Alt + Shift + S, чтобы сохранить файл как веб-изображение.
Заключение
Параметр «Сохранить как Интернет» более или менее подходит к концу. Вы можете легко сохранить файл PSD как PNG, JPG, GIF и т. Д. И встроить цветовой профиль в процесс. Размер файла нельзя изменить, если он сохранен в другом формате, поэтому он не является точной копией функции. Определенно отсутствуют некоторые параметры, и вам нужно будет отредактировать файл после того, как он был сохранен или ранее.

При возникновении всплывающего окна с уведомлением «Первичный рабочий диск переполнен» во время использования каких-либо функций внутри Photoshop проще всего избавиться от ошибки, выполнив перезапуск. Для этого по возможности сохраните данные, кликните по крестику в правом углу окна и впоследствии заново откройте нужный документ.

Решением также вполне может стать закрытие и повторное открытие обрабатываемого документа, что приведет к удалению временных файлов. К сожалению, поможет это лишь в редких случаях, так как обычно ошибка полностью блокирует возможность сохранения.
Способ 2: Освобождение места на ПК
Подробнее: Очистка свободного места в Windows 7 и Windows 10


Отдельно стоит отметить, что очистку диска можно произвести прямо во время работы с Photoshop, несмотря на ошибку, тем самым предотвратив потерю важной информации. Для освобождения места вы можете прибегнуть к специальному софту, чтобы не тратить массу времени на самостоятельный поиск и удаление мусора.
Способ 3: Изменение настроек
Количество требуемого места на диске для сохранения временных файлов Фотошопа связано с настройками программы, отвечающими за производительность. Это можно использовать с целью предотвращения ошибки «Первичный рабочий диск переполнен», попросту снизив некоторые параметры до приемлемого уровня или отредактировав список локальных разделов.
-
На верхней панели разверните меню «Редактирование» и в самом конце списка выберите раздел «Настройки». Здесь необходимо перейти на страницу «Производительность».


После этого в «Истории и кэшировании» измените «Историю действий», выбрав значение до 50. Как правило, чем ниже данный параметр, тем меньше памяти требует программы при работе с файлами.




Данное решение по сути является дополнением ко второму способу и призвано лишь снизить требования к памяти. К сожалению, с помощью настроек невозможно сделать так, чтобы Photoshop работал без создания временных файлов.
Способ 4: Сброс и переустановка

Для этого достаточно во внутренних параметрах на вкладке «Основные» нажать кнопку «Сбрасывать установки при выходе» и подтвердить действие во всплывающем окне. После перезапуска все данные сбросятся, а ошибка, скорее всего, исчезнет.

Если сброса параметров оказалось недостаточно, что бывает довольно часто, в качестве альтернативы можно прибегнуть к более радикальному решению, выполнив удаление и повторную установку софта. Каждый этап был нами описан отдельно.
Подробнее: Правильное удаление и установка Adobe Photoshop на ПК

Отблагодарите автора, поделитесь статьей в социальных сетях.


При работе в программе Adobe Photoshop иногда могут возникать различного рода ошибки, начинающиеся со строки «Невозможно выполнить запрос». И хотя вариантов такой проблемы весьма много, включая «Произошел программный сбой», «Ошибка диска» или «Обнаружен неизвестный маркер», решения практически всегда сводятся к одним и тем же действиям, в первую очередь связанным с настройками производительности.
-
Чтобы избавиться от рассматриваемой проблемы, на верхней панели Фотошопа разверните список «Редактирование», перейдите в раздел «Настройки» и откройте «Производительность». Также можете воспользоваться сочетанием клавиш «CTRL+K» и уже через меню в новом окне перейти к нужным параметрам.





Обратите внимание, что если на вашем компьютере слишком мало оперативной памяти, лучше всего произвести модернизацию, а также воспользоваться файлом подкачки. Кроме того, должен помочь переход на более раннюю версию ПО, требованиям которого соответствует ваше железо.
Способ 2: Изменение параметров файла
Чаще всего при правильных настройках производительности и обработки файлов ошибка «Невозможно выполнить запрос» возникает во время сохранения документов, вне зависимости от расширения. Связано это с неправильными параметрами разрешения, изменение которых, скорее всего, станет решением практически без вреда для изображения.
-
На верхней панели программы откройте раздел «Изображение» и выберите «Размер изображения». В качестве альтернативы можно воспользоваться стандартной комбинацией клавиш «CTR+SHIFT+I».



Обязательно пытайтесь комбинировать разные варианты данного параметра, в особенности если количество оперативной памяти в настройках производительности сильно ограничено. По необходимости отменить все внесенные изменения можно путем одновременного нажатия клавиш «CTRL+Z» или через меню «Редактирование».
Способ 3: Сброс настроек
В случае отсутствия результатов после выполнения вышеописанных действий причиной рассматриваемой ошибки может быть повреждение важных файлов программы, в том числе отвечающих за конфигурацию. Чтобы избавиться от проблемы, для начала стоит произвести откат настроек до изначального состояния с помощью внутренних параметров.
-
Находясь в Adobe Photoshop, откройте список «Редактирование» и выберите пункт «Основные». Сюда же можно перейти с помощью сочетания клавиш «CTRL+K».


При успешном устранении проблемы, можете смело использовать Фотошоп, не опасаясь за работоспособность и редактируя сброшенные ранее параметры на свое усмотрение.
Способ 4: Переустановка программы
Если сброс настроек Photoshop не принес желаемых результатов, скорее всего, причиной ошибки «Невозможно выполнить запрос» является повреждение основных файлов. В таком случае единственным решением будет полное удаление и повторная установка софта с использованием не только стандартных средств операционной системы, но и вспомогательного ПО вроде CCleaner, автоматически очищающего диск от прошлой версии и удаляющего ненужные ключи реестра.
Подробнее: Правильное удаление и установка Adobe Photoshop на ПК

Бывает и такое, что проблему вызывает не сама программа, а используемая система, по тем или иным причинам блокируя доступ к рабочим файлам. При появлении ошибки попробуйте кликнуть правой кнопкой мыши по ярлыку программы и выбрать «Запуск от имени администратора».

В качестве последнего решения стоит также отметить удаление софта с локального диска «C» и установку на любой другой не системным раздел. Это же можно сделать сразу после первой попытки переустановки.

По ходу инструкции нами были рассмотрены способы исключительно для официальной версии Фотошопа, загруженной и обновленной с веб-сайта компании Adobe. В этом же может заключаться и решение, так как различные репаки не всегда работают должным образом.

Отблагодарите автора, поделитесь статьей в социальных сетях.

В этом уроке по работе с фотошопом будет рассмотрен один из способов решения проблемы работы экшена в фотошопе. Имеется в виду случай, когда после запуска работы операции вдруг начинают появляться предупреждающие окна и что делать с ними не совсем понятно.
(Работа экшена показана в русифицированой программе Photoshop CS6) .

Вначале загрузим экшен в фотошоп. Для этого в палитре " Операции " щёлкаем по чёрной стрелочке в верхнем правом углу палитры. Открывается список, выбираем пункт " Загрузить операции ".

Открывается окно " Загрузить ", в котором находим файл операции на своём компьютере и нажимаем " Загрузить ".

В палитре " Операции " появится новая папка под названием " wedding ", если её открыть, то внутри увидим 9 различных операций. Попробуйте применить их к своим фотографиям, и Вы можете получить интересные эффекты. В частности, эти операции можно применить к свадебным операциям.
Этот набор операций можно скачать в конце этой страницы.

Откроем фото, на котором будем применять экшен.

Выбираем операцию под номером 9 и нажимаем " Play ".

Фотошоп начинает работать и тут возникает проблема - выскакивает предупреждающее окно, что слой недоступен. Что делать? Прежде всего, нажимаем " Стоп ". Фотошоп нам пишет, что слой " Curves 1 " недоступен. " Curves " в переводе означает " Кривые ". Если посмотреть на палитру " Слои ", то мы увидим там слой " Кривые 1 ".

Мы берём и просто напросто переименовываем слой " Кривые 1 " на " Curves 1 ". Обратите внимание, что в палитре " Операции " сейчас активна строчка " Скрыть слой "Curves 1 ".

Делаем активной строчку " Показать текущий слой " (т.е. откатываемся на одно состояние назад) и нажимаем " Play ".

Фотошоп работает, но через некоторое время выскакивает второе предупреждающее окно. Нажимаем " Стоп ".

Опять переименовываем и откатываемся на одно состояние назад. Нажимаем " Play ".

Экшен заканчивает свою работу. Вот так выглядит палитра " Слои ".

А вот так результат работы операции. Получился вот такой интересный эффект тонирования.

Сравните изображение девушки до и после обработки фотографии в фотошопе .

И напоследок небольшой совет . Чтобы каждый раз не вводить имена разных слоёв на английском языке, я делаю так: ввожу название, копирую его в любой текстовый редактор, к примеру, Word , и сохраняю документ на своём компьютере. В следующий раз, когда надо ввести английское название, я просто открываю этот вордовский файл, копирую название и просто вставляю его. Очень просто и быстро! И не надо возиться с вводом английских букв, когда можно очень просто ошибиться.
Удачи в использовании экшенов для фотошопа!
Если Вы не хотите пропустить интересные уроки по обработке фотографий - подпишитесь на рассылку.
Читайте также:


