Невозможно установить ос windows на usb устройстве флэш памяти с помощью программы установки
Эта ошибка появляется, когда пользователи пытаются выполнить обновление с более ранней версии Windows до Windows 10 или Windows 8.1 или если они пытаются обновить свою операционную систему с помощью носителя для восстановления, хранящегося на USB-накопителе.

В других случаях ошибка появляется, даже если пользователи пытаются регулярно обновлять свой компьютер с помощью Центра обновления Windows без USB-устройства с установленным на нем носителем восстановления Windows. В любом случае, мы подготовили несколько методов, которые помогут решить проблему довольно легко, если вы будете внимательно следовать инструкциям!
Что вызывает ошибку «Невозможно установить Windows на USB-накопитель с помощью программы установки»?
Ошибки Центра обновления Windows, как правило, трудно найти причину, и эта проблема не является исключением, особенно если учесть тот факт, что она может появиться из ниоткуда, даже без наличия USB-накопителя, вызывающего ошибку. Тем не менее, вот список наиболее частых причин:
- Неисправный ключ реестра может обмануть операционную систему, думая , что это портативная версию , которая может также привести к другим ошибкам , таким , как описано в этой статье.
- Управление разделами - еще одна причина для людей, которые пытаются установить новую копию Windows. Раздел, на который вы хотите установить ОС, должен быть отмечен как активный.
Решение 1.Измените запись в реестре
Первое решение в нашем списке довольно просто выполнить, и оно обеспечивает быстрое исправление, поскольку все, что вам нужно сделать, это изменить значение записи реестра, относящейся к вашей операционной системе. Тем не менее, поскольку редактирование реестра может быть опасным и привести к нестабильности системы, вы обязательно должны соблюдать меры предосторожности.
Поскольку вы собираетесь редактировать раздел реестра, мы рекомендуем вам ознакомиться с этой статьей, которую мы опубликовали для вас, чтобы сделать резервную копию реестра и предотвратить другие проблемы. Таким образом, вы можете легко отменить внесенные вами изменения, если что-то пойдет не так.
- Откройте окно редактора реестра , набрав «regedit» в строке поиска, в меню «Пуск» или в диалоговом окне «Выполнить», к которому можно получить доступ с помощью комбинации клавиш Windows Key + R. Перейдите к следующему разделу в вашем реестре, перейдя на левую панель:
- Щелкните этот ключ и попытайтесь найти запись REG_DWORD под названием PortableOperatingSystem в правой части окна. Если такая опция существует, щелкните ее правой кнопкой мыши и выберите в контекстном меню опцию « Изменить» .
- В окне « Правка» в разделе «Данные значения» измените значение на 1 или 0 в зависимости от текущего состояния и примените внесенные вами изменения. Подтвердите любые диалоговые окна безопасности, которые могут появиться во время этого процесса.
- Теперь вы можете вручную перезагрузить компьютер, щелкнув меню Пуск >> Кнопка питания >> Перезагрузить и проверьте, исчезла ли проблема.
Решение 2. Отметьте раздел как активный
Этот метод очень полезен для пользователей, которые пытаются установить на свой компьютер свежую копию Windows. Раздел, на который вы хотите установить операционную систему, должен быть установлен как активный, что можно сделать, выполнив следующие действия:
Решение 3. Сбросьте компоненты Центра обновления Windows
Первый метод, описанный в этой статье, является наиболее успешным, а второй отлично подходит для случаев, когда первый метод дает сбой. Однако это не отменяет того факта, что этот метод является в целом полезным способом решения большинства проблем, связанных с обновлением на ПК с Windows. Честно говоря, это довольно длительный метод, но он того стоит!
Эта ошибка появляется, когда пользователи пытаются обновить более раннюю версию Windows до Windows 10 или Windows 8.1 или если они пытаются обновить свою операционную систему, используя носитель восстановления, сохраненный на флэш-накопителе USB.

Вы не можете установить Windows на USB-накопитель с помощью программы установки
В других случаях ошибка появляется, даже если пользователи пытаются регулярно обновлять свой компьютер с помощью Центра обновления Windows без USB-устройства с установленным на нем носителем для восстановления Windows. В любом случае, мы подготовили несколько методов, которые должны легко решить проблему, если вы будете тщательно следовать инструкциям!
Что вызывает ошибку «Невозможно установить Windows на USB-накопитель с помощью программы установки»?
Причины ошибок Центра обновления Windows, как правило, трудно найти, и эта проблема не является исключением, особенно если учесть тот факт, что она может появиться из ниоткуда, даже если флэш-накопитель USB не является причиной ошибки. Тем не менее, вот список наиболее распространенных причин:
- неисправный ключ реестра может заставить вашу операционную систему думать, что это переносная версия, что может привести к другим ошибкам, таким как ошибка, описанная в этой статье.
- Управление разделами это еще одна причина для людей, которые пытаются установить новую копию Windows. Раздел, на который вы хотите установить ОС, должен быть помечен как активный.
Решение 1. Изменить запись в реестре
Первое решение в нашем списке довольно просто выполнить, и оно обеспечивает быстрое решение, так как все, что вам нужно сделать, это изменить значение записи реестра, связанной с вашей операционной системой. Тем не менее, поскольку редактирование реестра может быть опасным и привести к нестабильности системы, вы должны обязательно принять меры предосторожности.
Поскольку вы собираетесь редактировать раздел реестра, рекомендуем вам ознакомиться с этой статьей, которую мы опубликовали, чтобы вы могли безопасно создавать резервные копии реестра, чтобы избежать других проблем. Таким образом, вы можете легко отменить внесенные изменения, если что-то пойдет не так.
- Открой Редактор реестра введите «regedit» в строке поиска, в меню «Пуск» или в диалоговом окне «Выполнить», доступ к которому можно получить с помощью комбинации клавиш Windows + R. Перейдите к следующему ключу в вашем реестре, перейдя на левую панель:
- Нажмите на этот ключ и попробуйте найти запись REG_DWORD с именем PortableOperatingSystem на правой стороне окна. Если такая опция существует, щелкните ее правой кнопкой мыши и выберите изменять вариант из контекстного меню.

Щелкните правой кнопкой мыши по этому ключу и выберите «Изменить».
- в редактировать В разделе Значение в разделе «Значение» измените значение на 1 или 0 в зависимости от текущего состояния и примените внесенные изменения. подтвердить любые диалоги безопасности, которые могут появиться во время этого процесса.
- Теперь вы можете вручную перезагрузить компьютер, щелкнув меню «Пуск» >> «Кнопка питания» >> «Перезагрузить» и проверьте, исчезла ли проблема.
Решение 2: пометьте раздел как активный
Этот метод очень полезен для пользователей, которые пытаются установить свежую копию Windows на свой компьютер. Раздел, на который вы хотите установить операционную систему, должен быть установлен как активный, что можно сделать, выполнив следующие действия:
- Открой Управление диском утилита, выполнив поиск в меню «Пуск» или на панели поиска и нажав первый вариант.
- Альтернативой является либо использование комбинации клавиш Windows Key + X, либо щелчок правой кнопкой мыши на Стартовое меню и выберите Управление диском вариант для того, чтобы открыть свою консоль.
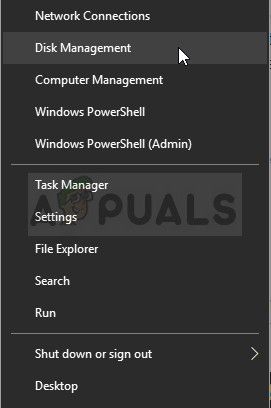
Откройте Управление дисками, щелкнув правой кнопкой мыши меню Пуск
- Найдите раздел, который вы хотите сделать активным (тот, где установлена ваша операционная система или тот, где она будет установлена). Щелкните правой кнопкой мыши на нем и выберите Пометить раздел как активный вариант из контекстного меню.
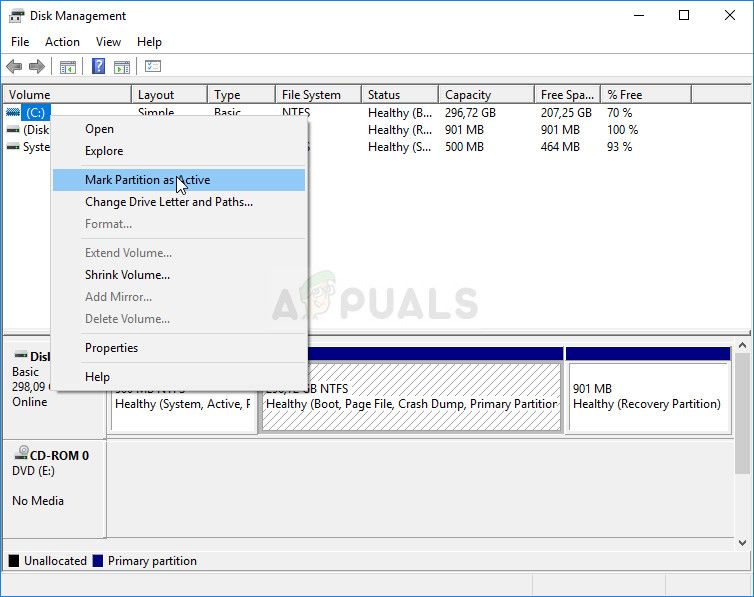
Щелкните правой кнопкой мыши нужный раздел и выберите эту опцию
Решение 3. Сброс компонентов Центра обновления Windows
Первый метод в этой статье является наиболее успешным, а второй отлично подходит для случаев, когда первый метод дает сбой. Однако это не отменяет того факта, что этот метод является в целом полезным способом решения большинства проблем, связанных с обновлениями на ПК с Windows. Если честно, это довольно длительный метод, но он того стоит!
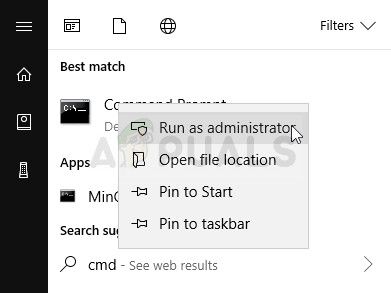
Запуск CMD в качестве администратора
- Пользователи, использующие более старую версию Windows, могут использовать комбинацию клавиш Windows Logo Key + R, чтобы вызвать Запустить диалоговое окно. Введите «cmd» в поле и используйте комбинацию клавиш Ctrl + Shift + Enter, чтобы запустить командную строку от имени администратора.
- Скопируйте и вставьте команду, показанную ниже, и убедитесь, что вы нажимаете клавишу Enter на клавиатуре.

Остановка необходимых услуг
- После этого шага вам придется удалить некоторые файлы, если вы хотите продолжить сброс компонентов обновления. Это также должно быть сделано через Командная строка с правами администратора. Запустите эту команду:
- Измените имя SoftwareDistribution и catroot2. Для этого в командной строке с правами администратора скопируйте и вставьте следующие две команды и нажмите Войти после копирования каждого.

Выполнение команд выше
- Давайте вернемся к System32 папку, чтобы перейти к заключительной части этого метода. Вот как это сделать в командной строке.
- Поскольку мы полностью сбросили сервис BITS, нам нужно перерегистрироваться все файлы, необходимые для правильной работы и работы этой службы. Однако для каждого файла требуется новая команда, чтобы он мог перерегистрировать себя, поэтому процесс может закончиться довольно долго. Скопируйте команды одну за другой и убедитесь, что вы не пропустите ни одну из них. Вы можете найти полный список, перейдя по этой ссылке в файл Google Диска.
- Следующее, что мы собираемся сделать, это сбросить Winsock скопировав и вставив следующую команду обратно в командную строку администратора:

Сброс Winsock и прокси

Вероятные причины проблемы

Возможные причины возникновения проблемы:
- В процессе установки системы происходит инсталляция драйверов. При кривой сборке они могут не установиться, и установка прекратится.
- Сбой в загрузочном секторе.
- Проблема с оперативной памятью.
- Конфликт при подключении оборудовании.
- Недостаток места на разделе.
Ещё Виндовс иногда выдает ошибку во время работы в системе. Например, копирование объемных файлов на жёсткий диск, архивация и другие действия, направленные на работу с HDD или SSD накопителями.
Внимание! Если нижеописанные действия вам не помогут, вероятно, это связано с физической неисправностью диска и его стоит заменить.


Проверка кода ошибки 0x8007045d через командную строку
Данный метод поможет решить вопрос с проблемой на этапе установки, только окно Командной строки нужно будет запускать через установочную флешку (или DVD).
Для начала, откройте окно командной стоки от имени Администратора и введите следующую команду:
где X – буква носителя, который мы хотим проверить.
После перезагрузки и проверки, если проблема была «поверхностной», она должна быть исправлена. Если же, после проделанных действий она никуда не делась, нужно полноценно проверять Ваш жесткий диск на наличие Bad-секторов. Для этого есть специализированное ПО, которое позволит детально продиагностировать Ваш «хард» на наличие поврежденных секторов. Victoria – «старая-добрая» утилита для диагностики HDD(не SDD). Обладает достаточным функционалом для проверки Вашего HDD, но так как довольно долгое время не обновляется разработчиком, новых функций там не найти – ссылка на загрузку.
HDD Scan – бесплатное программное обеспечение для диагностики жестких дисков (также поддерживаются RAID-массивы, флэш-накопители USB и SSD). Программа может протестировать диск на наличие неисправностей (Bad-blocks и bad sector), показать атрибуты SMART и т.д.
HDSentinel — это программное обеспечение для мониторинга и анализа SSD и HDD. Выполняет мониторинг S.M.A.R.T., температуры, износа и производительности.
Эти приложения должны помочь Вам в диагностике Ваших HDD и предупредить о возможном повреждении и вероятной потере данных.
Действия по устранению ошибки 0x8007025D:
- Отключить периферийное оборудование: различные USB устройства, внешние жёсткие диски.
- Если у вас настольный компьютер и больше одного HDD – оставьте один, а другие отключите.

Избавиться от ошибки поможет ряд действий, относящихся к другим ошибкам. Например, с указанным кодом связана ошибка 0x8007045d. Выполняются эти действия быстро и просто, поэтому вам не придется прибегать к помощи профессионалов и опытных знакомых, если вы с таким не встречались, поначалу лучше обратиться к знающему человеку.
Важно! На разных моделях системных плат и ноутбуков вход в Boot Menu, как и в BIOS отличаются. Поэтому необходимо узнать в интернете, как туда попасть.
Возьмите флешку или диск с операционной системой Windows и загрузитесь с него. Сделать это можно следующим образом:
- Если грузитесь с оптического диска, идём в BIOS и ищем опцию First Boot Device в разделе «Advanced BIOS Features». Находим параметр «CDROM» и выбираем его.
- В другой версии BIOS алгоритм выставления параметров может отличаться: На вкладке «Boot» находим раздел «Boot Device Priority», где находится приоритет загружаемых устройств, где выбираем «CDROM» на первой строчке.
- В обоих случаях нажимаем F10, чтобы выйти из BIOS с сохранением параметров.
- Если грузитесь с флешки, то вместо диска выбираем ваш USB накопитель. Но можно пойти более лёгким путём: вставляете флешку, включаете компьютер и быстро жмёте клавишу ESC, чтобы войти в Boot Menu. Дальше из списка стрелочкой выбираете флешку и жмёте Enter для загрузки.
- После загрузки на экране появится окошко с просьбой установить Windows. Внизу слева находим пункт «Восстановление системы» и жмём по нему.
- В открывшемся окошке запускаем командную строку и начинаем прописывать следующие команды:
- diskpart – утилита для работы с дисками;
list volume– вывод на экран всех разделов дисков.
Дальше необходимо немного подождать, пока процесс исправления ошибки завершится успехом.

Удаляем разделы
Если с диском проблемы, тогда придется перенести важные данные со всех разделов на другой накопитель:
- Грузимся с загрузочного накопителя или диска и доходим до этапа, когда нужно выбрать раздел для инсталляции Windows.
- Чтобы избавиться от ошибок на диске, иногда достаточно его отформатировать, но, в данном случае мы поступим чуточку по-другому. Нажимаем по кнопке «Настройки диска», в появившемся меню удаляем по порядку все разделы для создания нераспределенного пространства. В итоге диск у нас соберется в единое целое.
- Далее надо нажать по кнопке «Создать» и выбрать необходимый объем для системного диска. Примерно 100 Гб. Остальной объем можно использовать для файлов.
- Пробуем установить Windows.

Проверка оперативной памяти на ошибки
Следующий этап заключается в проверке ОЗУ на ошибки. Необходимо с официального сайта скачать утилиту memtest86 и записать её на флешку. Как только вы загрузитесь с флешки, проверка начнется автоматически. Проводить проверку стоит только по одному модулю. Вынимаем кроме одного и проверяем по порядку. Если ошибки есть, в утилите они будут выделены красным цветом.

Методы устранения ошибки
За счёт большого количества причин неисправности, выражающейся ошибкой 0X8007025D, дать однозначного варианта устранения сбоя нельзя. Визуально определить конкретную причину невозможности завершения установки Windows нереально, поэтому пользователю придётся пытаться отыскать причину сбоя самому. Нужно начинать с самых простых методов, переходя к более сложным вариантам, руководствуясь нашими советами и рекомендациями.
Извлечение подключенных накопителей
Первый, и самый элементарный способ попытаться решить проблему с ошибкой 0X8007025D при установке ОС заключается в банальном отсоединении подключённых лишних накопителей к компьютеру. Такое оборудование, как флешки, интернет-кабели и разнообразная периферийная аппаратура может иметь драйверы с конфликтами и это не даст возможности корректно завершить установку. Диск, на который непосредственно производится установка ОС, извлекается в последнюю очередь. Если есть второй жесткий диск, то можно попробовать поменять их местами. Если выполненные действия не дали положительного результата, стоит приступать к другим операциям с жёстким диском.
Форматирование жёсткого диска и его оптимизация
Ошибка 0X8007025D при установке Windows 10 нередко возникает на фоне недостаточного объёма жесткого диска в указанном для инсталляции ОС разделе. Для корректного выполнения задачи в загрузочном секторе должно иметься не менее двадцати гигабайт свободного места, а ещё лучше, если этот параметр выше 50 Гб. Достичь такого результата можно освобождением места в разделе, ликвидировав всё лишнее в нём:
- Самостоятельно удалить всё лишнее или скопировав данные в иное место.
- Зайти через «Пуск» в пункт «Компьютер», выбрать опции «Свойства» или «Форматировать» на программной части жёсткого диска. Устройство предложит, при выборе первого варианта, очистить раздел от ненужных материалов, что займёт некоторое время. При выборе команды «Форматировать» пользователь должен быть готов к тому, что все имеющиеся в разделе материалы будут удалены, поэтому перед этим стоит позаботиться о сохранности нужных файлов.

Оптимизировать дисковое пространство можно непосредственно при инсталляции ОС, использовав команду «Расширить» после указания пользовательских настроек, с предварительным подтверждением типа установки. В этом же окне, при инсталляции ОС, можно выполнить форматирование раздела, в который устанавливается Windows. Процедура форматирования не только позволит очистить раздел, но и способствует сглаживанию ошибок. Если и этот вариант не дал эффекта и ошибка появляется снова, значит, проблема имеет другую природу.
Загрузка нового образа
Иногда причиной возникновения ошибки 0X8007025D является сама операционная система, используемая для инсталляции, то есть, образ ISO с дефектами. Используемый образ может содержать ошибки, повреждённые элементы, если установочные материалы. Рекомендуется загружать установочные файлы только с официального сайта Microsoft. Для исключения этого варианта, необходимо отформатировать flash-накопитель, загрузить на него новый, официальный образ ISO и повторить попытку переустановки ОС.

Если попытка не увенчалась успехом, переходим к следующему методу устранения ошибки: неисправность с кодом 0X8007025D при установке Windows 10 с флешки может быть следствием неисправности самого накопителя и надо его просто заменить.
Замена загрузочного накопителя
Спровоцировать ошибку с кодом 0X8007025D мог и сам накопитель, если на нём имеются повреждения или не читаемые элементы. Если вышеперечисленные методы решения испробованы, а установить ОС не удаётся, не помешает проверить и эту версию. Нужно использовать другой, заведомо рабочий, USB накопитель или самостоятельно записать необходимые для установки файлы на новую флешку. Для этого на другом компьютере, с помощью программы UltraISO надо на новый, отформатированный накопитель, записать установочные файлы следующим образом:
- Зайти в установленную программу: в верхней строке окна развернуть пункт «Файл», и в выпадающем списке выбрать директиву «Открыть».
- В окне приложения необходимо открыть образ Windows.
- В пункте «Самозагрузка» утилиты Ultra ISO выбрать позицию «Записать образ Жёсткого диска».


Если и с новой флешки установить Windows не удалось, тогда причиной неисправности может быть оперативная память (ОП или ОЗУ).
Диагностика ОП и замена ОЗУ
Иногда проблема кроется именно в неисправности оперативной памяти. Тогда устранить сбой можно только заменой памяти. Лучше временно взять где-нибудь подходящую по параметрам память и убедиться, что проблема в ней.
Если быстро взять временно память нигде нельзя, то стоит провести диагностику оперативной памяти ПК. Сделать это можно через BIOS с помощью программы Memory Test. Читайте об этом в статье про проверку памяти. Остаётся подождать окончания сканирования, и оценить результат: распознать ошибки визуально можно по выделению красным цветом. Если есть красные блоки при проверке, то нужно заменить оперативную память и у;е после этого устанавливать Windows.

Что за ошибка и когда она появляется

Установщик OC Windows 10
Совершенно точно 0x8007025d отображается потому, что пользователь нарушил правила загрузки дистрибутива. Возможно, он неправильно создал загрузочный образ системы или выбрал неподходящую флешку. Подробнее о причинах рассказано в следующем разделе.
Обратите внимание! Подобное уведомление появляется независимо от версии устанавливаемой операционки. Это может быть Windows 7, 8 и даже XP.
Что такое код 0x8007025D?

Вы не можете установить Windows на флэш-накопитель USB из программы установки
Прежде всего, вы должны убедиться, что ваша система соответствует минимальным системным требованиям. Мой опыт решения этой проблемы ограничен различными отчетами пользователей, поэтому информация может работать, а может и не работать для вас.
1] Многие пользователи сообщили, что смогли решить проблему, просто отметив активный раздел Windows.
Для этого выполните следующие действия:
- Перейдите на экран Metro и введите в панели управления
- Затем нажмите «Система и обслуживание», «Администрирование», а затем дважды щелкните «Управление компьютером».
- На панели навигации в разделе «Хранилище» выберите «Управление дисками».
- Щелкните правой кнопкой мыши основной раздел, который вы хотите сделать активным, и выберите Пометить раздел как активный.
После того, как вы пометили раздел как активный, перезагрузите систему и попробуйте снова выполнить обновление из Магазина Windows.
2] Другое исправление, о котором некоторые пользователи сообщали как о полезном, было изменение значения реестра. Пожалуйста, будьте осторожны при работе в реестре. Убедитесь, что вы создали резервную копию реестра, прежде чем продолжить.
- На рабочем столе нажмите Win + R
- Введите в Regedit
- Перейдите в HKEY_LOCAL_MACHINE \ SYSTEM \ CurrentControlSet \ Control .
- Измените значение PortableOperatingSystem на «0» с 1.
Как только вы измените значение реестра, перезагрузите систему и повторите попытку обновления из Магазина Windows.
Хотя в этом посте упоминается Windows 8.1/8, это относится и к Windows 10 .
Я надеюсь, что это поможет вам решить вашу проблему. Сообщите нам, если вы найдете какой-либо другой способ решения этой проблемы.
Читайте также:


