Невозможно дополнительно разместить виртуальную мозаику в фотошопе
Новое видео Джейсона Левина вкратце демонстрирует возможности ряда новых инструментов Adobe, включая Adobe Premiere Pro CC, After Effects CC, SpeedGrade CC, Prelude CC, Story CC Plus, и Adobe Audition CC.
Бренд-менеджер Adobe Ал Муни также опубликовал видео с кратким обзором новых возможностей Premiere CC.
Старший менеджер по проектам Патрик Фалмер в своем видео представил новый функционал, который войдет в SpeedGrade CC. Ожидается: обновленный интерфейс; инструмент Shot Matcher, позволяющий быстрее исправлять мелкие различия между сценами, новый Snapshot-браузер и многое другое.
Ссылка на страницу с новостями обо всех обновлениях программ Creative Cloud:
Проверить обновления
Последний раз редактировалось photik; 10.08.2016 в 08:25 . Причина: Добавил ссылку на страницу с обновлениями
В этом видео показывается как с помощью новой Adobe Premiere Pro СС и Encore CS6 создать Bluray и DVD-диск в несколько простых шагов.
А также вам дадут несколько простых советов о том, создать видео с poster frames и маркерами разделов для Ipad, iPhone, AppleTV и других мобильных устройств.
Официальный список поддерживаемых карт для Adobe Premiere Pro CC
Теперь и AMD!
System requirements
Windows
Intel® Core™2 Duo or AMD Phenom® II processor; 64-bit support required
Microsoft® Windows® 7 with Service Pack 1 (64 bit) or Windows 8 (64 bit)
4GB of RAM (8GB recommended)
4GB of available hard-disk space for installation; additional free space required during installation (cannot install on removable flash storage devices)
Additional disk space required for preview files and other working files (10GB recommended)
1280x800 display
7200 RPM or faster hard drive (multiple fast disk drives, preferably RAID 0 configured, recommended)
Sound card compatible with ASIO protocol or Microsoft Windows Driver Model
QuickTime 7.6.6 software required for QuickTime features
Optional: Adobe-certified GPU card for GPU-accelerated performance
Internet connection and registration are necessary for required software activation, membership validation, and access to online services.*
Multicore Intel processor with 64-bit support
Mac OS X v10.7 or v10.8
4GB of RAM (8GB recommended)
4GB of available hard-disk space for installation; additional free space required during installation (cannot install on a volume that uses a case-sensitive file system or on removable flash storage devices)
Additional disk space required for preview files and other working files (10GB recommended)
1280x800 display
7200 RPM hard drive (multiple fast disk drives, preferably RAID 0 configured, recommended)
QuickTime 7.6.6 software required for QuickTime features
Optional: Adobe-certified GPU card for GPU-accelerated performance
Internet connection and registration are necessary for required software activation, membership validation, and access to online services.*
* This product may integrate with or allow access to certain Adobe or third-party hosted online services. Adobe online services, including the Adobe® Creative Cloud™ service, are available only to users 13 and older and require agreement to additional terms and Adobe's online privacy policy. The applications and online services are not available in all countries or languages, may require user registration, and may be subject to change or discontinuation without notice. Additional fees or membership charges may apply.
Supported AMD and NVIDIA graphics cards for GPU acceleration
Windows
NVIDIA GeForce GT 650M (CUDA)
NVIDIA GeForce GTX 285 (CUDA)
NVIDIA GeForce GTX 470 (CUDA)
NVIDIA GeForce GTX 570 (CUDA)
NVIDIA GeForce GTX 580 (CUDA)
NVIDIA GeForce GTX 675MX (CUDA)
NVIDIA GeForce GTX 680 (CUDA)
NVIDIA GeForce GTX 680MX (CUDA)
NVIDIA GeForce GTX 690 (CUDA)
NVIDIA Quadro CX (CUDA)
NVIDIA Quadro FX 3700M (CUDA)
NVIDIA Quadro FX 3800 (CUDA)
NVIDIA Quadro FX 3800M (CUDA)
NVIDIA Quadro FX 4800 (CUDA)
NVIDIA Quadro FX 5800 (CUDA)
NVIDIA Quadro 2000 (CUDA)
NVIDIA Quadro 2000D (CUDA)
NVIDIA Quadro 2000M (CUDA)
NVIDIA Quadro 3000M (CUDA)
NVIDIA Quadro 4000 (CUDA)
NVIDIA Quadro 4000M (CUDA)
NVIDIA Quadro 5000 (CUDA)
NVIDIA Quadro 5000M (CUDA)
NVIDIA Quadro 5010M (CUDA)
NVIDIA Quadro 6000 (CUDA)
NVIDIA Quadro K2000 (CUDA)
NVIDIA Quadro K2000M (CUDA)
NVIDIA Quadro K3000M (CUDA)
NVIDIA Quadro K4000 (CUDA)
NVIDIA Quadro K4000M (CUDA)
NVIDIA Quadro K5000 (CUDA)
NVIDIA Quadro K5000M (CUDA)
NVIDIA Tesla C2050 (CUDA)
NVIDIA Tesla C2070 (CUDA)
NVIDIA Tesla C2075 (CUDA)
NVIDIA Tesla M2050 (CUDA)
NVIDIA Tesla M2070 (CUDA)
NVIDIA Tesla K10 (CUDA)
NVIDIA Tesla K20 (CUDA)
ATI Radeon HD 6650M (OpenCL)
ATI Radeon HD 6730M (OpenCL)
ATI Radeon HD 6750 (OpenCL)
ATI Radeon HD 6750M (OpenCL)
ATI Radeon HD 6770 (OpenCL)
ATI Radeon HD 6770M (OpenCL)
ATI Radeon HD 6950 (OpenCL)
ATI Radeon HD 6970 (OpenCL)
ATI Radeon HD 7510M (OpenCL)
ATI Radeon HD 7530M (OpenCL)
ATI Radeon HD 7550M (OpenCL)
ATI Radeon HD 7570 (OpenCL)
ATI Radeon HD 7570M (OpenCL)
ATI Radeon HD 7590M (OpenCL)
ATI Radeon HD 7610M (OpenCL)
ATI Radeon HD 7630M (OpenCL)
ATI Radeon HD 7650M (OpenCL)
ATI Radeon HD 7670 (OpenCL)
ATI Radeon HD 7670M (OpenCL)
ATI Radeon HD 7690M (OpenCL)
ATI Radeon HD 7730M (OpenCL)
ATI Radeon HD 7750 (OpenCL)
ATI Radeon HD 7750M (OpenCL)
ATI Radeon HD 7770 (OpenCL)
ATI Radeon HD 7770M (OpenCL)
ATI Radeon HD 7850 (OpenCL)
ATI Radeon HD 7850M (OpenCL)
ATI Radeon HD 7870 (OpenCL)
ATI Radeon HD 7970M (OpenCL)
ATI Radeon HD 7950 (OpenCL)
ATI Radeon HD 7970 (OpenCL)
ATI Radeon HD 8470 (OpenCL)
ATI Radeon HD 8550M (OpenCL)
ATI Radeon HD 8570 (OpenCL)
ATI Radeon HD 8570M (OpenCL)
ATI Radeon HD 8670 (OpenCL)
ATI Radeon HD 8670M (OpenCL)
ATI Radeon HD 8690M (OpenCL)
ATI Radeon HD 8730M (OpenCL)
ATI Radeon HD 8740 (OpenCL)
ATI Radeon HD 8750M (OpenCL)
ATI Radeon HD 8760 (OpenCL)
ATI Radeon HD 8770M (OpenCL)
ATI Radeon HD 8790M (OpenCL)
ATI Radeon HD 8870 (OpenCL)
ATI Radeon HD 8950 (OpenCL)
ATI Radeon HD 8970 (OpenCL)
ATI FirePro M2000 (OpenCL)
ATI FirePro V3900 (OpenCL)
ATI FirePro M4000 (OpenCL)
ATI FirePro V4900 (OpenCL)
ATI FirePro W5000 (OpenCL)
ATI FirePro V5900 (OpenCL)
ATI FirePro M5950 (OpenCL)
ATI FirePro M6000 (OpenCL)
ATI FirePro S7000 (OpenCL)
ATI FirePro W7000 (OpenCL)
ATI FirePro V7900 (OpenCL)
ATI FirePro W8000 (OpenCL)
ATI FirePro S9000 (OpenCL)
ATI FirePro W9000 (OpenCL)
ATI FirePro S10000 (OpenCL)
ATI Radeon HD 6750M (OpenCL)
ATI Radeon HD 6770M (OpenCL)
NVIDIA GeForce GTX 285 (CUDA)
NVIDIA GeForce GTX 675MX (CUDA)
NVIDIA GeForce GTX 680 (CUDA)
NVIDIA GeForce GTX 680MX (CUDA)
NVIDIA GeForce GTX 650M (CUDA)
NVIDIA GeForce Quadro CX (CUDA)
NVIDIA GeForce Quadro FX 4800 (CUDA)
NVIDIA GeForce Quadro 4000 (CUDA)
NVIDIA GeForce Quadro K5000 (CUDA)

Фотошоп – замечательный инструмент для работы с фотографиями. Но, к сожалению, ошибок в нём уйма, в том числе настолько элементарных, что просто диву даёшься. О ручном исправлении одной из них я и расскажу сейчас.
Проблема
С этой проблемой я столкнулся при обновлении лицензионного Photoshop CC 2017 до версии 2018. Теоретически, настройки предыдущей версии должны были перенестись в новую, но…
Увы, здесь техподдержка Adobe практически бесполезна. Вместо того, чтобы слушать пользователей и исправлять баги, они не делают ровным счётом ничего. Например, пользователи с 2015 года как минимум бьются как рыба об лёд, пытаясь объяснить техподдержке, что во время запуска большинства Адобовских программ (Illustrator, InDesign, Photoshop и т.д.) невозможно работать, потому что запускающаяся софтина постоянно выскакивает на передний план.
Поэтому пользователям дорогого и популярного Фотошопа приходится “шаманить”, удаляя настройки, переустанавливая программы и даже Windows.
Решение
Решение: зайдите в настройки Фотошопа, раздел Рабочие диски, там наверняка будет выбран диск C:
Просто выберите любые другие диски, где есть побольше свободного места:
После перезапуска Фотошоп станет работать гораздо быстрее, а главное – ошибка при запуске фильтра “Коррекция дисторсии” пропадёт. Если у вас не запускались фильтры размытия, резкости и другие – возможно, совет тоже поможет.
Объяснение
Почему выбор другого рабочего диска помогает и почему, по моему мнению, программисты Adobe не отличаются знаниями о Windows? Объяснение достаточно простое, но требует знаний об операционной системе Windows. А именно, о правах на запись файлов и папок.
В настройках Фотошопа напротив диска C: есть надпись “Загрузочный“. Это значит, что на нём установлена Windows, то есть это системный диск. Особенность такого диска в том, что на нём запрещено программам записывать что-либо в “корень”. Во многие подпапки – пожалуйста, а в корневую папку – нет.
Ограничение на запись можно обойти, если запустить программу с повышенными системными привилегиями. Именно поэтому запуск Photoshop от имени администратора проблему незапуска фильтров исправляет. Правда, появляется новая беда – нельзя будет перетянуть файлы внутрь окна, потому что взаимодействие обычных программ (в том числе Рабочего стола и окон открытых папок) с запущенными от имени администратора запрещено.
До программистов Adobe никак не дойдёт, что на системном диске в корень нельзя писать данные. Фотошоп только некоторые файлы пишет в специально отведённую папку “C:\Users\Имя пользователя\AppData\Local\Temp”, сбрасывая остальное в корень рабочих дисков.
Чтобы выявить эту проблему, не нужно быть программистом. Достаточно уметь пользоваться утилитой Process Monitor. Она позволяет увидеть проблему, которая возникает при запуске фильтра коррекции дисторсии. Вот какие файлы пытается открыть и создать Фотошоп перед появлением ошибки:
Переключение на рабочий диск, где нет таких ограничений, приводит всё в норму (ошибка “PRIVILEGE NOT HELD” сменилась на статус “SUCCESS”):
Когда функция хранения данных на рабочем диске работает правильно, обрабатывать фотографии становится легче – исчезнут тормоза при работе с большими фотографиями. Photoshop начнёт переносить ненужные в данный момент куски данных из оперативной памяти компьютера в файл на рабочем диске.
К сожалению, не на каждом компьютере есть второй диск или раздел, который можно сделать рабочим. Можно “пошаманить” с правами доступа на системном диске, но это разрушит безопасность системы. Остаётся только долбить техподдержку Adobe – авось когда-нибудь, спустя десяток лет после появления этой функции, она наконец-то заработает нормально.

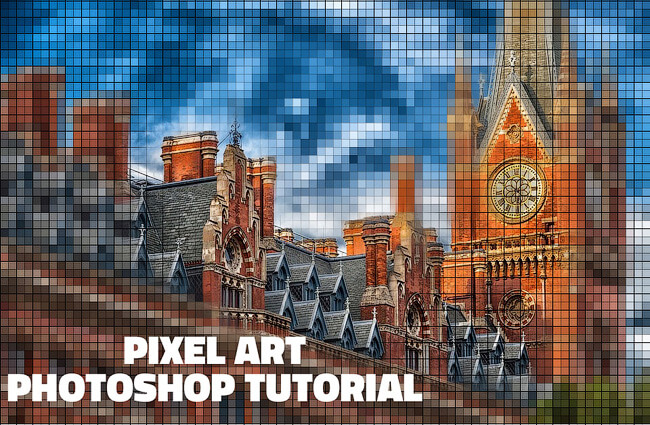
Сложность урока: Легкий
В этом простом уроке для начинающих изучать программу Photoshop, вы узнаете, как создать эффект мозаики на фотографиях с помощью фильтра Мозаика. Эффект пикселей является одним из самых популярных эффектов среди фанатов программы Photoshop, и его действительно очень легко воссоздать. Надеюсь, что вам понравится этот урок.
Итак, давайте начнем!
Итоговый результат:
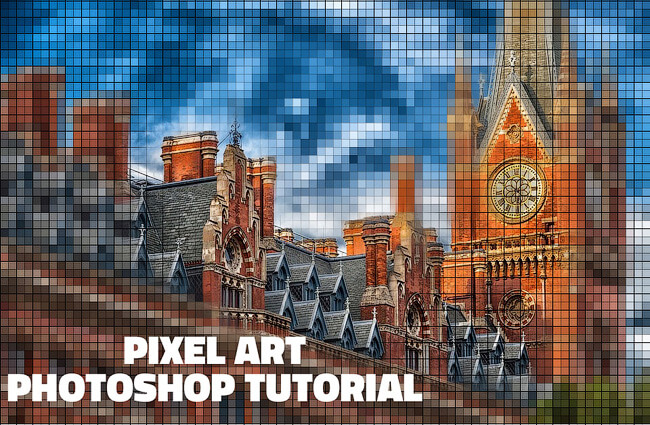
Шаг 1
Откройте исходное изображение в программе Photoshop. Назовите слой с данным исходным изображением Оригинал (Original). Вы можете использовать любое исходное изображение на свой выбор: пейзажи, портреты и т.д. Я использовал изображение Лондона.

Шаг 2
Продублируйте слой Оригинал (Original). Назовите дубликат слоя Эффект Мозаики (Mosaic Effect). Поместите слой Оригинал (Original) поверх слоя Эффект Мозаики (Mosaic Effect). Отключите видимость слоя Оригинал (Original).
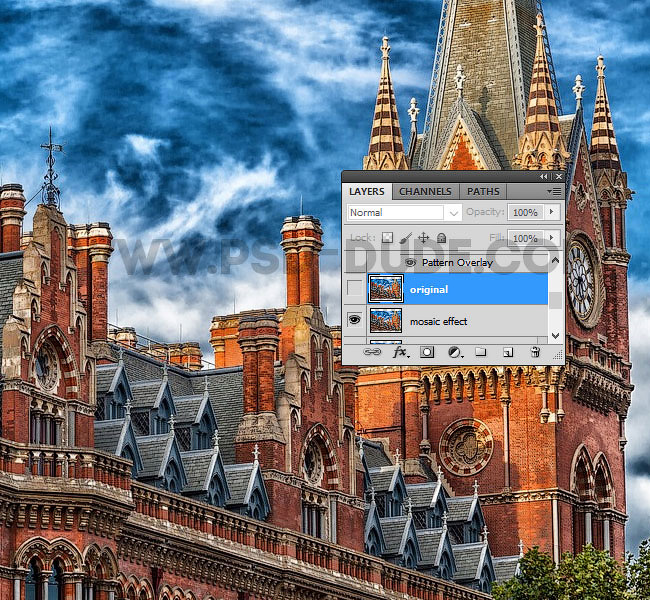
Шаг 3
Возвращаемся на слой Эффект Мозаики (Mosaic Effect), чтобы создать эффект пикселей. Идём Фильтр – Оформление – Мозаика (Filter > Pixelate > Mosaic). Установите Размер ячейки (cell size) на 12.
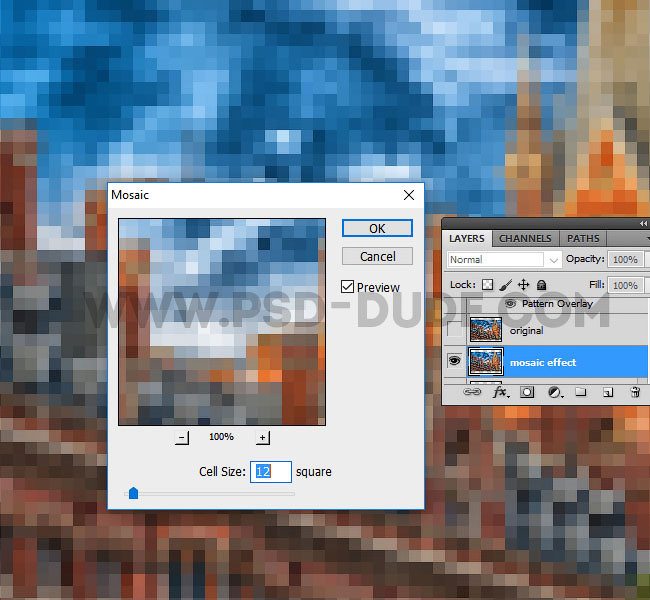
Шаг 4
Возвращаемся на слой Оригинал (Original). Включите видимость данного слоя, а затем добавьте слой-маску к этому слою.

Шаг 5
Убедитесь, что находитесь на слой-маске слоя (просто щёлкните по миниатюре слой-маски), а затем нажмите клавиши (CTRL+I) для инверсии белого цвета в чёрный.
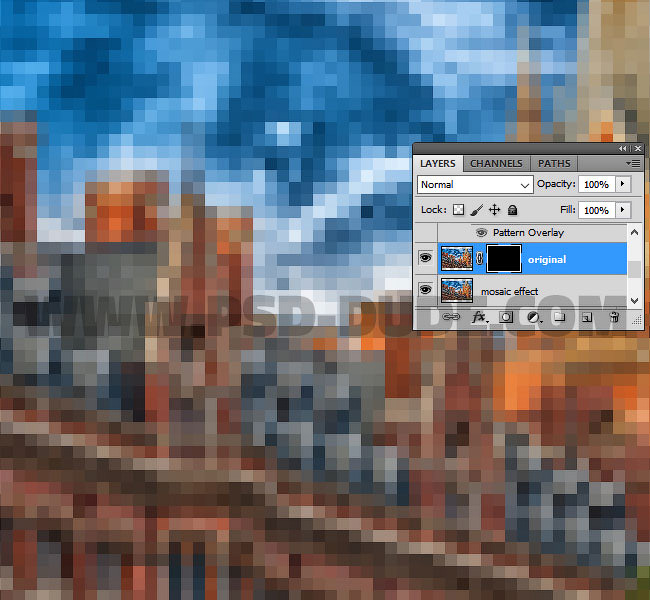
Шаг 6

Выберите инструмент Кисть (Brush Tool) и с помощью мягкой белой кисти прокрасьте участки изображения, которые вы хотите восстановить. Не забудьте, что при прокрашивании кистью должна быть активной слой-маска, а не миниатюра слоя.

Шаг 7
В качестве заключительного штриха, вы можете добавить решётчатый узор к слою Эффект Мозаики (Mosaic Effect). Скачайте решётчатый узор по ссылке в начале этого урока. Далее, к слою Эффект Мозаики (Mosaic Effect), примените стиль слоя Наложение узора (Pattern Overlay). В окне настроек данного стиля слоя, установите Масштаб (scale) на 50%. Если узор не выровнен со слоем, тогда щёлкните по кнопке Привязать к началу координат (Snap to origin).
Примечание переводчика: чтобы установить решётчатый узор в свою программу Photoshop, просто дважды щёлкните по скаченному файлу, и он автоматически установится в программу. Для скачивания узора, необходима регистрация на исходном сайте.
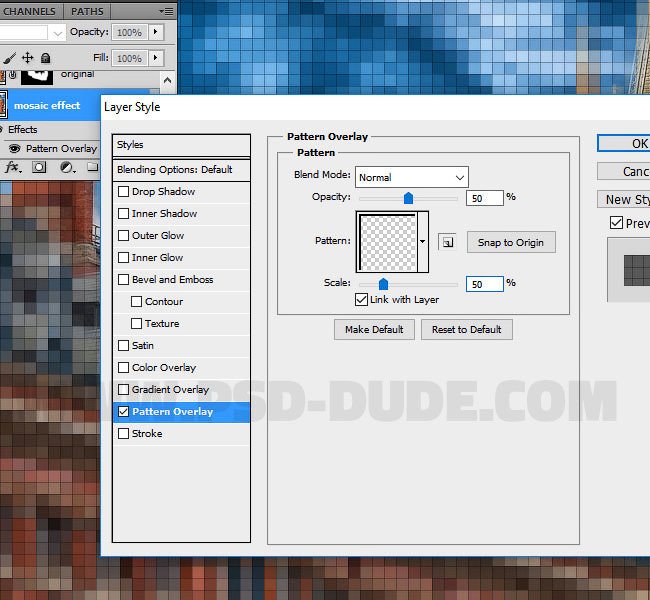
Шаг 8
Примечание переводчика: фильтр Пиксель (Pixel Filter) дополнительно устанавливают в программу Photoshop. Данный фильтр воссоздаёт тот же самый эффект, который мы сегодня применяли.
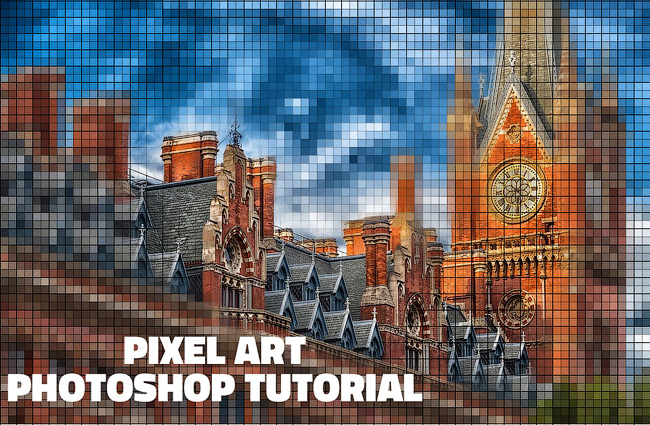
Используя данную технику создания пиксельного эффекта, вы можете создать пиксельные портреты. Примеры пиксельных портретов, вы можете увидеть на скриншоте ниже.
Заранее извиняюсь что сбился с графика, вчера нашел приключение на свою пятую точку, и просто физически не успел сделать этот урок. Кстати, когда писал этот урок, вспоминал 2010-2011 год, когда я только начинал заниматься фотошопом, делать свои сайты ( как-то напишу об этом всём ), и тогда то о чём я буду сейчас писать, было очень популярно среди новичков в фотошопе. Может данный стиль уже не будет так актуальный сейчас, но, уверен, некоторым из Вас, он придется по вкусу и пригодится.
Сегодня мы научимся как делать мозаику в фотошопе.


Выбираем размер нашей клетки, так сказать. Тут вы вправе выбирать, так как Вам больше нравится.

Я выбрал 89 квадр.

И, если клетки сильно выделяются, а вы хотите что бы они были не так заметны, то можно выставить параметр непрозрачности.

И вот, что в итоге у нас получилось:

И вот, мы научились как сделать мозаику в adobe photoshop.
Урок был до воли таки легкий. По этому, уверен, все поняли как это сделать. Если есть вопросы, пишите в комментариях, с радостью на них отвечу.
Я всегда открыт для своих читателей ;)
Недостаточно памяти в Photoshop. настраиваем.
Недостаточно памяти в Photoshop. настраиваем.
Те,кто работает в фотошопе,
иногда могли сталкиваться с такой проблемой,
когда выходит окошко и предупреждает,что недостаточно памяти.
Для увеличения оной можно сделать дополнительные настройки.
Об этом читайте в этом постике от Елены.
Спасибо ей!
Что делать ?

Такой вопрос получила от участницы нашего сообщества.
У меня такой проблемы не возникало, но я решила в этом разобраться. Что же может являться причиной этому и как от этого избавиться?
Описываю так, как понимаю это я, возможно в чём-то окажусь и не совсем права.
Выделение ОЗУ для Photoshop
ОЗУ - ОПЕРАТИВНОЕ ЗАПОМИНАЮЩЕЕ УСТРОЙСТВО . Проще говоря оперативная память компьютера или другого устройства (RAM). Служит для занесения данных во временную память. При перезагрузке компьютера содержимое оперативной памяти не сохраняется.
Photoshop отображает объем доступной ему оперативной памяти и идеальный диапазон памяти , необходимой для его работы (долю общей доступной памяти в процентах).
Значение " Занято под Photoshop " стоит по умолчанию, но при желании его можно изменить примерно на 75%
Это можно посмотреть : Редактирование-Установки-Производительность для Cs5
Редактирование-Установки-Память и кэш память для CS2
Photoshop для своей работы использует Оперативную память , но если ему её не хватает , он может использовать и Виртуальную память (файл подкачки)
Что для этого нужно сделать? Читать дальше
Назначение рабочих дисков
Если в системе недостаточно оперативной памяти для выполнения операции, Photoshop использует собственную технологию виртуальной памяти , называемую также рабочими дисками . Рабочий диск – это любой диск или раздел диска со свободным пространством. По умолчанию Photoshop использует в качестве основного рабочего диска жесткий диск, на который установлена операционная система, обычно это Диск C
Photoshop обнаруживает и отображает все доступные внутренние диски на панели "Установки". С помощью панели "Установки" можно включить другие рабочие диски, которые будут использоваться после заполнения основного диска.
Для CS2 это можно сделать : Редактирование-Установки-Внешние модули и рабочие диски

Для CS5 это можно сделать : Редактирование-Установки-Производительность

PS : Виртуальная память будет использоваться только тогда, когда не хватает памяти на Основном рабочем диске для дальнейшей работы в Photoshop , при выходе из Photoshop она закончит свою работу, т.е. можете смело использовать Файл подкачки , никакие сохранения на диске производиться не будут.
Команда " Удалить из памяти " позволяет освободить память, используемую: командой "Отменить", палитрой "История" и буфером обмена.
Выберите меню Редактирование - Удалить из памяти и выберите тип элемента или буфер , который нужно очистить. Если тип элемента или буфер уже очищен , он будет затемнен .
Примечание : Команда " Удалить из памяти " окончательно удаляет из памяти операции, сохраненные с помощью команд или автоматически в буфере. Удаление из памяти невозможно отменить .
Например, если выбрать Редактирование-Удалить из памяти "Историю", будут удалены все архивные состояния из палитры "История". Используйте команду "Удалить из памяти", когда объем информации в памяти настолько велик, что это заметно влияет на производительность Photoshop.
Думаю , что это знать будет полезно всем
Читайте также:


