Networking драйвер что это
Сетевые драйверы можно разделить на 2 категории: TDI-драйверы (Transport Driver Interface) и NDIS-драйверы (Network Driver Interface Specification). TDI-драйверы — это высокоуровневые драйверы, например, SMB-клиент, SMB-сервер, обертки SMB (NFFS, MSFS) и т.п. Мы с Вами рассмотрим NDIS-драйвера. NDIS — это специальный драйвер (ему соответствует файл ndis.sys), который содержит функции, используемые низкоуровневыми сетевыми драйверами. NDIS как бы обволакивает низкоуровневые сетевые драйверы и является посредником в их общении между собой и с железом. По сути NDIS можно считать третьим ядром Windows. Чтобы более четко уяснить себе что из себя представляет NDIS можно посмтореть на следующую картинку:
- Минипорт-драйверы (драйверы адаптера)
- Промежуточные драйверы (например, psched.sys)
- Драйверы протокола (например, tcpip.sys)
Минипорт-драйверы
- производит инициализацию своего устройства (адаптера)
- создание /включение/выключение/удаление сетевых подключений
- выдача клиенту или изменение параметров адаптера
- отправка пакетов
- получение пакетов
- оповещение ОС о состоянии адаптера
- перезагрузка и остановка адаптера
Минипорт-драйверы бывают «Connectionless» (например, драйвер Ethernet-адаптера) и «Сonnection-oriented» (например, драйвер модема). У Сonnection-oriented драйверов система коллбэков чуть сложнее, в нее входят обработчики событий, связанных с подключением к каналу связи, отключением от канала, выбором канала (для беспроводных адаптеров) и т.п. Для некоторых операций Сonnection-oriented драйверы вызывают специальные функции NDIS, отличающиеся префиксом «Со» в имени (например, вместо NdisMIndicateReceivePacket Сonnection-oriented драйвер должен вызывать NdisMColndicateReceivePacket).
Каждый коллбэк выполняет свою задачу: выдача информации, отправка данных, прием данных и т.п. Подробнее можно посмотреть в хелпе к WDK (DDK). Там можно получить полную информацию о коллбэках.
Драйверы протоколов могут передоверять минипорт-драйверу (при условии, что минипорт-драйвер это умеет — либо сам, либо адаптер умеет это делать на аппаратном уровне) некоторые свои функции (например, разграничить контрольную сумму или цифровую подпись IP-пакета или принять решение, как фрагментировать большой ТСP-пакет). Это значительно повышает производитель сети.
- LBFO (Load Balancing and Fail Over) — позволяет понимающим его адаптерам распределять между собой исходящий трафик и исправлять ошибки друг друга. Впрочем, что имеет смысл только на backbone routers (центральных маршрутизаторах больших сетей), на которые редко ставят Windows
- FFP (Fast Forwarding Path) — позволяет понимающим его адаптерам маршрутизировать/фильтровать пакеты чисто аппаратно, вообще без участия ОС и не нагружая основные процессоры компьютера
Промежуточные драйверы
Промежуточный драйвер сверху виден как минипорт-драйвер (смотрим на картинку), т.е. как бы виртуальный адаптер, а снизу — как драйвер протокола (снова смотрим на картинку), как бы виртуальный протокол. Как частный случай, возможна ситуация, когда промежуточный драйвер виден только сверху.
- организуют «справедливый» доступ разных клиентских программ к адаптерам дабы программы не мешали друг другу
- фильтруют и перехватывают трафик
- маршрутизируют пакеты из одной сети в другую, если эти сети различаются (например, Ethernet и WI-FI)
Драйверы протоколов
Драйверы протокола — это самый верхний уровень спецификации NDIS. Эти драйверы занимаются тем, что выделяют ресурсы для соответствующих пакетов, копируют данные приложений в пакеты и передают их драйверам нижнего уровня. Также драйверы протоколов обеспечивают интерфейс для получения пакетов от нижележащих драйверов.
К драйверам протоколов относятся и драйверы транспорта, реализующие стек сетевых протоколов, такой как например TCP/IP (tspip.sys).
Если пост будет интересен читателям, то в следующих постах можно конкретно на примере написать свой сниферо-подобный промежуточный драйвер или также описать как написать каждый из типов драйверов (минипорта, промежуточный или протокола).

Рассмотрим, где посмотреть модель контроллера, работает он или нет. Далее перейдем к драйверам: где их надо скачивать и как устанавливать.
Кратко, что такое драйвер.
Драйвера, для большинства устройств, уже интегрированы в ОС, но может так оказаться, что для сложных и специфических устройств, к которым относится сетевой адаптер, нужно будет установить актуальный драйвер.
Диагностика сетевого адаптера
Сохраняйте драйвера на жесткий диск, флешку или другой носитель, а так же сохраняйте CD с драйверами. Пример: после переустановки ОС у вас не будет доступа к сети Интернет до тех пор пока не будет установлен корректный драйвер для сетевой карты, вопрос: как вы сможете скачать что то из сети
Идентификация сетевого оборудования
Если у вас персональный компьютер, то, что бы узнать, какой нужен драйвер для сетевого адаптера, прежде надо узнать модель материнской платы и на официальном сайте производителя скачать нужный драйвер, а затем установить его.
Сетевая карта встроена в материнскую плату. Как узнать модель материнской платы ?
Где и как найти нужный драйвер сетевого адаптера ?
Vendor ID – идентификатор производителя устройства (у каждого производителя устройств в мире есть один или несколько таких уникальных идентификаторов). Эти номера выдаются международной организацией PCI SIG;
Device ID – уникальный идентификатор устройства (уникален для заданного Vendor ID). Их нумерацию определяет сам производитель.
Далее, выбираем Операционную систему Windows, которая у вас установлена. Обратите внимание на разрядность системы
Скачайте и сохраните драйвер.
У вас ноутбук с интегрированным сетевым адаптером
Если у вас ноутбук, то драйвера надо искать по модели ноутбука. Модель ноутбука вы можете узнать посмотрев наклейку с нижней стороны. Модель известна, далее >>> найти в сети Интернет официальный сайт производителя и зайти на него, далее >>> найти страницу с моделью вашего ноутбука или поддержка.
Мы определили, какой драйвер нужен, нашли, скачали и сохранили его. Теперь надо установить драйвер.
Установка драйвера сетевого адаптера
В установке драйвера нет ничего сложного: надо распаковать архив (а можно и не распаковывать, а просто открыть его и запустить файл setup.exe).


Собственно, как и обещал, начинаю цикл статей о подсистеме NDIS и о том, что с ней связано. Решил связать его с процессом собственного обучения на своей первой работе. Если цикла не получится, значит меня загрузили по самые уши, или вообще уволился.
Вступление
Для чего, вообще этот NDIS? Зачем его придумали, если и всё и так хорошо?
NDIS — это одна из подсистем ядра Windows, которая имеет прямое отношение к спектру начиная от драйверов сетевых карт и заканчивая интерфейсами для протоколов сетевого уровня. NDIS состоит из т.н. стека драйверов (хотя, как по мне, так это никакой не стек, а очередь), но для общего понимания лучше представлять себе это так:

Хорошо, но мне этого мало!
- Драйвер должен себя зарегистрировать. Это означает то, что драйвер при загрузке указывает ядру, чтО он есть на самом деле и какого он типа;
- Драйвер должен предоставлять минимальный набор интерфейсных функций, которые он предоставляет NDIS'у. Собственно, за эти функции NDIS и будет тягать этот самый драйвер;
- Так же драйвер дожен, в зависимости от своего типа, реализовать функции управления собой, которые так же тягаются во время выполнения. Отличие от предыдущего пункта в том, что эти функции для каждого типа драйвера уникальные.
- Драйверы минипорта;
- Драйверы протокола;
- Промежуточные драйверы;
- Драйверы-фильтры.
Зачастую на практике пишутся драйверы-фильтры и промежуточные драйверы, т.к. в остальных потребность есть у небольшого круга компаний выпускающих собственные сетевые решения. Во времена XP разработчики часто использовали промежуточные драйверы (потому, что фильтров не было), начиная с Windows Vista лучше использовать фильтры, т.к. они проще в своём устройстве и основную функцию (а для нас это практически во всех случаях — модификация трафика) выполняют «на ура». Итак, как мы помним, «сверху» NDIS'a у нас протоколы (IP, IPX, ARP, RARP, etc.), а снизу сетевые карты. На этом промежутке мы будем выполнять свои магические заклинания над трафиком.
Разберемся с тем, чем именно отличаются драйверы-фильтры и промежуточные драйверы. Итак, когда трафик движется в сеть, т.е. от протокола к сетевой карте, он проходит через очередь пользовательских драйверов, которую сформировал NDIS. В самой середине этой очередь (честно, не знаю как найти середину, если в очереди 3 драйвера, однако с MSDN'ом не поспоришь) NDIS располагает промежуточные драйвера. Эти драйверы выстраиваются в свою очередь по неизвестному алгоритму, однако NDIS гарантирует, что трафик пройдёт через каждый драйвер в «стеке». Промежуточный драйвер представляет собой обманку, «сверху», т.е. для драйверов, которые располагаются над ним, он выглядит как минипорт (хотя настоящие минипорты еще далеко внизу), а «снизу» выглядит как протокол (протоколы далеко вверху). Т.о. промежуточный драйвер является прозрачным, и зачастую его используют не для фильтрации или модификации трафика, а для «рассылки» трафика одного протокола нескольким минипортам (они же интерфейсы сетевых карт). Ну, или, наоборот: рассылки трафика сетевой карты по нескольким протоколам.
- Драйвер-монитор, не подвергает трафик изменению, но может его «воровать»;
- Драйвер-модификатор, полный контроль над трафиком, меняй, удаляй, добавляй своё — что угодно.
Из названия понятно какая между ними разница, однако стоит отметить, что при установке оба драйвера устанавливаются и «работают» нормально. Т.е. если вы написали функции слежения, то трафик вы увидите. Однако, драйвер-модификатор в некоторых случаях потребует перезагрузки. Если перезагрузки не будет, то мониторить трафик вы сможете, а, допустим, ронять пакеты — нет. Функциональная особенность.
Теперь разберемся с местом драйверов-фильтров в очереди. Положение в очереди определяется назначением драйвера. Назначение драйвера (обычное назначение, т.е. для чего этот драйвер используется) устанавливается на этапе установки в его .INF файле. Полный список назначений я не приведу, но примерно картину обрисую. Допустим драйвер предназначается для сжатия трафика, для этого мы в .INF файле укажем «compression», так же есть назначение «encryption», ну или «Custom».
Тут можно ознакомиться со всем списком. Скажу так же, что custom — самые нижележащие драйверы, а, например, scheduler — самые «верхние».
Драйвер для сетевой карты – важный компонент операционной системы. Он позволяет компьютеру обмениваться данными с другими аналогичными устройствами. В предлагаемой вашему вниманию статье детально описан порядок установки данного программного обеспечения, а также его настройки. Все это позволит вам без проблем подключить компьютер к вычислительной сети и начать обмениваться данными с другими такими же девайсами и не только.

Что это такое и зачем оно нужно?
Драйвер для сетевой карты – это специальная программа, входящая в состав операционной системы. Она управляет работой именно этого устройства. Без установки этого программного обеспечения операционная система будет его определять как «неизвестное устройство». А сам адаптер не будет полноценно функционировать. Поэтому инсталляция данного программного обеспечения очень важна и актуальна. Задача решается следующим образом:
- Определяем тип установленной на компьютере сетевой карточки.
- Находим драйвер и инсталлируем его.
- Задаем настройки сетевого подключения.
- Осуществляем визуальный контроль и тестирование работоспособности.
Именно в привязке к этому алгоритму и будет изложена инсталляция драйверов адаптера в дальнейшем.
Виды сетевых карт
По способу установки подобные адаптеры бывают впаянными на материнскую плату (их иногда называют еще интегрированными), внутренними (устанавливаются внутри системного блока) и внешними (подключаются к внешним разъемам персонального компьютера). В первом случае это микросхема с разъемами, которые расположены на главной плате персонального компьютера. Именно в таком исполнении и можно наиболее часто встретить такие устройства на сегодняшний день. Второй вариант сетевого адаптера можно значительно реже увидеть на практике. Это отдельная плата, которая устанавливается в слот расширения PCI материнской платы. И в последнем случае такой компонент компьютерной системы напоминает флеш-накопитель, который подключен к порту универсальной последовательной шины ЮСБ. Вторая классификация таких устройств основана на способе передачи данных. Первый из них – проводной. То есть информация передается с помощью витой пары. Второй – беспроводной. В этом случае используется электромагнитное излучение, и информация передается по стандарту "вай-фай".
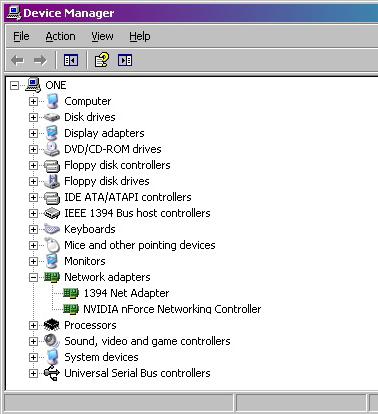
Plug and Play
На наиболее популярные и самые распространенные модели драйвер для сетевой карты устанавливается автоматически при установке операционной системы. Это можно проверить следующим образом:
- Наводим указатель манипулятора на ярлык «Мой компьютер» (его также можно найти в меню «Пуск»). Кликом по нему правой кнопкой вызываем меню.
- В появившемся перечне выбираем пункт «Свойства».
- Далее в левой колонке выбираем «Диспетчер устройств».
- В открывшемся окне обращаем внимание на два раздела. Первый из них – это сетевые адаптеры. В нем должны присутствовать все устройства такого класса. Затем разворачиваем раздел «Неизвестные устройства» (если он есть) и переходим к следующему пункту данной статьи. Если же этот раздел отсутствует, то можно сразу приступать к настройке адаптера, поскольку все необходимое программное обеспечение для его полноценного функционирования уже проинсталлировано.
Определяем установленную сетевую карточку
Если в комплекте с адаптером шел компакт-диск и он есть в наличии, то приступаем сразу к инсталляции. Для начала изучаем документацию на персональный компьютер. В ней обязательно указан производитель и модель адаптера. В случае если документация безвозвратно утеряна, можно использовать специализированное программное обеспечение, например, AIDA 64. Скачиваем эту утилиту, инсталлируем ее. После запуска смотрим аппаратную конфигурацию и выясняем то, какой адаптер в компьютерной системе установлен. На следующем этапе нужно скачать драйвер адаптера с официального сайта производителя. Все остальные источники нельзя использовать, поскольку с них можно скачать не совсем тот софт.

Инсталляция драйверов
Далее драйвер, который скачан с интернета или есть на компакт-диске, необходимо инсталлировать на компьютер. Для этого запускаем его установочную версию. Затем, следуя указаниям, инсталлируем данное программное обеспечение на свой локальный компьютер. В конце данной операции рекомендуется перезагрузить ПК.
Еще одно решение
Описанные ранее манипуляции можно сделать намного проще. Для этого достаточно скачать программу DriverPackSolution и запустить ее. Затем она просканирует перечень установленного на компьютере оборудования и обновит все программное обеспечение такого класса. Плюс подобного решения очевиден – минимальное участие пользователя в процессе. А вот недостаток заключается в том, что утилита DriverPackSolution занимает много места и скачивается долго. Она содержит в составе драйвер для сетевой карты Realtek каждой модели. Точно такая же ситуация и с оборудованием других производителей. Как результат, ее размер на сегодняшний день составляет более 7 Гб.
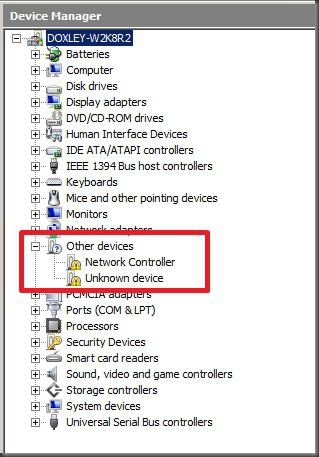
Настройка сетевого подключения
На следующем этапе после того, как драйвер сетевой карты Realtek проинсталлирован, необходимо настроить параметры подключения. Все нужные значения должны быть указаны в договоре, который вы заключили с провайдером. Далее заходим в «Пуск», затем выбираем «Панель управления» и находим «Центр управления сетями». Потом в правом столбце кликаем по строке «Изменение параметров адаптеров». Откроется окно, в котором будут все сетевые карты данного персонального компьютера. Открываем свойства настраиваемого адаптера двойным кликом мышки по его пиктограмме. В открывшемся окне поэтапно разворачиваем конфигурации для каждого из параметров тем же самым действием. Затем вводим значения и сохраняем их. Обычно достаточно настроить только 2 параметра: «Протокол интернета 6-й версии» и «Протокол интернета 4-й версии». Именно тут задаются сетевые адреса ПК и DNS. Эту информацию, как было отмечено ранее, должен предоставить провайдер. По умолчанию система настроена на автоматический прием данных параметров.
Визуальная проверка работоспособности
Любой сетевой адаптер оснащен световыми индикаторами. После правильной установки программного обеспечения и настройки сетевого подключения один из них обязательно должен заработать. Как правило, это зеленый светодиод, который периодически помигивает. Он обычно располагается радом с местом подключения витой пары (для внутренних и интегрированных адаптеров) или сверху флешки (для внешних устройств). Если это все действительно так, то приступаем к следующему этапу.

Комплексная проверка
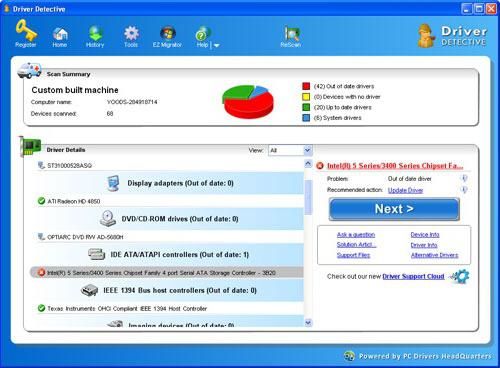
В заключение
Драйвер для сетевой карты – это та часть операционной системы, без которой сложно представить ее полноценное функционирование на сегодняшний день. В рамках данной статьи был детально и поэтапно описан процесс его установки, настройки и тестирования. Ничего сложного в этой операции нет, так что смело берем и делаем.
Читайте также:


