Нет звука в браузере
Пользователи Интернета нередко сталкиваются с ситуацией, когда при попытке посмотреть ролик звук есть, а видео не показывает в браузере. Многие не знают, что предпринять и иногда доходят до крайностей, в том числе перестановки операционной системы. Но в большинстве случаев проблема решается проще, к примеру, путем сброса браузера, включения аппаратного ускорения или применения других рекомендаций. Рассмотрим базовые решения, которые показали наибольшую эффективность.
Причина
В ситуации, когда звук идет, а видео не показывает в браузере, важно определить причину. Их может быть несколько:
- устаревший Flash Player;
- несвоевременное обновление веб-обозревателя;
- неправильно функционирующий плагин;
- сбои на самом сайте;
- отключенное аппаратное ускорение и т. д.
Это лишь несколько причин, почему в браузере не показывает видео, а звук идет. Но их решения чаще всего достаточно для восстановления нормальной работоспособности веб-обозревателя.

Как устранить проблему?
Если после включения ролика в браузере вы обнаружили, что звук есть, но видео не показывает, сделайте следующие шаги (на примере Гугл Хром).
Сбросьте настройки веб-обозревателя
Первое, с чего нужно начать — «обнулить» данные браузера для возврата к первоначальным настройкам. Эта методика дает результат в 8 из 10 случаев, когда не показывает только некоторое видео (при этом звук есть). При сбросе настроек веб-обозреватель как бы «откатывается» до того периода, когда проблема еще не возникла.
Для выполнения работы:
- Войдите в браузер и перейдите в раздел настроек (три горизонтальные точки). Можно сразу ввести в адресную строку chrome://settings. После этого открывается окно с перечнем данных.
- Выберите Дополнительные настройки, внизу Сбросить параметры браузера.

Теперь проверьте правильность работы ролика. Если не отображается видео в браузере, а звук есть (как и прежде), приступайте к следующему шагу.
Включите аппаратное ускорение
Еще один способ устранить неисправность — активировать аппаратное ускорение, которое эффективно для ПК со «слабым» железом. Задача функции заключается в равномерном распределении нагрузки между графическим и центральным процессором (GPU и CPU). Включение опции иногда помогает, когда звук есть, но видео по какой-либо причине не показывает. Учтите, что инструкция действует только при условии, что запущен Flash Player.

- откройте ролик, с которым возникли затруднения;
- жмите правой кнопкой мышки на дисплей и выберите раздел Параметры;
- запустите опцию Аппаратное ускорение, чтобы проверить его работу.
Как вариант, можно запустить опцию через браузер. Для Гугл Хром введите в поисковую строку chrome://flags, а в появившемся перечне найдите необходимую настройку. Можно поэкспериментировать и с другими параметрами.
Обновите Flash Player
Иногда в ситуации, когда нет изображения в видео, а звук есть в браузере, причина кроется в устаревшем Флеш плеере. Для устранения проблемы необходимо обновить программу и установить ее на ПК. Здесь возможно два варианта — скачать Flash Player с официального сайта или обновить его непосредственно через браузер.
К примеру, в случае с Гугл Хром необходимо ввести в адресной строке chrome://components , а после проверить обновление упомянутого модуля. Если система нашла новую версию, ее необходимо установить. Теперь проверьте, есть ли звук. Чаще всего браузер показывает видео в обычном режиме. Отметим, что для перехода к просмотру роликов через Флеш плеер, необходимо сначала выключить стандартный HTML 5.

Дополнительные рекомендации
Если не воспроизводится видео в браузере, а выдается только звук, сложности можно устранить и иными методами. Выделим те, которые чаще всего применяют пользователи и рекомендуют компьютерные эксперты:
- Попробуйте посмотреть интересующий ролик на другом портале, к примеру, в соцсети. Если в остальных случаях звук есть, и видео показывает, можно связаться с администрацией проблемного сервиса и заявить о сложившейся ситуации. Возможно, проблема с некорректным проигрыванием связана с неправильной работой сайта.
- Скопируйте интересующую ссылку и попробуйте глянуть ролик в другом веб-обозревателе. Если в этом случае все работает, звук есть, и видео показывает, проблема именно в браузере и его настройках. В таком случае помогает сброс или переустановка программы, включение или отключение аппаратного ускорения (об этом упоминалось выше).
- Обновите браузер до последней версии. Во многих случаях выручает ситуация с обновлением обозревателя. Возможно, на сайте, где показывает ролик, применяются современные технологии, которые не поддерживаются установленной на ПК программой. Для обновления необходимо перейти в Настройки, далее — Справка и О программе (для Гугл Хром). Если система нашла новую версию ПО, его необходимо установить. Принцип обновления идентичен для всех браузеров.

- Отключите аппаратное ускорение (если оно было включено). Выше мы отмечали, что в ситуации, когда звук есть, а видео не показывает в браузере, может помочь включения упомянутого модуля. Если он был активирован, попробуйте его отключить. Возможно, эта функция негативно влияет на работоспособность веб-обозревателя и просмотр ролика. После отключения настройки необходимо перезапустить программу.
- Установите новые драйвера на ПК для видео и звука. Для этого узнайте названия видеокарты и звуковой карты через Диспетчер устройств, а после посмотрите наличие обновлений на официальных сайтах производителей. Чтобы попасть в Диспетчер устройств на Windows, жмите правой кнопкой мышки на Мой компьютер, далее — Свойства и перейдите в интересующий раздел. Там найдите пункты видеоадаптеры и звуковые устройства. Если звук есть, а видео не показывает, нужен только графический адаптер.


- Обновите кодеки. Одна из распространенных проблем — отсутствие на ПК необходимых кодеков, отвечающих за корректный вывод изображения. Наиболее проверенный вариант — пакет K-Lite Codec Pack. Даже если этот метод и не поможет, установленный пакет точно не будет лишним.
- Проверьте ПК на вирусы. Иногда причиной рассмотренной проблемы является действий зловредных программ. Для их удаления можно использовать любую из антивирусных систем или программы для поиска червей. К примеру, Malwarebytes Anti-Malware или Dr.Web CureIt.
- Попробуйте вообще отключить антивирус, после чего запустите ролик. Если видео показывает, и звук есть, проблема не в браузере, а блокировании антивирусным ПО некоторых функций.
В большинстве случае рассмотренные рекомендации помогают быстро и эффективно устранить возникшую проблем. Главное — не принимайте кардинальных решений до тех пор, пока не были использованы более простые методы. К примеру, начните с банального сброса настроек браузера и обновления Флеш Плеера, а уже после принимайтесь за более серьезные шаги. В крайнем случае, может помочь откат операционной системы до старой точки назначения (когда проблема с просмотром видео и звука еще не наблюдалось). Такой подход позволяет вернуться к исходным параметрам и восстановить нормальную работоспособность веб-обозревателя.

Как и любая программа, после некоторого времени использования, браузер может начать выдавать различные ошибки, переставать выполнять требуемые от него задачи и некорректно работать. Одна из проблем, которая может возникнуть — не работает звук. Если это случилось в вашем случае, то не стоит сразу же менять веб-серфер или лезть в глубокие настройки компьютера, решение этой задачи лежит на поверхности и не требует глубоких знаний.
Почему нет звука в браузере
Независимо от того, каким браузером вы пользуетесь, будь то Google Chrom, Opera, Firefox, Internet Explorer или Яндекс Браузер, причины поломки будут одинаковы. Возможно, произошли какие-то неблагоприятные изменения в файлах обозревателя, что привело к его поломке. Также причиной отсутствия звука может стать устаревший Adibe Flash Player или драйвера, отвечающие за воспроизведения звука, наличие на компьютере вредоносных сторонних программ и сбитые настройки BIOS.
Решение проблемы
Первым делом опробуем более простые, но не менее действенные способы решения проблемы.
Проверка настроек
Сначала надо убедиться, что к вашему компьютеру подсоединена рабочая гарнитура. Попробуйте воспроизвести какую-либо мелодию через ваши наушники или колонки, не используя браузера. Если звук есть, то можно быть уверенным, что проблема именно с ним, и начинать ее устранять.
-
Запустите любое видео или музыку через браузер. Это нужно для того, чтобы настройки громкости звука отобразились в микшере.
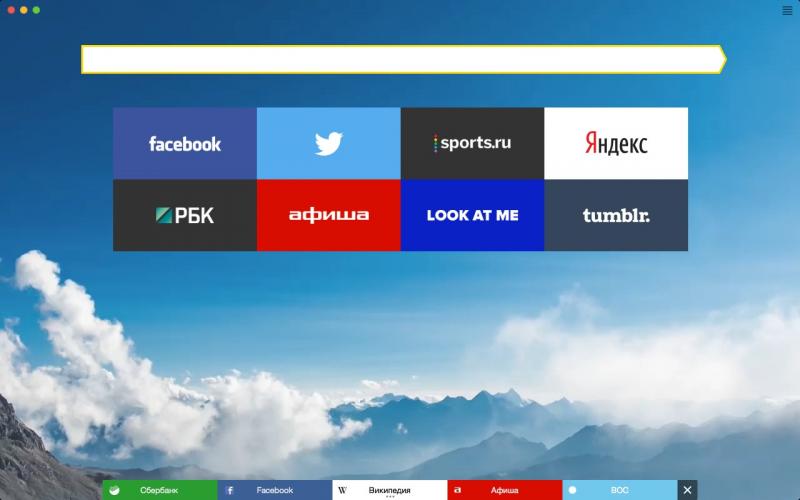
Включаем музыку или видео


Передвигаем ползунок, относящийся к браузеру, вверх
Если это не помогло, то пробуем следующие способы.
Перезагрузка веб-серфера

Открываем диспетчер задач

Снимаем задачу с браузера

Переходим в раздел «Подробности»

Закрываем все процессы, связанные с браузером
Перезагрузка устройства
Перезапустите ваш компьютер или ноутбук, это может помочь, так как все процессы, протекающие в фоновом режиме, выключаться, а после автоматически загрузятся с нуля.

Очищение кэша
После длительного использования веб-сёрфера, в нем может накопиться большое количество временных файлов, которые излишне перегружают его. Очистите историю и кэш, чтобы избавиться от этой проблемы:
-
Разверните меню браузера.


Разверните меню «История»


Нажимаем кнопку «Очистить историю»

Выбираем параметр «За все время» и ставим галочки

Нажимаем кнопку «Очистить историю»
Обновление браузера
Возможно, в версии браузера, которого вы пользуетесь, разработчики допустили ошибку, и из-за нее пропал звук. Скорее всего, они это быстро заметили и выпустили обновление, устраняющие проблему.


Разверните раздел «Дополнительно»

Переходим в раздел «О браузере»

Нажимаем кнопку «Обновить»
Переустановка
Если предыдущие способы не помогли, то стоит полностью удалить браузер и восстановить его с нуля:
-
Открываем панель управления Windows.

Открываем панель управления

Переходим в раздел «Программы»

Открываем раздел «Удаление программ»



Обновление Adobe Flash Player
Adobe Flash Player отвечает за воспроизведение медиафайлов, так что если вы его давно не обновляли, то программа может попросту перестать поддерживать новые форматы и браузеры.
-
Через поиск Windows находим Flash Player.

Находим Flash Player

Переходим в раздел «Обновление»

Нажимаем кнопку «Проверить сейчас»

Сверяем версию и нажимаем кнопку Player Download Center

Обновляем Flash Player
Обновление драйверов
Возможно, у вас поломались или устарели драйвера, отвечающие за вывод звука. Чтобы их восстановить и обновить, выполните следующие шаги:


Открываем свойства компьютера

Открываем диспетчер устройств


Нажимаем «Обновить драйвера»

Запускаем автоматический поиск драйверов
Настройки BIOS
Бывают случаи, когда по некоторым причинам звуковая карта отключается от остальной системы. Включить ее можно через настройки BIOS, перейдя в раздел Advanced и в пункте High Definition Audio выставив значение Enable.

Меняем значение на Enable
Включение службы Windows Audio
-
Откройте строку поиска «Выполнить» зажатием клавиш Win+R.

Запускаем программу «Выполнить»


Открываем настройки Windows Audio

Выставляем параметры и сохраняем изменения
Видеоурок: что делать, если не работает звук в браузере
Как устранить проблему при просмотре видео в интернете
Если вы убедились в том, что звука нет только на сайте YouTube, а в остальных приложениях и других вкладка браузера он есть, то решение проблемы будет в следующем:
-
Откройте любой видеоролик. Возле кнопки, отвечающей за остановки проигрывания, есть значок мегафона. Наведите на него курсор мыши, чтобы появилось уведомление «Включить звук», а после кликнете по нему и перетащите кружок на подходящий вам уровень громкости.


Когда ничего не помогло
Если ни один из вышеперечисленных способов устранения ошибки не помог, то остается одно — обратиться в официальную службу поддержки компании, разработавшей браузер:
-
Разверните меню браузера.

Открываем меню браузера

Разворачиваем раздел «Дополнительно»

Нажимаем кнопку «Сообщить о проблеме»


Если у вас пропал звук в интернете, то сначала проверьте, работает ли у вас гарнитура. В том случае, когда проблема оказалась не в них — перезагрузите браузер, а после само устройство. Если не помогло, то проверьте наличие обновлений и переустановите обозреватель. Следующим шагом будет настройка различных настроек и процессов самого компьютера и операционной системы. И последнее, если ваш случай уникален и ничего не помогло, обратитесь в службу поддержки, чтобы получить помощь квалифицированного специалиста по вашей проблеме.
Нет звука в браузере, не можете включить музыку, фильм, ролик? Не стоит волноваться – у этой проблемы есть решение. Мы подробно расскажем, почему могут возникнуть подобные неполадки и как с ними бороться, что нужно для исправленияи восстановления нормальной работоспособности. Читайте обзор и узнавайте всю нужную информацию!

1. Настройки ПК
Первый шаг, который необходимо предпринять, если не работает звук в браузере – проверить настройки микшера:
- Взгляните на нижнюю панель справа и найдите значок динамика;

- Убедитесь, что воспроизведение включено и увеличьте громкость при необходимости;
- Нажмите на иконку правой кнопкой мыши для вызова меню;
- Кликните по строке «Открыть микшер громкости»;

- Убедитесь, что под иконкой обозревателя громкость включена и поднята до нужного уровня.

Эта же причина может вызвать не только отсутствие громкости, но и тихий звук в браузере – внимательно проверьте положение всех ползунков в микшере.
Что делать, если в браузере нет звука, хотя настройки выставлены верно? Можно попробовать перезагрузить компьютер:
- Нажмите на кнопку «Пуск»;
- Выберите значок в виде кнопки выключения;

- Кликните на кнопку перезагрузки;
- Дождитесь выключения и включения устройства;
- Попробуйте воспроизвести любое аудио.
Вот и все, идем дальше – если пропал звук в браузере в видео, стоит проверить параметры программы.
2. Настройки обозревателя
Зачастую в браузере пропадает звук из-за сбоя параметров. Вы можете сделать следующее:
- Вызвать диспетчер задач кнопками Ctrl+Alt+Del ;
- Выберите вкладку «Приложения»;
- Найдите все пункты, связанные с работой обозревателя и кликните по кнопке «Снять задачу».

Также необходимо произвести сброс настроек:
- Войдите в программу;
- Кликните на иконку управления – чаще всего это три полосы или три точки на верхней панели;
- Выберите строку настроек;
- Откройте дополнительные параметры или прокрутите экран до конца;
- Найдите и нажмите иконку «Сброс» или «Восстановить по умолчанию».

Обратите внимание, действие может привести к потере сохраненных параметров!
Также можно попробовать обновление обозревателя:
- Вернитесь к меню управления и выберите строчку «Справка» или «О программе» (в разных веб-обозревателях пункты меню могут иметь отличные названия);
- Кликните на кнопку проверки версии – если есть свежие обновления, на экране возникнет иконка «Установить/обновить и перезапустить».

3. Дополнительные параметров
Почему в браузере нет звука, а на компе есть, с чем это может быть связано? Иногда система автоматически отключает определенные параметры – мы приведем небольшую инструкцию на примере браузера Гугл Хром, если в нем нет звука:
- Нажмите на иконку в виде трех точек в верхнем правом углу;
- Кликните на иконку «Настройки»;
- Выберите пункт «Дополнительные», а далее – «Настройки контента»;
- Найдите строку «Звук» и установите значение «Разрешить воспроизводить».


Следуем дальше – разбираемся, почему в браузере нет звука из-за флеш-плеера.
4. Проблемы в работе флеш-плеера
Если в браузере не работает звук в видео, проблема может прятаться в устаревшей версии флеш-плеера. Этот софт отвечает за качественное воспроизведение мультимедиа – если он устарел, то поддержка современных форматов просто-напросто прекращается.
Итак, если в браузере нет звука, а на компьютере есть из-за отсутствия обновлений флеш, необходимо сделать следующее:


- Найдите плагин плеера и кликните по иконке удаления;

- Зайдите на сайт разработчика и кликните на кнопку установки – она находится прямо посередине экрана.
Готово! Нет ничего проще. Что делать, если в браузере пропал звук, а вы уже попробовали все описанные выше действия? Переходите к следующему пункту нашего обзора.
5. Переполненный кэш
Иногда причина, по которой не воспроизводится звук в браузере – это слишком большой объем хранилища кэшированных файлов. В буфере скапливается огромное количество ненужных и устаревших данных, что тормозит работу и полностью останавливает некоторые процессы воспроизведения.
Это не страшно – разберемся, как включить звук в браузере и убрать захламленность кэша:
- Откройте управление настройками – кнопка находится на верхней панели обозревателя;
- Выберите пункт «История» (Можно попробовать сочетание клавиш Ctrl+H) или «Управление просмотренными данными»;
- Выберите период очистки и установите флажок напротив пункта «Удалить файлы из кеша»;
- Подтвердите операцию нажатием кнопки «Очистить».

Мы привели упрощенную инструкцию, которая подходит для любого обозревателя. Обратите внимание, что названия некоторых пунктов настроек и меню могут отличаться в зависимости от версии ПО.
6. Устаревшие драйвера
Корректная версия драйверов – залог успешной работы устройства. Следить за обновлениями ПО нужно постоянно – именно благодаря драйверам вы можете использовать весь функционал компьютера.
Необходимо проверить наличие обновлений? Сделайте следующее:
- Переведите курсор на нижнюю панель экрана;
- Нажмите на иконку «Проводник»;
- Выберите слева раздел «Этот компьютер»;
- Нажмите на иконку правой кнопкой мыши и выберите последний в списке пункт, который называется «Свойства»;

- В новом окне щелкните по надписи «Диспетчер устройств», которая появится в левой части экрана;

- Найдите строку «Звуковые, игровые и видеоустройства»;
- Нажмите на значок, который называется «Аудио» и выберите строчку «Обновить драйвера»;

- Выберите «Автоматический поиск» и дождитесь завершения процесса.
7. Проблемы с Windows Audio
- Воспользуйтесь сочетанием клавиш Win+R для вызова меню «Выполнить»;
- В появившееся поле впишите команду services.msc и кликните на «ОК»;

- Откроется новое окно – найдите строчку с названием службы и дважды кликните левой кнопкой мыши;

- Найдите раздел «Общие» и установите тип загрузки «Автоматически» в параметре «Тип загрузки»;

- Кликните на иконку «Запустить», затем – «Применить», наконец нажмите на «ОК».
Мы рассказали, почему звук в браузере не работает – внимательно изучите все пункты обзора. Какая бы проблема у вас не возникла, мы обязательно поможем ее решить!
Ещё по теме
При включении компьютера открывается браузер с сайтом: как убрать Как синхронизировать контакты с телефона на Google аккаунт?Нет звука в браузере : 2 комментария
Звук в браузере стал тише внезапно, что можно сделать?
Откройте микшер – это иконка в виде динамика в нижнем правом углу экрана. Проверьте значение громкости и увеличьте его при необходимости.
Мы используем интернет-браузер для самых разных целей, одни из самых популярных – просмотр видео и прослушивание музыки. Нет звука в браузере Гугл Хром – проблема очень неприятная, ведь при ее возникновении мы не можем использовать возможности сети на все 100%.

Причины
Почему не работает звук в браузере Google Chrome? Причины могут заключаться в следующем:
- На устройстве отключены колонки, или громкость снижена до минимума. В этом случае Google Chrome, разумеется, тоже не воспроизводит звук.
- Не выставлены соответствующие параметры в настройках самого браузера – вот почему еще в Гугл Хроме не работает звук.
- Проблема может возникнуть из-за включенного флэш-модуля
- Ну и, наконец, звук в браузере Google Chrome пропадает из-за неисправности самого устройства – компьютера, ноутбука, смартфона и пр.
Подробнее о том, что делать, если не работает звук в Хроме на YouTube читайте в другой статье на сайте.
Решение
Случается, что браузер не работает или работает неправильно, но что же делать, если нет звука в браузере Гугл Хром? Давай разбираться.
Отрегулировать громкость на устройстве
Первое, что нужно сделать, если пропал звук в браузере Гугл Хром – проверить, как этот параметр работает на устройстве.
- На компьютере откройте соответствующие настройки (обычно, это иконка с изображением динамика в правом нижнем углу). Посмотри, включен ли нужный параметр, а также проверь, как выставлен уровень громкости. После проверки снова попытайся воспроизвести в интернет-браузере нужный файл

На мобильном устройстве действуем по тому же принципу.
- Если пропадает звук в браузере Google Сhrome, проверяем, не установлен ли беззвучный режим и регулируем громкость.

Кроме того, в микшере может быть отключен звуковой параметр именно для этой программы – этот пункт тоже очень важно проверить
Проверить настройки самой программы
Если нету звука в браузере Google Сhrome, а на компьютере есть, проверяем настройки первого. С проблемой, о которой мы сегодня говорим, часто сталкиваются пользователи, у которых установлено расширение «Панель инструментов». Как настроить звук в браузере Гугл Хром в этой ситуации?
- Открой настройки расширения
- Найди метку «Отключить на всех вкладках»
- С помощью кнопки измени параметр на режим «Включить»
Обновить флэш-плеер
Звучание мультимедиа файлов в интернет-браузере воспроизводится, как правило, с помощью флэш-плеера, а он, бывает, дает сбой из-за несвоевременно установленных обновлений. Как включить звук в браузере Google Сhrome, если причина именно во флэш-плеере? Решаем проблему следующим образом:
- Прописываем в адресной строке chrome://components

- В открывшемся списке находим Adobe Flash Player
- Нажимаем кнопку «Проверить обновления»

- Скачиваем и устанавливаем пакет обновлений, если это требуется
- Перезагружаем устройство
Переустановить сам флэш-плеер невозможно, так как этот компонент интегрирован в Хром.
Отключить модуль флэш
- Открываем адресную стоку и вводим chrome://settings/content/flash
![]()
![]()
Чистим кэш
Многие проблемы, которые возникают при работе с интернет-браузером, решаются простой чисткой кэша.
- Открой «Настройки», затем – «История», далее «Очистить историю»
![]()
- Поставь галочку напротив пункта «Удалить данные»
![]()
Проверяем оборудование
![]()
Если ты попробовал решить проблему каждым из приведенных выше способов, а звучания по-прежнему нет, можно предположить, что произошла поломка оборудования.
- Например, если ты слушаешь музыку через колонки, проверь их на техническую исправность. Просто подключи внешние динамики к другому устройству и протестируй.
- То же самое и с мобильным устройством – неполадки могут возникнуть в самом динамике. Можно послушать, как звучат другие программы и приложения. Если тишина везде – советуем обратиться в сервисный центр.
Восстановление настроек
В этой неприятной ситуации иногда помогает откат настроек интернет-браузера.
- Открой настройки, затем вкладку «Дополнительно» (она находится в самом низу страницы)
![]()
- Снова прокручиваем страничку до конца и находим пункт «Восстановление настроек по умолчанию».
![]()
- Или пропиши в адресной строке сhrome://settings/resetProfileSettings, а затем нажми Enter
Способ достаточно радикальный, так как в этом случае слетят все сохраненные закладки и пароли.
Ещё по теме
Этот сайт не может обеспечить безопасное соединениеНет звука в браузере : 12 комментариев
гугл хром звук на воспроизведение показывает вык включаешь и он тудже отключается что делать кеш чистили настройки обновляли с бубном прыгали..
Полностью исчез звук в Гугл Хром. Пытался самостоятельно разобраться, проверил все на компьютере, колонки протестировал – и ничего. Было у кого такое?
У меня была похожая ситуация – оказалось, слетели настройки расширения «Панель управления Хром». Открой настройки и посмотри, не стоит ли отметка в пункте «Отключить звук на всех вкладках». Если стоит – просто поправь на «Включено»
Подскажите, как отключить звук на вкладке в Гоогл Хром? Конкретно, на одной вкладке, не на всех?
Здравствуй. Установи расширение «Панель инструментов Хром», открой настройки и выставь параметр «Отключить звук на этой вкладке».
Посоветуйте хорошее расширение для увеличения звука в Хром. Сама по себе громкость в этой программе что-то не очень
Честно говоря, не могу припомнить похожее расширение. Да и проблему вашу можно решить по другому – просто добавь громкости в микшере на компьютере. Если тихо работает только Хром, дело, скорее всего, в этом
Всем здравствуйте! У меня в Гогле Хроме пропал звук на видео на Windows 7? Первый раз такое происходит! Было у кого?
Попробуй отключить модуль флеш. В адресной строке браузера пропишите chrome://plugins. Откроется список модулей, тебе нужно отключить Shockwave Flash
А если его нету?
У меня звук очень тихий в Гугл Хром, а в других браузерах все в порядке. Что случилось, никто не подскажет?
Очень похоже на то, что громкость убавлена в микшере, именно для этого браузера. Щелкни динамик в правом нижнем углу экрана, откройте вкладку «Микшер» и прибавь звук
Читайте также:









