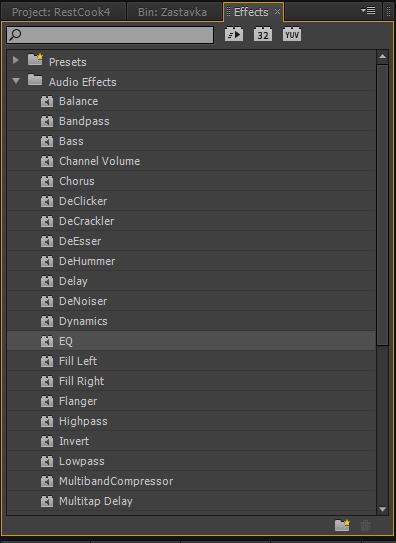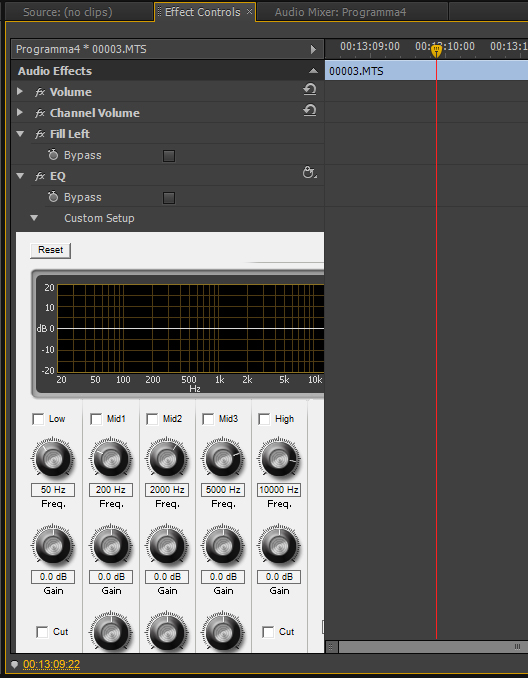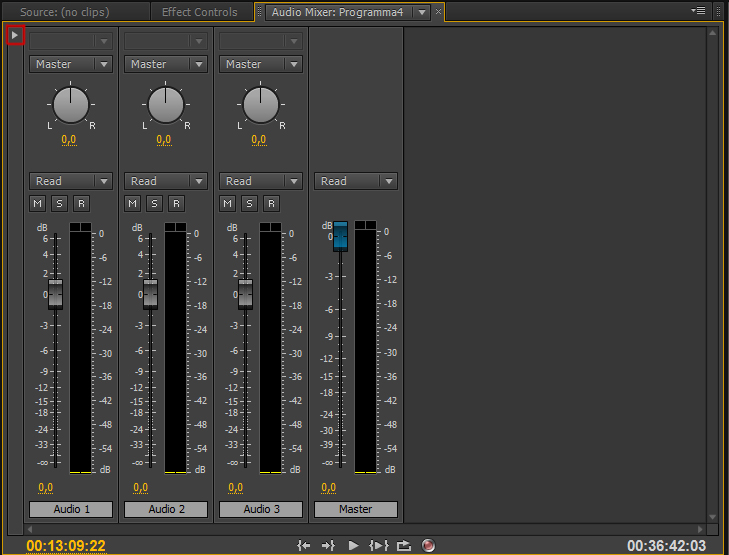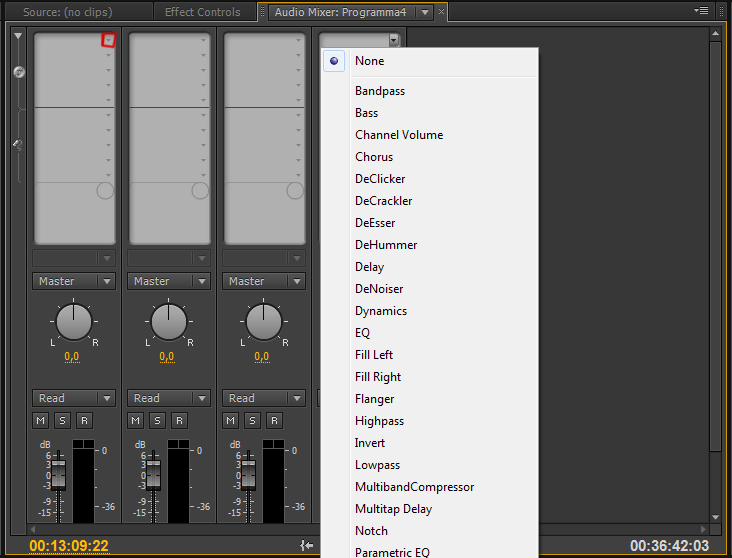Нет звука в adobe premiere pro
There is no sound during playback (preview) in Adobe Premiere Pro on Windows or Mac OS.
To fix this problem, you must first determine which clips have no sound during playback.
Determine which clips have no sound
Perform the following steps (which create a test clip of color bars with a 1-kHz tone) to determine which clips are missing sound during playback.
Choose File > New > Bars and Tone.
In the New Bars and Tone window, click OK.
In the Project panel, double-click Bars and Tone. The Bars and Tone clip opens in the Source Monitor.
If Bars and Tone clip doesn't open in the Source Monitor, then drag the clip to the Timeline.
Click the Play button in the Source Monitor (or play the clip from Timeline). If you do not hear the tone, then go to Sound is missing from all clips. If you do hear the tone, then go to Sound is missing from some clips.
Sound is missing from all clips
If sound is missing from all clips in all projects, then do the following tasks in order:
1. Choose a system default audio device and check its volume.
Your computer could have more than one device that can play back audio (e.g., an internal speaker, external speakers, or headphones). Set your preferred device as the system default sound playback device, and then verify that its volume is not muted or set low.
Windows
Use the Control Panel to check your default audio device and its volume setting. If you need additional help using the Control Panel to check these settings, use the following Microsoft Help links:
Mac OS
Open an Adobe Premiere Pro project that contains audio clips, video clips with audio, or a Bars and Tone clip.
Choose an audio device:
Premiere Pro: Choose the audio device you want to use from the Adobe Desktop Audio menu (Premiere Pro) or Default Output menu (Premiere Pro CC 2015). Or click the Settings button to open the Settings dialog box, and choose your default audio device.
Premiere Pro CS6: Choose the audio device that you want to use from the Default Device menu.
Click OK.
Play a clip. If you still do not hear sound, then go back to Step 2 and try a different audio device.
2. (Windows) Adjust the audio hardware driver settings in Adobe Premiere Pro.
Open an Adobe Premiere Pro project that contains audio clips, video clips with audio, or a Bars And Tone clip.In the Default Device (Premiere Pro CS6) or Device Class (Premiere Pro) pop-up menu, choose an ASIO driver (if one is listed).
Otherwise, choose Premiere Pro WDM Sound (Premiere Pro CS6) or MME (Premiere Pro)
Enable your preferred device:
Premiere Pro: Click the Default Output menu and choose a device.
Premiere Pro CS6: Click the Output tab, then click the box to the left of the device name. Click OK to close the Audio Hardware Settings window.
For best results, enable the device that you chose as the system default playback device in Task 1.
Click OK to close the Preferences window.
Play a clip. If you still do not hear sound, then go back to Step 2 and try a different driver.
For more information on Premiere Pro audio drivers and audio hardware preferences, see Audio hardware preferences.
3. (Windows) Update the driver for your sound card, or install an ASIO driver.
If you don't hear sound after completing the tasks above, then the driver for your computer's sound card could be out-of-date. Many sound card manufacturers frequently update their software drivers. Contact the manufacturer of your sound card or the manufacturer of your computer for an updated driver, or download one from the manufacturer's website. When you have updated the driver, repeat the solutions above.
If no ASIO driver is installed and one is available for your sound card, then download and install the ASIO driver.
Sound is missing from some clips
If sound is missing only from certain clips or only from clips in a certain project, then do the following tasks in order:
1. Check for disabled audio tracks (Premiere Pro CS6).
In the Timeline panel, look at the box at the far left or far upper left of each audio track's header. If no speaker icon appears in this box, then the track is disabled. To enable a disabled audio track, click in the box. A speaker icon appears.
In the illustrated example below, the speaker icon (circled) indicates that the Audio 1 track is enabled. On the right side, the empty box indicates that the Audio 1 track is disabled:
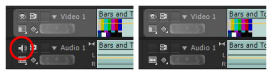
2. Check for muted or low track volume.
Use the Audio Mixer or Timeline panel to determine if an audio track is muted or has low volume, and to increase the volume if necessary.
Premiere Pro: Do one of the following:
- Open the Audio Mixer, choose Window > Audio Clip Mixer > [Sequence Name] or Window > Audio Track Mixer > [Sequence Name].
- In the Timeline panel, look at the box at the left.
If the M next to any of the tracks is highlighted, the audio is muted. Click M to turn sound on.
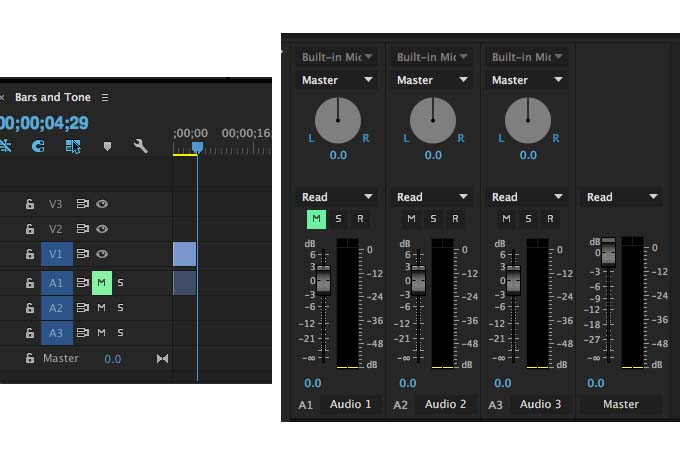
Premiere Pro CS6: To open the Audio Mixer, choose Window > Audio Mixer > [Sequence Name]. Check for muted or low-volume tracks.
3. Check for muted, low-volume, or disabled clips.
Verify that individual clip's volume is not muted or low. For instructions, see Adjust track volume with keyframes (CS6) or Monitor clip volume and pan using Audio Clip Mixer.
Also verify that individual clips are not disabled. For instructions, see Enable or disable a clip.
4. Check for clips with incompatible codecs.
If you completed the steps above and you still don't hear sound, the problematic clips could have been encoded with an incompatible codec. Codecs are algorithms for compressing audio and video data. Many different codecs exist. Sometimes, Adobe Premiere Pro can't decode files that were encoded with a poorly designed codec or a codec that is not installed on your computer.
You can download third-party codecs from codec publishers' websites. If the codec used to create the clips isn't available as a QuickTime component, use other software to transcode them with a different audio-encoding format. (Try MPEG Streamclip or QuickTime Player with the QuickTime Pro upgrade.) Then, import the transcoded files into Adobe Premiere Pro.
To troubleshoot codec issues (on both Windows and Mac OS), see Troubleshoot file formats and codecs.
5. Missing audio or video in the footage
Sometimes, when you import the footage the footage may missing audio or video. To know more about this issue, see the KB article, No sound during playback.
При использовании Premiere Pro вы можете столкнуться с проблемами, связанными с воспроизведением и производительностью. Ниже приведен список некоторых распространенных проблем, которые могут возникнуть при устранении неполадок.
Многие проблемы, связанные с воспроизведением и производительностью, имеют отношение к кэшированным медиафайлам и базе данных кэшированных медиафайлов. Кэш медиафайлов содержит файлы .CFA и .PEK, генерируемые в Premiere Pro при первом импорте клипов в корзину проекта. Решить подобные проблемы может очистка файлов кэша.
Посмотрите видео или прочитайте инструкции.
Время просмотра: 2 минуты 21 секунда

Перейдите в расположение кэшированных медиафайлов и соответствующей базы данных и вручную удалите файлы. После этого очистите корзину. Для получения информации об освобождении пространства на жестком диске путем удаления кэшированных файлов мультимедиа см. раздел «Управление базой данных кэшированных медиафайлов».
Местоположение кэшированных медиафайлов по умолчанию:
- Windows: \Users\<Имя пользователя>\AppData\Roaming\Adobe\Common
- macOS: /Users/Library/Application Support/Adobe/Common
Если вы задали папку для хранения кэшированных медиафайлов вручную, необходимо перейти в эту папку и вручную удалить все кэшированные медиафайлы.

При медленном рендеринге поменяйте модуль рендеринга.
Выберите пункт меню Файл > Настройки проекта > Общие > Модуль рендеринга и измените значение параметра на Mercury Playback Engine GPU Acceleration .

Если параметр Mercury Playback Engine GPU Acceleration неактивен или недоступен, проверьте наличие обновлений для драйверов графического процессора.

Удалите файлы предварительного просмотра и проверьте, работает ли предварительный просмотр. Вы можете удалить визуализированные файлы в Premiere Pro или перейти в папку, в которой они были сохранены, и удалить их оттуда.
При возникновении проблем с предварительным просмотром удалите файлы предварительного просмотра.
Выберите последовательность и нажмите Последовательность > Удалить файлы рендеринга .
Этот параметр может быть недоступен, если временная шкала не отображается.

Выберите Файл > Настройки проекта > Рабочие диски . Найдите расположение, указанное для файлов предварительного просмотра аудио или видео. Перейдите в это расположение, используя macOS Finder или проводник Windows, и удалите оттуда файлы предварительного просмотра.

При удалении файлов необходимо восстановить их вручную ( Последовательность > Рендеринг точки входа и выхода ), иначе воспроизведение может стать прерывистым.
При очистке кэша Premiere Pro повторно создает файлы кэша при открытии проекта после очистки кэша. Premiere Pro может потребоваться некоторое время, чтобы отреагировать должным образом во время воспроизведения или предварительного просмотра, пока создаются файлы кэша и файлы pek.

Снижение производительности может происходить из-за:
Читайте дальше, чтобы понять, как найти причину проблемы и устранить ее.
Проверка наличия проблем с примененными эффектами
Чтобы проверить, вызывает ли эффект снижение производительности, отключите аудио-/видеоэффекты, применяемые в последовательности, чтобы уменьшить нагрузку. Затем можно снова включить эти эффекты при экспорте.
Используйте кнопку «Global fx mute» на программном мониторе, чтобы отключить все эффекты одновременно. Или отключите эффекты по отдельности на панели «Элементы управления эффектами».


Дополнительная информация приведена в разделе Удаление аудио- и видеоэффектов в Premiere Pro.
Проверка наличия проблем с внешними модулями
Проверьте папку MediaCore , чтобы убедиться в том, что установленные внешние модули совместимы с Premiere Pro.
В ОС Windows файлы находятся в следующей папке:
В macOS файлы находятся в следующей папке:
Macintosh HD/ Library/Application Support/Adobe/Common/Plug-ins/7.0/MediaCore.
Временно переместите внешние модули из этой папки в любую другую и проверьте, работает ли Premiere Pro должным образом без сторонних внешних модулей. Если проблема устранена, обновите внешние модули или обратитесь к поставщику модулей для получения совместимой версии.

Просмотрите отчет о совместимости системы ( Справка > Отчет о совместимости системы ) в Premiere Pro и проверьте наличие проблем совместимости оборудования. Или ознакомьтесь со страницей Системные требования для Premiere Pro.
Если система не может обрабатывать медиафайлы и эффекты, применяемые в режиме реального времени, это может привести к снижению производительности. В таких случаях вы можете изучить процесс работы с прокси в Premiere Pro, чтобы использовать функции прокси и переключаться между собственными форматами и форматами прокси для ускорения работы.
Скорость сохранения является критически важным параметром для видеопроизводства. Используйте твердотельные диски NVMe или SSD. Подробные сведения по оптимизации системы приведены в разделе Оптимизация вашей системы для Premiere Pro и After Effects.

Иногда после нажатия кнопки воспроизведения оно может не работать. Обычно такая проблема возникает из-за неправильной настройки аудиооборудования.
Выберите пункт меню «Правка» > «Установки» > «Аудиооборудование» , чтобы проверить звуковые устройства и их параметры (ASIO и MME для ОС Windows или CoreAudio для macOS), используемые в Premiere Pro для воспроизведения и записи звука. Дополнительные сведения приведены в разделе «Установки аудиооборудования».

Проверьте наличие внешних звуковых устройств в устройствах ввода/вывода по умолчанию и попытайтесь отключить их. Например, можно отключить внешний микрофон, веб-камеру, устройства воспроизведения звука от сторонних производителей, такие как AJA или BlackMagic, микрофоны USB или динамики на мониторе.
На компьютерах Windows попробуйте отключить все устройства, за исключением Realtek, перечисленные на панели управления «Звук».
На компьютерах MacOS попробуйте создать составное устройство, выбрав встроенные устройства ввода/вывода, а затем выберите составное устройство в качестве устройства ввода/вывода по умолчанию в установках Premiere Pro «Аудиооборудование».
После отключения сторонних аудиоустройств и интерфейсов проверьте, восстановилось ли воспроизведение.
Adobe Premiere Pro CC – одно из наиболее востребованных и популярных программных обеспечений, что не уберегает продукт от возникновения проблем. Пользователи часто оставляют отзывы об ошибках, возникающих во время работы с утилитой. Очень обидно, когда после многочасового редактирования ролика происходит неточность, приводящая к потере информации. Если столкнулись с одним из популярных недочетов, прочитайте представленную статью до конца, чтобы найти верное решение. Внимательно следуйте инструкциям, чтобы достичь нужного результата. Стоит отметить, что большинство неполадок в работе с видеоредактором возникает из-за того что вы используете старую версию. Рекомендуем вам загрузить последнее обновление Adobe Premiere Pro CC 2020 с нашего сайта. Возможно это решит массу проблем и процесс монтажа станет намного удобнее и приятнее.

Ошибка компиляции фильма

- «Ошибка сжатия кодека». Такой тип просчета в Адоб Премьер Про говорит о том, что размер изображения не поддерживается. Иногда это показывает на проблемы с системой памятью или каким-то оборудованием. Чтобы это решить, попробуйте пользоваться неограниченным кодеком. Это позволит понять, имеется ли проблема с размерами картинки.
- «Полный диск». Свидетельствует о том, что закончилось свободное место. Необходимо экспортировать ролики на другой жесткий диск, либо удалить лишние материалы с данного. Не забудьте про кэшированные файлы.
- «Дубликат». Если возникла такая проблема, следует переименовать видео, чтобы не создавать конфликта с имеющимися данными.
- «Не найдено». Это может произойти в том случае, если проектные материалы не связаны. Необходимо воспользоваться функцией «Найти» или «Поддержка ссылок», чтобы найти отсутствующие материалы.
- «Неверный считыватель». Возникает из-за того, что место сохранения недоступно. Здесь нужно проверить, что на жестком диске отсутствует защита от записи, а также то, что он подключен.
- Ограниченное пространство. Выполните оптимизацию потенциальной памяти, воспользовавшись настройками рендеринга. Откройте меню «Правка», после чего перейдите в раздел «Настройки». Кликните по разделу «Оптимизировать», а затем зайти в «Память». Для того чтобы завершить работу здесь, придется зайти в «Производительность».

Нет звука в видео
Для начала необходимо выяснить, в каких видео, сделанных в Adobe Premiere Pro CC, отсутствует музыкальное сопровождение. Произведите действия по этому алгоритму, чтобы узнать тип фильмов.
- Создайте проект.
- Зайдите в раздел «Файл», перейдите в пункт «Новый», после чего воспользуйтесь меню «Полосы и тон». Кликните по клавише «Ок».
- Найдите на панели «Проект», два раза кликните по кнопочке «Полосы и тон», чтобы открыть клип.
- Если не получится открыть на мониторе источника, придется перетащить его на линейку «Хронологии».
- Кликните по клавише «Воспроизведение». Если не слышно тона, требуется прочитать инструкцию, когда нет звука во всех клипах. Если тон был услышан, то переходите ко второй части.
Звук отсутствует во всех клипах
Если не услышали тон, проделайте приведенные ниже действия:
- Выбрать аудиоустройство системы, после чего проверить громкость. Обратите внимание, что на компьютере может находиться несколько устройств, воспроизводящих музыку. Стоит выбрать предпочитаемое оборудование по умолчанию, после чего еще раз проведите проверку звука. Лучше всего это сделать через панель управления.
- Настроить параметры звукового драйвера. Откройте клип в Адобе Пример Про, содержащий полосы и тон. Зайдите в раздел «Правка», чтобы в установках найти музыкальное оборудование. Когда появится всплывающее меню, выберите «Класс устройства», чтобы найти подходящий драйвер. Если его там нет, начните автоматический поиск. Подключите нужное устройство, зайдя в пункт «Вывод по умолчанию». Включите устройство на панели задач 1. Кликните по клавише «Ок». Начните показ ролика. Недоразумение решилось. Если звука все еще нет, стоит воспользоваться другим драйвером.
- Обновление драйверов звуковой карты. Если выше описанные действия не помогли, необходимо задуматься: «Не устарел ли драйвер компьютера?». Посмотрите на производителя аудиокарты, после чего самостоятельно скачайте пакет драйверов для нее. После того, как установите новые драйвера, следует повторить этот алгоритм еще раз.
Звук отсутствует в некоторых клипах
Если нет звука в отдельных видео, стоит воспользоваться этой инструкцией:
- А включены ли звуковые дорожки? С левой стороны необходимо проверить поле, где должен быть включен знак динамика. Для того чтобы это сделать, нужно зайти в поле, а затем нажать на появившийся значок. Так нужно сделать со всеми.
- Проверить громкость музыки. Здесь требуется использовать аудиомикшер, чтобы понять, включен ли звук. Если будет необходимо, надо увеличить громкость. Как все это осуществить? Зайдите в микшер, зайдите в «Микшер звуковых дорожек», а затем выберите название последовательности. Или зайдите в специальное поле. Если возле дорожки горит «М», то звук выключен, поэтому нужно на него нажать.
- Проверьте, не отключены ли клипы. Когда убедились, что у отдельного клипа включена громкость, после чего сделайте проверку подключения. Если все работает хорошо, вопрос решен. Если они выключены, прочитайте подробную статью на нашем сайте.
- Проверьте совместимость кодеков. Если проблема так и не решилась, стоит осуществить проверку кодеков. Кодеками называются специальные алгоритмы сжатия, подразделяются на несколько видов. Иногда не получается декодировать некоторые материалы, поэтому что используемый кодек был низкого качества. Можно загрузить другие кодеки, принадлежащие сторонним разработчикам. Если не получается решить проблемы после установки других кодеков, стоит рассмотреть вариант установки другого программного обеспечения. После перекодировки, можно будет поместить файлы обратно в Adobe Premiere Pro. Убедитесь, что у вас просто не лагает предпросмотр, а существует реальная проблема.
- В самом видео нет звука или изображения. Когда сделаете импорт, можете столкнуться с проблемой отсутствия картинки или музыки. Проблема легко решается без лишних усилий. Познакомиться поближе с материалами по этой недоработке можно на нашем сайте.
MME device internal error

Для того чтобы решить дилемму, надо:
- Зайти в меню «Пуск», после чего зайти в настройки конфиденциальности.
- С левой стороны найдите «Микрофон», а после щелкните переключатель с правой стороны, разрешив доступ всему оборудованию.
- После того, как это будет осуществлено, зайдите в утилиту. Все аудио устройства будут показаны. Наслаждайтесь использованием!
Ошибка 146 при установке
Если во время установки или обновления программного обеспечения Adobe возникает ошибка 146 при установке, значит невозможно выполнить перемещение временных данных из той папки, куда они были помещены изначально.

Для того чтобы избавиться от трудности, необходимо:
- Обновить приложение «Креатив Клауд» до новейшей версии.
- Отключить антивирус на некоторое время, а также не забудьте брандмауэр.
- Удалите существующую поврежденную установку.
- Создайте самостоятельно специальный каталог, который вызвал это недоразумение.
Не экспортируется видео
Пользователи довольно часто сталкиваются с вопросом, заключающимся в том, что у них не экспортируется видео. Многие из них не знают, что делать в такой ситуации, хотя все очень просто.
Начните создание нового фильма, открыв проблемное аудио или картинку, а затем дайте проекту новое имя. Откройте видео, только что экспортированное, а затем импортируйте еще раз тот кадр, который был поврежден. Как только это сделаете, вставьте его в окончательный продукт. Теперь все должно пройти без нареканий.Не поддерживает видеодрайвер
Если данный метод оказался для вас очень непростым, всегда можно воспользоваться сторонними программами, способными автоматически загружать новые версии драйверов. После того, как люди загружают новые драйвера, все начинает прекрасно работать.
Не открывает файлы AVI
Решить затруднение, почему Adobe Premiere не открывает файлы avi, можно с помощью трех вариантов:
- Измените файл. Для этого требуется либо уменьшить разрешение, либо сменить формат на любой другой. В большинстве случаев, все решается именно так.
- Измените язык системы. Это не потребует выполнения сложных действий, но приведет к полной потере русского языка в интерфейсе. Сначала надо открыть панель, после чего воспользоваться комбинацией горячих клавиш: «Ctrl+F12». Найдите раздел «Debug…», чтобы возле языковой строки выставить значение «en_US».
- Заменить данные, сделанные на другом языке. Придется изменить тот язык на русский. Перед тем, как начать изменения, нужно проверить, поддерживает ли тот языковой пакет расширение, где происходит недочет. Для этого, требуется в консоли изменить значение «ru_RU» на французский. Выполните перезагрузку программного обеспечения. Зайдите в жесткий диск с операционной системой, чтобы найти в разделе со всеми утилитами, рассматриваемый проект. Посмотрите на все имеющиеся папки, затем найдите файл, символизирующий французский язык. Его необходимо переименовать на хх_ХХ, а русский язык требуется назвать «fr_FR».
После того, как воспользуетесь предоставленными методами, сможете навсегда забыть о такой неприятности.
Не поддерживается формат MKV
У многих вызывает удивление то, что здесь не поддерживается формат MKV. Все объясняется очень просто. МКВ – формат, придуманный в России, для бесплатного личного пользования. В то же время Adobe Premiere Pro поддерживает преимущественно кодеки видеокамер, а также он предназначен для коммерческого использования. Из-за этой причины, вы не сможете обнаружить собственный МКВ-файл. Решение данного недоразумения лежит на поверхности: необходимо сменить текущий формат в АВИ. Это мгновенно поможет просмотреть желаемое видео. Для того чтобы сменить один формат на другой, воспользуйтесь нашей инструкцией.
Не открывает файлы MOV
Если случилось столкнуться с тем, что утилита не открывает файлы MOV, придется посмотреть предоставленный видео-ролик, чтобы разобраться во всех нюансах. Надеемся, оно было для вас полезным.
Код ошибки 183
- Сменить путь данных в реестре.
- Зайти в «Пуск», чтобы найти регистр.
- Следует перейти к другому пути RegEdit.
- Введите строку: HKEY_CURRENT_USERSoftwareMicrosoftWindowsCurrentVersionExplorerUser Shell Folders.
- Требуется два раза нажать на строчку с названием Арр Data.
- Смените путь, введя его вручную. Сохраните.
- Выполните перезагрузку компьютера.
- Зайдите в «Пуск». Зайдите в «Панель управления».
- Перейдите в раздел удаления утилит.
- Выберите ПО, где возникают недоразумения. После этого кликните по клавише «Удалить». Дождитесь полного удаления.
- Выполните перезагрузку.
- Из-за того, что в системе происходит много лишних команд, реестр может вызывать неточности. Для того чтобы этого избежать, требуется нажать на значок Интернета, чтобы скачать стороннее приложение, очищающее реестр.
- Дождитесь пока она все почистит и исправит, после чего можете продолжать работу с Премьером.
Ошибка P72
Ошибка p72 значит, что вы не установили обновления операционной системы или что-то не разрешает проверить их сертификаты.
Решением ситуации является установка всех последних обновлений или их переустановка. Если недоразумение произошло из-за сертификатов, придется проверить их вручную. В большинстве случаев проблема заключается в неустановленных обновлениях.
Черный экран вместо видео
Часто пользователи сталкиваются с тем, что вместо видео – черный экран. Не пугайтесь, это легко решается за пару минут. Чтобы такого больше не повторялось, внимательно посмотрите этот фрагмент. Приятного просмотра!
Заключение
Adobe Premiere Pro CC 2020 является прекрасной полезной программой для монтажа, но и здесь не обошлось без ошибок. Не все они легко решаемы, но с помощью наших инструкций разберется любой, даже если у него нет опыта. Несмотря на внушительное число ошибок, утилиту можно порекомендовать для использования, если ищите классное приложение для монтирования. Приятного использования!
![]()
Доброго времени суток! Сегодня я расскажу вам как правильно работать со звуком в видео редакторе Premiere Pro. Последнее время я часто сталкиваюсь с тем, что вижу как начинающие монтажеры пренебрежительно относятся к работе со звуком, объясняя это тем что главное всё таки видео, и вообще они не звукорежиссеры чтобы заниматься подобными вещами. А при дальнейшем общении выясняется что больше половины начинающих монтажеров попросту не знает инструментов для работы со звуком.
Итак, в программе Premiere Pro есть два способа работы со звуком, и сейчас я расскажу об этих способах и в каких случаях какой из способов лучше применять. Для начала посмотрим на мой монтажный стол [Timeline] тут вы можете увидеть достаточно простой звуковой микс состоящий из трёх звуковых дорожек.
![]()
При работе со звуком у вас могут быть три типа аудиодорожек, это стереодорожки, монодорожки или же дорожка с круговым звуком 5.1 но т.к мало какие камеры в наше время записывают звук в формате 5.1 и вряд ли такой материал будет часто попадать к вам в работу. Так что сегодня про этот тип дорожек говорить мы не будем.
Как я уже писал выше, у вас есть два разных способа применения эффектов к вашим аудиоклипам. Первый способ, точно такой же каким вы работаете с видео. Вы можете взять отдельный аудиоклип перейти в раздел Эффекты [Effects] открыть папку аудиоэффекты [Audio Effects].
![]()
Допустим я выбрал один из этих эффектов и хочу применить его к аудиоклипу то всё что нужно сделать, это взять нужный мне эффект и перетащить его на нужный отрезок аудио. Управление эффектом осуществляется в окне контроля эффектов [Effects Control].
![]()
Если же я захочу применить один эффект ко всем различным аудиоклипам на данной дорожке, то есть другой способ сделать это — аудиомикшер [Audio mixer] сейчас вы не видите, каких либо эффектов или какого окошка чтобы добавить сюда эффекты. Но если нажать на этот маленький треугольничек то вы увидите специальную панель с помощью которой осуществляется управление для каждой из ваших дорожек.
![]()
![]()
Вот собственно эти два способа работы с аудио в Premiere Pro. На втором способе мы остановимся более подробно.
Допустим мне нужно применить эффект эквалайзера [EQ] к второй аудиодорожке, для этого достаточно нажать на треугольничек над нужной мне дорожкой и выпадет меню выбора эффектов, выбираем EQ и вот он уже применился ко всей интересующией нас дорожке если же два раза кликнуть на интересующий нас эффект то откроется отдельное окно где можно выбрать необходимые настройки Эквалайзера, хочется отметить что все изменения будут работать в реальном времени, то есть вы можете проигрывать звук и одновременно применять к нему любого рода изменения.![]()
Теперь допустим мне нужно, применить какой-нибудь эффект для общего выходного файла. Как только мы добились чтобы все наши уровни были полностью сбалансированы идём в аудиомикшер [Audio Mixer] в самом краю окна мы можем видеть дорожку с названием Master и если приминить к ней какой либо эффект то он будет применён непосредственно ко всем аудио файлам в данной сиквенции [Sequence].
На этом на сегодня всё. В следующем уроке мы подробно разберем все звуковые эффекты Premiere Pro.
P/S На всякий случай кому по картинкам может быть что то было не ясно я записал небольшое видео
Читайте также: