Нет мастер браузера в сети
В локальной сети пропадают компьютеры.
Конфигурация:
- Сеть одноранговая.
- Роутер от Ростелеком раздаёт инет по Ethernet и по Wi-Fi, а так же, на нём DHCP сервер, все компьютеры получают адрес автоматически.
- К роутеру по Wi-Fi подключен 1 комп с windows 10, 1 комп с windows 7, 1 комп с windows XP и несколько смартфонов.
- К роутеру по Ethernet подключен 16 портовый хаб DLink, к нему уже подключено 8 компов, один из которых с windows xp, а остальные с windows 7.
Тип сети в windows 7 установлен "Сеть предприятия", включено обнаружение компьютеров и позволено управлять сетью, такие настройки на всех компьютерах с windows 7.
Проблема: Когда включен один из компов с windows 7 (ethernet) (назовём его M1), то комп с windows 10 в папке "Сеть" не видит ни один из компьютеров в сети. Когда комп M1 отключается от сети (выдернули кабель), то комп с win10 быстро находит все компьютеры.
При этом, другие компьютеры видят друг друга. Но иногда комп с windows 7 через Wi-Fi тоже перестаёт видеть все компьютеры, а иногда видит только один комп, тот самый M1.
При обзоре сети этот комп M1 сразу появляется в списке, а остальные компы могут появиться, а могут и не появиться.
В чём может быть дело? Куда смотреть? Как решить проблему?
Пропадают компьютеры в сети!
Есть сеть на 16 компьютеров, 1(один) 16-типортовый свич, компы все под WInXP 1-Pro 15-HomeEdition.
Как брандмауэр защищает компьютеры внутри локальной сети?
как брандмауэр защищает компьютеры внутри локальной сети? например от сотрудника который решил.
Развернуть программу NetSupport School на компьютеры в локальной сети
Здравствуйте! нужно установить программу NetSupport School по сети, т.е. развернуть на компьютеры в.
Есть у меня смутное подозрение. не факт что решит проблему, но может и решит. А ещё для такой смешанной сети далеко не лишним будет сделать в принципе.
В десятке вот это включено? Надо бы в вашем случае. Попробуйте, проверьте.
HKEY_LOCAL_MACHINE\SYSTEM\CurrentControlSet\Services\Browser \Parameters\
MaintainServerList = false
Даже если компов нет в списке, то можно в проводнике написать \\COMP_NAME и на него заходит по сети.
AL_O, там только один компонент и он включен (вложение).
archdemon7, поставил "False", после перезагрузки то же самое, в списке компьютер M1 и сам тоже в списке.
Можно обойти это всё. Я на предыдущем месте работы делал так: создавал папку "сеть", в этой папке создавал ярлычки и в расположении прописывал ip-адреса всех компов в сети(их было 8 штук), раскидывал на все компы эту папку и всё было гуд.
Также можно и по имени, как Вы писали выше.
Я долго и упорно пытался настроить сеть с winxp и win10, но как-то не вышло и пришлось прибегнуть к такому варианту.
archdemon7, вот я тоже об этом думаю, создать ярлыки с именами компьютеров.
А если убрать из сети компы с Windows XP, то проблема уйдёт?
Добавлено через 38 секунд
Просто сейчас проблема уходит, когда от сети отключается один конкретный комп с win 7, тот самый, M1.
Windows 10 не видит другие сетевые компьютеры в рабочей группе
Проблема отсутствия отображения сетевых компьютеров в среде Windows 10 Workgroup стала появляться с момента выхода Windows 10 1703 (Creators Update). После обновления до этой (или более новой) сборки Windows 10 ваш компьютер может перестать видеть соседние компьютеры при просмотре устройств в пункте «Сеть» проводника.
Вы можете просмотреть список компьютеров в сетевом окружении в проводнике или с помощью команды:
И когда вы щёлкаете значок Сети в проводнике Windows 10, отображается эта ошибка:

Расширенные настройки общего доступа. Убедитесь, что в разделе Профиль частной сети отмечены следующие параметры:
- Включить обнаружение сети + Включить автоматическую настройку подключённых к сети устройств;
- Включите общий доступ к файлам и принтерам;
- Разрешить Windows управлять подключениями к домашней группе (рекомендуется).

Затем включите следующие параметры в разделе Все сети:
- Включите общий доступ, чтобы любой, у кого есть доступ к сети, мог читать и записывать файлы в общих папках;
- Отключите совместное использование, защищённое паролем (если вы доверяете всем устройствам в своей сети);
Таким образом, вы можете открыть анонимный сетевой доступ к вашему компьютеру. Итак, когда вы включаете эту опцию, вы должны правильно установить разрешения для общих сетевых папок и принтеров. - Если в вашей сети есть устаревшие сетевые устройства (старая версия Windows, общие ресурсы Samba, устройства NAS), включите параметр «Включить общий доступ к файлам для устройств, использующих 40-битное или 56-битное шифрование».

Затем перейдите в Настройки → Сеть и Интернет → Ethernet (или выберите Wi-Fi, если вы подключены к локальной сети через беспроводное соединение). Щёлкните значок сети и убедитесь, что параметр «Сделать этот компьютер доступным для обнаружения» включён.

Очистите кеш DNS на компьютере:
Чтобы включить трафик Network Discovery (сетевого обнаружения) в брандмауэре Защитника Windows 10, необходимо выполнить следующую команду в командной строке с повышенными привилегиями:
Или вы можете включить трафик обнаружения сети в брандмауэре Windows с помощью PowerShell:
Кроме того, вы можете вручную включить протокол сетевого обнаружения хотя бы для частной сети в настройках брандмауэра Защитника Windows (Панель управления\Все элементы панели управления\Брандмауэр Защитника Windows\Разрешенные программы).

В некоторых случаях компьютер с Windows может не отображаться в сетевой среде из-за неправильных настроек рабочей группы. Попробуйте повторно добавить этот компьютер в рабочую группу. Перейдите в приложении Настройки → Система → О программе → Переименовать этот ПК (для опытных пользователей).

В открывшемся мастере присоединения к домену или рабочей группе выберите: Этот компьютер является частью бизнес-сети → Моя компания использует сеть без домена → введите имя своей рабочей группы. После этого необходимо перезагрузить компьютер.
Если после перезагрузки компьютер оказался в сетевом окружении, но вы не можете получить к нему доступ, проверьте тип (расположение) сетевого профиля на вашем компьютере. Скорее всего, ваша локальная сеть была распознана как общедоступная. Вам необходимо изменить сетевое расположение на Частное. Для этого откройте Настройки → Сеть и Интернет → Статус → Домашняя группа.

Нажмите «Изменить сетевое расположение», затем выберите «Да» в диалоговом окне «Разрешить обнаружение вашего ПК другими ПК и устройствами в этой сети? Мы рекомендуем разрешить это в вашей домашней и рабочей сети, но не в общедоступных».
Откройте Сеть и убедитесь, что вы видите соседние компьютеры с Windows.

Если эти советы не помогли, а компьютеры в рабочей группе по-прежнему не отображаются, попробуйте сбросить настройки сети (Настройки → Сеть и Интернет → Статус → Сброс сети).

Вы также можете сбросить настройки сети и правила брандмауэра с помощью команд:
Затем вам необходимо перезагрузить компьютер.
В некоторых случаях вам необходимо полностью удалить сетевой адаптер с помощью диспетчера устройств (запустите консоль devmgmt.msc → Сетевые адаптеры → ваша сетевая карта → Удалить устройство).

Затем перезагрузите компьютер. Windows должна автоматически обнаружить ваш сетевой адаптер и установить соответствующие драйверы. В этом случае все настройки старого протокола для сетевой карты будут сброшены.
Также проверьте, запущены ли следующие службы (они должны быть в состоянии автоматического запуска, чтобы правильно отображать вашу сетевую среду). Запустите консоль services.mcs и проверьте состояние служб:
- FdPHost - узел провайдера обнаружения функций (отвечает за обнаружение других компьютеров в сети);
- FDResPub - публикация ресурсов для обнаружения функций (позволяет другим компьютерам обнаруживать ваше устройство в сети);
- Dnscache - DNS-клиент;
- SSDPSrv - обнаружение SSDP;
- Upnphost - Хост устройства PnP.
В некоторых случаях сторонние антивирусы и брандмауэры могут блокировать запросы разрешения имён NetBIOS, WDS и широковещательные запросы DNS (проблема с ESET NOD32 определённо была). Попробуйте временно отключить антивирус/брандмауэр и проверить, правильно ли работает обнаружение сети на вашем устройстве с Windows 10.
Как включить обнаружение сети в Windows 10?
Начиная с Windows 10 1803 (Spring Creators Update), разработчики Microsoft убрали возможность создания домашней группы. Кроме того, компьютеры с Windows 10 больше не отображаются в сетевой среде проводника при просмотре сетевых устройств.
С точки зрения Microsoft, домашняя группа - это устаревший способ создания локальной сети для совместного использования папок и принтеров. Вместо использования домашней группы Microsoft предлагает использовать свои облачные службы (OneDrive или доступ через учётные записи Microsoft).
Вы можете создать ярлыки на рабочем столе для соседних компьютеров, указав к ним UNC-путь (по имени компьютера или IP-адресу).

Дело в том, что за обнаружение соседних компьютеров в сети Windows 10 отвечает отдельная служба Function Discovery Provider Host (служба узла провайдера обнаружения функций). Другая служба, Function Discovery Resource Publication (служба публикация ресурсов обнаружения функций), отвечает за обнаружение вашего компьютера.
Служба FdPHost использует протоколы Simple Services Discovery Protocol (SSDP) и Web Services Discovery (WS-Discovery) для обнаружения устройств в сети.
Эти протоколы заменяют NetBIOS over TCP/IP, который исторически использовался для обнаружения устройств в сетях Microsoft Windows с помощью Master Browser. Соответственно, вы можете безопасно отключить протокол NetBIOS для своих сетевых адаптеров.
После установки последних сборок Windows 10 эти службы можно отключить (тип запуска меняется с Автоматического на Отключено). Если эти службы остановлены, компьютер не обнаруживается в сети другими компьютерами и не может видеть другие. Вы можете включить службы сетевого обнаружения в Windows 10 следующим образом.
- Откройте консоль управления службами Windows (services.msc);
- В списке служб найдите службу Function Discovery Resource Publication (Публикация ресурсов обнаружения функций);
- Измените тип запуска службы с ручного на автоматический (отложенный запуск);

- Таким же образом включите службу Function Discovery Provider Host (функцию обнаружения хоста провайдера);
Вы можете изменить тип запуска этих служб с помощью следующей однострочной команды PowerShell:
- Перезагрузите компьютер
После перезагрузки другие компьютеры в локальной сети смогут обнаружить этот компьютер и его ресурсы (общие сетевые принтеры и папки).
Протокол SMB 1.0 и проблемы Master Browser в Windows 10
Бывает, что проблемы с отображением компьютеров в сетевом окружении связаны со службой Computer Browser. Эта служба отвечает за создание и поддержание списка активных компьютеров в локальной сети. В локальной сети может быть только один компьютер с ролью Master Browser.
Вы можете определить текущий Master Browser в вашей сети, выполнив следующую команду для каждого компьютера в вашей сети:
Компьютер, который является главным обозревателем, является единственным, у которого есть значение __MSBROWSE__.
В Windows 10 1703 служба Computer Browser работает некорректно. Рекомендуется полностью отключить эту службу в Windows 10 и использовать компьютер с Windows 7 (или Windows 8.1/Windows Server 2012 R2 в соответствии с Windows 7 EoS) в качестве главного браузера в вашей сети. Вы можете установить компьютер с главным браузером через реестр.
Чтобы отключить Computer Browser, перейдите в раздел реестра HKEY_LOCAL_MACHINE\SYSTEM\CurrentControlSet\Services\Browser\Parameters и измените значение MaintainServerList на False. Чтобы принудительно установить, какой компьютер является главным браузером сети, измените значение MaintainServerList на Yes.
Кроме того, в Windows 10 1709 и новее (1803, 1809, 1903, 1909) служба Computer Browser и протокол SMB v1.0 по умолчанию отключены. Служба Computer Browser отвечает за составление списка компьютеров в сети и их отображение (этот протокол обнаружения широко используется до переключения на протоколы SSDP и WS-Discovery).
Если у вас в локальной сети только компьютеры с Win 10 1709 и новее, и вы по-прежнему хотите использовать Computer Browser, вы должны включить протокол SMB v1.0 (это небезопасно!) На хотя бы один компьютер. Этот компьютер будет использоваться в качестве главного браузера в вашей сети.
Вы можете включить поддержку SMB 1.0, включив следующие функции Windows на панели управления:
- SMB 1.0 /CIFS Client;
- SMB 1.0 /CIFS Server.

Или вы можете включить функции клиента и сервера SMB 1 из OptionalFeatures.exe или с помощью команд DISM:
Напоминаем, что не рекомендуется включать сервер SMB1 в Windows. Протокол SMB 1.0 небезопасен, многие уязвимости SMB1 можно легко использовать удалённо.
Если вы включили протокол SMB1, то, чтобы назначить текущий компьютер Master Browser в сети, выполните следующие команды:
Этот компьютер будет Master Browser в вашей сети.
Windows 10 не может подключить общие сетевые папки
В некоторых случаях Windows 10 может видеть и исследовать соседнее устройство в среде рабочей группы, но не может отображать на нем список общих сетевых папок. Чаще всего это сопровождается ошибкой «0x80070035 - Сетевой путь не найден». Решение этой проблемы описано в этой статье.
Если соседний компьютер (устройство) виден в сети, но при попытке открыть любую сетевую папку из сетевой среды или с использованием пути UNC (\\Hostname_или_IP) появляется ошибка «Вы не можете получить доступ к этой общей папке, потому что политики безопасности вашей организации блокируют неаутентифицированный гостевой доступ». В этом случае вам нужно включить параметр реестра AllowInsecureGuestAuth с помощью команды (подробности смотрите в статье «Нет доступа к общей папке из Windows 10»):



В этой статье мы немного поговорим о службе Windows под названием Computer Browser (Обозреватель компьютеров). Итак, вспомним азы. Служба Обозревателя компьютеров появилась в сетях Microsoft для совместимости со старыми версиями ОС Microsoft: Windows 3.x, Windows 95/98, Millennium и т.д. Нужна она для того, чтобы два компьютера в сети могли найти друг друга. Реализуется эта функция с помощью широковещательных запросов. Т.к. широковещательные запросы не ретранслируются через маршрутизаторы, это означает, что служба Computer Browser нужна для локальных (LAN) сетей.
Как работает служба Обозреватель компьютеров
Согласно архитектуре Microsoft все хосты в сети делятся на: Master Browser (главный обозреватель), Backup Browser (резервный обозреватель) и всех остальных, считающихся клиентами.
При разворачивании сети между хостами происходят выборы за звание Master Browser, обычно в домене его получает контроллер домена, если же используется рабочая группа – то компьютер со старшей версией ОС. Обязанность главного обозревателя – создание списка резервных обозревателей (backup browser), обновление, хранение и передача списка компьютеров в сети серверам backup browser. Резервные обозреватели в свою очередь могут передавать список хостов в сети клиентам.
Мы вкратце описали архитектуру службы Обозревателя компьютеров в сети MS.
Все это к чему? Достаточно часто в логах компьютеров в сети Microsoft можно встретить ошибку MrxSMB с ID 8003:
The master browser has received a server announcement from the computer [Имя_компьютера] that believes that it is the master browser for the domain on transport NetBT_Tcpip_

К каким бы то не было видимым неполадкам ошибка не приводит, но сама по себе она раздражает, появляясь в журнале каждые N часов. Судя по ошибке, компьютер претендует на роль Master-browser.
Интересуют нас параметры:
Соответственно, наша задача – настроить службу так, чтобы никто из клиентов не мог стать главным обозревателем в сети и не участвовал в выборах (для этого у нас есть контроллер домена).
Указанную задачу можно решить простой модификацией реестра на клиенте. В случае необходимости массового распространения данных настроек, нам помогут групповые политики. Для этого можно воспользоваться технологией Group Policy Preferences (если клиенты новые), или же административными шаблонами.
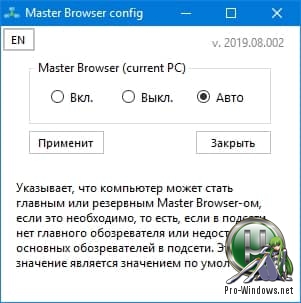
Настройка сервиса Master Browser в Windows - Master Browser config 2019.08.002

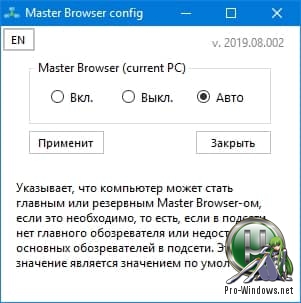
Приложение служит для настройки сервиса "Master Browser" вашей ОС Windows.
Торрент Настройка сервиса Master Browser в Windows - Master Browser config 2019.08.002 подробно:
Опции программы:
Enable (Вкл.) - Компьютер становится браузером сети. Если в момент его запуска сеть не имеет Мастер Браузера, то запущенный компьютер начинает выполнять его роль, если Мастер Браузер существует, то компьютер становится Резервным.
Disable (Выкл.) - Компьютер не может быть браузером сети.
Auto (Авто) - Компьютер становится потенциальным браузером. Его роль определяет Мастер Браузер в зависимости от числа активных Резервных браузеров и при необходимости назначает его Резервным браузером.
Что такое Master Browser (Обозреватель Сети):
Служба "Браузер сети (или Браузер компьютеров)" служит для поддержания списка просмотра (browser list), т.е. списка активных серверов и доменов в сети, который может быть получен любой клиентской программой путем удаленного вызова API-функции NetServerEnum, например, при открытии "Сетевого Окружения" в Проводнике.
Система просмотра состоит из главного обозревателя (Master Browser), резервных обозревателей (Backup Browser) и клиентов. Главный обозреватель поддерживает список просмотра, который он формирует на основе периодических объявлений клиентов о себе и так же периодически рассылает этот список резервным обозревателям, которые служат для снижения нагрузки, создаваемой клиентами на главный обозреватель.
История версий
2019.08.001 - 21.08.2019
-Релиз программы.
2019.08.002 - 21.08.2019
-Добавлен русский язык
-Адаптация UI под русский язык
О Portable:
Портативная версия программы, работает без инсталляции на компьютер.
Скриншоты Настройка сервиса Master Browser в Windows - Master Browser config 2019.08.002 торрент:
Читайте также:


