Нет boot device priority в bios
Загрузка с другого устройства может потребоваться в следующих случаях:
1. Переустановка операционной системы со съемного носителя или ее установка на новый жесткий диск.
2. Подключение к компьютеру еще одного жесткого диска, который предполагается использовать как системный.
3. Установка на дополнительное устройство хранения информации второй операционной системы.
4. Необходимость использования в качестве системного устройства флешки или жесткого диска. На них также может быть установлена работоспособная операционная система.
5. Проверка жесткого диска на наличие вредоносных программ и восстановление работоспособности операционной системы после вирусной атаки. Дело в том, что в зараженной Windows вирусы могут блокировать запуск антивирусных программ или сильно мешать им работать. В таком случае для восстановления системы понадобится загрузочный диск с антивирусом.
4. Создание образа системного диска или резервной копии данных в экстренных ситуациях.
5. Проверка состояния жесткого диска на наличие неисправностей и поиск на нем нечитаемых секторов.
Данный перечень не является исчерпывающим. Бывают и другие ситуации, когда приходится вручную менять приоритет загрузки.
Изменение приоритета загрузки в BIOS
Для изменения приоритета загрузки в старых версиях BIOS вам потребуется:
1. Включить компьютер или выполнить его перезагрузку.
2. Войти в BIOS. Для этого нужно нажать одну из функциональных клавиш или ввести определенную клавиатурную комбинацию. На что конкретно придется нажимать, зависит от модели материнской платы. Чаще всего это клавиши " Del ", "F2 ", " F10 " или "ESC ". Соответствующая подсказка будет отображена на экране после включения компьютера, но до начала загрузки операционной системы.
В данном случае для входа в BIOS надо нажать на "Del" (изображение загружено с Яндекс.Картинки). В данном случае для входа в BIOS надо нажать на "Del" (изображение загружено с Яндекс.Картинки).Чтобы не пропустить момент, когда нужно запускать BIOS, можно начинать нажимать на нужную клавишу сразу после появления соответствующего уведомления и делать это до тех пор, пока BIOS не загрузится.
3. После того, как БИОС загрузится, следует перейти в раздел, в котором настраивается порядок загрузки. Чаще всего нужно настройки находится в меню "Boot". Если такого пункта меню нет, поищите нужные настройки в разделе "Advanced BIOS Features".
4. Перемещаясь стрелками курсора, переходим к первому загрузочному устройству и жмем " Enter ". С помощью тех же стрелок курсора перемещаемся по списку доступных устройств и выбираем то, с которого должен загружаться компьютер. Еще раз нажимаем на " Enter ".
6. В случае необходимости измените приоритет загрузки для остальных устройств.
7. Для сохранения настроек и перезагрузки системы с новыми параметрами нужно нажать на функциональную клавишу " F10 ".
Изменение приоритета загрузки в UEFI
Настройка приоритета загрузки в UEFI во многом схожа с такой же процедурой в BIOS, но есть и некоторые нюансы. Теперь рассмотрим все по порядку:
1. Включаем компьютер или перезагружаем его.
BIOS UEFI загрузится после нажатия на клавишу "Del", а Boot-меню - после нажатия на "F11". BIOS UEFI загрузится после нажатия на клавишу "Del", а Boot-меню - после нажатия на "F11".Если нам нужно сразу загрузится с другого устройства без сохранения настроек, можно воспользоваться Boot-меню. Информация о способе его вызова также отобразится внизу экрана.
Boot-меню. Выбираем нужное устройство, жмем "Enter" и загружаемся. Boot-меню. Выбираем нужное устройство, жмем "Enter" и загружаемся.3. После того, как UEFI загрузится, переходим на вкладку "Settings" и находим меню"Загрузка" или "Boot".
4. Переходим к первому загрузочному устройству и дважды щелкаем по нему левой кнопкой мыши.
5. Из открывшегося списка выбираем носитель, с которого загрузка должна идти в первую очередь (двойным щелчком мышью или клавишей "Enter")
6. Если в системе используется несколько жестких дисков, переходим к "Hard Disk Drive BBS Priorities и меняем их приоритет.
Для изменения приоритета жесткого диска дважды кликаем по нему мышью или жмем на "Enter" и выбираем из списка обнаруженных устройств другой диск.
Те, кто хоть раз самостоятельно переустанавливал операционную систему на своем компьютере или ноутбуке, знают о процедуре настройки загрузки с компакт диска или флешки. То есть с того носителя, с которого и будет производиться установка. В большинстве инструкций написано, что делается это через меню Boot device priority.
В современных версиях BIOS и UEFI этого пункта меню нет, а точнее называться он стал по другому. Именно по этому некоторые могут испытать сложности с настройкой приоритетов загрузки со съемного носителя для установки операционной системы из-за отсутствующего меню Boot device priority в BIOS.
Как настроить загрузку с флешки или с диска, если в BIOS нет пункта Boot device priority?
Для начала стоит попробовать это сделать без входа в BIOS, так как на многих материнских платах и ноутбуках реализовано быстрое BOOT Menu, через которое можно выбрать источник загрузки.

вход в загрузочное boot меню для ноутбуков
Для этого при включении пробуйте быстро нажимать на кнопки F8, F9, F11, F12. Естественно не одновременно, а поочередно. То есть при первом включении быстро и многократно нажимаете на F8. Если ничего не получилось и пошла загрузка Windows, то перезагружаетесь и уже пробуете F9 и так далее. При этом загрузочный диск или флешка уже должны быть вставлены в компьютер.
Должно появиться примерно вот такое окно:


Второй вариант вида BOOT menu
Здесь клавишами со стрелками вы выбираете DVD привод или свой флешку и подтверждаете загрузку с выбранного устройства кнопкой Enter.





Как вы поняли нужно искать в BIOS все, что связано со словом BOOT (Загрузка) для того, чтобы установить загрузку с любого внешнего устройства будь то диск или флешка.
Лучший способ отблагодарить автора статьи- сделать репост к себе на страничку

UMA Frame Buffer Size в биосе
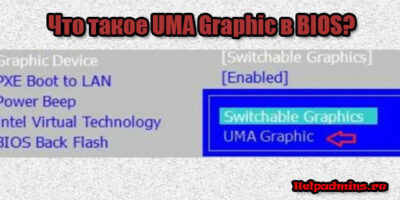
UMA Graphic что это?
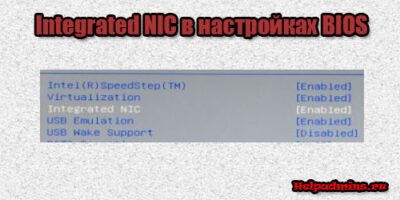
Integrated NIC в биосе что это?
1 комментарий
Zadov
У меня была проблема не загружался комп с ssd хотя я все данные перекинул. И нашел его в винде. Мне помогло то что я поменял . Hdd и ssd в компе.boot права мге не довались не каким способом. Надеюсь комуто поможет. Удачи

Сам выбор есть, но выбора нет :)
Путь F10 = F2 – Boot – Boot Device Priority. Так как F10, можно сказать: «короткий путь попадания в BDP», в котором у меня отсутствует диск, находящийся в caddy заместо привода, следовательно ничего не меняется: виден только HDD, находящийся в материнке.


Roman, а если загрузочную флешку воткнуть - ее видит?
кстати, было бы неплохо проверить и загрузку с СД (если есть возможность вернуть на место дисковод)
то есть, тут для начала стоит понять - то ли биос принципиально не видит других загрузочных устройств, то ли ему не нравятся конкретно диски на салазках

Сам дисковод работает. Недавно только просматривал некоторые DVD, но не помню, чтобы с DVD именно устанавливал ОС. С флешки спокойно устанавливаю ОС через образ UltraISO, вот на SSD недавно это сделал.
Наверно и с DVD проблем бы не возникло, если была потребность с него установить ОС.
Так как мне нужна безопасная среда для SSD, на флешку закинул ключи шифрования от Bitlocker. Прикладываю два фото:
1) SSD (ноут) + HDD (Caddy) без флешки с ключами шифрования
2) SSD (ноут) + HDD (Caddy) с флешкой – раздел Boot



Решено! Подвожу итог.
Спойлер: нужно было обновить Bios.
Выражаю благодарю: BorLaze tormozillo Drno 15432 за желание помочь!
Кто хочет поскорее узнать решение без чтения полного мемуара, спускайтесь ниже, к алгоритму действий по ситуации.
Итак, после того как попытка улучшить ситуацию с помощью программы EasyUEFI по совету 15432 ничего не дала, но направление добавить запись в EFI мне показалось верным, решил искать дальше. На другом форуме повстречался с похожем вопросом, где один из комментаторов рекомендовал воспользоваться Bootice, похожей на EasyUEFI программой. При этом был приложен пошаговый алгоритм. Bootice оказался с более расширенным функционалом, чему я был рад и начал выполнять действия комментатора.
Смысл: задать во втором диcке (SSD в caddy) букву тома для резервируемого системой 100 мб-го пространства и уже после создать загрузчик, используя файл \EFI\Microsoft\Boot\bootmgfw.efi. Так и сделал. Появилась новая запись загрузки, которая, кстати, и в EasyUEFI отобразилась. Далее новую запись нужно было поднять на самый верх, выше Boot Manager и в теории все должно было сработать.
Ок, сделал, перезагружаю ноут и обнаруживаю:
1) F2 перестало работать, то есть пропала возможность зайти в Bios
2) ОС все также загружается с HDD в материнке
3) в Bootice и EasyUEFI пропала новая запись для загрузки
+1 проблема. Немного выпустил пар . начал думать дальше. Видимо, при создании нового тома я сделал ошибку, что повлияло на HDD. Начал искать решение по Bios. Их множество, но как-то все не ложились на душу. Дело было вечером. Решил, что утро вечера мудренее.
Выспавшись, продолжил, причем в Internet Explore, через поиск Яндекса, что для меня вообще не типично, обычно использую Chrome и Google. При первой же выдаче наткнулся на сайт чувака, который рассказывает про мою модель ноутбука с проблемой Bios, где рекомендует его обновить, что и было сделано после скачки с официального сайта Samsung для моей модели.
Попытался запустить установку. Так как у меня W10 Enterprise, система сначала отказала, внёс корректировки в локальную политику безопасности, перезагрузился. Снова пробую запустить установку. Все Ок! Стартуем!
Ноут перезагружается и переходит в режим выбора загрузки, как при нажатии F10, но не даёт выбрать диск из материнки, перехожу в следующую вкладку, из неё через setup в Bios, меняю UEFI на enabled, сохраняю, гружу систему, перезагружаюсь, жму F2 и вуаля, в Bios заходит.
Выдохнул . пришёл к тому, с чего начал :)
––––––––––
Кстати, скорость загрузки и выключения улучшилась, теперь можно тупо не успеть зайти в Bios при перезагрузке ОС, потому что питание перестало отключается и включаться, как раньше. Приходится в ОС нажать завершение работы и только после включения можно успеть нажать F2.
При этом решилась проблема перезагрузки из ОС: экран тух, но нужно было нажимать кнопку, чтобы ноут выключился и нажимать еще после, чтобы включился.
P.S. отключение Быстрого запуска в электропитании не решало вопрос.
Также, теперь могу зайти в Bios на SSD, до этого не мог.
––––––––––
Едем дальше. Все же решил переустановить систему на SSD после тех манипуляций с EasyUEFI и Bootice. Вставляю флешку, перехожу в Bios и вижу изменения в Boot меню (скрин 1), появился Windows Boot Manager, думаю: «Интересно. ну ладно, двигаемся дальше». Переустанавливаю систему.
P.S. скрин сделан уже после установки ОС, поэтому в USB HDD пусто, так как флешка была извлечена.
Установил систему, дождался всех обновлений, включил BitLocker с доступом через флешку, выключаю ОС, возвращаю SSD обратно в caddy, на материнку ставлю HDD, запускаюсь. Попадаю в Boot Menu, словно нажал F10 (скрин 2), ничего не меняю, выбираю новую запись Windows Boot Manager и …
BANG! BANG! BANG!
Вижу экран BitLocker (скрин 3). Сижу ва*уе … Да ладно!
Перезагружаю, захожу в Boot (скрин 4) и приходят две мысли: толи пустой SATA CD все же не пустой, то ли новая строчка Windows Boot Manager имеет значения SSD. Ставлю Windows Boot Manager ниже SATA HDD и запускаюсь с HDD, находящегося в материнке.
Чаще всего мы вспоминаем про BIOS (Базовую Систему Ввода/Вывода) лишь тогда, когда нам нужно переустановить операционную систему и нужно в нём как то выставить загрузку с диска или флешки. Я часто писал об этом в таких статьях как: Установка windows 7 на новый ПК, Установка Windows XP с USB-флешки, 4 способа установить Windows 7 с флешки. Создание загрузочной флешки, Установка Windows 8 на компьютер, ноутбук или планшет и другие. Теперь же я хочу собрать воедино и ссылаться лишь на эту статью при необходимости. Эта статья полезна будет для всех версий БИОСа и для разных фирм. Этакий единый справочник
Первое, что Вам нужно знать - BIOS разделяется по производителям и версиям.
Чтобы изменить способ загрузки в BIOS - нужно вначале в него войти.
Можно, конечно, узнать какая версия и производитель Вашего биоса, из руководства идущего с компьютером.
Так же это можно узнать посмотрев на строку вверху на черном экране при загрузке (там будет указан производитель).
Ну а затем уже войти в биос, зная какой он у Вас.
Вот небольшой список производителей и сочетаний клавиш для входа в БИОС:
Так же внизу черного экрана пишутся клавиши для входа в биос и для вывода списка, в котором содержатся доступные устройства для загрузки и чтобы можно было с него загрузиться. Но о нём в конце статьи.
Как видите - чаще всего нужно нажимать клавишу F2 или Del.
Теперь нужно поставить в загрузку флешку или диск.
Рассмотрим на нескольких примерах, отличающихся от производителя BIOS.
Настройка Award Bios для загрузки с флешки или диска:
Главное окно представляет собой вот такой вид, в которым нам нужен второй пункт:
Далее зависит от версии прошивки. В одном случае нужно будет зайти в пункт похожий на «Boot Seq & Floppy Setup»
в другом случае никуда не нужно заходить - всё и так будет перед глазами
Щелкам на First Boot Device (Первое загрузочное устройство), жмем Enter и появится такое окошко
в котором нужно выбрать диск или флешку, которые будут запускаться первыми. Можете указать Второе загрузочное устройство, например жесткий диск (HDD), но обычно биос сам заполняет эти данные.
Если Вы выберете флешку, то помимо прочего нужно ещё зайти в пункт «Hard Disk Boot Priority» и передвигаем нашу флешку на самый верх с помощью кнопок «+» и «-» или «PageUp» и «PageDown»:
Так же стоит помнить - что для того, чтобы БИОС увидел флешку, её нужно подключить до включения или до перезагрузки
Затем нажимаем «F10» (точную клавишу смотрите в подсказке внизу экрана с названием «Save», «Exit») или выйти в главное меню БИОСа и выбрать пункт «Save and Exit Setup». В красном окошке выбираем «Yes» кнопкой «Y» на клавиатуре и нажимаем «Enter»
Компьютер перезагрузиться и при загрузке с установочного диска с Windows может возникнуть такой запрос на несколько секунд «Press any key to boot from CD or DVD…»

Что переводится как «Нажмите любую кнопку чтобы загрузиться с CD или DVD».
Это значит, что если в этот момент не нажать любую кнопку на клавиатуре, то компьютер продолжит загружаться со следующего по списку устройства.
Ещё разновидность этого биоса:
Я такую встречал только на старых компьютерах десятилетней давности до 2003 года. Главное меню выглядит так:

Чтобы настроить порядок загрузки, надо зайти в меню BIOS FEATURES SETUP:

В этом пункте как раз и выбираем кнопками PageUp и PageDown (или Enter и стрелками) что выставить первым - CDROM или флешку. НЕ забудьте про второе и третье устройство
Как выбрать с чего грузиться в AMI BIOS
Если, войдя в Биос, Вы видите такой экран, значит у Вас AMI BIOS:

Кнопкой на клавиатуре «стрелка вправо» двигаемся до вкладки Boot:

Заходим в "Hard Disk Drives" и в строчке «1st Drive» (может называться «First Drive») выбираем диск или флешку:

Далее идём в "Boot Device Priority" , заходим в «1st Boot Device» и выбираем из списка то, что выбрали в предыдущей вкладке (т.е. если в Hard Disk Drives выбрали флешку, то и тут нужно её указать. Это важно! )

Чтобы загрузиться с CD/DVD диска нужно в этом меню выбрать «ATAPI CD-ROM» (или просто «CDROM»), при этом нет надобности заходить в предыдущее меню «Hard Disk Drives».
Теперь сохраняем результаты кнопкой «F10» или переходим в раздел БИОСа «Exit» и выбираем «Exit Saving Changes».
Еще один AMI BIOS, но тут всё понятно:

Настройка Phoenix-Award Bios для загрузки с флешки
Если, войдя в Биос, вы видите такой экран, значит у вас Phoenix-Award BIOS:

Идем во вкладку “Advanced” и напротив “First Boot Device” выставляем то, что нужно (флешку или диск):


Настройка EFI (UEFI) Bios с графическим интерфейсом для загрузки с флешки
Сейчас уже этим никого не удивишь. Практически все новые компьютеры снабжаются подобной оболочкой. Подробнее о ней Вы можете прочитать в статье Чем UEFI лучше обычного BIOS и каковы отличия.
При загрузке, в нижней части экрана есть раздел "Boot Priority", где можно с помощью мышки (перетаскиванием) картинок выставить нужный порядок загрузки.
Также можно нажать в правом верхнем углу кнопку «Exit/Advanced mode» и выбрать в появившемся окне Advanced mode (расширенный режим).
Как загрузиться с флешки или с диска без входа в БИОС
Это то, о чем я писал почти в самом начале статьи.
Это когда нужно один раз нажать клавишу и появится окно с выбором загрузки. Этот способ не меняет настройки биоса.
Обычно Award BIOS предлагает нажать «F9» для вызова загрузочного меню, а AMI просит нажать «F8» . На нотбуках это может быть клавиша «F12».
В общем - смотрите нижнюю строчку и ищите пункты наподобие «Press F8 for BBS POPUP» или «Press F9 to Select Booting Device after POST».

Почему не получается загрузиться с флешки в BIOS?
-
Отключён контроллер USB в BIOS.
Чтобы это проверить в биосе Award, нужно зайти в раздел «Advanced Chipset Features» или «Integrated Peripherals».
Ищем опцию «USB Controller», должно быть «Enabled»

В AMI в разделе «Advanced» опция «USB 2.0 Controller» должна быть «Enabled» и «USB 2.0 Controller Mode» в состоянии «HiSpeed»

На древних компах вообще нет возможности загружаться с USB-флешек. Если не существует более нового БИОСа, тогда может помочь проект PLOP .
1) Скачиваем по ссылке выше последнюю версию "Plop Boot Manager" и распаковываем.
2) В архиве есть файлы: plpbt.img – образ для дискеты, и plpbt.iso – образ для CD-диска.
3) Записываем образ на диск и загружаемся с него (или с дискеты).
4) Появится меню, в котором выбираем свою флешку и загружаемся уже с неё.
Не забудьте после того, как Вы сделали то, что хотели (а именно - зачем меняли загрузку в биосе) - верните настройки загрузки обратно, чтобы компьютер загружался с жесткого диска.
Читайте также:


