Необходимо включить его в настройках расширений браузера
Сегодня расскажу о плагинах и расширениях. Зачастую все эти модули называют одинаково, но между ними огромное различие.
Плагины
Они являются компонентами браузера. Некоторые из них не просто желательны, а абсолютно необходимы, поскольку при их отсутствии часть содержимого страниц просто не будет отображаться.
Наиболее яркий пример такого плагина — Adobe Flash Player. Если он не установлен, то вы не увидите значительную часть содержимого веб-страниц. Вторым примером является поддержка открытия PDF непосредственно в окне браузера.
Устанавливать дополнительные плагины вы не можете. Их набор и функционал обновляются только вместе с программой. Таким образом, если вы знаете, что в браузере не хватает какого-то важного плагина, который есть у других, необходимо установить самую свежую версию софта.
Расширения и дополнения
Намного интереснее и обширнее выбор расширений. Эти удобные программные инструменты поддерживаются многими современными браузерами. Фактически, по отношению к ним браузер выступает операционной системой, а работают они непосредственно в окне программы для просмотра веб-сайтов. В их числе — утилиты, офисные инструменты и даже игры.
С годами эти браузерные программы стали настолько удобными и функциональными, что порой могут заменить собой устанавливаемые в операционную систему приложения. В особенности они будут вам полезны, если какие-то задачи приходится выполнять нечасто и ставить для них специальный софт не хотелось бы. Рассматриваемые модули в Сети называют и расширениями и дополнениями. К примеру, в Яндекс.Браузере речь идет о дополнениях, а в Opera уже о расширениях. Хотя каталог софта у этих браузеров общий.
Расширения в Google Chrome
Перейти к настройкам плагинов вы можете через меню браузера:
[Дополнительные инструменты] → [Расширения]
или путем перехода по введенному в адресной строке адресу:
chrome://extensions/

В новом окне отобразятся уже установленные вами расширения. Если их очень много, то полезной будет строка поиска, располагающаяся в центре в верхней части рассматриваемой страницы.

Подобно Google Play, существует также магазин расширений для Chrome. Из него вы сможете загружать и устанавливать дополнительные программные инструменты для браузера.

Слева располагается список категорий.

Но если вы знаете, какое расширение вам необходимо, лучше обратиться к поисковой строке, поскольку перечень трудно назвать подробным. Здесь вы найдете даже игры. К примеру, несколько версий самой популярной игры в истории компьютеров — Тетриса.

Разумеется, ожидать от браузерных игр многого не приходится. Но и они вполне могут быть полезны для того, чтобы с удовольствием провести несколько свободных минут.
Значительно более интересны различные утилиты. В качестве примера, введите в поисковую строку «pdf». Отобразятся расширения, позволяющие работать с этим популярным форматом. В их числе Soda PDF: Convert PDF to Word. Инструмент интересен тем, что позволяет преобразовать PDF в файл формата Word. Чтобы установить его или другое расширение, необходимо нажать на кнопку установки.

Вам будет предложено подтвердить свое решение об инсталляции данного софта.

Когда он установлен, на его странице у вас появляется кнопка, предлагающая удалить программный инструмент.

Здесь вы найдете немало программ, которые помогут вам составлять списки задач, преобразовывать файлы одного формата в другой и расширить функционал браузера.
Расширения в Яндекс.Браузере
Перейти к дополнениям (так называются расширения в Яндекс.Браузере) этого популярнейшего браузера вы сможете, если введете в адресной строке:
browser://tune

Внизу списка установленных дополнений есть кнопка, предлагающая перейти в каталог расширений.

Им является подборка расширений для другого известного браузера — Opera. Эти дополнительные модули совместимы с браузером от Яндекс.

Расположенные в верхней части ссылки предлагают вам посмотреть лучшие дополнения и модули, относящиеся к категории «Безопасность и конфиденциальность». Третья ссылка «Еще» открывает перечень категорий.

Расширения в Opera
Перейти к странице расширений вы можете через основное меню программы, щелкнув мышью по расположенной в верхнем левом углу букве «O».

Во всем остальном вы сможете устанавливать расширения так же, как и дополнения для Яндекс.Браузера и из того же источника. Его я уже рассмотрел выше.
Какие расширения (дополнения) вы считаете самыми удобными и полезными?
Если вы нашли ошибку, пожалуйста, выделите фрагмент текста и нажмите Ctrl+Enter.
— это встроенные в браузер мини-программы, которые добавляют в браузер новые функциональные возможности, например блокируют неприятную рекламу, включают ночной режим или управляют паролями. В Яндекс.Браузер можно устанавливать расширения, созданные командой браузера, а также расширения из Каталога браузера Opera.
Примечание. Среди расширений часто встречаются вредоносные, так как они создаются не только разработчиками браузеров, но и сторонними программистами. Поэтому Яндекс.Браузер отключает расширения из непроверенных источников и периодически проверяет, не появилось ли среди ранее установленных расширений подделок.Просмотр списка расширений
Примечание. Если нужного расширения нет в списке или оно не устанавливается, скорее всего вы используете Яндекс.Браузер для организаций, а ограничения выставлены политикой «Настройки черного списка расширений».Анализ существующих расширений и изучение предпочтений пользователей позволили отобрать для Яндекс.Браузера наиболее популярные, полезные и безопасные расширения.
Чтобы открыть список расширений, нажмите → Дополнения .
Также в списке перечислены предустановленные расширения (например, Антишок) и дополнительные функции браузера (например, синхронизация).
Действия с расширениями
- Установить
- Включить или выключить
- Настроить
- Удалить
Вы можете установить расширения из Каталога браузера Opera, совместимого с Яндекс.Браузером.
В нижней части страницы нажмите Каталог расширений для Яндекс.Браузера . Перейдите на страницу нужного расширения и нажмите + Добавить в Яндекс.Браузер . В открывшемся окне ознакомьтесь со списком данных, к которым расширение получит доступ. Если вы согласны дать доступ к своим данным, подтвердите установку. Найдите в списке нужное расширение и установите переключатель в положение Вкл. / Выкл.Чтобы получить доступ к настройкам расширения:
В описании нужного расширения нажмите Подробнее . Под описанием нажмите Настройки . Если такой кнопки нет, значит возможность настройки данного расширения не предусмотрена.Предустановленные расширения (Антишок, Блокировка рекламы, Советник, Эфир, Почта и т. п.) удалить нельзя, их можно отключить.
В описании нужного расширения нажмите Подробнее .Расширение удалится из файлов браузера, но не пропадет со страницы Дополнения . При включении оно будет скачано и установлено заново.
Значок расширения
После включения некоторых расширений их значок появляется справа от Умной строки. Нажав значок, вы получите доступ к функциям расширения:
- Скрыть значок
- Показать значок
- Свернуть несколько значков
Если значок расширения не отображается на панели браузера:
В описании нужного расширения нажмите Подробнее .Если значков на панели очень много, их можно свернуть:
Наведите указатель на область между Умной строкой и значками расширений — указатель изменится на двустороннюю стрелку.Чтобы увидеть все свернутые расширения, нажмите .
Задать горячие клавиши для расширений
Вы можете задать горячие клавиши, чтобы быстро активизировать нужное расширение или выполнять различные действия во время его работы:
В нижней части страницы нажмите Быстрые клавиши для расширений . Выберите действие, для которого нужно задать последовательность горячих клавиш, и установите курсор в поле справа от его названия. Нажмите и удерживайте одну или несколько служебных клавиш ( Ctrl , Shift , Alt ) и клавишу по вашему выбору.Какие расширения не поддерживает Яндекс.Браузер?
«Yandex заблокировал установку потенциально опасного расширения» .
Расширение является вредоносным и находится в черном списке.
«Яндекс.Браузер не поддерживает это расширение» .
Расширение несовместимо с браузером технически.
Инсталлятор сообщает об успешной установке расширения, но оно не появляется на странице дополнений.
Расширение несовместимо с браузером технически.
«Yandex заблокировал установку потенциально опасного расширения» .
Расширение является вредоносным и находится в черном списке.
«Яндекс.Браузер не поддерживает это расширение» .
Расширение несовместимо с браузером технически.
Инсталлятор сообщает об успешной установке расширения, но оно не появляется на странице дополнений.
Расширение несовместимо с браузером технически.
Как добавить новое расширение в Яндекс.Браузер?
Откройте папку с архивом и перетащите его в окно браузера.После установки расширение появится в блоке Из других источников .
Проблемы с расширениями
Попробуйте переустановить его. Откройте в браузере страницу browser://extensions/ . Найдите нужное расширение и нажмите кнопку Удалить . Затем вновь установите его со страницы browser://tune или из источника, откуда вы раньше установили это расширение.
Не работает расширение Яндекс.Почты, Диска, Погоды или ПробокРасширения «Элементы Яндекса» (Почта, Погода, Пробки и Диск) больше не развиваются и не устанавливаются, их корректная работа не гарантируется. Установите эти сервисы в качестве веб-приложений.
Попробуйте переустановить его. Откройте в браузере страницу browser://extensions/ . Найдите нужное расширение и нажмите кнопку Удалить . Затем вновь установите его со страницы browser://tune или из источника, откуда вы раньше установили это расширение.
","lang":>,"extra_meta":[>,>,>,>,>,>,>,>,>,>,>,>,>,>,>,>,>,>,>,>,>,>,>,>,>,>],"title":"Расширения - Яндекс.Браузер. Справка","canonical":"https://browser.yandex.ru/help/personalization/extension.html","productName":"Яндекс.Браузер","extra_js":[[,"mods":,"__func137":true,"tag":"script","bem":false,"attrs":,"__func67":true>],[,"mods":,"__func137":true,"tag":"script","bem":false,"attrs":,"__func67":true>,,"mods":,"__func137":true,"tag":"script","bem":false,"attrs":,"__func67":true>],[,"mods":,"__func137":true,"tag":"script","bem":false,"attrs":,"__func67":true>]],"extra_css":[[],[,"mods":,"__func69":true,"__func68":true,"bem":false,"tag":"link","attrs":>,,"mods":,"__func69":true,"__func68":true,"bem":false,"tag":"link","attrs":>],[,"mods":,"__func69":true,"__func68":true,"bem":false,"tag":"link","attrs":>]],"csp":<"script-src":[]>,"lang":"ru">>>'> Расширения отключены в связи с потенциально опасным и недобросовестнымповедением. Подробности в блоге Браузера и на Хабрахабре.
— это встроенные в браузер мини-программы, которые добавляют в браузер новые функциональные возможности, например блокируют неприятную рекламу, включают ночной режим или управляют паролями. В Яндекс.Браузер можно устанавливать расширения, созданные командой браузера, а также расширения из Каталога браузера Opera.
Примечание. Среди расширений часто встречаются вредоносные, так как они создаются не только разработчиками браузеров, но и сторонними программистами. Поэтому Яндекс.Браузер отключает расширения из непроверенных источников и периодически проверяет, не появилось ли среди ранее установленных расширений подделок.Просмотр списка расширений
Примечание. Если нужного расширения нет в списке или оно не устанавливается, скорее всего вы используете Яндекс.Браузер для организаций, а ограничения выставлены политикой «Настройки черного списка расширений».Анализ существующих расширений и изучение предпочтений пользователей позволили отобрать для Яндекс.Браузера наиболее популярные, полезные и безопасные расширения.

Чтобы открыть список расширений, нажмите → Дополнения .
Также в списке перечислены предустановленные расширения (например, Антишок) и дополнительные функции браузера (например, синхронизация).
Плагины, расширения, дополнения — это мини-программы, которые добавляют в обозреватель новые функции/инструменты, вроде VPN-сервиса, блокировщика рекламы или антивируса. Далее о том, как найти расширения в Яндекс Браузер, чтобы их отключить, удалить или получать к ним доступ с помощью горячих клавиш.
Где находятся расширения
К плагинам получают доступ 3-мя способами :
- Через дополнительное меню.
- Воспользовавшись поисковой строкой.
- Проследовав в одну из папок обозревателя.
Активные плагины, установленные после инсталляции Yandex.Browser, отображаются в правом верхнем углу.
Дополнительное меню
Оптимальный вариант, как в Яндекс Браузере зайти в расширения :
Что пользователь может сделать в этом окне :
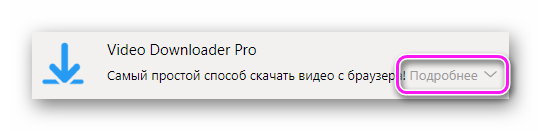
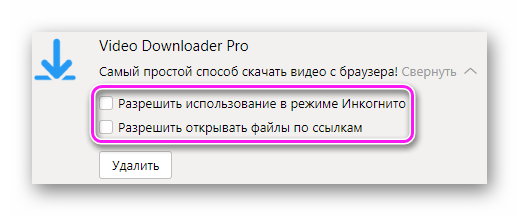
Устанавливают плагины с официального магазина Chrome или каталога Opera.
Строка поиска
После запуска обозревателя :
При вводе в строку поиска «browser», появляется список доступных команд: переход в режим с экспериментальными настройками, параметрами программы и подобного.
Папка с дополнениями
Как и любой софт на ПК или смартфонах, плагины переносят в специальную директорию. Где в Яндекс Браузере находится папка с установленными расширениями :
В папе Default находятся директивы Extensions Rules и Extensions State, где собраны настройки дополнений, заданные пользователем.
Расширения в мобильной версии браузера
Плагины также реализованы в мобильной версии Yandex Browser. Как к ним попасть :
-
На главной странице тапните по меню «Еще». Оттуда проследуйте в «Настройки».
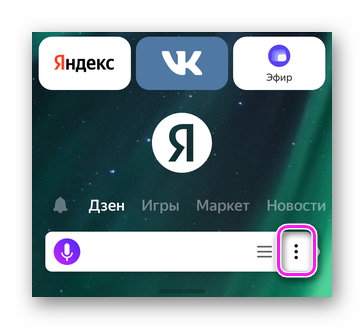
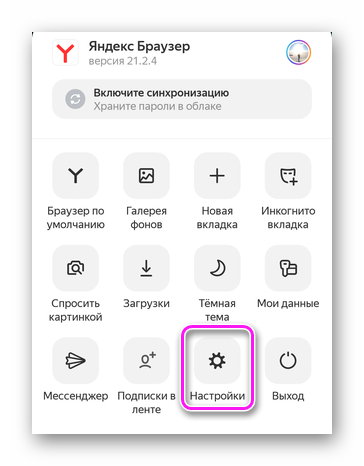
Альтернативный способ: используйте запрос browser://tune/ в строке поиска.
В отличие от полной версии, ревизия для смартфонов получила другой набор плагинов, куда вошли:

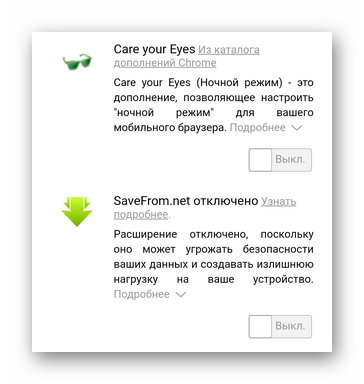
Юзеры могут устанавливать дополнительные расширения из магазина Хром и каталога Опера. Некоторый софт не будет работать из-за отсутствия оптимизации для мобильной версии обозревателя.
Быстрый доступ к плагинам
Чтобы оперативно включать или отключать плагин, привяжите его к комбинации горячих клавиш :
Комбинация горячих клавиш срабатывает быстрее, чем запуск окна расширения через дополнительное меню в правом верхнем углу.
Почему плагины Яндекс совместимы с Chrome и Opera
В основе всех 3 браузеров лежит движок Blink, что обеспечивает частичную обратную совместимость. Почему это преимущество :
- Не нужно создавать собственный, незнакомый программистам движок.
- В январе 2021 года Google Chrome пользуется 63% пользователей в мире, отчего разработчики, в первую очередь, пишут расширения под Хром.
- Вместо создания отдельной площадки, пользователям доступно 2 онлайн-каталога расширений с разделений по категориям, оценкам, количеству скачиваний.
Отличием мобильной версии Яндекс.Браузера от Хрома, стало наличие у первой поддержки полноценных плагинов, пусть и в бета-режиме.

В IE расширения называются надстройками. Есть специальная Галерея, из которой можно загрузить некоторые плагины. Как ее найти? Можно просто перейти по ссылке либо зайти через Настройки.
Рассмотрим также в этой статье, какие есть полезные расширения для Internet Explorer.
Как найти раздел с расширениями?
Где находятся плагины в Интернет Эксплорер?
1.Нажимаем на иконку шестеренки и выбираем пункт «Настроить надстройки».
2.В новом окне кликаем по ссылке внизу «Поиск дополнительных панелей инструментов и расширений».
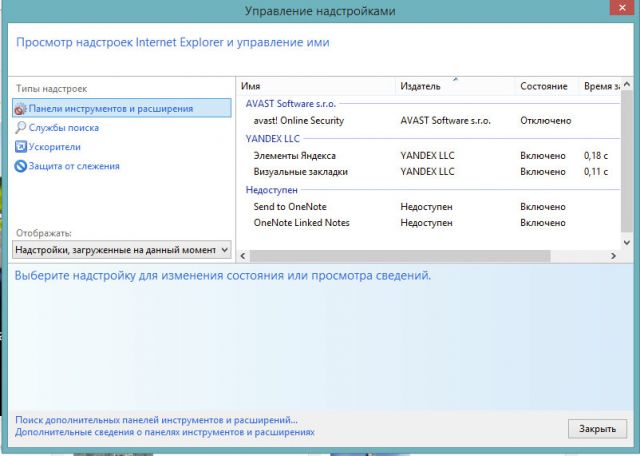
4.Выберите категорию надстройки из списка опций в столбце, или используйте поиск, чтобы найти конкретное дополнение, расширение или плагин из предоставляемых доступных опций.
5.Нажмите на ссылку с надписью «Добавить в Internet Explorer», чтобы скачать дополнение.
6.Возможно, вам придется перезапустить Internet Explorer, чтобы активировать некоторые надстройки.
Как видно, список доступных расширений небольшой. Однако расстраиваться не стоит – вы сможете устанавливать и другие дополнения на свой стандартный браузер.
Как включить?
Чтобы включить плагин, нужно зайти снова в окно «Управление надстройками».
- Кликните по нужному расширению, например, Элементы Яндекса.
- В нижней части окна нажмите на кнопку «Включить».
- Нажмите на «Закрыть», чтобы убрать окно. Перезапустите обозреватель.
Полезные дополнения
В Галерее не так много расширений. Пользователь может увеличить разнообразие, если будет скачивать дополнения из конкретных официальных источников. Как правило, самые популярные и полезные приложения для браузеров имеют свои собственные сайты, однако бывают и исключения. Рассмотрим несколько дополнений, которые могут пригодиться каждому пользователю.
Adblock Plus
Это расширение поможет вам убрать надоедливую рекламу со страниц: разнообразные баннеры, всплывающие окна и ролики. Преимуществом дополнения является то, что оно не собирает личных данных пользователя. Так, вы повысите уровень безопасности обозревателя.
Как его установить?
Speckie
Это приложение для проверки текста на наличие орфографических ошибок. Плагин распознает 32 языка. Вы можете пополнять словарь своими словами.
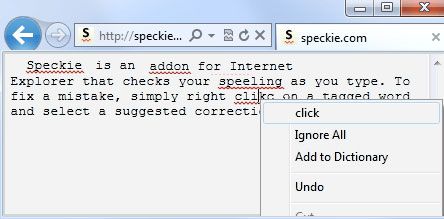
LastPass
Плагин хранит все пароли от ваших учетных записей от различных сайтов. Если вы забудете пароль, вы можете легко его извлечь из этого диспетчера. Более того, приложение способно само вводить нужные пароли в формы.
После установки заведите учетную запись. Без нее вы не сможете пользоваться дополнением.
XMarks
Полезная программа для синхронизации закладок между компьютерами. В приложении хранятся списки со всеми сайтами, которые вы часто посещаете. В интерфейсе программы нет ничего сложного. Главное – вовремя синхронизировать данные, чтобы исключить потери.
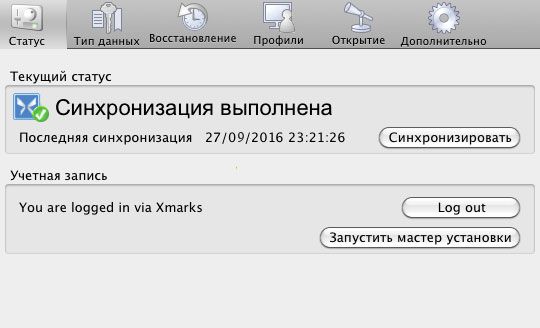
IE7Pro
Это расширение считается одним из лучших для версии 7. Что оно дает? Увеличивает производительность браузера в разы, блокирует практически все виды рекламных баннеров. С приложением также возможен умный поиск: причем результаты подсвечиваются. Дополнение проверяет ваши текста на наличие орфографических ошибок и автоматически заполняет формы. На этом возможности не заканчиваются.
Официального ресурса у программы нет, поэтому скачивать его придется из сторонних, но надежных источников.
FoxyTunes
Это тулбар для управления музыкальным плеером прямо из обозревателя. Незаменимое расширение для тех пользователей, которые любят, чтобы на фоне всегда играла музыка. Так, вам не потребуется постоянно переходить на плеер, чтобы переключить песню, если вы серфите в интернете. Делайте это в самом браузере.
Дополнение также может искать слова песни, фотографии и другие данные об исполнителе композиции. Программка также не имеет своего официального источника. Загружается она, как правило, из магазина дополнений, но в Галерее IE ее нет, поэтому придется искать ее в опять же на безопасном стороннем сайте.
Flash Saver
Приложение дает возможность загружать Flash-анимации с сайтов. Работает во многих браузерах, то есть не только в IE. Также сохраняет и обычные статичные изображения. Картинки можно загружать также из кэша в обозревателе. Нужное приложение для тех, кто любит коллекционировать подобные вещи.
Google Toolbar
Тулбар дает возможность пользоваться всеми сервисами Google. Серфить в интернете теперь гораздо проще благодаря таким панелям. Аналогичная ей – Элементы Яндекс с Яндекс.Бар.
IE Reader 1.15
Meta Products Download Express
Это загрузчик различных файлов. Скачивание с ним может быть многопоточным. Он сам настраивает скорость закачки, может приостановить ее, то есть осуществляет контроль.
Все эти дополнения расширяют возможности стандартного браузера. В самой Галерее IE довольно скудный список расширений, а так как отдельного магазина расширений для этого обозревателя нет, нужно заходить на официальные ресурсы конкретных плагинов и скачивать версии инсталляторов для IE.

Начнём с общего определения расширений. Как вы могли догадаться по названию, расширения позволяют воспользоваться дополнительными возможностями при использовании браузера. То есть, расширяют его стандартные возможности.
Установив то или иное расширение, пользователь может значительно улучшить функции программы, в данном случае браузера.
Расширения позволяют скачивать музыку и видео на тех ресурсах, где обычным способом этого сделать нельзя. Установив необходимое расширение, вы можете заблокировать рекламу в браузере.
Есть расширения, которые позволяют вывести прогноз погоды, обходить блокировки сайтов и многие другие полезные функции.
Но не стоит так же забывать, что не все расширения могут быть безопасны и полезны, поэтому лучше всего устанавливать такие плагины с официальных источников. Давайте пожалуй этим и займёмся!
Как установить расширения в браузер Google Chrome
Итак, чтобы выбрать и установить расширения в браузере Google Chrome, а так же посмотреть уже установленные, нам нужно открыть соответствующие настройки.
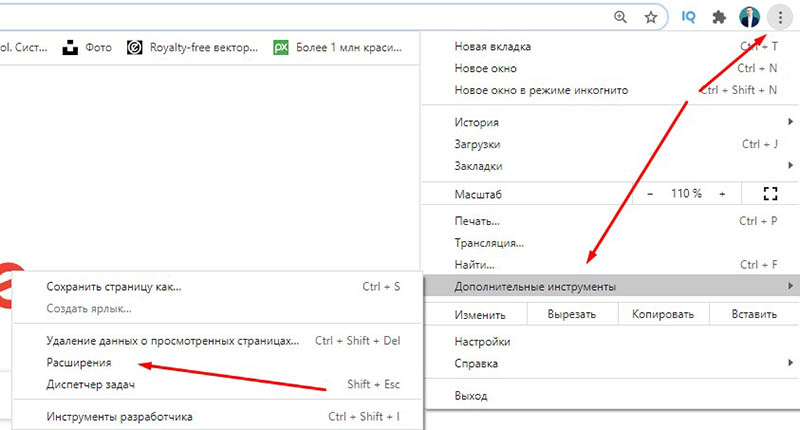
Откроется список расширений, которые у вас уже установленны в браузере. Здесь вы можете их отключить, удалить или настроить.

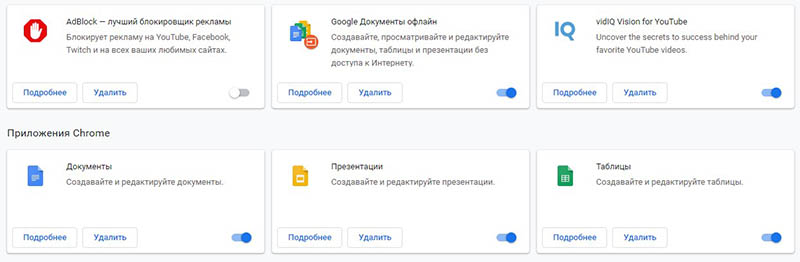
Здесь вы увидите большой выбор расширений и сможете отфильтровать расширения по темам, доступности для бесплатной установки, и т.д.
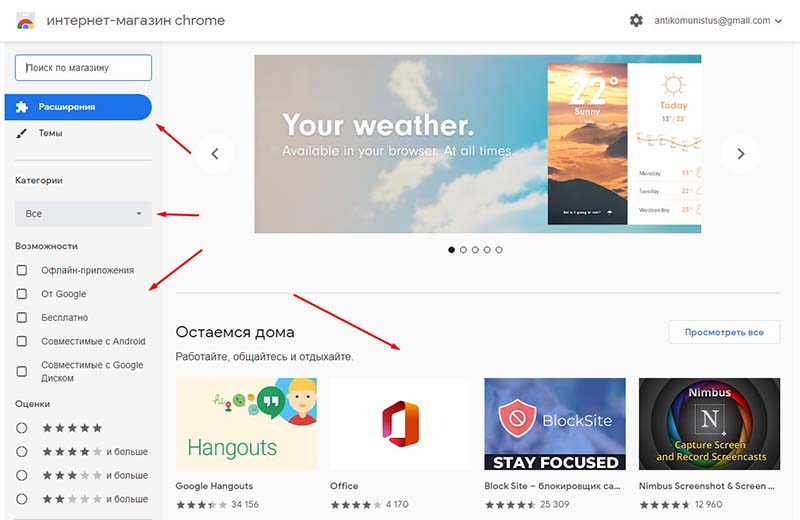
Наводя курсор мыши на каждое приложение, вы можете узнать его назначение.

Для более подробной информации и инструкции по установке и настройке в браузере, нажмите на картинку.
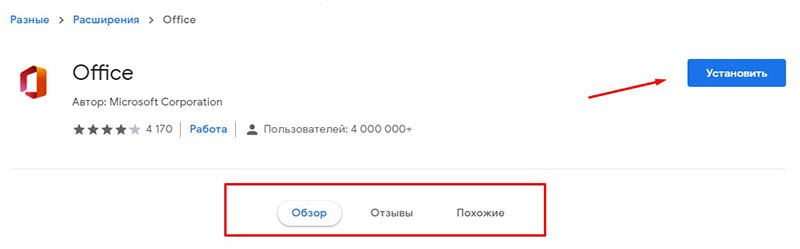
Как установить расширения в браузер Опера
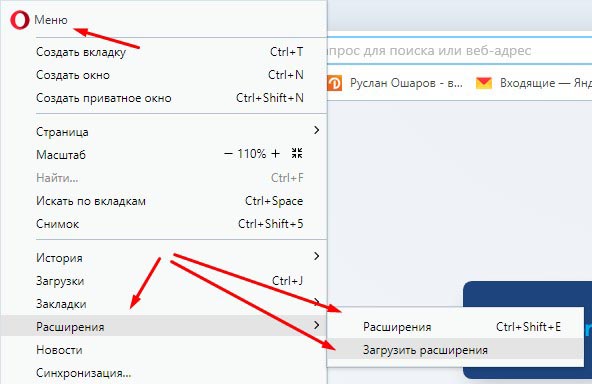
Дальше действуем аналогично Chrome. Фильтруем расширения по категориям, жмём на картинку, устанавливаем и тестируем.
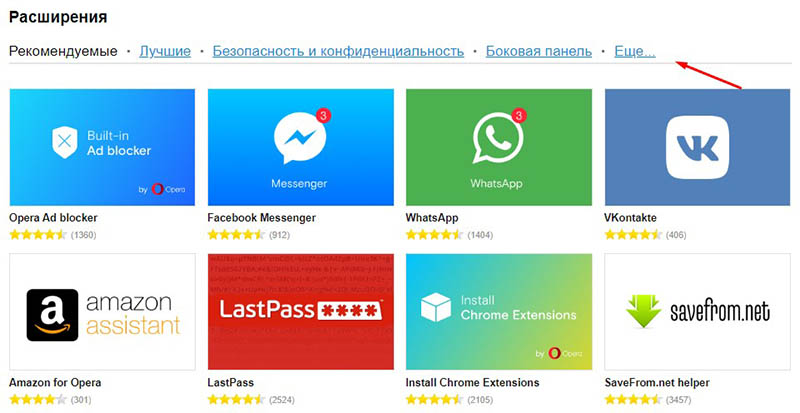
Если не понравится расширение, вы всегда можете его удалить.
Как установить расширения в Яндекс браузер
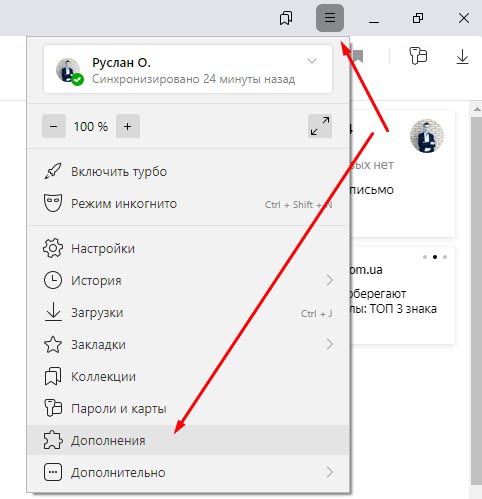
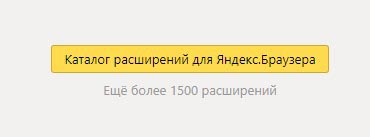
Далее проделываете те же операции, что и в описанных выше: фильтруете по категориям, просматриваете информацию и инструкции, а затем устанавливаете и тестируете.
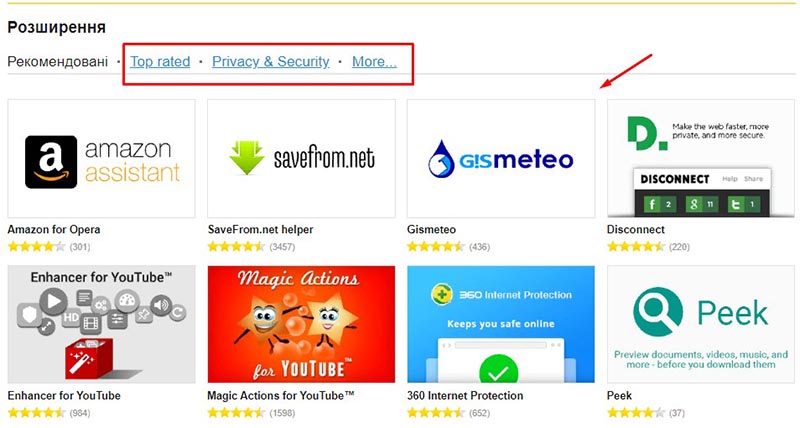
Вот так на самом деле всё просто! Если инструкция была вам полезна, буду благодарен за оценку. Оставляйте комментарии, делитесь своими наработками. Какими вы пользуетесь расширениями, и как они помогают. До связи!
Читайте также:


