Некоторые настройки chrome недавно были изменены посторонней программой
Сброс имеет разное значение в зависимости от приложения или гаджета, которые вы используете. Если вы что-то сделаете жестким сбросом, то все с устройства будет удалено. Мягкий сброс просто перезагружает устройство. Но сброс в случае приложений и настроек обычно означает восстановление настроек до значений по умолчанию.
Последнее верно и для сброса настроек Chrome. Однако не все настройки возвращаются к исходным значениям.
Не запутайся. Сегодня мы расскажем вам о последствиях сброса Google Chrome, то есть о том, какие настройки затронуты, а какие нет. Google предлагает краткое изложение на их странице поддержки, но мы углубились (как всегда), чтобы показать нюансы этого изменения.
Мы начнем с упоминания вещей, которые были изменены этим действием, а затем тех, которые остались неизменными. Но перед этим важно понять профили пользователей в Chrome и их значение здесь. Давайте начнем.
Как профили пользователей влияют на настройки Chrome
Chrome позволяет добавить нескольких пользователей чтобы у каждого был свой набор закладок, расширений, истории и настроек. Когда вы сбрасываете Chrome, это влияет только на тот профиль, который в настоящее время находится в системе.
Теперь посмотрим, что изменится.
Служба синхронизации
Заметка: Ваш профиль не будет удален при сбросе настроек Chrome.
Чтобы возобновить синхронизацию, щелкните значок изображения профиля в правом верхнем углу Chrome. Затем нажмите «Войти снова». Войдите в систему со своими учетными данными.
Сброс настроек Chrome отключит кнопку «Домой» в вашем браузере. Для неосведомленных, кнопка «Домой» находится в левой части поля URL. Вы можете настроить его на открытие страницы новой вкладки или настроить ее и использовать свой собственный URL.
Теперь, когда вы сбросите Chrome, кнопка домой исчезнет.
Вам нужно будет включить его в настройках Chrome в разделе Внешний вид, чтобы использовать его снова. Как только вы включите его, вы заметите, что если вы установили собственный URL-адрес, он все равно будет там. Вам нужно только изменить параметр на странице «Новая вкладка» на свой веб-сайт.
Поисковый движок
Поисковой системой Chrome по умолчанию является Google. Если раньше вы использовали другую поисковую систему, то после сброса поисковая система будет настроена на Google. То есть при сбросе настроек Chrome поисковая система по умолчанию возвращается к Google. Чтобы изменить его по своему усмотрению, перейдите в Настройки Chrome> Поисковая система.
Стартовые страницы
Когда вы запускаете Chrome в первый раз после включения компьютера, открывающиеся страницы являются стартовыми. Вы можете настроить его для открытия страницы новой вкладки, открытия определенных страниц или открытия последних открытых страниц.
По умолчанию Chrome открывает новую вкладку. Поэтому, когда вы сбросите настройки Chrome, настройка стартовой страницы изменится на страницу новой вкладки, если вы использовали одну из двух других настроек.
Разрешения сайта и настройки контента
Кэш и файлы cookie
Сброс настроек Chrome приведет к удалению временных данных в Chrome, таких как файлы cookie и кешированные файлы. Это эквивалентно очистке в настройках Chrome> Очистить данные просмотра> Файлы cookie и другие данные сайта, а также кэшированные изображения и файлы.
Очистив файлы cookie, вы выйдете из системы с различных веб-сайтов в Chrome, на которых вы вошли в систему. Все, что вы добавили в корзину, также будет удалено, если вы не вошли на эти сайты. Однако пароли не будут удалены из Chrome.
Закрепленные вкладки
Chrome позволяет закреплять часто посещаемые веб-сайты. Сброс открепит их. Вам придется снова закрепить их всех.
Темы и расширения
Точно так же, если вы изменили тему Chrome в настройках, она будет изменена на стандартную.
Что не меняется при сбросе настроек Chrome
В настройках внешнего вида ваш шрифт и настройки масштабирования страницы останутся без изменений. Кроме того, если вы скрыли панель закладок, она останется скрытой.
Кроме данных, представленных в настройках сайта и файлах cookie, в настройках конфиденциальности и безопасности ничего не меняется. Другие настройки, такие как место загрузки, принтер и специальные возможности, также останутся без изменений.
Сколько времени нужно, чтобы сбросить Chrome
Как сбросить настройки Chrome
Шаг 1: Откройте Chrome на своем компьютере и щелкните значок с тремя точками вверху. Выберите в меню Настройки.
Шаг 2: Нажмите «Дополнительно», чтобы открыть дополнительные настройки.
Шаг 3: В Windows нажмите «Сбросить настройки» в разделе «Сброс и очистка». На Chromebook, Linux и Mac нажмите «Восстановить исходные настройки по умолчанию» в разделе «Сбросить настройки». Нажмите на «Сбросить настройки» для подтверждения.
Когда сбрасывать Chrome
Теперь, когда вы знаете, что происходит после сброса настроек Chrome, не стесняйтесь нажимать кнопку. Вы должны использовать его, когда Chrome доставляет вам проблемы, особенно связанные с расширениями. Иногда расширение Chrome изменяет неизвестный вам параметр. Сброс Chrome поможет в таких случаях.
Следующий: Google позволяет сохранять закладки двумя способами. Узнайте разницу между закладками Google и Chrome, проверив ссылку на статью ниже.
Если вы один из многих, кто использует Chrome в качестве веб-браузера по умолчанию, возможно, вы задумывались над тем, насколько он безопасен. Так уж получилось, что ему есть к чему стремиться, но приятно, что многие улучшения безопасности возможны средствами самого браузера. Правда, в недрах его настроек довольно сложно разобраться, особенно, если вы пользуетесь им не так давно и не успели излазить все пункты вдоль и поперек. Для того, чтобы облегчить вам задачу, мы собрали в одном месте несколько способов, как в пару кликов сделать Google Chrome намного безопасней. Вся настройка займет буквально 2-3 минуты, но жизнь в Интернете станет более защищенной.
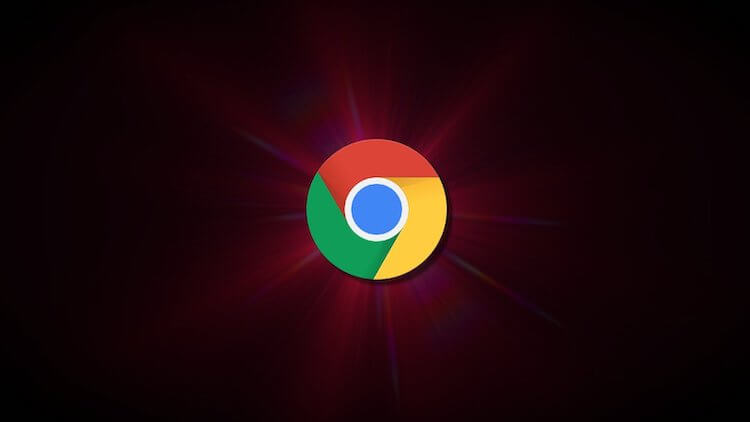
Всего несколько настроек позволит сделать Chrome более удобным и безопасным.
Безопасный просмотр страниц в Google Chrome
Для того, чтобы сделать просмотр страниц более безопасным и чтобы злоумышленники не увели вас не туда, включите усиленную защиту.
Для этого нажмите на ”три точки” в правом верхнем углу экрана. В появившемся меню откройте раздел ”Настройки”. Далее выберите ”Конфиденциальность и безопасность”. Теперь останется только перейти в ”Безопасность”.
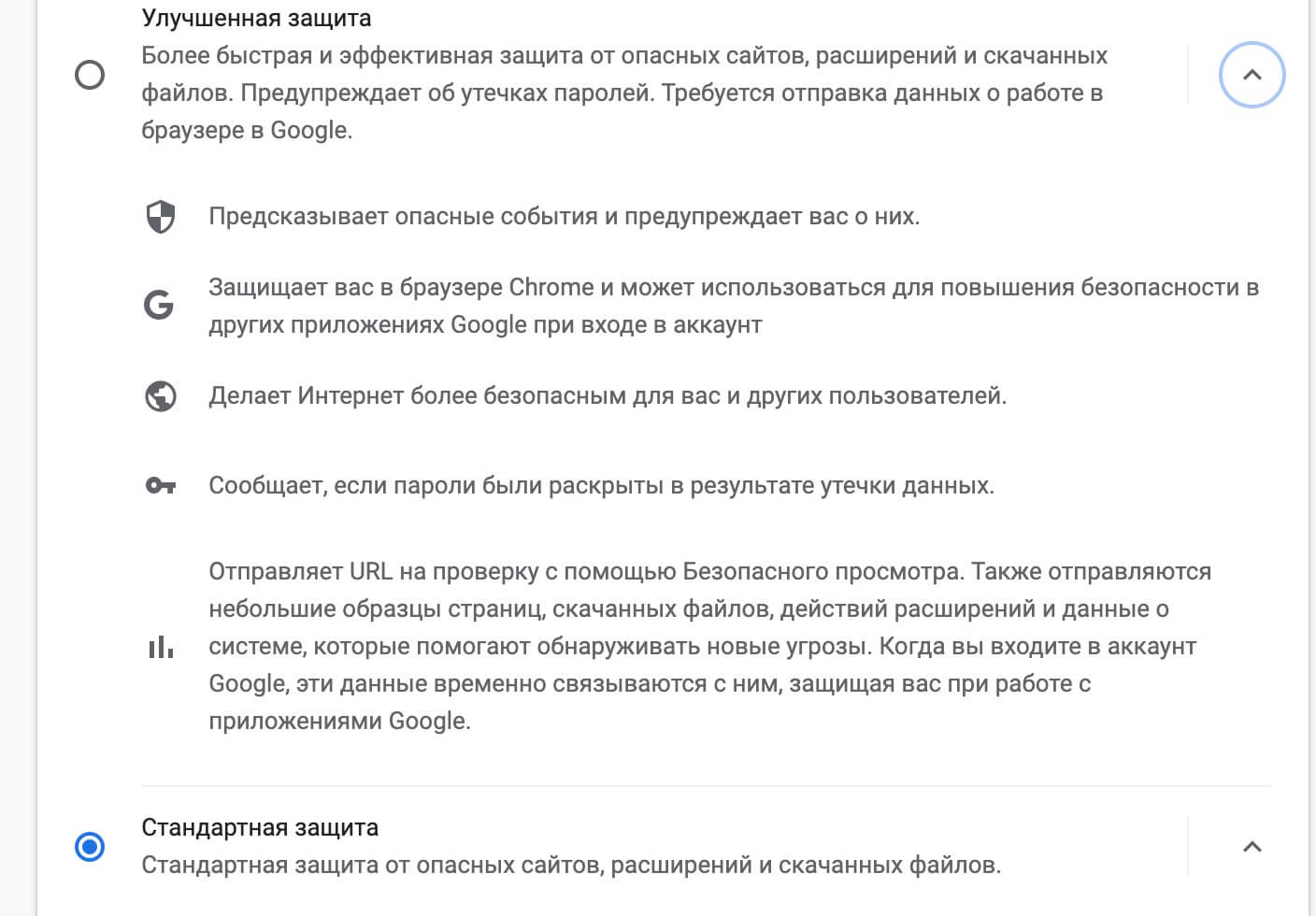
Придется дать больше прав, но безопасность станет выше.
Шифрование паролей в Google Chrome
Теперь вы сможете выбрать ”Параметры шифрования”. Найдите вариант ”Шифровать синхронизированные пароли с помощью учетных данных аккаунта Google”. Эта опция сохранит ваши пароли на серверах Google с собственными методами шифрования. Это усложняет хакеру доступ к вашим паролям, поскольку они будут зашифрованы при передаче, но есть небольшая вероятность, что Google также сможет их прочитать.
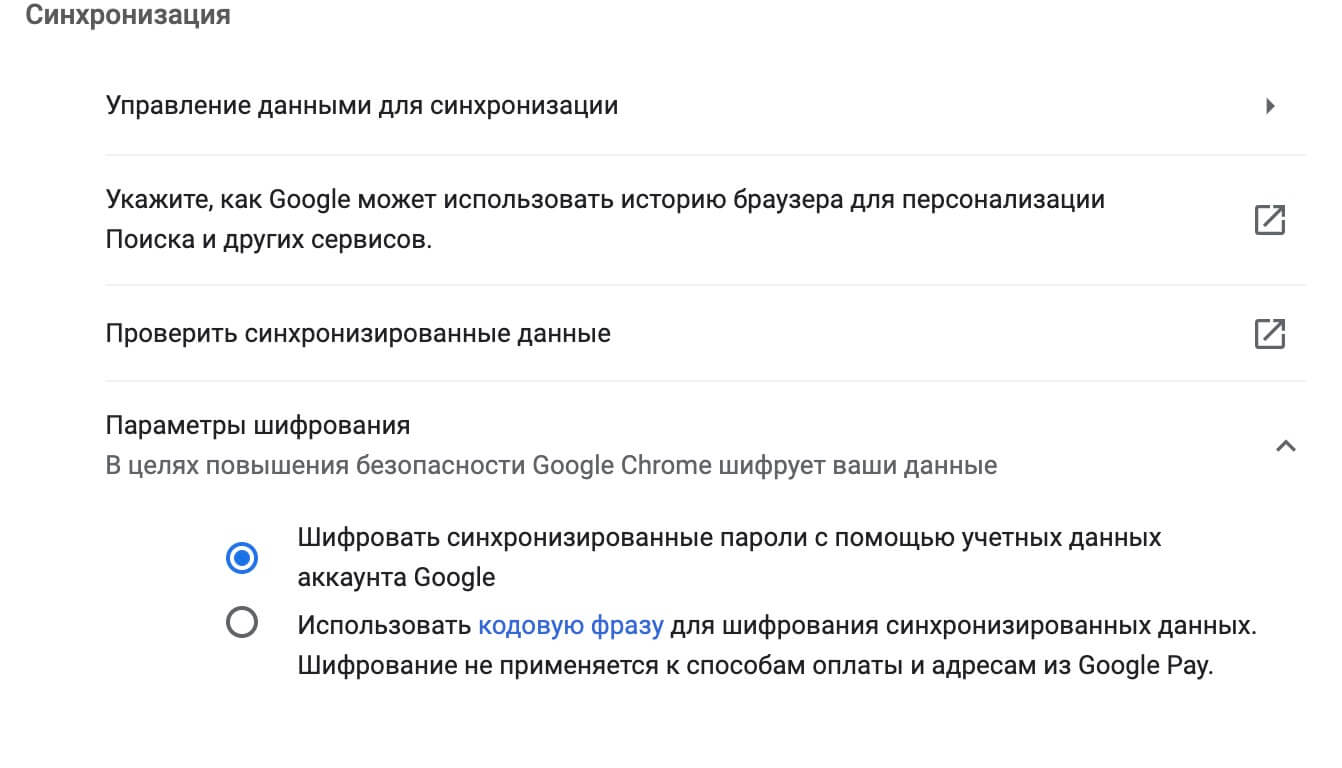
Лучшее шифрование позволит меньше переживать за свои пароли.
Однако этот второй путь немного усложняет синхронизацию. Вам понадобится кодовая фраза каждый раз, когда вы включите синхронизацию в новом месте, и вам придется вводить ее на своих устройствах, на которых у вас включена синхронизация. У вас так же не будут отображаться предложения, основанные на сайтах, которые вы посещаете в Chrome, и вы не сможете просмотреть свой пароль в Интернете или использовать Smart Lock для паролей. История тоже не синхронизируется.
Отключение FLoC в Google Chrome
Вы, наверное, слышали о FLoC. Эта неоднозначная функция Chrome, по сути, просматривает вашу историю посещений, чтобы увидеть, на какую большую группу людей ваша недавняя активность в браузере похожа больше всего. Функция предназначена для того, чтобы рекламодатели выбирали рекламу для группы. Получается такая альтернатива файлам cookie. Но некоторые пользователи опасаются, что с его помощью можно будет собрать слишком много данных о вас. А то и вообще превратить Google в монополию с контролем над тем, как рекламодатели могут настраивать таргетинг на пользователей.
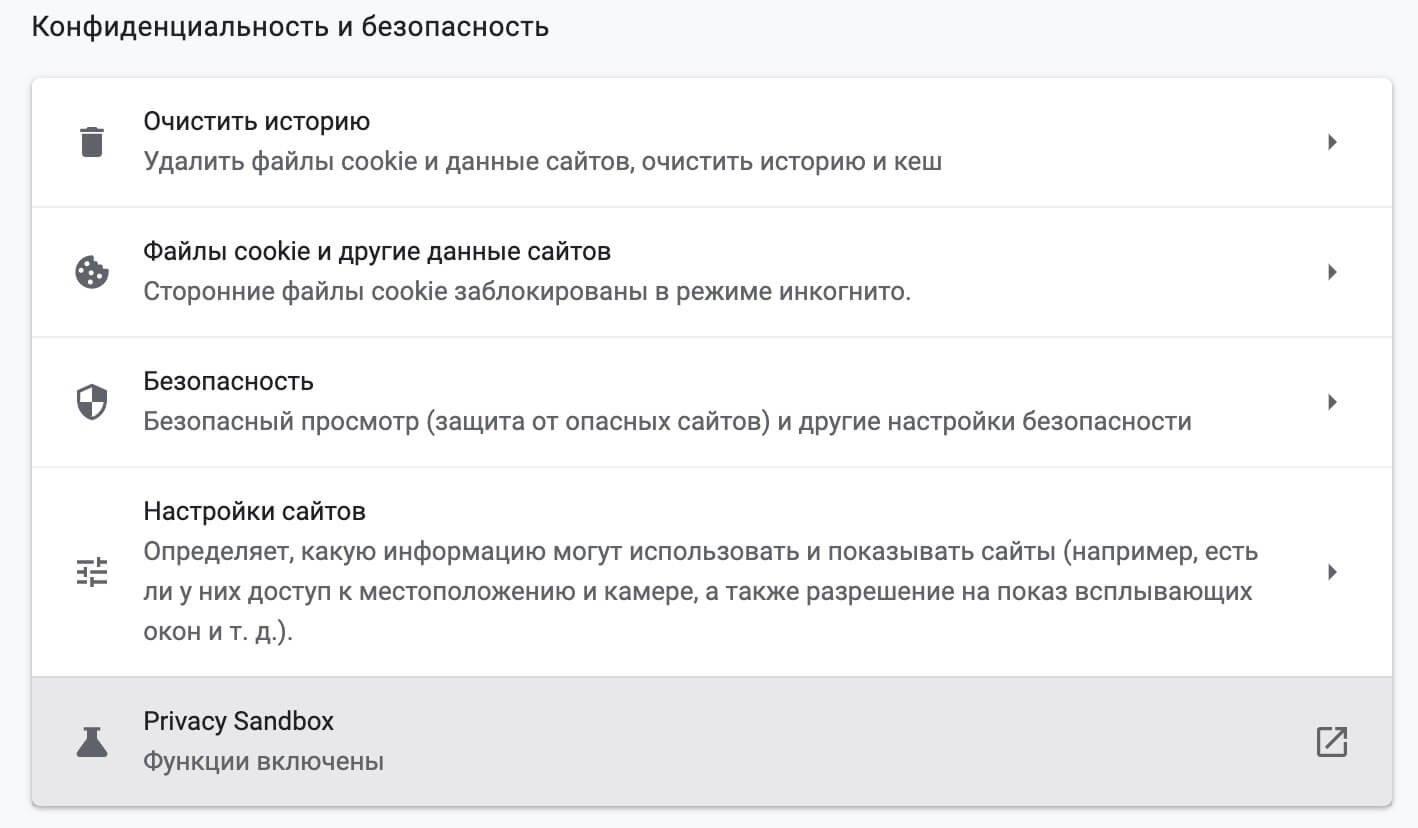
Внутри Privacy Sandbox есть на что посмотреть, но туда мало кто заходит.
Столкнувшись с противодействием FLoC, Google включила новую тестовую среду конфиденциальности, которую вы можете посетить, чтобы отключить эту функцию. Просто зайдите в настройки Chrome, перейдите в раздел ”Конфиденциальность и безопасность” и выберите ”Privacy Sandbox”. Откроется новая страница, где и можно будет отключить пробные версии Privacy Sandbox, а также FLoC.

Безопасны ли расширения Google Chrome
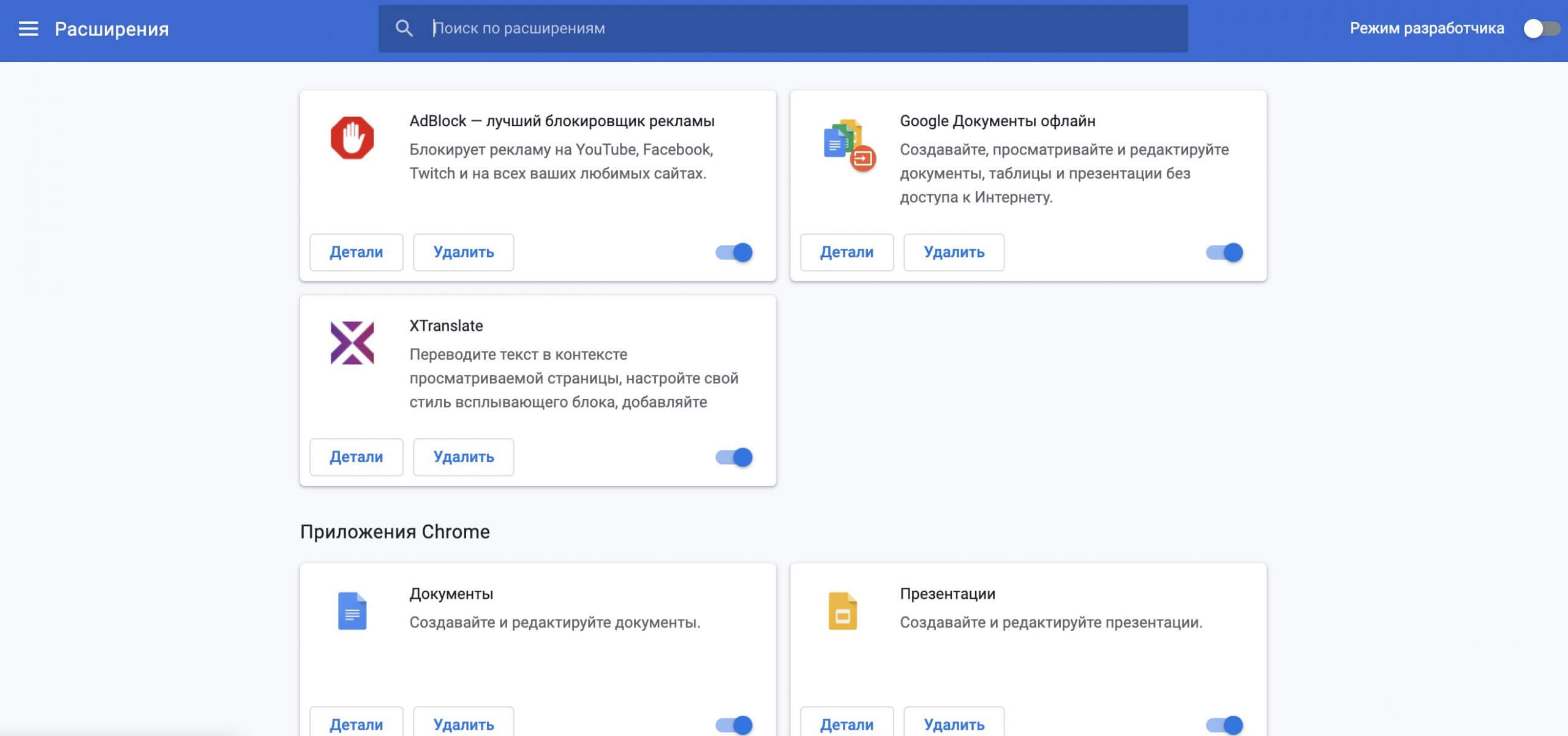
Не все знают насколько широко можно настраивать расширения.
Чтобы управлять расширениями в Chrome, введите ”chrome://extensions/” в адресной строке. Теперь вы сможете нажать кнопку ”Детали” на карточке расширения, чтобы просмотреть сведения о каждом из них и внести необходимые настройки, вплоть до полного их отключения.
Свободное общение и обсуждение материалов

У вас есть WhatsApp. У меня есть WhatsApp. У всех есть WhatsApp. Даже если основным средством общения для вас является другой мессенджер, вы всё равно держите его на смартфоне. Как приложение Сбербанка – просто на всякий случай. Ну, потому что Телеграма у вашего собеседника может не оказаться, а по Ватсапу вы с ним практически наверняка свяжетесь. Но ведь его можно использовать не только по прямому назначению. Рассказываю, в чём ещё, кроме переписки, может пригодиться WhatsApp.

Факт того, что Инстаграм - одно из самых популярных мобильных приложений, отрицать бессмысленно. Каждый день сотни разных пользователей заходят сюда, чтобы выложить свои фотографии. В одно время я настолько часто начал им пользоваться, что принял решение поставить лимит времени. Среди множества плюсов у "инсты" был один существенный недостаток - ориентация на смартфоны. Фотографии здесь можно выкладывать исключительно со смартфона. Даже на некоторых планшетах он работает коряво, однако сейчас все изменилось.

Я уже как-то рассказывал, что настоящая поддержка Android-смартфонов не заканчивается с выходом новых версий операционной системы. Это становится понятно хотя бы по количеству нововведений, которые они содержат. Куда важнее для поддержки – обновление сервисов Google. Они и выходят намного чаще, и новых функций, как правило, несут даже больше, чем несколько годовых обновлений Android, взятых вместе. Особенно круто, что на одних только апдейтах сервисов Google может существовать очень и очень долго. Но всему приходит конец.

В данной статье показаны действия, с помощью которых можно сбросить настройки браузера Chrome к настройкам по умолчанию или полностью сбросить браузер Chrome к состоянию на момент его установки.
В некоторых случаях, когда возникают проблемы с работой браузера Chrome, например при установке каких-либо программ или расширений изменяются настройки браузера такие как изменение поисковой системы или начали появляться всплывающие окна, то можно сбросить настройки браузера Chrome, чтобы восстановить настройки по умолчанию.
Далее в статье показано как сбросить настройки браузера Chrome к настройкам по умолчанию и как полностью сбросить браузер Chrome к состоянию на момент его установки.
Как сбросить настройки браузера Chrome к настройкам по умолчанию
После сброса настроек браузера Chrome, следующие параметры изменятся на значения по умолчанию:
Чтобы сбросить настройки браузера Chrome к настройкам по умолчанию, в правом верхнем углу окна браузера нажмите на значок Настройка и управление Google Chrome и в открывшемся меню выберите пункт Настройки .
Затем внизу страницы, в разделе "Сброс настроек и удаление вредоносного ПО" нажмите на Восстановление настроек по умолчанию
В окне Сбросить настройки подтвердите сброс нажав на кнопку Сбросить настройки .
После этого настройки вашего профиля в браузере Google Chrome будут сброшены (восстановлены) к значениям по умолчанию.
Как полностью сбросить настройки браузера Chrome
С помощью данного способа будет выполнен полный сброс настроек браузера Chrome к состоянию на момент его установки.
Чтобы выполнить полный сброс настроек, закройте браузер Google Chrome.
Запустите командную строку от имени администратора и выполните следующую команду:
При выполнении команды вы увидите несколько ошибок, но при этом настройки браузера всё равно будут сброшены.
После этого настройки браузера Google Chrome будут сброшены к состоянию на момент его установки (пример на скриншоте ниже).
Google Chrome
Версия: 96.0.4664.45
Последнее обновление программы в шапке: 15.11.2021













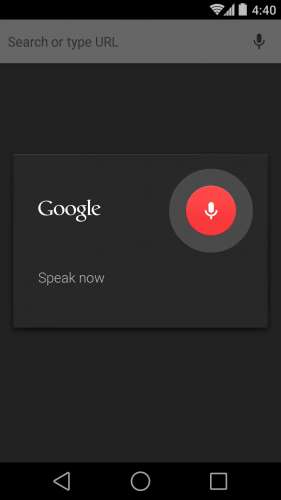
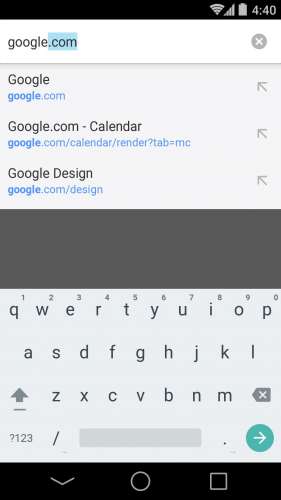
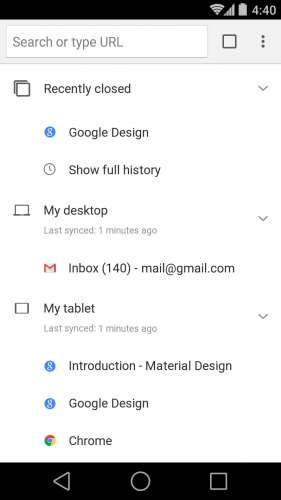
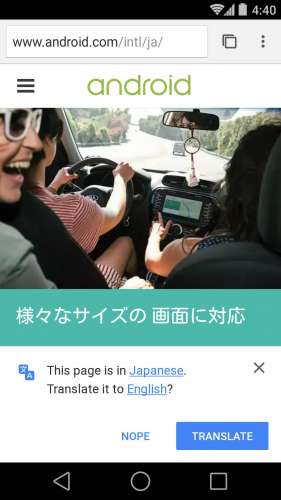
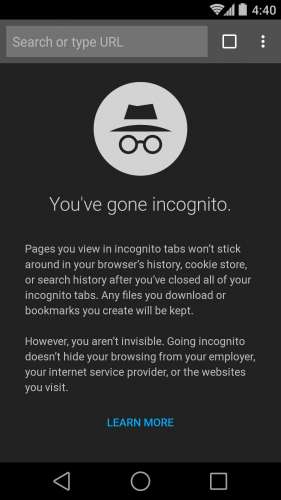
Краткое описание:
Браузер Chrome для мобильных устройств на базе Android.
Расходуйте меньше времени и трафика благодаря специальному режиму в Chrome.
Браузер сжимает текст, изображения, видео и сайты без потери качества, что позволяет экономить до 60% трафика.
Получайте доступ к контенту в одно касание.
В Chrome можно не только пользоваться быстрым Google Поиском, но и открывать любимые сайты (например, новостные ресурсы или социальные сети) на новой вкладке одним нажатием. Кроме того, в Chrome есть встроенная функция поиска. Просто нажмите на слово или словосочетание, чтобы найти его в Google, не покидая исходную веб-страницу.
Скачивайте контент и открывайте его в офлайн-режиме.
Специальная кнопка в Chrome позволяет скачивать видео, изображения и целые веб-страницы в одно касание. Все скачанные файлы сохраняются на одноименной вкладке Chrome и становятся доступны в офлайн-режиме.
Защитите телефон, используя Безопасный просмотр.
Встроенную функцию Chrome. Если она включена, при попытке открыть опасный сайт или скачать подозрительный файл в Chrome появится соответствующее предупреждение.
Используйте голосовое управление.
Просто скажите Chrome, что нужно сделать. Находите нужную информацию в Google с помощью голосового поиска, быстро открывайте и просматривайте веб-страницы где угодно и когда угодно.
Переводите текст на экране.
Благодаря встроенному Google Переводчику вы можете переводить целые веб-страницы в Chrome одним нажатием.
Синхронизируйте данные.
При входе в Chrome закладки, пароли и настройки автоматически синхронизируются и становятся доступны на всех ваших устройствах.
Требуется Android: 6.0+
Русский интерфейс: Да
Читайте также:


