Не запускается adobe premiere pro cs6 пишет что нет драйверов
Купил новую видеокарту, перестала работать Premiere CC - 04.11.2015, 19:00
Была видеокарта MSI GeForce GTX580 N580GTX и приказала долго жить, купил новую - MSI Radeon R9 280X 3072Mb GAMING, после установки драйверов попробовал работать в Премьере, Запускается, загружаю видеофайл и как только кидаю его на таймлайн Премьера "падает". Она видит новую карту, пишет что будет использовать ускоритель Open CL.
Удалил старые драйвера от Nvidia, подумал может конфликт драйверов- вообще Премьера перестала запускаться ! Посоветуйте что сделать, как запустить Премьеру на новой видяхе ?
Все остальные проги от Adobe работают нормально - Фотошоп, Афтер, Энкор, всё работает.
Может нужно саму Премьеру переустановить ? Это поможет ?
[Для просмотра данной ссылки нужно ] - разрешено администрацией форума.
второй системник- QuadCore Intel Core i5-4570, 3500 MHz,Системная плата ASRock B85 Killer, ОЗУ 16304 МБ (DDR3 SDRAM),MSI NVIDIA GeForce GTX 660 (2 ГБ),SanDisk SSD 240 ГБ
| Конфигурация компа: | |
| Intel i5-2500k, ATI Radeon 4890 1024Mb, 2.0 Tb WDC Вин 10 | |
может так поможет?
[Для просмотра данной ссылки нужно ]
Это глупости, все должно заработать. Даже винда летает быстрее с новой картой.
Я поставил старую видяху, после прогрева пока работает, и обнаружил что драйвера на Nvidia не удалились, хотя из Your Uninstaller! PRO удалил всё и там ссылок на драйвера нет, а при загрузке со старой видяхой всё загрузилось с драйверами, странно. Тогда нужно полностью удалить старые драйвера, может есть какая утилита для удаления всех драйверов от Nvidia ?
| Конфигурация компа: | |
| Intel i5-2500k, ATI Radeon 4890 1024Mb, 2.0 Tb WDC Вин 10 | |
Не думаю что старые дрова мешают.
Поставьте дрова на новую видяху - сделав "чистую" установке без всяких "примочек" , только дрова.
Доктор ВОВАН Завтра попробую, нужно 4 детских утренника доделать на старой видяхе. Я вот думаю нужно полностью удалить драйвера от NVidia. Сразу это не получилось. А именно наличие этих драйверов влияет на работу Премьера. После удаления их только частично сильно изменилась работа Премьера.
А вот если Премьеру ставил на NVidia. это не может быть причиной глюков в Премьере ?
А что интересно - наличие драйверов от Радеона никак не влияет на работу Премьера с картой NVidia.
И я тут уже спрашивал, но не смог добиться, есть тут те кто работает в Премьере на Радеоне ?
| Конфигурация компа: | |
| Intel i5-2500k, ATI Radeon 4890 1024Mb, 2.0 Tb WDC Вин 10 | |
я не знаток премьера - поэтому отвечаю по наитию. Все надо пробовать.
может есть какая утилита для удаления всех драйверов от Nvidia ?
Скрытый текст (вы должны зарегистрироваться или войти под своим логином):
У вас нет прав чтобы видеть скрытый текст, содержащейся здесь.
Скорее всего нет. а если есть - то единицы среди тысяч.
Действительно, почти все кто работает с видео - берут НВидиа, это уже протестировано и обговорено тыщу раз.
Но если вам нравится экспериментировать.
АМД хороши для игр, они ложат на лопатки НВидиа, но только не с видеообработкой.
| Конфигурация компа: | |
| Core i7-2600K, Gigabyte GA-Z68x-UD4-B3, Radeon RX550, RAM 16Gb? SSD 240 Gb, HDD 8Tb Win10, Pinnacle15 Hard-3, Premiere Pro CC 2015, After Effects CC 2015-2019, Photoshop CC 2017, Lightroom Classic CC | |
| Фото/видео: | |
| Фото: Canon 70D, EF 70x200 f/4L IS USM; EF 24x70 f/4L IS USM; EF 50 f/1,8; EFS 18x135 f/3,5-5,6 Видео: Sony H-55 | |
У меня стоит MCI1024Mb HD6870. Компьютер собран в июне 2011 г. Но я не спец, чтобы дать карте оценку. Машину собирал не я, т.к. в железе не разбирался тогда, не понимаю в нём ничего и сейчас. Могу только поделиться впечатлениями от работы в Премьере.
Ни CS5, ни CS6 меня не впечатлили. Тормоза были жуткие. И на Win7 х64 битной моя Студия Хард-3 32-х битная была шустрее, чем профессиональный АДОБ! Сейчас 7-ку обновил на 10-ку. И АДОБ заработал. Афтер и МедиаЕнкодер видят карту, и просчёт идёт с Open GL. Премьер карточку не видит. Разгоны и прочие "фокусы" ни с процем, ни с видяхой никогда не делал. Основная причина - не понимаю в этом ничего, как уже и говорил. По этой же причине никогда не обновлял ни драйвера, ни Биос. При переустановке Винды всё устанавливал с дисков, что шли в комплекте с железом. Ну и наслышан немало, что разгон может карточку погубить.
Не думаю, что моя информация была полезна. По этой причине, возможно никто и не отзывается, т.к. только "чайник" или "кофейник" мог взять Радеон для видеомонтажа.
Действительно, почти все кто работает с видео - берут НВидиа
А они что могут сказать? Разве что в разных вариантах то же, что и я.
А может Вам стоит попробовать до 10-ки обновиться? Драйвера она сама подыскивает, как я понял. А если дело не пойдёт, то откат сделать не долго. Надеюсь образ из Акрониса у Вас есть. ИМХО.
Ошибка при запуске Adobe Premiere Pro
Adobe Premiere Pro не удалось найти совместимые модули воспроизведения видео. Обновите видеодрайверы и запустите приложение повторно.
Попробуйте следующие решения по порядку. Если первый метод не решает проблему, перейдите к следующему методу и продолжайте, пока проблема не будет устранена.
Ошибка запуска в связи с невозможностью найти модули воспроизведения видео часто связана с устаревшими или поврежденными драйверами. Adobe рекомендует обновить драйверы для вашего графического адаптера до последней версии:
По состоянию на 6 августа 2013 года самая последняя версия драйвера AMD вызывала некоторые проблемы при попытке запуска Premiere Pro. Загрузите и установите самую последнюю версию драйверов, доступную на странице загрузки.
При использовании macOS убедитесь в том, что текущая учетная запись пользователя имеет права администратора. См. раздел Настройка пользователей на компьютере Mac для получения дополнительных сведений об учетных записях Mac.
Проверьте наличие прав доступа к папке пользовательской библиотеки User Library .
Убедитесь в том, что приложение Premiere Pro закрыто, и переименуйте папки Adobe, находящиеся в каталогах Application Support , Preferences и Documents .
Подключите один монитор с помощью порта HDMI или DVI.
Перезапустите Premiere Pro:
При использовании Windows щелкните правой кнопкой мыши на ярлыке в Premiere Pro и выберите Запуск от имени администратора . Папка документов должна быть сопоставлена с сетью.

Проверьте, сопоставлена ли папка Мои документы с другими местоположениями. Если она сопоставлена с внешними местоположениями, убедитесь, что папка на внешнем хранилище имеет хорошее качество подключения, а также убедитесь в наличии необходимого пространства. Кроме того, проверьте в профиле, находится ли папка документов в папке по умолчанию.
Если вы используете учетную запись внутри домена, отключите систему от доменной сети, отсоединив сетевой кабель и отключив подключения по Wi-Fi. Запустите программу Premiere Pro еще раз.
Проверьте, не включена ли программа Premiere Pro в список заблокированных программ в брандмауэре Windows, а так же в антивирусных программах. Если входит в число заблокированных, то добавьте везде исключение.
Исправьте ошибки библиотек времени выполнения Microsoft Visual C ++ 2015 Redistributable (X86 и x64). Для получения дополнительных сведений об этом см. раздел Visual C++ Redistributable for Visual Studio 2015.
При использовании Windows правой кнопкой мыши выберите ярлык Premiere Pro и выберите «Запуск от имени администратора». (Или правой кнопкой мыши выберите файл в папке /Program Files/Adobe/Adobe Premiere Pro [версия]/Adobe Premiere Pro.)Папка документов должна быть сопоставлена с сетью.

При использовании графического адаптера AMD Radeon с поддержкой технологии Switchable Graphics («Переключение видеокарт») выполните следующие действия:
Запустите Catalyst Control Center (щелкните правой кнопкой мыши на рабочем столе и выберите опцию «Свойства экрана»).
Перейдите на вкладку «Power» («Питание»).
Нажмите на «Switchable Graphics Method» («Метод переключения видеокарт»).
Выберите опцию «Select the graphics processor manually» («Выбрать настройки графического процессора вручную»), затем нажмите «Apply» («Применить»).
На вкладке «Power» («Питание») нажмите на «Switchable Graphics» («Переключение видеокарт»).
Убедитесь в том, что выбрана опция «High-Performance GPU» («Высокопроизводительный графический процессор»).
ВАЖНАЯ ИНФОРМАЦИЯ: Изменение настроек BIOS может привести к возникновению других проблем или невозможности загрузки компьютера. Изменение настроек BIOS следует выполнять только в том случае, если вы точно уверены в последствиях предпринимаемых действий. Если вам требуется помощь по изменению данной настройки, обратитесь производителю вашего компьютера.
Войдите в режим настройки BIOS и измените значение настройки «Switchable Graphics» («Переключение видеокарт») на «Fixed» («Фиксированное управление»).
Работа с цифровыми видеофайлами требует очень большого количества ресурсов. Adobe не рекомендует работать с цифровыми видеофайлами с помощью продуктов Adobe Creative Suite или Creative Cloud в режиме энергосбережения. Вместо этого следует всегда использовать режим повышения производительности.
Если вы используете решения для хранения PROMISE с Premiere Pro в macOS, убедитесь, что вы обновили программное обеспечение до последней версии. Устаревшие версии могут вызвать эту ошибку.
Adobe Premiere Pro продолжает вылетать на вашем компьютере/ноутбуке с Windows? Вы не одиноки. Хотя это расстраивает, хорошая новость заключается в том, что вы попали в нужное место, и после прочтения этой статьи вы сможете легко решить проблему сбоя Premiere Pro самостоятельно.
Хотя причины В этой статье мы собрали некоторые исправления, которые доказали свою эффективность для многих пользователей Windows Premiere Pro. Независимо от того, вылетает ли Premiere Pro при запуске или вылетает при рендеринге мультимедиа, вы можете найти исправление, которое можно попробовать в этой статье.
Попробуйте эти исправления
- Обновите графический драйвер.
- Сбросьте настройки
- Отключите ускорение графического процессора
- Удалите файлы кэша мультимедиа
- Закройте приложения, перегружающие ЦП/память.
- Проверьте компоненты на предмет перегрева.
- Обновите/переустановите Premier Pro
Исправление 1 : Обновите графический драйвер
В большинстве случаев неисправный или устаревший графический драйвер является основной причиной сбоев Premiere Pro.
Если вы не обновили вашего графического драйвера в течение длительного времени, или если файл графического драйвера сломан или поврежден, вы можете страдать от сбоев программы, заикания и даже проблем с мерцанием экрана.
Производители видеокарт, такие как Nvidia , AMD и Intel постоянно обновляют свои графические драйверы. Таким образом они исправят ошибки в последней версии графического драйвера и улучшат производительность видеокарты. Иногда они также обеспечивают поддержку новых функций в творческих приложениях. Например:
Драйвер March NVIDIA Studio обеспечивает оптимальную поддержку новейших функций на базе искусственного интеллекта в творческих приложениях, включая Adobe Camera Raw, Adobe Premiere Pro и DaVinci Resolve 17.
Другими словами, последняя версия графического драйвера раскроет весь потенциал вашей видеокарты и даст вам лучший опыт для создания и игр.
Есть два основных способа обновить графические драйверы:
Вариант 1: вручную
Вам потребуются навыки работы с компьютером и терпение, чтобы обновить драйверы таким образом, потому что вам нужно найти именно тот драйвер в Интернете, загрузить его и установить шаг за шагом.
Ваша графика производитель карты постоянно обновляет драйверы. Чтобы получить их, вам нужно перейти на сайт производителя вашей видеокарты:
Затем найдите драйвер видеокарты, соответствующий вашему конкретный вариант версии Windows (например, 64-разрядная версия Windows) и загрузите драйвер вручную.
После того, как вы загрузили правильные драйверы для своей системы, дважды щелкните загруженный файл и следуйте инструкциям экранные инструкции по установке драйвера.
Вариант 2: автоматически (рекомендуется)
Если у вас нет времени, терпения или компьютерных навыков для обновления графического драйвера вручную, вы можете сделать это автоматически с помощью Driver Easy.
Driver Easy автоматически распознает вашу систему и найдет для нее правильные драйверы.
Вам не нужно знать точно в какой системе работает ваш компьютер, вам не нужно рисковать загрузкой и установкой неправильного драйвера, и вам не нужно беспокоиться об ошибке при установке.
Вы можете обновить свои драйверы автоматически с БЕСПЛАТНОЙ или Профессиональной версией Driver Easy. Но с версией Pro требуется всего 2 щелчка:
После завершения обновления графического драйвера вам необходимо перезагрузить компьютер.
Запустите Premiere Pro, чтобы проверить, выйдет ли он из строя. Обычно после обновления графического драйвера проблема сбоя исчезает.
Если последняя версия графического драйвера не может остановить сбой, просто читайте дальше, чтобы попробовать следующее исправление, описанное ниже.
Исправление 2: сброс настроек
Сбросить настройки довольно легко. Вот как это сделать:

- Удерживайте клавишу Alt при нажатии, чтобы запустить Premiere Pro. Появится всплывающее окно с вопросом, хотите ли вы сбросить настройки.
- Щелкните ОК , чтобы подтвердить.
Посмотрите, сохраняется ли проблема сбоя Premiere Pro. Если это исправление не останавливает сбой, не волнуйтесь. Попробуйте следующее исправление, указанное ниже.
Исправление 3. Отключите ускорение графического процессора
- Запустите Premiere Pro и перейдите в Файл >Настройки проекта >Общие .
- В Рендеринг и воспроизведение видео , установите для параметра Renderer значение Только программное обеспечение Mercury Playback Engine . Нажмите OK , чтобы сохранить изменения.
Посмотрите, не вылетает ли Premiere Pro после переключения ускорения графического процессора на только программное. Обычно Premiere Pro может потребоваться больше времени для завершения рендеринга после того, как вы отключили ускорение графического процессора, но это снизит частоту случайных сбоев.
Если это исправление не сработает, попробуйте следующее исправление, указанное ниже .
Исправление 4. Удалите файлы кэша мультимедиа
Некоторые поврежденные файлы кэша мультимедиа также могут вызвать сбой Premiere Por. В этом случае вам необходимо удалить файлы кеша мультимедиа. Вот как это сделать:
Посмотрите, останавливает ли это исправление сбой. Если нет, попробуйте следующее исправление, указанное ниже.
Исправление 5: Закройте приложения, перегружающие ЦП/память

- На клавиатуре нажмите Ctrl , Shift и Esc одновременно, чтобы открыть Диспетчер задач . Вам будет предложено разрешение. Нажмите Да , чтобы открыть диспетчер задач.
- Выберите любые другие приложения и программы, которые занимают большое количество ЦП или memory , затем нажмите Завершить задачу , чтобы закрыть его.
Если Premiere Pro работает нормально после того, как вы закрыли эти приложения, перегружающие ЦП/память, поздравляем!
Чтобы предотвратить сбой Premiere Pro из-за недостаточный объем памяти в будущем, возможно, вам придется подумать об обновлении памяти (ОЗУ) на вашем компьютере.
Исправление 6. Проверьте компоненты на предмет перегрева
Premiere Pro использует оба CPU и GPU для выполнения тяжелых вычислений. Если Premiere Pro работает на вашем компьютере в течение длительного времени, ваш компьютер может перегреться, особенно если его система охлаждения не работает должным образом. При перегреве компьютера Premiere Pro может аварийно завершить работу без предупреждения. В этом случае вам необходимо охладить компьютер.
Чтобы охладить компьютер, вам может потребоваться
- Удалите пыль с вентиляторов и вентиляционных отверстий вашего компьютера.
- Убедитесь, что ваш компьютер находится в прохладной среде.
- Используйте лучшую систему охлаждения для вашего компьютера, если ваш недостаточно мощный.
Исправление 7: Обновите/переустановите Premier Pro
Если ни одно из исправлений не помогло, попробуйте обновить/переустановить Premier Pro. Обычно после обновления Premier Pro до последней версии или его переустановки проблема сбоя устраняется.
Заключение
В большинстве случаев, сохраняя Premier Pro, Обновленные ОС Windows и драйверы избавят от большинства проблем, связанных с сбоями программы. Если эти распространенные исправления, описанные в этой статье, не помогли вам решить проблему сбоя Premiere, вы также можете попробовать изучить журналы сбоев Windows, чтобы проанализировать и устранить причины сбоя. Дополнительные сведения см. В статье: Как просмотреть журналы сбоев в Windows 10.
Надеюсь, эта статья помогла вам устранить проблему сбоя Premier Pro. Если у вас есть какие-либо вопросы или предложения по этой теме, не стесняйтесь оставлять нам комментарии ниже. Спасибо за чтение!
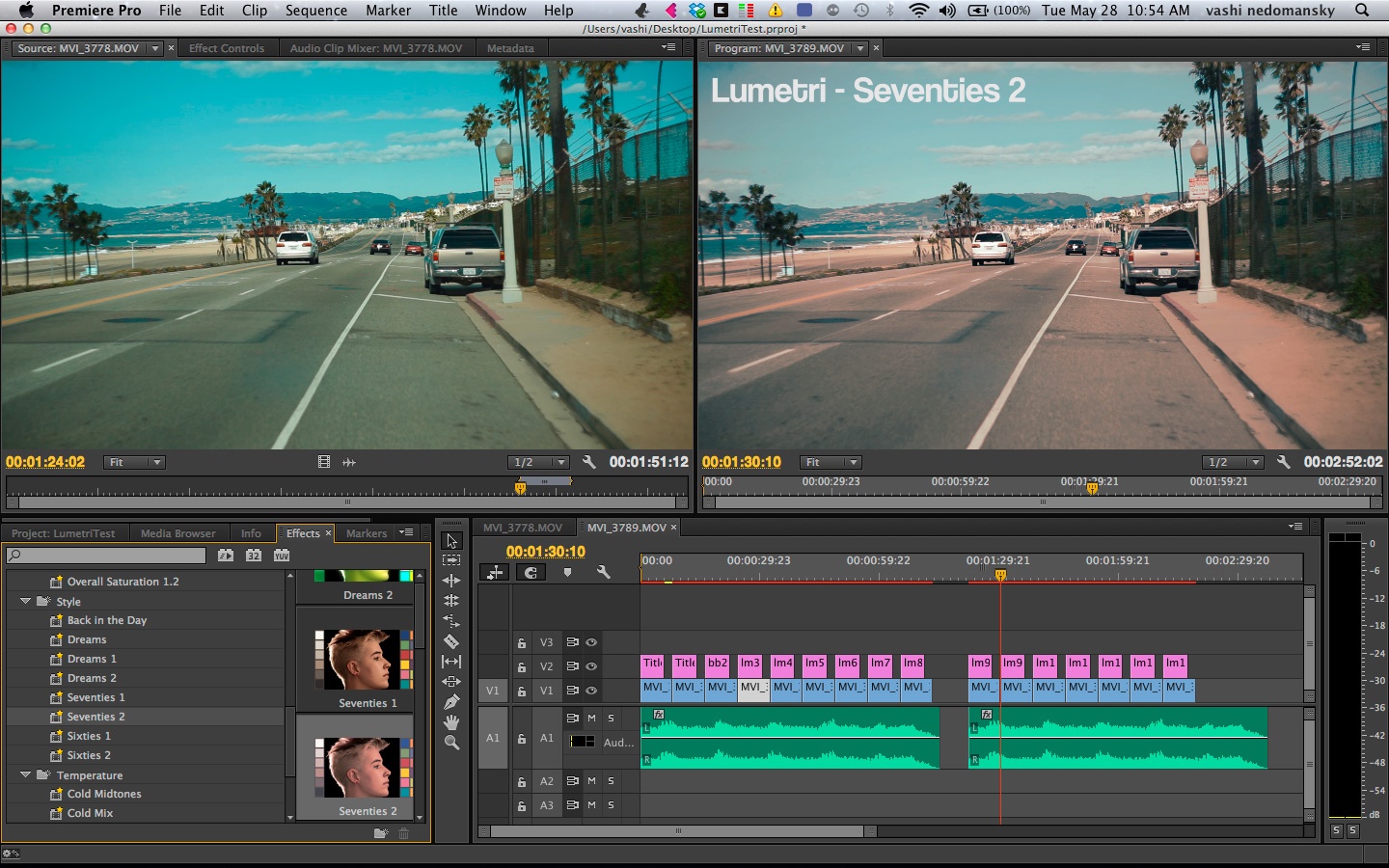
Adobe Premiere Pro – один из лучших графических пакетов для работы с 360-градусным контентом, включающий постоянные обновления. Но с другой стороны, частые обновления периодически приводят к ошибкам, одной из которых является проблема с обнаружением видеокарты ПК. Для базового монтажа это не критично, но при использовании сложных функций, например выравнивание горизонта с помощью VR Projection, без поддержки GPU не обойтись.
Так что же делать, если после очередного обновления Adobe Premiere Pro 2018 перестал обнаруживать видеокарту? Во-первых, вы узнаете о наличие проблемы при попытке задействовать сложный эффект монтажа, когда вместо его применения появится всплывающее окошко с предупреждением о необходимости использования графического процессора. Также вычислить проблему можно и вручную, открыв меню File, затем перейдя в раздел Project Settings и под общей вкладкой посмотрев на настройку Renderer. Если там можно выбрать только вариант Mercury Playback Engine, значит Adobe Premiere не смог определить видеокарту.
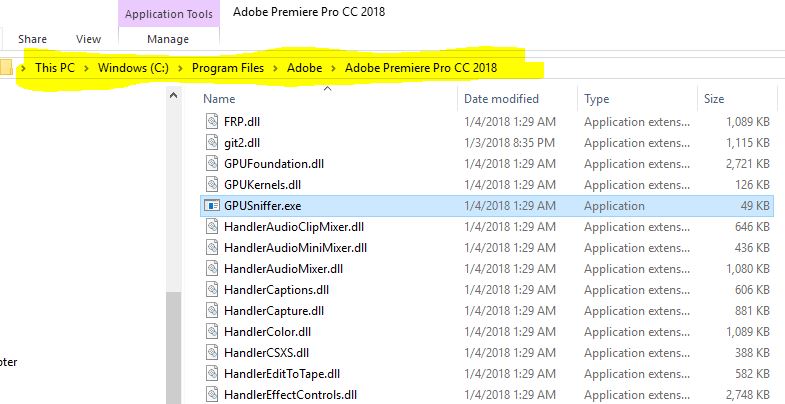
Для устранения проблемы необходимо открыть корневую папку программы и запустить из нее файл GPUSniffer.exe. Появится всплывающее окно с командной строкой, которое затем автоматически закроется после завершения работы утилиты GPUSniffer. Далее потребуется лишь перезапустить Adobe Premiere и проблема должна быть решена.
Если видеокарта по-прежнему не обнаружена, тогда следует выполнить следующие шаги:
- Обновить драйвер видеокарты до последней версии.
- Отключить встроенный графический процессор через «Диспетчер устройств».
- Снова запустить GPUSniffer.
Кстати, как показывает практика, Adobe Premiere гораздо эффективнее и менее конфликтно работает с видеокартами семейства NVidia GTX. При этом необязательно покупать самую дорогую карту. К примеру, вполне бюджетный по сегодняшним меркам чип GTX 1050 Ti 4GB отлично справляется даже со шлемами виртуальной реальности Oculus Rift. Что касается вышеописанного метода решения проблем с обнаружением видеокарты, то он применим и к другим продуктам Adobe – After Effects, Media Encoder и т.д.
Adobe Premiere Pro CC – одно из наиболее востребованных и популярных программных обеспечений, что не уберегает продукт от возникновения проблем. Пользователи часто оставляют отзывы об ошибках, возникающих во время работы с утилитой. Очень обидно, когда после многочасового редактирования ролика происходит неточность, приводящая к потере информации. Если столкнулись с одним из популярных недочетов, прочитайте представленную статью до конца, чтобы найти верное решение. Внимательно следуйте инструкциям, чтобы достичь нужного результата. Стоит отметить, что большинство неполадок в работе с видеоредактором возникает из-за того что вы используете старую версию. Рекомендуем вам загрузить последнее обновление Adobe Premiere Pro CC 2020 с нашего сайта. Возможно это решит массу проблем и процесс монтажа станет намного удобнее и приятнее.

Ошибка компиляции фильма

- «Ошибка сжатия кодека». Такой тип просчета в Адоб Премьер Про говорит о том, что размер изображения не поддерживается. Иногда это показывает на проблемы с системой памятью или каким-то оборудованием. Чтобы это решить, попробуйте пользоваться неограниченным кодеком. Это позволит понять, имеется ли проблема с размерами картинки.
- «Полный диск». Свидетельствует о том, что закончилось свободное место. Необходимо экспортировать ролики на другой жесткий диск, либо удалить лишние материалы с данного. Не забудьте про кэшированные файлы.
- «Дубликат». Если возникла такая проблема, следует переименовать видео, чтобы не создавать конфликта с имеющимися данными.
- «Не найдено». Это может произойти в том случае, если проектные материалы не связаны. Необходимо воспользоваться функцией «Найти» или «Поддержка ссылок», чтобы найти отсутствующие материалы.
- «Неверный считыватель». Возникает из-за того, что место сохранения недоступно. Здесь нужно проверить, что на жестком диске отсутствует защита от записи, а также то, что он подключен.
- Ограниченное пространство. Выполните оптимизацию потенциальной памяти, воспользовавшись настройками рендеринга. Откройте меню «Правка», после чего перейдите в раздел «Настройки». Кликните по разделу «Оптимизировать», а затем зайти в «Память». Для того чтобы завершить работу здесь, придется зайти в «Производительность».

Нет звука в видео
Для начала необходимо выяснить, в каких видео, сделанных в Adobe Premiere Pro CC, отсутствует музыкальное сопровождение. Произведите действия по этому алгоритму, чтобы узнать тип фильмов.
- Создайте проект.
- Зайдите в раздел «Файл», перейдите в пункт «Новый», после чего воспользуйтесь меню «Полосы и тон». Кликните по клавише «Ок».
- Найдите на панели «Проект», два раза кликните по кнопочке «Полосы и тон», чтобы открыть клип.
- Если не получится открыть на мониторе источника, придется перетащить его на линейку «Хронологии».
- Кликните по клавише «Воспроизведение». Если не слышно тона, требуется прочитать инструкцию, когда нет звука во всех клипах. Если тон был услышан, то переходите ко второй части.
Звук отсутствует во всех клипах
Если не услышали тон, проделайте приведенные ниже действия:
- Выбрать аудиоустройство системы, после чего проверить громкость. Обратите внимание, что на компьютере может находиться несколько устройств, воспроизводящих музыку. Стоит выбрать предпочитаемое оборудование по умолчанию, после чего еще раз проведите проверку звука. Лучше всего это сделать через панель управления.
- Настроить параметры звукового драйвера. Откройте клип в Адобе Пример Про, содержащий полосы и тон. Зайдите в раздел «Правка», чтобы в установках найти музыкальное оборудование. Когда появится всплывающее меню, выберите «Класс устройства», чтобы найти подходящий драйвер. Если его там нет, начните автоматический поиск. Подключите нужное устройство, зайдя в пункт «Вывод по умолчанию». Включите устройство на панели задач 1. Кликните по клавише «Ок». Начните показ ролика. Недоразумение решилось. Если звука все еще нет, стоит воспользоваться другим драйвером.
- Обновление драйверов звуковой карты. Если выше описанные действия не помогли, необходимо задуматься: «Не устарел ли драйвер компьютера?». Посмотрите на производителя аудиокарты, после чего самостоятельно скачайте пакет драйверов для нее. После того, как установите новые драйвера, следует повторить этот алгоритм еще раз.
Звук отсутствует в некоторых клипах
Если нет звука в отдельных видео, стоит воспользоваться этой инструкцией:
- А включены ли звуковые дорожки? С левой стороны необходимо проверить поле, где должен быть включен знак динамика. Для того чтобы это сделать, нужно зайти в поле, а затем нажать на появившийся значок. Так нужно сделать со всеми.
- Проверить громкость музыки. Здесь требуется использовать аудиомикшер, чтобы понять, включен ли звук. Если будет необходимо, надо увеличить громкость. Как все это осуществить? Зайдите в микшер, зайдите в «Микшер звуковых дорожек», а затем выберите название последовательности. Или зайдите в специальное поле. Если возле дорожки горит «М», то звук выключен, поэтому нужно на него нажать.
- Проверьте, не отключены ли клипы. Когда убедились, что у отдельного клипа включена громкость, после чего сделайте проверку подключения. Если все работает хорошо, вопрос решен. Если они выключены, прочитайте подробную статью на нашем сайте.
- Проверьте совместимость кодеков. Если проблема так и не решилась, стоит осуществить проверку кодеков. Кодеками называются специальные алгоритмы сжатия, подразделяются на несколько видов. Иногда не получается декодировать некоторые материалы, поэтому что используемый кодек был низкого качества. Можно загрузить другие кодеки, принадлежащие сторонним разработчикам. Если не получается решить проблемы после установки других кодеков, стоит рассмотреть вариант установки другого программного обеспечения. После перекодировки, можно будет поместить файлы обратно в Adobe Premiere Pro. Убедитесь, что у вас просто не лагает предпросмотр, а существует реальная проблема.
- В самом видео нет звука или изображения. Когда сделаете импорт, можете столкнуться с проблемой отсутствия картинки или музыки. Проблема легко решается без лишних усилий. Познакомиться поближе с материалами по этой недоработке можно на нашем сайте.
MME device internal error

Для того чтобы решить дилемму, надо:
- Зайти в меню «Пуск», после чего зайти в настройки конфиденциальности.
- С левой стороны найдите «Микрофон», а после щелкните переключатель с правой стороны, разрешив доступ всему оборудованию.
- После того, как это будет осуществлено, зайдите в утилиту. Все аудио устройства будут показаны. Наслаждайтесь использованием!
Ошибка 146 при установке
Если во время установки или обновления программного обеспечения Adobe возникает ошибка 146 при установке, значит невозможно выполнить перемещение временных данных из той папки, куда они были помещены изначально.

Для того чтобы избавиться от трудности, необходимо:
- Обновить приложение «Креатив Клауд» до новейшей версии.
- Отключить антивирус на некоторое время, а также не забудьте брандмауэр.
- Удалите существующую поврежденную установку.
- Создайте самостоятельно специальный каталог, который вызвал это недоразумение.
Не экспортируется видео
Пользователи довольно часто сталкиваются с вопросом, заключающимся в том, что у них не экспортируется видео. Многие из них не знают, что делать в такой ситуации, хотя все очень просто.
Начните создание нового фильма, открыв проблемное аудио или картинку, а затем дайте проекту новое имя. Откройте видео, только что экспортированное, а затем импортируйте еще раз тот кадр, который был поврежден. Как только это сделаете, вставьте его в окончательный продукт. Теперь все должно пройти без нареканий.Не поддерживает видеодрайвер
Если данный метод оказался для вас очень непростым, всегда можно воспользоваться сторонними программами, способными автоматически загружать новые версии драйверов. После того, как люди загружают новые драйвера, все начинает прекрасно работать.
Не открывает файлы AVI
Решить затруднение, почему Adobe Premiere не открывает файлы avi, можно с помощью трех вариантов:
- Измените файл. Для этого требуется либо уменьшить разрешение, либо сменить формат на любой другой. В большинстве случаев, все решается именно так.
- Измените язык системы. Это не потребует выполнения сложных действий, но приведет к полной потере русского языка в интерфейсе. Сначала надо открыть панель, после чего воспользоваться комбинацией горячих клавиш: «Ctrl+F12». Найдите раздел «Debug…», чтобы возле языковой строки выставить значение «en_US».
- Заменить данные, сделанные на другом языке. Придется изменить тот язык на русский. Перед тем, как начать изменения, нужно проверить, поддерживает ли тот языковой пакет расширение, где происходит недочет. Для этого, требуется в консоли изменить значение «ru_RU» на французский. Выполните перезагрузку программного обеспечения. Зайдите в жесткий диск с операционной системой, чтобы найти в разделе со всеми утилитами, рассматриваемый проект. Посмотрите на все имеющиеся папки, затем найдите файл, символизирующий французский язык. Его необходимо переименовать на хх_ХХ, а русский язык требуется назвать «fr_FR».
После того, как воспользуетесь предоставленными методами, сможете навсегда забыть о такой неприятности.
Не поддерживается формат MKV
У многих вызывает удивление то, что здесь не поддерживается формат MKV. Все объясняется очень просто. МКВ – формат, придуманный в России, для бесплатного личного пользования. В то же время Adobe Premiere Pro поддерживает преимущественно кодеки видеокамер, а также он предназначен для коммерческого использования. Из-за этой причины, вы не сможете обнаружить собственный МКВ-файл. Решение данного недоразумения лежит на поверхности: необходимо сменить текущий формат в АВИ. Это мгновенно поможет просмотреть желаемое видео. Для того чтобы сменить один формат на другой, воспользуйтесь нашей инструкцией.
Не открывает файлы MOV
Если случилось столкнуться с тем, что утилита не открывает файлы MOV, придется посмотреть предоставленный видео-ролик, чтобы разобраться во всех нюансах. Надеемся, оно было для вас полезным.
Код ошибки 183
- Сменить путь данных в реестре.
- Зайти в «Пуск», чтобы найти регистр.
- Следует перейти к другому пути RegEdit.
- Введите строку: HKEY_CURRENT_USERSoftwareMicrosoftWindowsCurrentVersionExplorerUser Shell Folders.
- Требуется два раза нажать на строчку с названием Арр Data.
- Смените путь, введя его вручную. Сохраните.
- Выполните перезагрузку компьютера.
- Зайдите в «Пуск». Зайдите в «Панель управления».
- Перейдите в раздел удаления утилит.
- Выберите ПО, где возникают недоразумения. После этого кликните по клавише «Удалить». Дождитесь полного удаления.
- Выполните перезагрузку.
- Из-за того, что в системе происходит много лишних команд, реестр может вызывать неточности. Для того чтобы этого избежать, требуется нажать на значок Интернета, чтобы скачать стороннее приложение, очищающее реестр.
- Дождитесь пока она все почистит и исправит, после чего можете продолжать работу с Премьером.
Ошибка P72
Ошибка p72 значит, что вы не установили обновления операционной системы или что-то не разрешает проверить их сертификаты.
Решением ситуации является установка всех последних обновлений или их переустановка. Если недоразумение произошло из-за сертификатов, придется проверить их вручную. В большинстве случаев проблема заключается в неустановленных обновлениях.
Черный экран вместо видео
Часто пользователи сталкиваются с тем, что вместо видео – черный экран. Не пугайтесь, это легко решается за пару минут. Чтобы такого больше не повторялось, внимательно посмотрите этот фрагмент. Приятного просмотра!
Заключение
Adobe Premiere Pro CC 2020 является прекрасной полезной программой для монтажа, но и здесь не обошлось без ошибок. Не все они легко решаемы, но с помощью наших инструкций разберется любой, даже если у него нет опыта. Несмотря на внушительное число ошибок, утилиту можно порекомендовать для использования, если ищите классное приложение для монтирования. Приятного использования!
Читайте также:


