Не вставляется гиперссылка в excel
В этой статье описаны синтаксис формулы и использование функции ГИПЕРССЫЛКА в Microsoft Excel.
Описание
Функция ГИПЕРССЫЛКА создает ярлык для перехода в другое место в текущей книге или открытия документа, сохраненного на сетевом сервере, в интрасеть или в Интернете. Если щелкнуть ячейку с функцией ГИПЕРССЫЛКА, Excel к указанному расположению или откроется указанный документ.
Синтаксис
ГИПЕРССЫЛКА(адрес;[имя])
Аргументы функции ГИПЕРССЫЛКА описаны ниже.
адрес — обязательный аргумент. Путь к документу и имя файла, который нужно открыть. Адрес может ссылаться на определенное место в документе, например на ячейку или именованный диапазон листа или книги Excel либо на закладку в документе Microsoft Word. Путь может быть к файлу, который хранится на жестком диске. Путь также может быть универсальным соглашением об именовке (UNC) на сервере (в Microsoft Excel для Windows) или URL-адресом в Интернете или интрасети.
Обратите Excel в Интернете что функция ГИПЕРССЫЛКА действительна только для веб-адресов (URL-адресов). Link_location может быть текстовая строка, заключенная в кавычка, или ссылка на ячейку, содержаную ссылку в виде текстовой строки.
Понятное_имя — необязательный аргумент. Текст ссылки или числовое значение, отображаемое в ячейке. Имя отображается синим цветом с подчеркиванием. Если этот аргумент опущен, в ячейке в качестве текста ссылки отображается аргумент "адрес".
Аргумент "имя" может быть представлен значением, текстовой строкой, именем или ячейкой, содержащей текст или значение для перехода.
Замечания
Чтобы в Excel приложении выбрать ячейку с гиперссылкой, не переходя по ней, щелкните ячейку и удерживайте кнопку мыши, пока указатель не , а затем отпустите кнопку мыши. В Excel в Интернете выберите ячейку, щелкнув ее, когда указатель является стрелкой; перейти к пункту назначения гиперссылки, щелкнув, когда указатель является указателем руки.
Примеры
=ГИПЕРССЫЛКА("http://example.microsoft.com/report/budget report.xlsx", "Щелкните, чтобы просмотреть отчет")
Открывает книгу, сохраненную по адресу http://example.microsoft.com/report. В ячейке отображается текст "Щелкните, чтобы просмотреть отчет" в качестве текста ссылки.
=ГИПЕРССЫЛКА("[http://example.microsoft.com/report/budget report.xlsx]Годовой!F10"; D1)
=ГИПЕРССЫЛКА("[http://example.microsoft.com/report/budget report.xlsx]'Первый квартал'!ИтогиОтдел", "Щелкните, чтобы просмотреть итоги по отделу за первый квартал")
Создает гиперссылку на диапазон ИтогиОтдел на листе Первый квартал книги, сохраненной по адресу http://example.microsoft.com/report. В ячейке листа, содержащей гиперссылку, в качестве текста ссылки отобразится "Щелкните, чтобы вывести итоги по отделу за первый квартал".
=ГИПЕРССЫЛКА("http://example.microsoft.com/Annual Report.docx]КвартПриб", "Квартальный отчет о прибыли")
Отображает содержимое ячейки D5 в качестве текста ссылки и открывает книгу, сохраненную на сервере FINANCE в общей папке Statements. В данном примере используется путь в формате UNC.
Открывает книгу 1stqtr.xlsx, которая находится в каталоге Finance на жестком диске D. После этого выводится число, которое содержится в ячейке H10.
Создает гиперссылку на область Totals в другой (внешней) книге Mybook.xlsx.
=ГИПЕРССЫЛКА("[Книга1.xlsx]Лист1!A10";"Перейти на Лист1 > A10")
Чтобы перейти в другое место на текущем листе, укажите имя книги и имя листа, как в этом примере, где "Лист1" — текущий лист.
=ГИПЕРССЫЛКА("[Книга1.xlsx]Январь!A10";"Перейти на лист Январь > A10")
Чтобы перейти в место на другом листе, укажите имя книги и имя листа, как в этом примере, где "Январь" — другой лист в книге.
=ГИПЕРССЫЛКА(ЯЧЕЙКА("адрес",Январь!A1";"Перейти на лист Январь > A1")
Чтобы перейти в другое место на текущем листе без использования полной ссылки на лист ([Книга1.xlsx]), вы можете воспользоваться этой формулой, где ЯЧЕЙКА("адрес") возвращает текущее имя книги.
Чтобы быстро обновить все формулы на листе, использующие функцию ГИПЕРССЫЛКА с теми же аргументами, можно поместить целевой объект ссылки на тот же или другой лист, а затем использовать абсолютную ссылку на эту ячейку в качестве аргумента "адрес" в формулах с функцией ГИПЕРССЫЛКА. Изменения целевого объекта ссылки при этом будут немедленно отражаться в формулах.
В чем заключается проблема?
И эта ошибка повторяется во всех офисных приложениях, а не только Excel!
Хорошо, если действительно есть системный администратор, к которому просят обратиться. А что делать, если им являетесь вы, а вы не знаете, как решить эту проблему?
Почему не работают гиперссылки в Excel
Эта проблема связана с тем, что программа для работы с электронными таблицами не может найти тот браузер, который установлен, как предустановленный. Очень часто это происходит, когда человек пользовался Google Chrome, а потом его удалил по тем или иным причинам. Этот браузер плохо чистит реестр в процессе удаления, поэтому там остаются старые записи.
Программа по умолчанию – это такое приложение, которое открывается автоматически, когда пользователь открывает определенный тип файлов или совершает какое-то конкретное действие. В нашем случае таким типом данных является веб-страница. Когда пользователь делает клик по ссылке, она должна открываться через программу, которая называется браузером. И если он удаляется, то не всегда в реестр вносятся соответствующие изменения, связанные с удалением.
Как сделать, чтобы в Эксель открывались гиперссылки
Итак, что можно сделать для того, чтобы решить проблему с открытием гиперссылок в Excel? Первое, что нужно делать – закрыть абсолютно все офисные приложения, которые в данный момент открыты на вашем компьютере. После этого надо выполнить следующую инструкцию. Она действует применительно к Windows 7, но принцип аналогичный для любой другой версии Windows.

- Нажать кнопку «Пуск».
- Открыть браузер, который будет использоваться по умолчанию для открытия гиперссылок. Мы будем показывать, как это работает, на примере Internet Explorer. Последовательность действий, которую нужно выполнить в других браузерах, будет отличаться. Но сам принцип не меняется.
- Итак, после того, как мы откроем Internet Explorer, нам нужно перейти в меню настроек (шестеренка), после чего нажать по пункту «Свойства обозревателя».
- После этого появится диалоговое окно с параметрами Internet Explorer. Нам нужно перейти на вкладку «Программы». Там появится опция «Веб-браузер по умолчанию». Нам нужно нажать на кнопку «Использовать по умолчанию».
- Подтверждаем свои действия. Для этого нужно нажать на кнопку «ОК».
Вы можете выполнять эти шаги, применительно к другому браузеру.
Например, вы случайно удалили другой браузер, после которого остались следы в реестре. Предположим, вы установили Google Chrome. В таком случае последовательность действий будет следующей:
- Нажимаем на три точки в правом верхнем углу. После этого переходим в меню «Настройки».
- После того, как мы перейдем туда, там будет раздел «Браузер по умолчанию». Там нужно сделать Google Chrome браузером по умолчанию.
Также возможно самостоятельное решение этой проблемы. Для этого нужно выполнить следующие шаги:

- Нажать на меню «Пуск» и открыть блокнот (в пункте «Все программы»).
- Далее нужно вставить в блокнот следующий текст (это команды для добавления соответствующих ключей реестра).
REG ADD HKEY_CURRENT_USER\Software\Classes\.htm /ve /d htmlfile /F
REG ADD HKEY_CURRENT_USER\Software\Classes\.html /ve /d htmlfile /F
REG ADD HKEY_CURRENT_USER\Software\Classes\.shtml /ve /d htmlfile /F
REG ADD HKEY_CURRENT_USER\Software\Classes\.xht /ve /d htmlfile /F
REG ADD HKEY_CURRENT_USER\Software\Classes\.xhtml /ve /d htmlfile /F

Самый простой способ открытия настроек программ по умолчанию Windows 10 – нажать комбинацию клавиш Win + I. Также можно открыть параметр «Приложения по умолчанию» в параметрах приложений.
Нас интересует пункт «Веб-браузер». Нажимаем на то приложение, которое установлено по умолчанию. После этого выбираем то, которое нам нужно использовать в качестве стандартного просмотрщика веб-страниц.

Теперь проблема должна быть решена. Как видим, нет ничего сложного в решении этой ситуации. Если ссылка не открывается, то это всегда связано с тем приложением. которое не открывает ее. В крайнем случае всегда можно скопировать проблемную ссылку и вставить ее в тот браузер, который получается. Если компьютер находится во владении компании, и доступа к настройкам системного администратора нет в данный момент, а проблему надо решить срочно, то нет никакого другого варианта. Успехов.
Создание ссылок – это процедура, с которой сталкивается абсолютно каждый пользователь табличного процессора Эксель. Ссылки используются для реализации перенаправления на конкретные веб-страницы, а также для осуществления доступа в каким-либо внешним источникам или же документам. В статье мы детально рассмотрим процесс создания ссылок и узнаем, какие манипуляции можно с ними проводить.
Разновидности ссылок
Существует 2 главных вида ссылок:
- Ссылки, применяемые в разных вычислительных формулах, а также специальных функциях.
- Ссылки, использующиеся для перенаправления к конкретным объектам. Их называют гиперссылками.
Все линки (ссылки) дополнительно подразделяются на 2 типа.
- Внешний тип. Используются для перенаправления к элементу, располагающемуся в другом документе. Например, на другую табличку или же интернет-страничку.
- Внутренний тип. Используются для перенаправления к объекту, располагающемуся в этой же книге. Стандартно их применяют в виде значений оператора или же вспомогательных элементов формулы. Применяются для указания конкретных объектов внутри документа. Данные линки могут вести как к объектам этого же листа, так и к элементам остальных рабочих листов одного документа.
Существует множество вариаций создания ссылок. Метод необходимо подбирать, учитывая то, какой вид ссылки нужен в рабочем документе. Разберем каждый метод более детально.
Как создавать ссылки на одном листе
Простейшая ссылка – указание адресов ячейки в следующем виде: =В2.
Символ «=» – главная часть линка. После написания этого символа в строчке для ввода формул табличный процессор начнет воспринимать это значение как ссылку. Очень важно корректно вписать адрес ячейки, чтобы программа правильно произвела обработку информации. В рассмотренном примере, значение «=В2» обозначает, что в поле D3, в которое мы ввели ссылку, будет направлено значение из ячейки В2.

2
Стоит отметить! Если мы отредактируем значение в В2, то оно сразу же изменится и в ячейке D3.
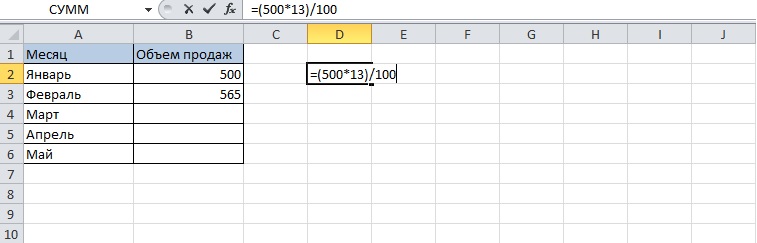
Все это позволяет производить разнообразные арифметические операции в табличном процессоре. Например, напишем в поле D3 следующую формулу: =А5+В2. После ввода этой формулы, нажимаем «Enter». В итоге получаем результат сложения ячеек В2 и А5.
4 5
Аналогичным способом можно производить и другие арифметические операции. В табличном процессоре существует 2 основных стиля ссылок:
- Стандартный вид – А1.
- Формат R1C Первый показатель обозначает номер строчки, а 2-й – номер столбика.
Пошаговое руководство изменения стиля координат выглядит следующим образом:
Существует 2 типа ссылок:
- Абсолютные ссылаются на расположение определенного элемента вне зависимости от элемента с заданным содержимым.
- Относительные ссылаются на расположение элементов относительно последней ячейки с записанным выражением.
Обратите внимание! В абсолютных ссылках перед названием столбика и номером строчки приписывается символ доллара «$». К примеру, $В$3.
По умолчанию все добавленные ссылки считаются относительными. Рассмотрим пример манипуляций с относительными ссылками. Пошаговое руководство:
Теперь рассмотрим пример манипуляций с абсолютными ссылками. Пошаговое руководство:
Ко всему прочему, в табличном процессоре можно реализовать ссылку на диапазон ячеек. Сначала пишется адрес самой левой верхней ячейки, а затем самой нижней правой. Между координатами ставится двоеточие «:». К примеру, на нижеприведенной картинке, выделен диапазон А1:С6. Ссылка на данный диапазон имеет вид: =А1:С6.

16
Создание ссылки на другой лист
Теперь рассмотрим, как осуществить создание ссылки на другие листы. Здесь, кроме координаты ячейки, дополнительно указывается адрес определенного рабочего листа. Иными словами, после символа «=» вводится наименование рабочего листа, потом пишется восклицательный знак, а в конце добавляется адрес необходимого объекта. К примеру, линк на ячейку С5, находящуюся на рабочем листе под названием «Лист2», выглядит следующим образом: =Лист2!C5.

17
Внешняя ссылка на другую книгу
Рассмотрим, как реализовать внешнюю ссылку на другую книгу. К примеру, нам необходимо реализовать создание ссылки на ячейку В5, располагающуюся на рабочем листе открытой книги «Ссылки.xlsx».

21
Ссылка на файл на сервере
Если документ находится, например, в общей папке корпоративного сервера, то на него можно сослаться следующим образом:
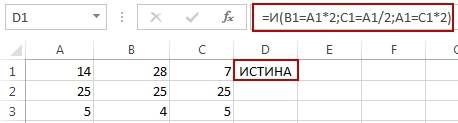
25
Ссылка на именованный диапазон
Табличный процессор позволяет создать ссылку на именованный диапазон, реализованный через «Диспетчер имен». Для этого необходимо просто ввести имя диапазона в самой ссылке:

26
Для указания ссылки на именованный диапазон во внешнем документе, нужно уточнить его название, а также указать путь:

27
Ссылка на умную таблицу или ее элементы
При помощи оператора ГИПЕРССЛКА можно осуществить ссылку на какой-либо фрагмент «умной» таблицы или же на всю табличку полностью. Выглядит это следующим образом:

28
Использование оператора ДВССЫЛ
Для реализации различных задач можно применять специальную функцию ДВССЫЛ. Общий вид оператора: =ДВССЫЛ(Ссылка_на_ячейку;A1). Разберем оператор более детально на конкретном примере. Пошаговое руководство:
Что такое гиперссылка
Гиперссылка – это фрагмент документа, который ссылается на элемент в этом же документе или же на другой объект, располагающийся на жестком диске или же в компьютерной сети. Рассмотрим более детально процесс создания гиперссылок.
Создание гиперссылок
Гиперссылки позволяют не только «вытащить» информацию из ячеек, но и осуществить переход на ссылаемый элемент. Пошаговое руководство по созданию гиперссылки:
- Первоначально необходимо попасть в специальное окошко, позволяющее создать гиперссылку. Существует множество вариантов реализации этого действия. Первый – жмем ПКМ по необходимой ячейке и в контекстном меню выбираем элемент «Ссылка…». Второй – выбираем нужную ячейку, перемещаемся в раздел «Вставка» и выбираем элемент «Ссылка». Третий – используем комбинацию клавиш «CTRL+K».
- На экране отобразилось окошко, позволяющее настроить гиперссылку. Здесь существует выбор из нескольких объектов. Более детально рассмотрим каждый вариант.
Как создать гиперссылку в Excel на другой документ
- Производим открытие окошка для создания гиперссылки.
- В строчке «Связать» выбираем элемент «Файлом, веб-страницей».
- В строчке «Искать в» осуществляем выбор папки, в которой располагается файл, на который мы планируем сделать линк.
- В строчке «Текст» осуществляем ввод текстовой информации, которая будет показываться вместо ссылки.
- После проведения всех манипуляций щелкаем на «ОК».
Как создать гиперссылку в Excel на веб-страницу
- Производим открытие окошка для создания гиперссылки.
- В строке «Связать» выбираем элемент «Файлом, веб-страницей».
- Щёлкаем на кнопку «Интернет».
- В строчку «Адрес» вбиваем адрес интернет-странички.
- В строчке «Текст» осуществляем ввод текстовой информации, которая будет показываться вместо ссылки.
- После проведения всех манипуляций щелкаем на «ОК».
Как создать гиперссылку в Excel на конкретную область в текущем документе
- Производим открытие окошка для создания гиперссылки.
- В строчке «Связать» выбираем элемент «Файлом, веб-страницей».
- Нажимаем на «Закладка…» и осуществляем выбор рабочего листа для создания ссылки.
- После проведения всех манипуляций щелкаем на «ОК».
Как создать гиперссылку в Excel на новую рабочую книгу
- Производим открытие окошка для создания гиперссылки.
- В строчке «Связать» выбираем элемент «Новый документ».
- В строчке «Текст» осуществляем ввод текстовой информации, которая будет показываться вместо ссылки.
- В строку «Имя нового документа» вводим наименование нового табличного документа.
- В строчке «Путь» указываем локацию для осуществления сохранения нового документа.
- В строчке «Когда вносить правку в новый документ» выбираем наиболее удобный для себя параметр.
- После проведения всех манипуляций щелкаем на «ОК».
Как создать гиперссылку в Excel на создание Email
- Производим открытие окошка для создания гиперссылки.
- В строке «Связать» выбираем элемент «Электронная почта».
- В строчке «Текст» осуществляем ввод текстовой информации, которая будет показываться вместо ссылки.
- В строчке «Адрес эл. почты» указываем электронную почту получателя.
- В строку «Тема» вводим наименование письма
- После проведения всех манипуляций щелкаем на «ОК».
Как редактировать гиперссылку в Excel
Часто случается так, что созданную гиперссылку необходимо отредактировать. Сделать это очень легко. Пошаговое руководство:
Как отформатировать гиперссылку в Excel
Стандартно все ссылки в табличном процессоре отображаются в виде подчеркнутого текста синего оттенка. Формат можно изменить. Пошаговое руководство:
Как удалить гиперссылку в Excel
Пошаговое руководство по удалению гиперссылки:
Использование нестандартных символов
Бывают случаи, когда оператор ГИПЕРССЫЛКА можно комбинировать с функцией вывода нестандартных символов СИМВОЛ. Процедура реализует замену обычного текста ссылки на какой-либо нестандартный знак.

46
Заключение
Мы выяснили, что в табличном процессоре Эксель существует огромное количество методов, позволяющих создать ссылку. Дополнительно мы познакомились с тем, как создать гиперссылку, ведущую к различным элементам. Стоит отметить, что в зависимости от выбранного вида ссылки, изменяется порядок действий по реализации необходимого линка.

Вставленные в таблицу Excel ссылки не всегда становятся активными, из-за чего переход по ним в одно нажатие попросту невозможен. В таких случаях ссылку необходимо активировать, чтобы дальнейшее взаимодействие с ней было более удобным. Для этого есть разные способы, каждый из которых подойдет в определенных ситуациях.
Вариант 1: Вставка ссылки из браузера
Excel работает таким образом, что при копировании ссылки из адресной строки веб-обозревателя она сразу же становится активной. Используйте этот метод, если нужно вставить новые строки в таблицу, а не редактировать уже существующие. Найдите требуемую страницу в браузере и скопируйте ее, выделив и используя комбинацию клавиш Ctrl + C.

Перейдите в Microsoft Excel, после чего вставьте ссылку в подходящую ячейку, подогнав ее по размеру. Выберите любую другую клетку для редактирования, чтобы заметить, как применяется изменение к этой. Теперь вы можете нажать ЛКМ по ссылке, чтобы сразу открыть ее в браузере по умолчанию.


Прочитайте текст на всплывающей подсказке, появляющейся при наведении курсора на саму ссылку: в ней есть информация о том, что переход происходит при одинарном нажатии, а для выделения необходимо кликнуть и удерживать кнопку мыши. Это поможет разобраться с редактированием, если ранее вы с ним не работали.
Вариант 2: Самостоятельная активация ссылки
Разберу вариант, когда ссылка уже вставлена в таблицу, но не является активной. Этот же метод подойдет в тех случаях, когда нужно сделать слово или надпись с адресом в виде ссылки, по которой и будет осуществлен переход при нажатии.

Выделите ячейку со ссылкой или надписью, после чего нажмите по ней ПКМ.

Из появившегося контекстного меню выберите пункт «Ссылка», открыв соответствующее окно с настройками.

Если сейчас ссылка представлена в поле «Текст», ее необходимо скопировать и перенести в поле «Адрес».

Вместо ссылки в поле «Текст» вы можете вписать любую надпись, нажатие по которой отвечает за переход по ссылке, вставленной в поле «Адрес».

Примените изменения и вернитесь к таблице. На следующем скриншоте вы видите результат активации ссылки с заменой ее текста на более уместный.
Думаю, принцип использования окна «Ссылка» вам понятен, и проблем с переименованием возникнуть не должно. Используйте такой метод, когда нужно заменить громоздкую ссылку на лаконичную надпись, которая не будет нарушать внешний вид таблицы, но при этом останется функционально полезной.
Вариант 3: Использование макроса
Последний вариант самый необычный и подходит в редких случаях. Чаще всего он применим, когда в таблице уже есть перечень ссылок, находящихся в рамках одного столбца, но при этом они неактивны. Активировать каждую при помощи представленных выше инструкций можно, но это займет много времени. Проще сделать это при помощи специального макроса.

Для начала через главное окно перейдите в меню «Параметры».

Выберите раздел «Настроить ленту» и поставьте галочку возле основной вкладки «Разработчик». Так вы обеспечите ее отображение в верхней панели программы, что нам сейчас и пригодится.

Примените изменения, вернитесь к таблице, перейдите на соответствующую вкладку и запустите оснастку «Visual Basic».

Дважды щелкните по файлу книги, чтобы справа отобразилось окно редактирования кода.
Вставьте туда оставленный ниже код, заменив значения «a2» на номер ячейки, с которой начинается активация ссылок, а «а» – на букву столбца.

Строку для редактирования вы видите на следующем изображении.

Сохраните результат, нажав по соответствующей кнопке на панели сверху или используя сочетание клавиш Ctrl + S.

Закройте редактор кода и запустите окно «Макрос». Дважды щелкните по строке с созданным макросом для активации ссылок.

Все изменения выполняются автоматически, а далее вам остается только убедиться в том, что вместо обычного текста появились активные ссылки, переход по которым возможен (если в их содержимом действительно находится веб-адрес).
Все перечисленные варианты работают в любых ситуациях, а выбор зависит исключительно от того, с какой задачей столкнулись лично вы. Конечно, для активации одной ссылки не захочется создавать макрос, а вот для массовой обработки он окажется как никогда кстати.
Читайте также:


