Не установлен фискальный регистратор 1с
Порядок настройки фискального регистратора для оформления чеков ККМ из кассовых ордеров для платформы "1С:Предприятие 8.1"
В данном разделе описан порядок настройки фискального регистратора для печати чеков ККМ при оформлении документов наличной оплаты от покупателей или возврата наличных денежных средств покупателям (документы "Приходный кассовый ордер" и "Расходный кассовый ордер"). Отметим, что способ настройки зависит как от используемого драйвера оборудования, так и от конкретной его модели. По этой причине, описание процедуры настройки носит иллюстративный характер. В качестве примера будет приведена процедура настройки фискальных регистраторов "Штрих-ФР-К" под управлением "Штрих-М: Драйвер ФР" и "Феликс-02К" под управлением "АТОЛ: Драйвер ККМ" в конфигурации "Управление торговлей", начиная с версии 10.3.1. Далее подразумевается, что фискальный регистратор физически подключен и драйвера установлены.
| ВАЖНО! Большинство моделей фискальных регистраторов не имеют возможности печати произвольной ставки налога в чеке. Обычно драйвер фискального регистратора позволяет указывать номер ставки налога, соответствующий порядковому номеру строки таблицы налогов фискального регистратора. Для корректной работы необходимо заполнить данные таблицы. Следует отметить, что состав таблиц и процедура их настройки могут отличаться в зависимости от используемого драйвера и модели оборудования. |
Порядок настройки фискального регистратора "Штрих-ФР-К"
Подключение и настройка в конфигурации производится в соответствии с Порядком подключения и настройки торгового оборудования. Для работы с данным устройством используется обработка обслуживания ShtrihMFiscalPrinters_v2.epf .

При настройке необходимо указать параметр "Наличная оплата" и указать номер секции, по которой осуществляется печать чеков наличной оплаты. После этого необходимо в настройках указать пароли кассира и администратора фискального регистратора.
Следующий шаг - настройка параметров фискального регистратора. Для изменения данных параметров необходимо использовать утилиту, поставляемую с драйвером - "Тест драйвера".

Указав параметры подключения фискального регистратора (номер порта, скорость передачи данных) можно перейти к редактированию таблиц фискального регистратора, нажав кнопку "Таблицы", среди которых интерес представляет таблица, в которой задаются ставки налогов (таблица "Налоговые ставки"):

Для корректной работы фискального регистратора необходимо указать следующие ставки:
- Налог 1 - 18%
- Налог 2 - 10%
- Налог 3 - 20%
Далее необходимо такие же значения установить в настройках подключения в конфигурации.

После сохранения параметров настройка фискального регистратора завершена.
Порядок настройки фискального регистратора "Феликс-02К"
Порядок настройки данной модели похож на порядок настройки предыдущей модели фискального регистратора, но, несмотря на это, у данной модели существует важное отличие, о котором следует помнить - ставки налогов у этой модели связаны с номером отдела, которому соответствует оформляемый чек. Процедура настройки выглядит следующим образом:
Подключение и настройка в конфигурации производится в соответствии с Порядком подключения и настройки торгового оборудования. Для работы с данным устройством используется обработка обслуживания ATOLFiscalPrinters_v2.epf .

При настройке необходимо указать параметр "Наличная оплата" и указать номер секции, по которой осуществляется печать чеков наличной оплаты. После этого необходимо в настройках указать пароли кассира и администратора фискального регистратора.
Следующий шаг - настройка параметров фискального регистратора. Для изменения данных параметров необходимо использовать утилиту, поставляемую с драйвером - "Тест "Драйвер ККМ".

Указав параметры подключения фискального регистратора (номер порта, скорость передачи данных) можно перейти к редактированию таблиц фискального регистратора, нажав кнопку "Параметры оборудования".

Для корректной работы фискального регистратора необходимо указать следующие ставки:
- Налог 1 - 18%
- Налог 2 - 10%
- Налог 3 - 20%
Таким образом, у данной модели фискального регистратора в том случае, когда выводимый чек соответствует отделу (секции) 2, будет отображаться ставка налога 10%.
После сохранения параметров настройка фискального регистратора завершена.
К конфигурации Комплексная автоматизация, редакция 1.1 (1.1.85.3) установили фискальный регистратор viki print 57 . При нажатии кнопки "открытие смены " пишет "Отсутствуют доступные фискальные устройства ". После установки оборудования на тестовой печати чека ошибок не возникало, все нормально печатал. Пожалуйста подскажите как бороться с этой проблемой.
(1)Вполне возможно есть некая настройка типа Рабочего места кассира (по аналогии с розницей) и там не прописался ваш ФР.
(1)
В 1С торг.оборудование настраивали?
(Если нет то: Сервис / Торговое оборудование / Подключение и настройка торгового оборудования / ККТ с передачей данных / Добавить / Справочник торогового оборудования / Добавить / Справочник Обработки обслуживания торгового оборудования / Добавить / И тут надо будет подсунуть соотв. файл !!)
Сервис / Торговое оборудование / Подключение и настройка торгового оборудования / ККТ с передачей данных / Добавить / Справочник торогового оборудования / Добавить / Справочник Обработки обслуживания торгового оборудования / Добавить / И тут надо будет подсунуть соотв. файл !!)
А не может быть такого что данное устройство в принципе не подходит для такой конфигурации?
(10) Искали на сайте производителя совместимость и драйвера под конфигурацию, под Комплексную автоматизацию их вообще нет.
(11) Обращалась к ним с какой-то проблемой (потом сами решили), тоже КА + ВикиПринт, ответили, мол ваша конфигурация у нас в поддерживаемых не заявлена, так что корректная работа не гарантируется. При заходе в ФИТО ошибок не выдает?
(13) А состояние фискальника запрашивает? Из фито пробовали распечатать отчет о состоянии ФР?
(4) тогда да. скорее всего (2). еще у меня в ут10 было что я переносил с одного сервера на другой и в справочнике ТО приходилось перебивать колонку с именем сервера
У меня в УТ 10.3 получилось решить проблему так (после корректного подключения кассы ККТ через помощника, с успешным тестом):
1. Зашёл в Групповую обработку справочников и документов -
1.1. На кнопке обработки Настройка включил 2 галочки :
- Разрешить изменение реквизитов объектов
- Показывать все колонки (для наглядного отображения реквизитов)
1.2. Из справочника кассы ККТ выбрал нужную Кассу, в поле Действие - Изменить реквизит - Выбрал Ширина ленты и справа установил значение 48 -
Выполнить. (знаю что в Рознице 1.0 РМК не запуститься, т.к. не установлена ширина ленты у кассы ККТ).
Закрываем обработку.
2. Меню - Операции - Регистр сведений - Торговое оборудование - в строке нашей кассы в последней колонке выбираем Пользователя, который работать с
кассой будет.
После таких манипуляций - ВСЁ ЗАРАБОТАЛО (и смена открылась, и чеки бьются)
Подскажите, пожалуйста, по такой проблеме:
Розница 2.1.7.15, установка оборудования (ФР, терминал и т.д.). Добавляем оборудование, в диалоге нажимаем "Настроить" - "Функции" - "Установить драйвер". Пишет: "Внешняя компонента успешно подключена". При этом остается "Драйвер не установлен".
Пробуем по другому: справочник "Драйверы оборудования", находим нужный драйвер (любой, пусть будет эмулятор ФР от 1С), нажимаем "Функции-Установить драйвер" - та же ситуация: "Компонента успешно установлена", однако текущий статус clear">
(1) viitasab, драйвер желательно ставить не только в терминале у пользователя, но и на локальной тачке, с которой идет подключение к терминалу, и физические хотите потом подрубить ФР, и еще в правах юзверов терминальных посмотрите передачу потров, принтеров и тд и тп, должно быть влючено. (1) viitasab, Сохраните архив с компонентой из макета на диск, и попробуйте зарегистрировать вручную. возможно прояснит ситуацию.(1) как ни странно помог RTFM
1. Распаковываем FPEmulatorKKT1C2.zip в "C:\DRIVERS" (Пример, желательно корневую)
2. Запускаем, командую панель (cmd.exe) под правами администратора.
3. Регистрируем COM компонент командой: "regsvr32.exe FPEmulatorKKT1C2.dll". Для Windows x64 рекомендуется выполнять regsvr32.exe по строке "C:\Windows\System32\regsvr32.exe".
4. Переходим в "1С:Предприятие", в справочник «Подключаемое оборудование», переходим в справочник «Драйверы оборудования» и создаем новый элемент по кнопке «создать».
Заполняем поля:
"Тип оборудование" = "ККТ с передачей данных",
"Наименование" = "1C: Эмулятор контрольно-кассовой техники нового образца",
"Идентификатор объекта" = "AddIn.EmulatorKKT1C2".
5. После чего нажимаем «Записать и закрыть».
6. После чего заново открываем элемент и проверяем, что драйвер подключился.
Насколько я понял - ключевой лайфхак именно в том, что бы запускать регистратор в 64 битных системах нужно именно по полному пути (но вообще лучше все таки все 5 пунктов выполнить).
На момент чтения РТФМ - все ритуальные пляски с бубном вокруг "запустить от имени. " и других рецептов были уже выполнены в разнообразных вариациях неоднократно.
З.Ы. возможно еще и п.2. имеет значение, т.к. обычно все регистрации выполняются не через CMD, а через запуск bat файла.
kitaevay; user1307900; sapervodichka; maksa2005; reap; Jeka44; dime2; user659168_xec8787; Yan_Malyakov; plevakin; user880576; DarkDaemon; limonas; davdykin; cmd_vasec; ansonat; userzak; Ankare; Boulala; lenna1c; john.rzn; ValeriyZ; alekseineputin; rinet; user591632_kult_torg_sr; pyrkin_vanya; vis_tmp; freeek; + 28 – Ответить "Тип оборудование" = "ККТ с передачей данных","Наименование" clear"> sapervodichka; proninvs; Nandarou; begemot; Vitstav; Razved4ik; user840502; SagittariusA; Gennad2; orientir1C; Crazy_Max; + 11 – Ответить (14) Мне то же помогло только это.
Ручками зарегистрировал библиотеку в системе (Win 10 x64) через regsvr32 под админскими правами, после этого на всякий случай перезагрузил комп (скорее всего не обязательно), зашел в 1С Розницу v. 2.2.9.19 (предпоследняя на тек. момент), перешел в справочник "Драйверы оборудования", "Создать", прописал ручками наименование, тип и идентификатор (это главное поле. В нем должно быть "AddIn.EmulatorKKT1C2", без кавычек), поле "Имя файла драйвера" оставил пустым. Всё. После этого создаю экземпляр устройства, и всё работает! proninvs; user659168_xec8787; ilyanet; DimonNT; sapervodichka; g1uk; AV_Gans; SagittariusA; john.rzn; kassbar; orientir1C; + 11 – Ответить (20) Да! Не забываем, что эмулятор работает лишь с x32 клиентом 1С ! VolkovMV; maksa2005; LeXXeR; user659168_xec8787; user598655_ilia-bers; vgv8; Kutsepalov; asv_izts; Sadan32; user1322342; maslennikov_ea; SagittariusA; stragner2; orientir1C; + 14 – Ответить (20) спасибо, мне только этот способ помог. Комп не перезагружал. (12)
ВАЖНО выполнить пункт 4 так как написано, а не загружать ZIP архив с драйвером и все будет прекрасно работать sultbec; proninvs; user598655_ilia-bers; ronval; ansonat; zadoy; + 6 – Ответить (30) спс, действительно не надо загружать ZIP архив, иначе ничего не выйдет
Руками 4 пункт помог
(12) (26) по мотивам постов 12 и 26 у меня в итоге так сработало (32битный клиент 1с):
0.а) Перед всеми этими действиями убедимся, что в справочник Подключаемое оборудование не содержит наше оборудование и при необходимости его помечаем и удаляем
0.б) Проверяем по рекомендации их (26), что вот тут c:\Users\"Ваш каталог пользователя"\AppData\Roaming\1C\1cv8\ExtCompT\ нет файлов драйвера и при необходимости их удаляем
тогда можно переходить к инструкции из (12). Если начали с (12), то ничего не мешает выполнить 0.а) и 0.б), а потом повторить пункты 2)-6)
1. Распаковываем FPEmulatorKKT1C2.zip в "C:\DRIVERS" (Пример, желательно корневую)
2. Запускаем, командую панель (cmd.exe) под правами администратора.
3. Регистрируем COM компонент командой: "regsvr32.exe FPEmulatorKKT1C2.dll". Для Windows x64 рекомендуется выполнять regsvr32.exe по строке "C:\Windows\System32\regsvr32.exe C:\DRIVERS\FPEmulatorKKT1C2.dll".
4. Переходим в "1С:Предприятие", в справочник «Подключаемое оборудование», переходим в справочник «Драйверы оборудования» и создаем новый элемент по кнопке «создать».
Заполняем поля:
"Тип оборудование" = "ККТ с передачей данных",
"Наименование" = "1C: Эмулятор контрольно-кассовой техники нового образца",
"Идентификатор объекта" = "AddIn.EmulatorKKT1C2".
5. После чего нажимаем «Записать и закрыть».
6. После чего заново открываем элемент и проверяем, что драйвер подключился.
Насколько я понял - ключевой лайфхак именно в том, что бы запускать регистратор в 64 битных системах нужно именно по полному пути (но вообще лучше все таки все 5 пунктов выполнить).
На момент чтения РТФМ - все ритуальные пляски с бубном вокруг "запустить от имени. " и других рецептов были уже выполнены в разнообразных вариациях неоднократно.
З.Ы. возможно еще и п.2. имеет значение, т.к. обычно все регистрации выполняются не через CMD, а через запуск bat файла.
Ни для кого не секрет, что инновации быстро набирают популярность, приходя на смену всему устаревшему. Так случилось и со стационарными кассовыми аппаратами, которые успешно сменили их автоматизированные мини-копии в виде фискальных регистраторов. Фискальный регистратор - это специальный кассовый аппарат, предназначенный для контроля денежных расчетов в торговле. Он работает от компьютера, на котором установлено программное обеспечение для управления фискальным регистратором, обеспечивающее учет операций по продажам.
Работа регистратора возможна только при наличии учетной программы 1С, которая устанавливается на компьютер для автоматической выдачи расчетных чеков.
Подключить фискальный аппарат достаточно затруднительно, так как производители предоставляют драйвера, которые вызывают сложности в управлении, еще и инструкции сформулированы абсолютно не понятным языком, в то время как производители утверждают, что их продукцию подключить очень просто.
А чем грозит неправильное подключение фискального регистратора к программе 1С? Правильно, множеством проблем, таких например, как ошибки в подсчете денежных средств и неправильный вывод данных на чек. Давайте же посмотрим, подключать сканер штрих кода к 1С Управление торговлей.
Итак, для подключения нам понадобится:
Фискальный регистратор (далее ФР), кабель USB для подключения ФР к системному блоку компьютера и все драйвера, которые были в комплекте с прибором



Подключаем ФР. Для подключения аппарата к компьютеру необходимо перевернуть его вверх дном, снять крышку (она, как правило, прикручена одним небольшим винтиком), под которой находится панель с 8 переключателями, после этого необходимо один из переключателей поставить в положение «вверх», а вот какой из них - это уже точно указано в инструкции, но зачастую это третий переключатель.
Закручиваем крышку ФР, как она и была, после чего устройство готово для подключения через кабель USB к компьютеру.



Если предыдущие шаги вы сделали правильно, то после подключения ФР к Windows он автоматически находит подключенное устройство и запрашивает установку драйвера, поэтому сразу берем носитель с драйвером и запускаем установочный файл для установки его в систему.

После установки драйвера может появиться проблема, предупреждающая о неверной его установке, но не беспокойтесь, ведь проблема не в нем, а в автоматическом обновлении драйвера средствами Windows.

Итак, драйвер успешно начал свою работу, а мы продолжаем настройку. Для этого проделываем следующие шаги:

Обычно ФР применяется сразу для работы с несколькими программами, которым нужен отдельный COM-порт (устанавливаем эмулятор СОМ-портов Virtual Serial Ports Emulator, если вам не хватает уже имеющихся)

Далее устанавливаем эмулятор и запускаем его. Программа VSPE предложит выбрать язык, что мы и сделаем.
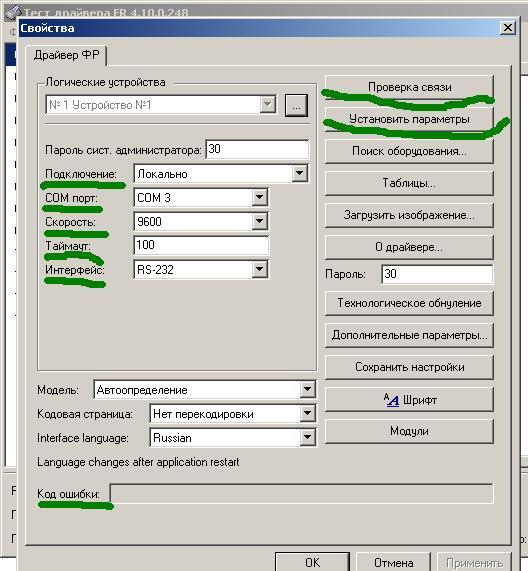
Следующим шагом будет «Создание нового устройства», после которого программа выдает новое окно, в котором необходимо выбрать тип устройства, нажимаем «Splitter» и идем «Далее»
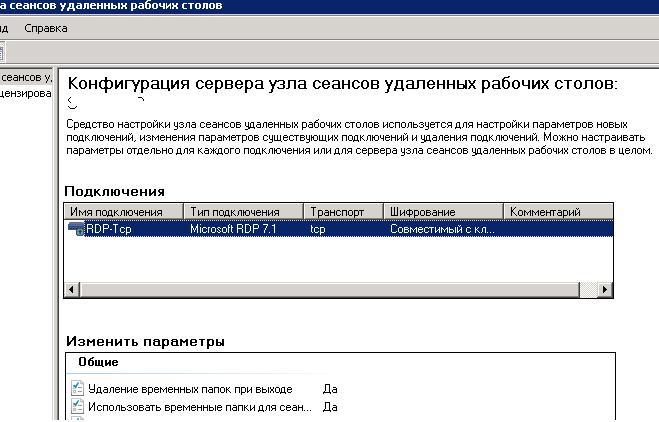
Появляется окно с «Характеристиками устройства», в котором вы выбираете тот СОМ-порт, который отвечает за эту программу, соответственно, далее в работе вы будете обращаться именно к этому виртуальному COM-порту. То есть источник данных называется СОМ1, а ваш виртуальный порт будет называться. к примеру, СОМ8



Приступаем к «Настройкам» и выбираем скорость (Speed - 9600) и время задержки (ReadintervalTimeajut - 100). Следите за тем, чтобы настраиваемые параметры строго соответствовали параметрам используемого COM-порта и фискального регистратора. Жмем «ОК» и «Готово»


В итоге всех проделанных настроек, мы создали еще один виртуальный порт COM8, работающий от одного источника данных COM1 (В новом окне эмулятора отображается как CОМ1=>СОМ8). Один момент, создать еще множество портов от СОМ1 не возможно, а вот от СОМ8 - хоть 100 штук! А для этого вновь «Создаем новое устройство», выбираем «Splitter» и видим, как ниже CОМ1=>СОМ8 отображается CОМ8=>СОМ2. Порт СОМ8 в этом случае будет использовать программа для доступа к ФР. В конце установки не забудьте сохранить настройки
Разобравшись в подключении ВР к компьютеру и установках необходимых драйверов и портов, пришло время подробно рассмотреть подключение аппарата к программе 1С. Поверьте, после всей уже проделанной работы, остались сущие пустяки. Приступим:
Настройка УТ11 на сервере
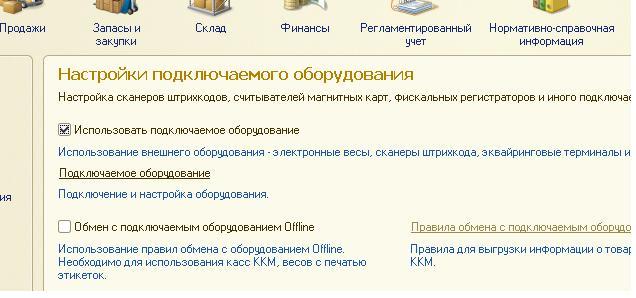


Запускаем программу, переходим в настройки «Торгового оборудования» и в «Обработках торгового оборудования» устанавливаем новую кассу и добавляем нужную нам модель ФР

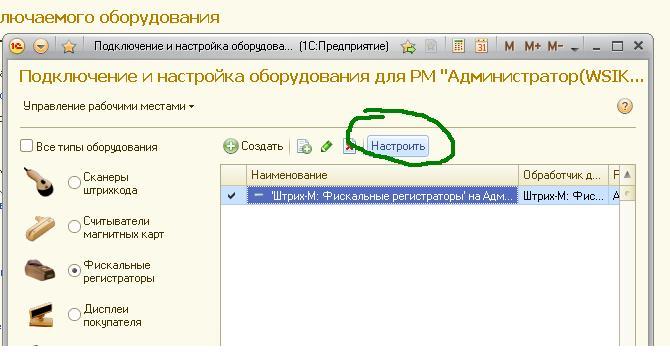
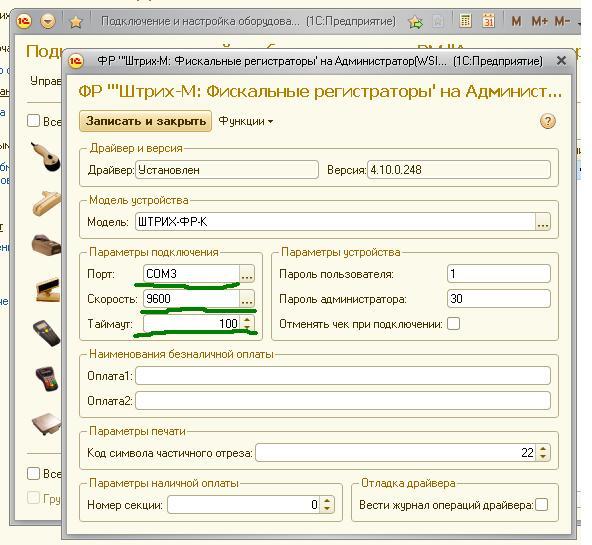

Далее тестируем. После теста еще раз проверяем настройки: драйвер и версию, параметры подключения, параметры устройства, параметры наличной оплаты и функции, и при необходимости корректируем настройки под себя. Ну вот, собственно, и все, теперь вы успешно настроили свой фискальный регистратор, который облегчит вам работу и принесет пользу. Удачи в работе!
Читайте также:


