Не устанавливается драйвер на ноутбук msi
Данный вид установки драйверов практически всегда помогает в том случае, когда драйвер для устройства не устанавливается простым запуском установочного файла setup, с расширениями *.exe или *.msi.
Но главным условием для успешной установки драйвера в этом случае является то, что драйвер должен быть полностью распакован и файл с расширением *.inf должен быть доступен. Зачастую производители оборудования упаковывают свои драйвера не только стандартными ZIP-архиваторами, но и используя замысловатые программы собственного изготовления. Здесь для распаковки весьма полезной может оказаться программка Universal Extractor, которой можно распаковать практически любой инсталлятор драйвера.
Также перед установкой драйвера желательно отключить Контроль учетных записей.
Рассмотрим, как принудительно установить драйвер в Windows 7 на примере веб-камеры Defender AV-W2035. Имеется скачанный с просторов Интернета драйвер AV-W2035_VISTA.zip, который мы успешно распаковали в папку C:/AW-0350-MIC-VISTA. Для начала нам нужно просмотреть, где же находится у нас файл с расширением *.inf. Для этого в свойствах папок Windows нужно включить отображение расширений файлов, чтобы название файлов писались с их расширениями. Либо использовать весьма полезную программу Total Commander или схожий файловый менеджер. Просмотрев папки (можно воспользоваться поиском файла) мы нашли файл snpstd2.inf

Следует запомнить весь путь до этого файла, чтобы потом было легче найти его в Проводнике. Подключаем камеру к компьютеру, и дожидаемся, когда Windows завершит все свои операции по определению нового оборудования.
Открываем Диспетчер устройств (Пуск –> Панель Управления –> Диспетчер устройств)

Сразу видно устройство USB camera без установленных драйверов. Правой кнопкой мыши нажимаем на камере и в контекстном меню выбираем пункт Обновить драйверы…

в открывшемся окне нажимаем Выполнить поиск драйвером на этом компьютере

и далее выбираем Выбрать драйвер из списка уже установленных драйверов и кнопку Далее

Откроется окно со списков категорий оборудования.
Чтобы даром время не терять и не ломать голову, просто указываем на первую строчку Показать все устройства и жмем кнопку Далее

В следующем окне у нас откроется список имеющихся драйверов в системе (если они есть). Но так как мы знаем, что у нас есть папка с драйвером, то ничего не выбирая из списка, нажимаем на кнопку Установить с диска…

Нажимаем кнопку Обзор…

и с помощью Проводника ищем наш файл с расширением *.inf, выделяем его мышкой и следуем по кнопке Открыть

и, конечно же, кнопочку ОК

Теперь в окне со списком имеющихся драйверов появиться наш драйвер (если драйвер не подходит для оборудования, то система выдаст ошибку).
Здесь следует обратить внимание на галочку Только совместимые устройства. Дело в том, что если подключаемое оборудование не тестировалось на совместимость с установленной версией Windows, то драйвер для него не найдется, несмотря на то, что он может быть вполне рабочим. Поэтому в некоторых случаях эту галочку следует убрать и повторить поиск драйвера снова.
Итак, после того как файл с драйвером найден, выделяем в списке мышкой наш драйвер и нажимаем кнопку Далее
Начнется установка драйвера

Может появиться предупреждение Windows о том, что устанавливаемый драйвер не имеет цифровой подписи либо не проверялся на совместимость. Если уверены, что драйвер взят с надежного источника и точно предназначен для устанавливаемого оборудования, то такого предупреждения абсолютно не стоит бояться, а следует согласиться на дальнейшую установку драйвера. По окончании установки система выведет окно о завершении.

В успешной установке драйвера можно убедиться в Диспетчере устройств, где подключаемое устройство уже не будет иметь вопросика, а его название поменяется на правильное, созданное производителем. В нашем случае с камерой это будет появившееся устройство с названием USB PC Camera (SN9C103)

Установка закончена, можно спокойно начать пользоваться новым оборудованием!





Ваша оценка отправлена, спасибо. Сообщите нам, пожалуйста, как можно сделать ответ вам еще более полезным.
Благодарим за ваше мнение.
Что делать, если при установке драйвера произошла ошибка?
Мы рекомендуем использовать драйверы, представленные на официальном сайте MSI, поскольку они прошли полный цикл тестирования и являются абсолютно совместимыми с устройствами MSI. Производитель конкретного контроллера может выпустить свежую версию драйвера на своем сайте – она также представляет собой допустимый вариант. Еще один способ установки драйверов – через службу обновления Windows. Перед установкой новой версии драйвера советуем удалить предыдущую.
Удалите установленный драйвер
Удалите установленный драйвер
Щелкните правой кнопкой мыши по кнопке Пуск и выберите [Device Manager] («Диспетчер устройств»).
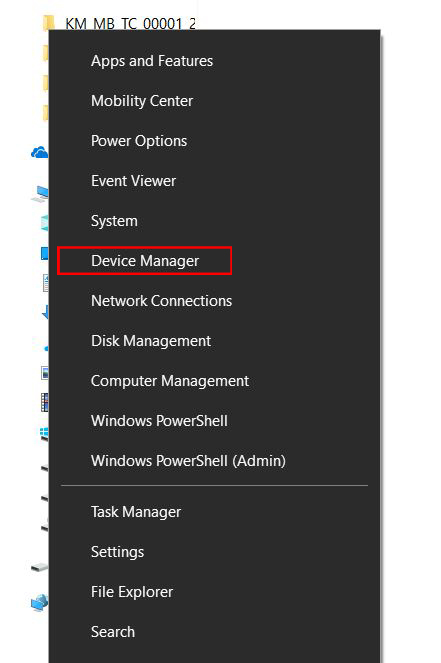
Щелкните правой кнопкой мыши по устройству и выберите [Uninstall device] («Удалить устройство»).
Таблица драйверов (в разделе загрузок официального сайта MSI и «Программах и компонентах» Windows).
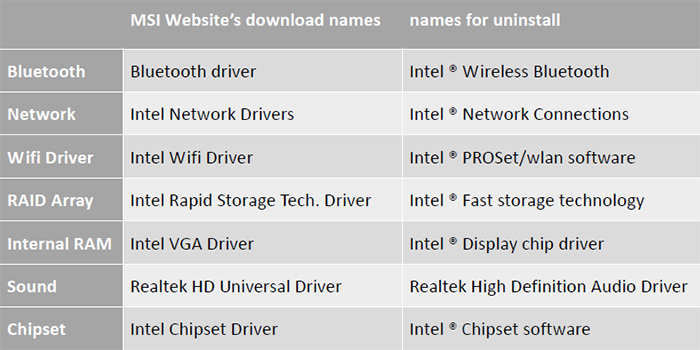
В качестве примера мы удалим установленный сетевой драйвер для материнской платы MPG Z390M GAMING EDGE AC.
Выберите раздел Network adapters («Сетевые адаптеры»), щелкните правой кнопкой мыши по контроллеру (в нашем примере– Intel(R) Ethernet Connection(7) I219-V) и выберите пункт меню Uninstall device («Удалить устройство»).
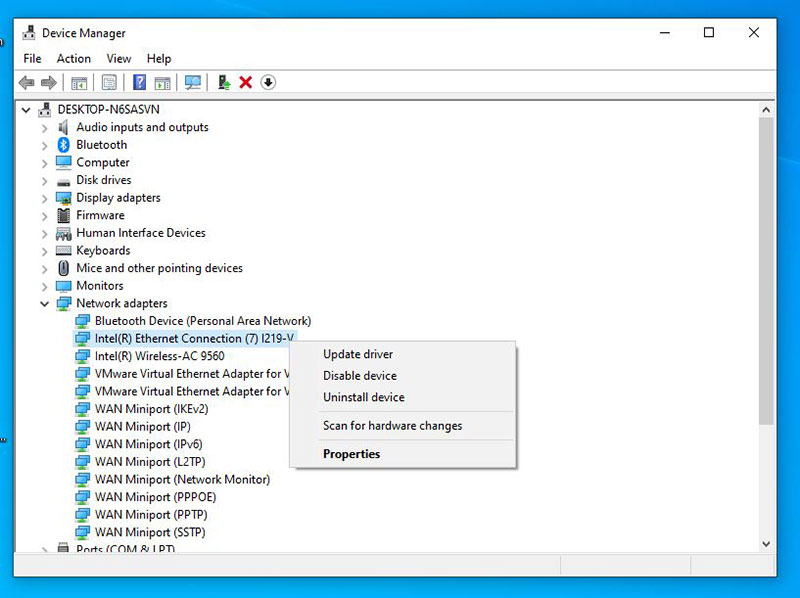
Поставьте флажок [Delete the driver software for this device] («Удалить драйвер для этого устройства») и щелкните по кнопке Uninstall («Удалить»).
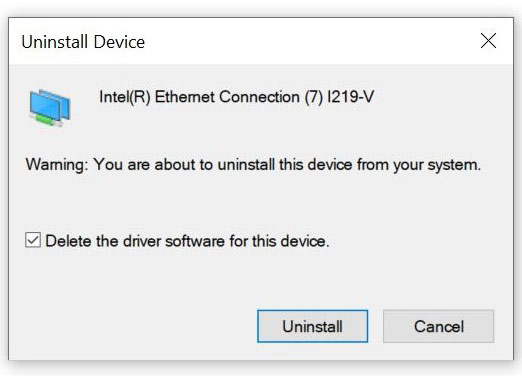
Обновление драйверов через официальный сайт MSI
Перейдите на официальный сайт MSI, найдите страницу своей материнской платы и скачайте с нее последнюю версию драйвера.
Например: введите название модели (в нашем случае – MPG Z390M GAMING EDG AC) в строке поиска в верхнем правом углу сайта и нажмите клавишу Enter.

Появится результат, соответствующий запросу «MPG Z390M GAMING EDG AC». Выберите раздел Download («Загрузки»).

Откройте вкладку Driver («Драйверы»).

Выберите свою операционную систему.

Найдите файл с нужным драйвером и скачайте его, щелкнув по пиктограмме со стрелкой.

Щелкните правой кнопкой мыши по загруженному файлу и выберите пункт меню Extract All («Извлечь все»).

Щелкните по кнопке Extract («Извлечь»).

Двойным щелчком запустите файл Autorun.exe.

Выберите пункт меню [Install drivers and software] («Установить драйверы и приложения»).

Щелкните по кнопке Next («Далее»).

Примите условия лицензионного соглашения и щелкните по кнопке Next («Далее»).

Щелкните по кнопке Next («Далее»).

Щелкните по кнопке Install («Установить»).

Щелкните по кнопке Finish («Готово») и перезагрузите компьютер.

Обновите драйвер через сайт производителя контроллера
Скачайте и установите свежие драйверы с сайтов производителей контроллеров, таких как Intel, AMD, NVIDIA.
В качестве примера мы скачаем и установим последнюю версию драйвера для сетевого контроллера I219-V от компании Intel.
Выберите раздел [Ethernet products] («Продукция для сетей Ethernet»).

Укажите тип программного обеспечения («драйвер») и операционную систему (64-битная Windows 10).

Скачайте файл PROWinx64.exe, щелкнув по его названию.

Чтобы начать скачивание файла, примите условия лицензионного соглашения.

После завершения загрузки начните процедуру установки двойным щелчком по файлу Autorun.

Выберите пункт меню [Install drivers and software] («Установить драйверы и приложения»).

Щелкните по кнопке Next («Далее»).

Примите условия лицензионного соглашения и щелкните по кнопке Next («Далее»).

Щелкните Next («Далее»).

Щелкните по кнопке Install («Установить»).

Щелкните по кнопке Finish («Готово») и перезагрузите компьютер.

Обновление драйверов с помощью средств Windows 10
Обновление с помощью Диспетчера устройств Windows.
Выберите раздел Network adapters («Сетевые адаптеры»), щелкните правой кнопкой мыши по контроллеру (в нашем примере– Intel(R) Ethernet Connection(7) I219-V) и выберите пункт меню Update Driver («Обновить драйвер»).

Выберите пункт меню Browse my computer for driver software («Выполнить поиск драйверов на этом компьютере»).

Щелкните по кнопке Close («Закрыть»), чтобы завершить процесс установки драйвера.

Здравствуйте. Вчера приобрел данный ноутбук, в комплекте была памятка, в которой говорилось, как установить все необходимые драйвера и софт через программу MSI Driver Install. Но в ходе установки Windows, раздел с программой удалился. Подскажите, где можно скачать эту утилиту, либо есть способ её восстановить?


Ну так заходите на сайт MSI, находите там эту модель ноутбука, переходите в раздел "поддержка" и можете загрузить всё что есть для данного ноутбука.


На сайте MSI нет данной модели ноутбука к сожалению


Такого в принципе не может быть. Если данный ноутбук произведён фирмой MSI, он должен быть у них на сайте. Может там просто одна страница на несколько различных модификаций. Потому как иначе скачать драйвера будет негде.


Именно этой модели нет, похожие есть, но какую из них выбрать, остается открытым вопрос


Ну так смотрите по характеристикам. Вы же знаете характеристики своего ноутбука. Либо если совсем что-то делать лень, можете воспользоваться контактами на сайте MSI. Там и горячая линия есть и веб-консультация.
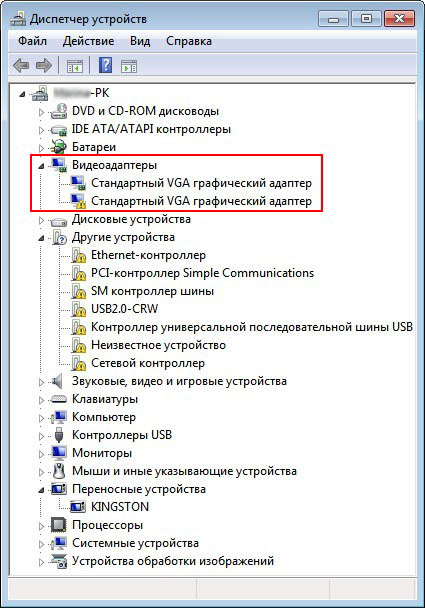
это так называемая переключаемая графика Intel + ATI, то есть встроенная видеокарта от Intel (Intel HD Graphics) и дискретная AMD Radeon HD 6700M.
Другими словами, мой ноутбук, поддерживает функцию переключения видеокарт. С приложениями не требующими большой мощности работает энергосберегающий графический процессор Intel, а с играми и другим энергозатратными программами работает высокопроизводительный графический процессор AMD Radeon HD 6700M.
Устанавливаю драйвер по вашей статье Как установить драйвер видеокарты ATI, скачиваю утилиту автоматической установки драйверов AMD Driver Autodetect, но в самом начале инсталляции драйвера выходит вот эта ошибка.
Не удается загрузить программу AMD Catalyst Mobility из-за ее несовместимости с аппаратным или программным обеспечением на вашем компьютере.
Версия графического адаптера вашего компьютера не поддерживается. Обратитесь к производителю ноутбука по поводу обновления драйвера графического адаптера .
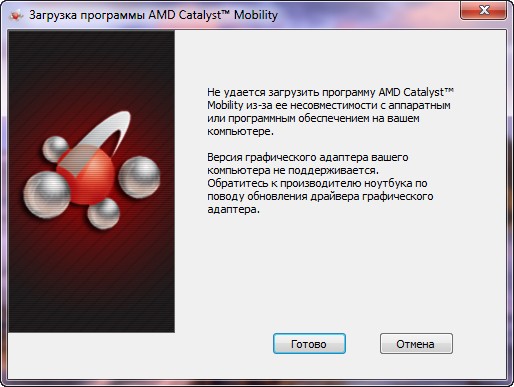
По вашей статье скачал драйвер на видеокарту вручную, но при его установке тоже выходит эта ошибка.
Почему не устанавливаются драйвера на видеокарту и что делать в этой ситуации, операционная система Windows 7 лицензионная?Не устанавливаются драйвера на видеокарту
Буквально вчера один мой знакомый принёс мне на работу почти такой же ноутбук и сходу спросил: «Слушай дяденька, почему драйвера на видеокарту не устанавливаются, ведь на все комплектующие драйвера встали, а на видеокарту AMD Radeon нет, несколько раз винду переустанавливал, драйвера уже откуда только не скачивал, короче выручай».
Выручим моего друга, а заодно научимся справляться с этой распространённой ошибкой.
Такую ошибку " Не удается загрузить программу AMD Catalyst Mobility из-за ее несовместимости с аппаратным или программным обеспечением на вашем компьютере " вы можете получить при установке драйвера на видеокарту AMD Radeon и не важно ноутбук у вас или простой стационарный компьютер. Всё дело здесь вот в чём. Драйвера нужно устанавливать в нужном порядке, кстати об этом написано на всех сайтах производителей ноутбуков, взять хотя бы тот же самый Lenovo.
" Рекомендуется сначала устанавливать драйвер набора микросхем, затем драйверы прочих внутренних устройств, таких как Ethernet-адаптер, аудиоустройство, видеоадаптер, и, наконец, драйверы внешних устройств."
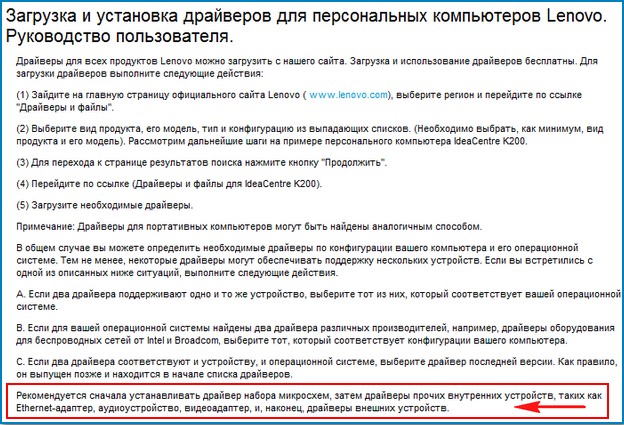
- Примечание: самый свежий драйвер на чипсет материнской платы можно найти на официальном сайте производителя чипсета материнской платы, в нашем случае Intel. Ещё Вам могут пригодится наши статьи по этой теме.
- Как установить драйвера на чипсет ноутбука, если на официальном сайте они отсутствуют.

Драйверы и программное обеспечение,
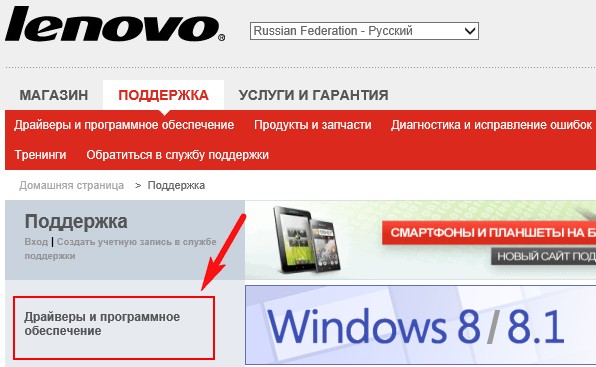
вводим G770 и жмём на клавиатуре Enter,
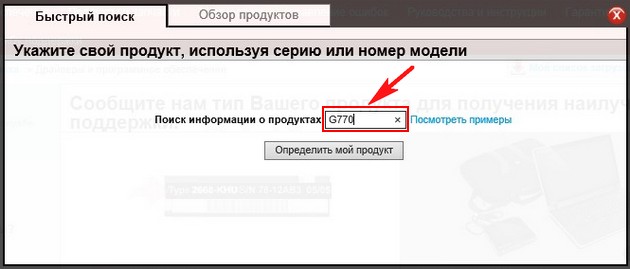
открывается страница с драйверами. В первую очередь нажимаем левой мышью на пункте Набор микросхем
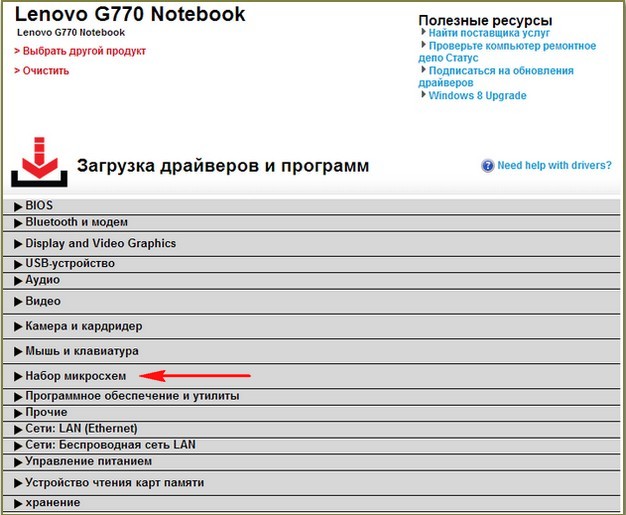
и раскрываем его. Intel Chipset driver for Windows 7 (32-bit, 64-bit) - Lenovo G770 это и есть драйвер на чипсет нашей материнской платы. Нажмите для файлов.
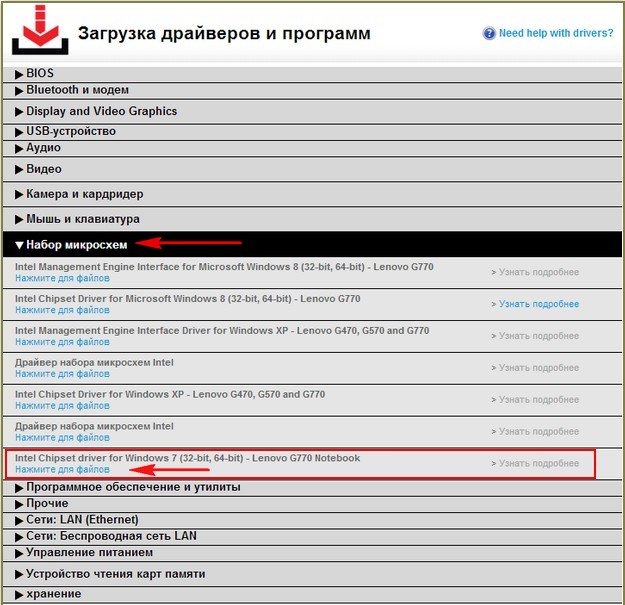
Загрузить сейчас. Скачиваем драйвер и запускаем установку.
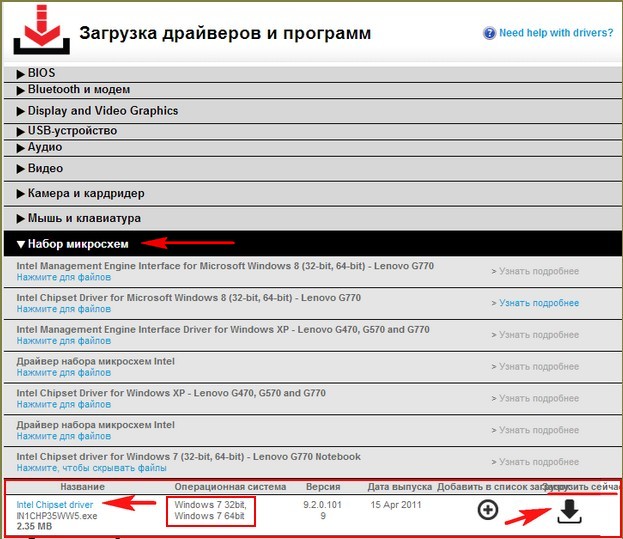
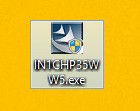

Загрузить сейчас. Устанавливаем драйвер на встроенную графику.
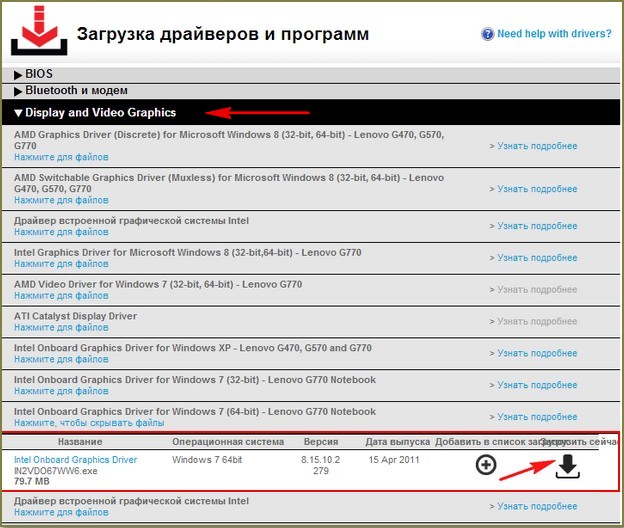
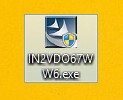
И вот только теперь друзья, мы добрались до драйвера на нашу видеокарту AMD Radeon HD 6700M. Здесь мы можем пойти двумя путями. Во первых, скачать драйвер здесь, выбираем AMD Video Driver for Windows 7 (32-bit, 64-bit) - Lenovo G770, нажмите для файлов.
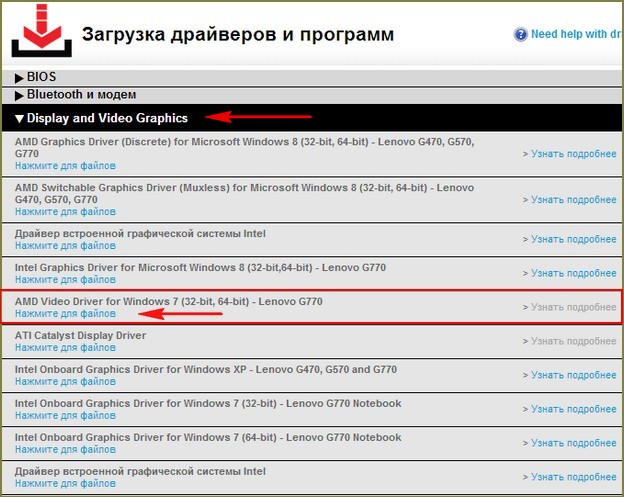
AMD Video Driver Загрузить сейчас.
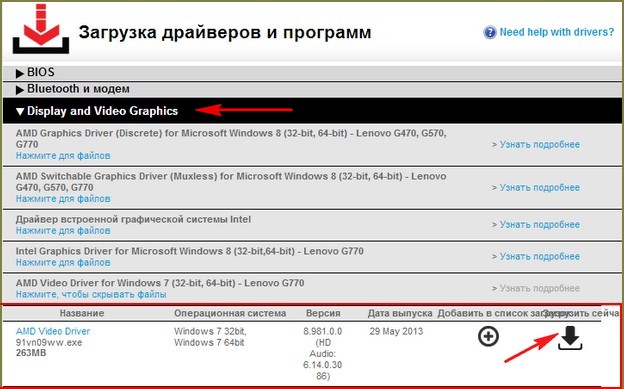
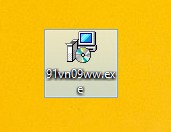
Скачиваем и устанавливаем драйвер на нашу видеокарту AMD Radeon HD 6700M. Никаких ошибок. Драйвер установлен.

Во вторых, можно будет сходить на сайт нашей видеокарты ATI:
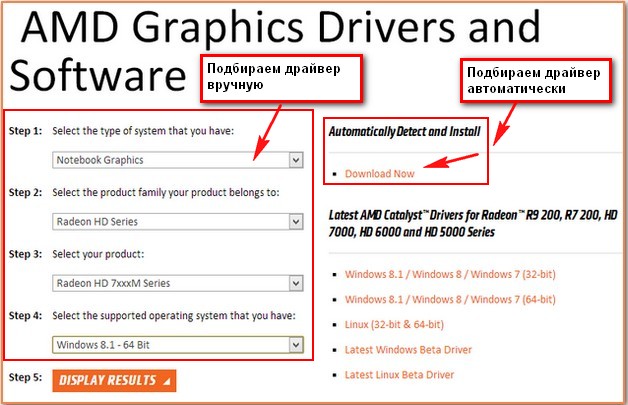
Но часто с его помощью не удаётся установить самый новый драйвер на вашу видеокарту и мы получим ошибку "Не удается загрузить программу AMD Catalyst Mobility" Почему? Друзья, я много раз пытался в этом разобраться, но потом заметил, что на одних и тех же ноутбуках этот AMD Driver Autodetect то запускается то нет, скорее всего ошибка кроется в нём самом.
Но зато всегда получится установить драйвер на видеокарту скачав его вручную, подробно об этом написано в нашей статье "Как установить драйвер видеокарты ATI" (ссылка в начале статьи). Давайте проделаем это ещё раз вместе. Идём в центр загрузок видеокарт AMD: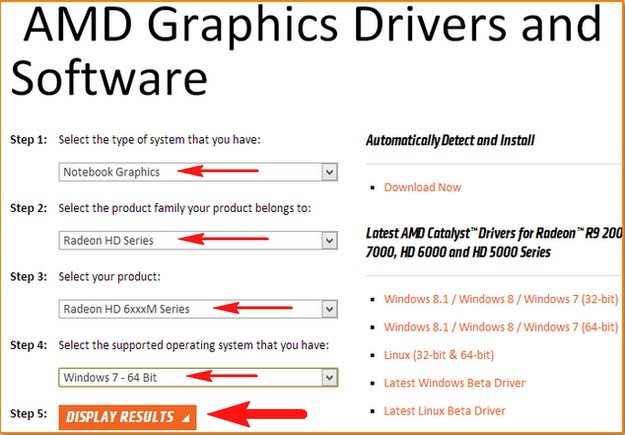
Первое, это средство проверки - AMD Mobility Radeon™ Driver Verification Tool, которое выдаст результат совместимости скачиваемого нами драйвера и нашей операционной системы, если вы уверены в том, что правильно подобрали драйвер, то жмите чуть ниже Download и скачивайте ваш драйвер, затем устанавливаете.
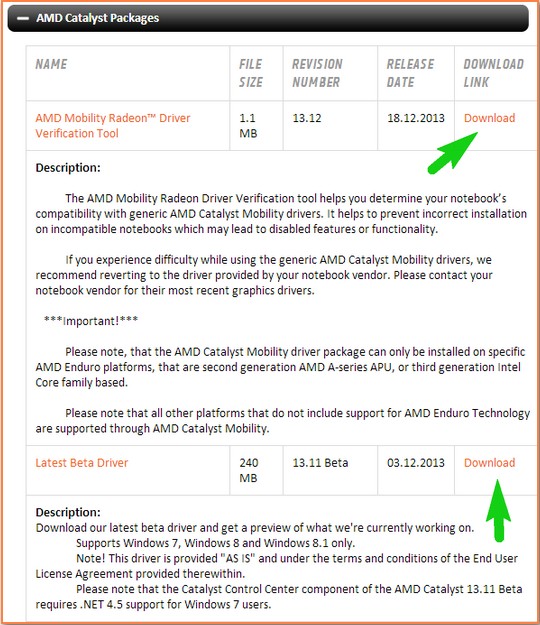
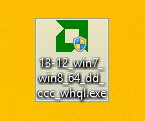
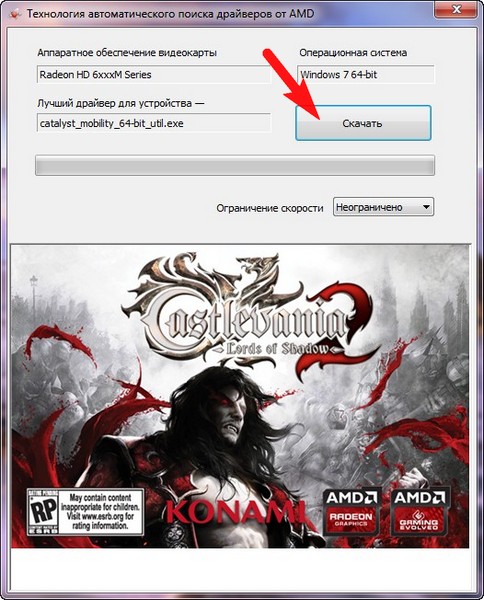
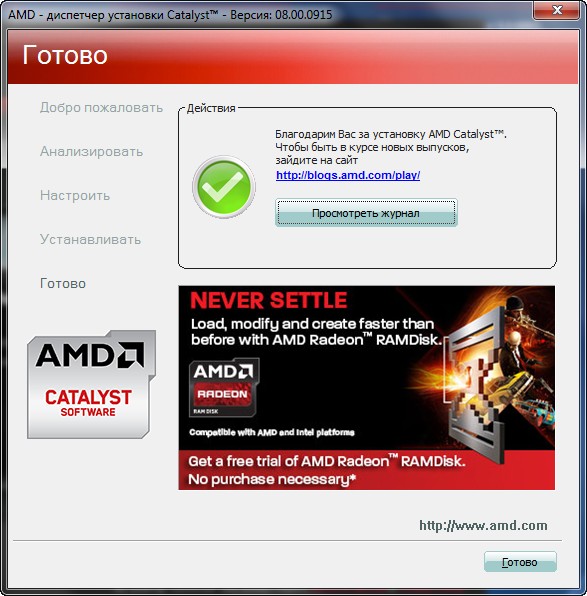
Ну вот друзья, мы и разобрали вопрос, почему не устанавливаются драйвера на видеокарту современного ноутбука с переключаемым видео.
Если вам попал в руки ноутбук Lenovo, то вы можете, точно таким же образом установить на него все остальные драйвера: звук, вэб-камеру, картридер, TouchPad, сетевой драйвер, WI-FI и так далее.
Обновления Windows 10 зачастую вызывали много проблем у многих пользователей и с каждым новым накопительным обновлением их становится всё больше и больше. Например, могут возникнуть проблемы с драйверами, которые ранее никак себя не проявляли, а устройства, для которых эти драйверы предназначены, работали вполне себе штатно.
реклама

Если на Вашем устройстве с операционной системой Windows 10 возникает ошибка "драйвер не может быть загружен на этом устройстве", Microsoft утверждает, что это означает следующее: настройка целостности памяти в Windows Security предотвращает загрузку драйвера на вашем устройстве.
Корпорация Майкрософт обновила документ поддержки, предупреждая пользователей о том, что "если Вы решите продолжить использование устройства без решения проблемы драйвера, Вы можете обнаружить, что функциональность, которую поддерживает драйвер, больше не работает, что может иметь последствия от незначительных до серьезных".
Как быть в данной ситуации? Как решить проблему с драйверами в Windows 10?
1) Перейдите в меню Пуск > Настройки > Обновление и безопасность
2) Затем выберите Безопасность Windows > Безопасность устройства

3) В разделе "Изоляция ядра" выберите "Сведения об изоляции ядра"
4) Отключите настройку целостности памяти, если она еще не включена

5) Перезагрузите компьютер для вступления измененных параметров в силу
Несовместимые драйверы оказались своего рода проклятием для Windows 10, но похоже что компания, по крайней мере, наконец-то начала признавать эти проблемы и предлагать обходные пути вместо того, чтобы оставлять пользователей в поисках решений.
Читайте также:


