Не указана программа ассоциированная с этим типом файлов vs code
У многих пользователей персональных компьютеров часто возникают вопросы, связанные с ассоциацией файлов с какой-либо специфической программой. Вопросы такого характера могут возникнуть, например, в тех случаях, когда на компьютере установлено несколько приложений, предназначенных для открытия определенного типа файла. Например, если на вашем компьютере установлено несколько программ, предназначенных для просмотра изображений, таких как «Фотоальбом Windows Live», «Irfan View», «ACDSee» и т.д., при открытии изображений разных типов файлов у вас могут запускаться разные программы. Для того чтобы избежать подобных ситуаций вам и нужно периодически настраивать такие ассоциации. В этой статье речь пойдет о выполнении этих действий, где особое внимание будет посвящено изменению ассоциаций файлов при помощи системного реестра.
Обычно, для изменения ассоциация файлов используют утилиты операционной системы Windows. Самой распространенной программой, предназначенной для выполнения таких операций, является утилита «Выбор программ по умолчанию» при помощи которой, вы можете указать программу, используемую по умолчанию. Для того чтобы задать программу по умолчанию, выполните следующие действия:
Рис. 1. Поиск установленного программного обеспечения
Рис. 2. Окно приложения «Выбор программ по умолчанию»
Рис. 3. Выбор сопоставления программ
Иногда программа, которую вы хотите ассоциировать с определенным типом файла может не отображаться в указанном выше компоненте операционной системы. Для того чтобы ассоциировать определенную программу с конкретным типом файла, вы можете воспользоваться функцией «Выбор программы». Для того чтобы открыть диалоговое окно этой функции, найдите на своем компьютере тип файла, для которого нужно указать программу по умолчанию и нажмите на нем правой кнопкой мыши. В отобразившемся контекстном меню выберите команду «Открыть с помощью», а затем «Выбрать программу».
В диалоговом окне «Выбор программы», в группе «Рекомендуемые программы» обычно отображаются все приложения, которые будут корректно работать с выбранным вами типом файла и которые операционная система может предложить для установки по умолчанию. Если нужное вам приложение не было найдено в списке, вы можете развернуть группу «Другие программы» для отображения дополнительного списка установленных программ на вашем компьютере. Если требуемая вами программа не была найдена и среди дополнительного списка, то вы можете нажать на кнопку «Обзор» и указать путь к исполняемому файлу программы в диалоговом окне «Открыть с помощью…». После того будет выбрана нужная вам программа, нажмите на кнопку «ОК». Диалоговое окно «Выбор программы» отображено на следующей иллюстрации:
Рис. 4. Диалоговое окно «Выбор программы»
В некоторых случаях, таких как создание дисков автоматической установки операционной системы или если у вас постоянно изменяется программа, которая ассоциирована с определенным типом файла, вы можете воспользоваться системным реестром. При помощи системного реестра, помимо указания ассоциации программы вы можете изменить значки для типов файлов и пр. В данном случае, попробуем создать ассоциацию и указать картинку для музыкальных файлов с расширением .MP3от программы AIMP и связать эти файлы с программой Windows Media Player. Для этого выполните следующие действия:
В конечном счете, у вас получится приблизительно следующий твик реестра:
Для каждого типа файла в реестре могут существовать специфические разделы и параметры, которые добавляют уникальный функционал (например, раздел ShellNew позволяет вам добавлять новые команды в контекстное меню файла). Почти каждый случай является «уникальным» и разбираться с ними лучше всего «опытным путем», изменяя отдельные параметры. Минимальным набором разделов и параметров являются указанные параметры. Поэтому простейшим твиком для установки специализированной программы для типа файла .gsf будет следующее:
Лучше всего проводить все эксперименты с изменением ассоциаций файлов и прочих настроек в виртуальной среде, причем до внесения изменений, желательно, экспортировать изменяемый раздел реестра. В случае неудачного изменения вам будет проще откатиться на первоначальную точку.
Нередко это проявляется:

Возможные причины : непреднамеренное удаление только что установленной программой сторонних разработчиков некоторых параметров реестра Windows. И, прежде чем начать, убедитесь в том, что файловая система цела. В консоли от имени администратора cmd наберите команду
Результатов придётся подождать, но оно того всегда стоит. Более того, конфликт системы и программы иногда сопровождается тем, что Windows без спроса откатывается назад, забирая с собой загруженные и применённые обновления. Запустите Центр обновлений и проверьте наличие установленных. Приступать к следующим действиям есть смысл, если оба эти совета проверены:

Вариант первый: проверим реестр
Проблема видится в повреждении сразу нескольких веток реестра операционной системы, связанных либо с ассоциацией файлов, либо в повреждении проводника системы. Для начала попробуйте отремонтировать параметр IsShortcut в ветке реестра (запускаем редактор regedit.exe или воспользуйтесь утилитой regjump для быстрого перехода в нужную ветку прямо из консоли cmd)


Вариант два: ремонтируем проводник Windows
Если вы обнаруживаете, что указанный параметр на месте, или ничего так и не заработало, предлагаю более жёсткий вариант. Ремонтируем Windows Explorer, и мы не будем чинить каждый из кустов реестра отдельно, а попробуем откорректировать все нужные нам ветки скопом. Для этого скачайте крохотный архив для восстановления Windows Explorer . Распакуйте и запустите находящийся в нём ключ редактора реестра, согласитесь с изменениями в реестре и перезагрузитесь. Также обратите внимание на другой reg-файл, приводящий в порядок исполнительные файлы системы:
Вариант три: восстановление папок и ярлыков
Вариант четыре: не открывается какой-то конкретный тип файлов
В табличке расширений файлов вы можете найти предполагаемое расширение для своего ( с некоторыми моими комментариями), щёлкнуть по нему, вызвав загрузку ключика реестра:
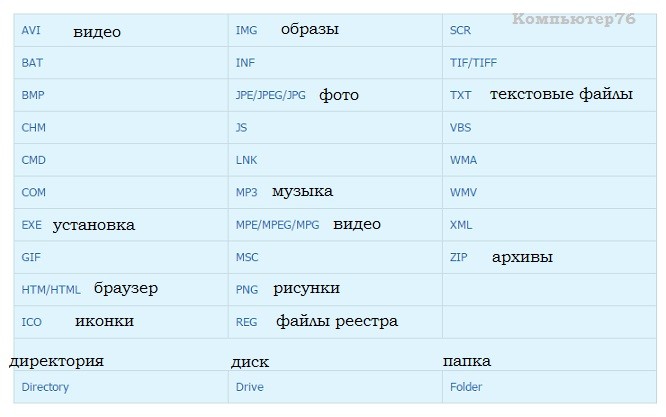
Как видите, нижняя строчка таблицы может даже восстановить неоткрывающиеся директории, диски и папки Windows.
и удалим папки cmd и find :

указанных file и cmd быть в списке не должно. Если обнаружите, выключите:

Пора перейти от слов к действиям и познакомиться с Visual Studio Code поближе. В этом посте представлена поэтапная настройка VS Code для разработки на PHP.
Скачайте и установите Visual Studio Code
- Бесплатный: да, VS Code полностью бесплатен, никаких приписок мелким шрифтом.
- Кроссплатформенный: доступны версии VS Code для Windows, Linux и OS X.
- Легковесный: VS Code, в отличие от Visual Studio, — не полнофункциональная среда IDE, а редактор кода. Он поддерживает ряд мощных функций, характерных для IDE, например, IntelliSense, отладку и интеграцию с системой управления исходным кодом Git.
После загрузки установите редактор на своем компьютере. Подробные инструкции по установке доступны здесь. Теперь можно открыть окно командной строки, запустить Visual Studio Code и начать редактировать файлы в папке.

Если вы откроете файл с расширением .php, Code поймет, что это файл на языке PHP. Тип файла можно изменить и вручную: щелкните кнопку Language Mode в правом нижнем углу окна редактора или последовательно нажмите клавиши Ctrl+K и M.

Встроенные функции работы с PHP
VS Code поддерживает множество языков, в том числе PHP. На портале Visual Studio Marketplace доступны расширения VS Code, обеспечивающие поддержку дополнительных языков. Для PHP работает подсветка синтаксиса, определение парных скобок и фрагменты кода.
Когда вы начнете набирать код в файле PHP, то заметите автоматическое срабатывание цветового выделения синтаксиса, определения парных скобок и функции IntelliSense.

Настройка статического анализа PHP

Необходимо указать путь к исполняемому файлу PHP на вашем компьютере. Для этого следует изменить файл настроек (в VS Code существуют различные уровни файлов настроек, подробнее см. в документации). В нашем примере мы настроим параметры PHP глобально для пользователя.
Откройте пользовательские настройки с помощью панели команд: нажмите F1, введите «user» и нажмите Enter.

Откроется два документа JSON. В документе слева содержатся настройки по умолчанию, в документе справа — пользовательские настройки. В пользовательских настройках можно переопределить настройки по умолчанию. Чтобы включить статический анализ кода PHP, необходимо изменить значения трех параметров.

Чтобы настроить путь к исполняемому файлу PHP, укажите его в файле пользовательских настроек:

После этого функция проверки будет включена для всех файлов PHP. Некорректный код PHP будет подчеркнут красным (в примере ниже пропущена точка с запятой).

Настройка отладки
Расширение PHP Debug (спасибо Феликсу Беккеру!) добавляет в VS Code поддержку отладчика XDebug. Установите расширение через панель команд VS Code: нажмите F1, введите «install ext», нажмите Enter, введите «PHP Debug» и вновь нажмите Enter. После установки расширения может потребоваться перезапуск VS Code.


Убедитесь, что корневой раздел веб-сервера соответствует вашему проекту. Тогда при каждом запросе файла PHP XDebug будет предпринимать попытку подключения к порту 9000 для отладки.
Чтобы начать отладку, откройте вкладку Debugging в VS Code.

Щелкните значок шестеренки, чтобы сформировать файл launch.json, который позволит VS Code начать сеанс отладки XDebug.

Чтобы начать отладку, нажмите F5 или щелкните зеленую стрелку на вкладке Debugging. Чтобы задать точку останова в исходном коде, выберите строку и нажмите F9.

Теперь, когда вы откроете определенную веб-страницу, VS Code остановит выполнение исходного кода в заданной точке. В области слева отобразится информация о переменных, стеке вызовов и т. п.

Заключение
Visual Studio Code обладает отличной встроенной поддержкой PHP, а расширение PHP Debug добавляет возможность отладки кода на PHP. Все эти инструменты являются бесплатными и кроссплатформенными.
На портале Visual Studio Marketplace доступны и другие расширения для работы с PHP.
Но прежде, чем приступить, попробуйте использовать точки восстановления системы, возможно это окажется самым быстрым способом. Для их запуска в ситуации, когда ничто не запускается можно использовать такой путь:
Нет приложения, сопоставленного с этим файлом при запуске ярлыков и программ

Для начала пара подсказок, которые могут оказаться полезными, в том числе в процессе исправления ошибки, если не удается запустить программы с их ярлыков из-за ошибки «Нет приложения, сопоставленного с этим файлом для выполнения этого действия»:
- Проводник можно открыть сочетанием клавиш Win+E, многие программы продолжают запускаться, если использовать поиск на панели задач. Причем, если при нажатии по программе ничего не происходит, а у вас установлена последняя версия Windows 10, в результатах поиска попробуйте другие действия: например, пункт «Открыть» может не работать, а если нажать «Новое окно» — всё проходит штатно.
- Запуск программ, если вы знаете их пути и имена .exe файлов возможен из диалогового окна «Выполнить», которое открывается по клавишам Win+R.
- Если нужно что-то скачать, браузер Edge обычно продолжает работать при рассматриваемой ошибке. Запуск диспетчера задач исправно работает из меню Ctrl + Alt + Delete.
- Нажмите клавиши Win+R на клавиатуре, введите notepad в окно «Выполнить» и нажмите Enter.
- В открывшееся окно блокнота вставьте код, который будет приведет далее.
- В меню блокнота выберите «Файл» — «Сохранить», обязательно выберите «Все файлы» в поле «Тип файла», а в качестве имени файла укажите любое, но с обязательным расширением .reg
- Подтвердите добавление сведений из файла в реестр.
Этому файлу не сопоставлена программа для выполнения этого действия ms-settings:display, ms-settings:personalization-background и другие
К сожалению, в случае когда об ошибках сообщают ms-settings:display, ms-settings-personalization-background и другие ms-settings, диагностировать проблему бывает сложнее, поскольку причинами могут быть:
- Простые повреждения реестра, а точнее ветки пользователя.
- Повреждение, утеря файлов из папки C:\Windows\ImmersiveControlPanel\
- Повреждение библиотек DLL, например, ошибку можно вызвать, принудительно удалив SettingsHandlers_Display.dll из System32 и это не единственная такая библиотека.
Создание нового пользователя
Этот метод самый простой и чаще всего срабатывает, если речь не идет о повреждении системных файлов Windows 10. Путь выглядит следующим образом:

- Запустите командную строку от имени администратора. Для этого можно начать набирать «Командная строка» в поиске на панели задач, затем нажать правой кнопкой мыши по найденному результату и в контекстном меню выбрать «Запуск от имени администратора». Если на фоне ошибок этот способ не работает, другие описаны в инструкции Как запустить командную строку от имени администратора.
- В командной строке введите по порядку следующие команды, вместо Имя_пользователя указывая любое желаемое имя пользователя, но не то, которое уже используется, а вместо Пароль — пароль для этого пользователя.
- net user Имя_пользователя Пароль /add
- net localgroup Администраторы Имя_пользователя /add
- Выйдите из системы и зайдите под новым пользователем. Выйти можно, открыв меню Пуск, нажав по аватару пользователя и выбрав пункт «Выход».
- После короткой настройки нового пользователя вы увидите рабочий стол. Проверьте, появляется ли ошибка при открытии тех же параметров под этой учетной записью.
Если ошибка больше не проявляет себя, вы можете просто перенести все данные старого пользователя в новую учетную запись из папки C:\Пользователи\Имя_старого_пользователя и продолжить работать под новым аккаунтом.
Переустановка приложения «Параметры»
Параметры Windows 10 — такое же приложение, как и другие приложения из Магазина, и мы его можем переустановить. Для этого запустите PowerShell от имени администратора (см. Запуск Windows Powershell) и используйте команду:
После выполнения команды, перезагрузите компьютер, а затем проверьте, была ли исправлена ошибка.
Проверка и восстановление целостности системных файлов Windows 10
Если предыдущие методы не помогли, выполните проверку хранилища компонентов Windows 10 с помощью DISM, а затем — восстановление целостности системных файлов с помощью sfc /scannow. Подробно о том, как это сделать в отдельной инструкции: Проверка и восстановление целостности системных файлов Windows 10.
Надеюсь, один из предложенных методов окажется полезным в вашей ситуации, и система заработает должным образом, не уведомляя о каких-либо ошибках.
Читайте также:


