Не удаляются письма в outlook
При удалении электронного письма в Outlook оно будет перемещено в корзину (Удалить элементы папку) автоматически. Однако некоторым пользователям может потребоваться удалить некоторые электронные письма напрямую, минуя папку корзины, как это сделать? Этот метод покажет вам, как навсегда удалить электронные письма, минуя корзину.
Вкладка Office - включите редактирование и просмотр с вкладками в Office и сделайте работу намного проще . Kutools for Outlook - приносит 100 мощных расширенных функций в Microsoft OutlookУдалять выбранные письма, минуя корзину с ярлыками
Этот метод поможет вам окончательно удалить выбранные электронные письма в обход Удалить элементы папка в Outlook. Пожалуйста, сделайте следующее:
1. в почта просмотра, выберите письма, которые вы хотите удалить, минуя корзину, и нажмите Shift + Удалить ключи одновременно.
Внимание: Держа Ctrl клавишу, вы можете выбрать несколько несмежных писем, щелкая их по одному; проведение Shift клавишу, вы можете выбрать несколько соседних писем, щелкнув первый и последний.

И теперь все выбранные электронные письма удаляются напрямую, не перемещаясь в папку корзины ( Удаленные предметы папка).
Удалять письма старше определенной даты, минуя корзину с архивированием
Этот метод поможет вам заархивировать все электронные письма до определенной даты из почтовой папки, чтобы удалить эти электронные письма, минуя корзину (папка удаленных элементов) в Outlook. Пожалуйста, сделайте следующее:
1. Нажмите Файл > Инфо > Сервис > Очистить старые предметы (или Файл > Инфо > Инструменты очистки > архив). Смотрите скриншот:

2. В открывшемся диалоговом окне «Архив» сделайте следующее:
(1) Проверьте Заархивируйте эту папку и все подпапки вариант;
(2) Выберите почтовую папку, в которой вы будете удалять электронные письма, минуя корзину;
(3) Введите дату в поле Архив статей старше, чем коробка;
(4) Щелкните значок Приложения кнопку.

3. Теперь в диалоговом окне «Открыть файлы данных Outlook»:
(1) Откройте папку назначения, в которой вы сохраните заархивированный файл PST;
(2) Введите имя заархивированного файла PST в поле Имя файла коробка;
(3) Щелкните значок OK кнопку.

4. Нажмите OK в диалоговом окне "Архив".
Пока все электронные письма, которые вы изменили до указанной даты, были удалены из выбранной почтовой папки, минуя корзину.

Заметка о том, что нужно делать, если не удаляются письма в Outlook. Однажды столкнулся с такой проблемой – при попытке удалить письма из Outlook возникает ошибка, даже не так, ошибок может быть несколько, их содержание практически одинаковое:
Не удается запустить Microsoft Office Outlook …. … …. Outlook.pst … … … scanpst.exe … … …
Аналогичные ошибки могут возникать, в случае если Outlook не запускается в принципе.
Решение
Начнем с понимания «что есть что».

Где находится scanpst.exe ? Путь к утилите: C:\Program Files\Microsoft Office\Office12
У меня установлен клиент Outlook 2007. Стоит отметить, что у вас путь может отличаться от моего пути. В таком случае можно воспользоваться поиском файла scanpst.exe.
Для 64 битных версий Windows утилита может находиться в разных папках в зависимости от версии, а именно:
• Для версии Outlook 2016: C:\Program Files (x86)\Microsoft Office\root\Office16
• Для версии Outlook 2013: C:\Program Files (x86)\Microsoft Office\Office15
• Для версии Outlook 2010: C:\Program Files (x86)\Microsoft Office\Office14
• Для версии Outlook 2007: C:\Program Files (x86)\Microsoft Office\Office12
outlook.pst – это файл, в котором храниться письма клиента Outlook.
Где находится outlook.pst ? Путь к файлу: C:\Users\USER\AppData\Local\Microsoft\Outlook
Для решения нашей проблемы выполним следующие действия:
1. Запускаем scanpst.exe ,
2. Нажимаем кнопку «Обзор» и выбираем файл Outlook.pst, нажимаем кнопку «Начать».
Файл C:\Users\USER\AppData\Local\Microsoft\Outlook\Outluk.pts используется другим приложением. Закройте Microsoft Office Outlook и все остальные приложения. работающие с электронной почтой, и повторите попытку
Значит нужно закрыть Outlook. Закрываем, выполняем пункт 2.

После применения исправлений Outlook готов к работе.

Как удалить удаленные письма в outlook 2007-2016
Расскажу ситуацию, ко мне обратилась сотрудница, у нее была проблема, что в outlook 2007 не работает поиск писем, мы ей все починили, но через неделю она задала вопрос, как удалить из него письма, я конечно с умным видом, сказал ей, что удалить письма в outlook можно простым нажатием клавиши delete, на что получил ответ, что она так сделала, но они просто стали зачеркнутыми, я так же попробовал и в этом убедился, реально помечаются письма как зачеркнутые, давайте разбираться как удалить письма в outlook.
У данного сотрудника, почта настроена по протоколу IMAP, который позволяет использовать ее на всех устройствах, с сохранением всей структуры папок и синхронизацией писем. Именно по этой причине не получается удалить письмо в outlook 2007, который их просто перечеркивает, если был бы протокол POP3, такой проблемы бы не стояло, но не спешите расстраиваться, все исправляется очень просто.
Ниже на скриншоте показано как это выглядит, есть несколько электронных писем, помеченных на удаление.
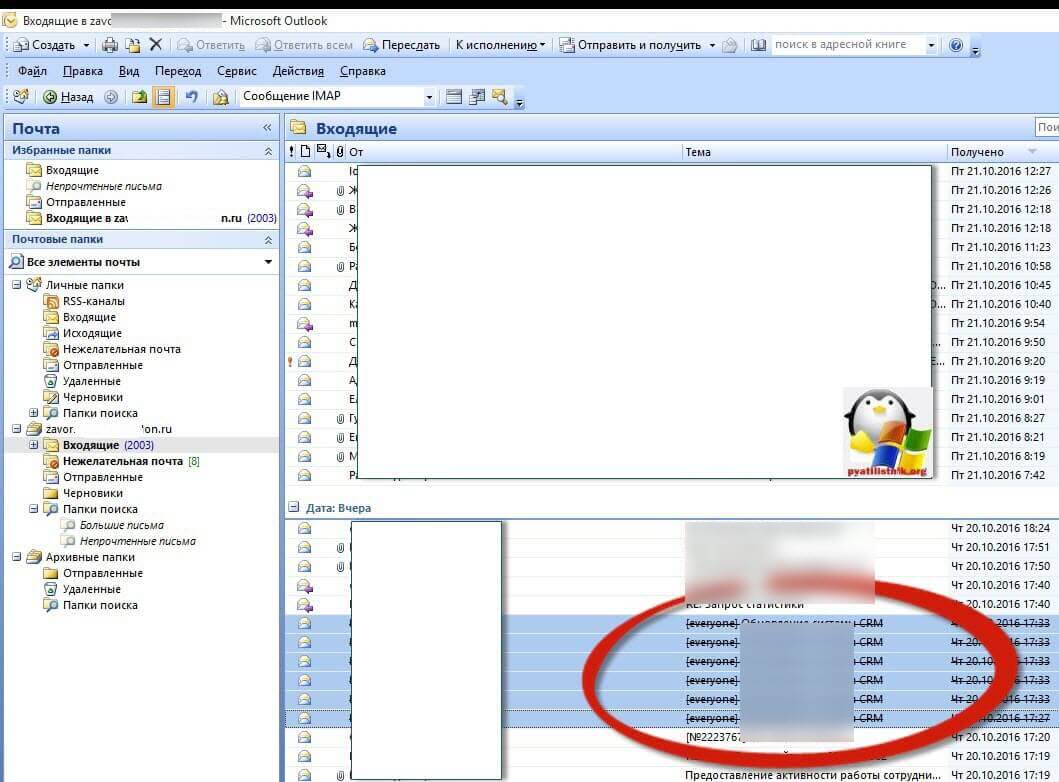
Чтобы удалить перечеркнутые письма в Outlook 2007, нажмите правка > очистить > очистить помеченные элементы:


Но согласитесь, что в ручную удалить удаленные письма outlook не очень удобно, поэтому давайте это автоматизируем, и сделаем без контроля со стороны пользователя. Для этого опять идем в правка > очистить > Параметры очистки
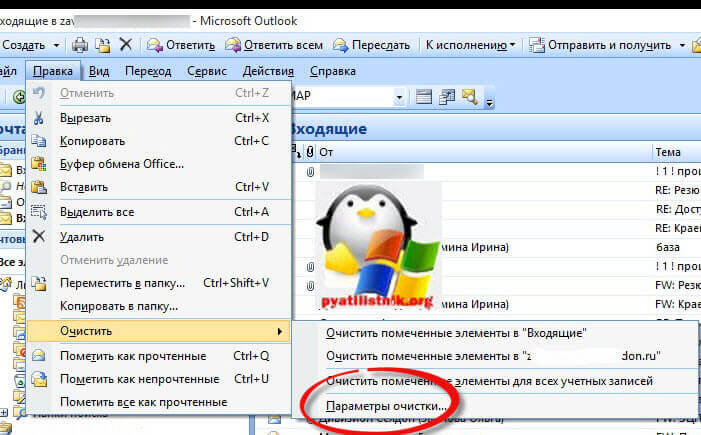
У вас откроется окно: Настройка электронной почты Интернета, тут на вкладке общие ставим галку Удалять элементы при переключении папок в сети.
Тут смысл такой, вы помечаете письма на удаление, например в папке входящие, как только вы переходите в другую папку, у вас помеченные письма, сразу удаляются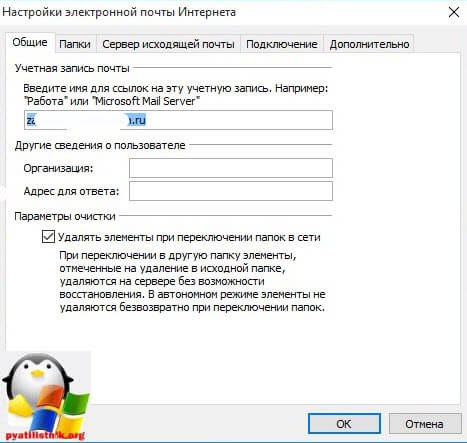
Все цель достигнута, и вы теперь знаете как удалить письма в outlook из imap ящика, возможно это можно сделать и из групповых политик, при наличии домена Active Directory.
Быстрый поиск и удаление повторяющихся писем в Outlook

С Kutools для Outlook Повторяющиеся электронные письма функцию, вы можете быстро найти и удалить их из нескольких почтовых папок или найти и удалить все дубликаты из выбранных двумя щелчками мыши в Outlook. Нажмите, чтобы получить 60-дневную бесплатную пробную версию без ограничений!
Внимание: Этот метод также может автоматически и безвозвратно удалять старые электронные письма / элементы из других папок, таких как Отправленные вещи папка, Календарь папки и т. д.

1. На панели навигации щелкните правой кнопкой мыши значок Удалить элементы и нажмите Пустые папки в контекстном меню.
Внимание: Если в папке «Удаленные» есть вложенные папки, после нажатия Да в диалоговом окне предупреждения, все элементы в папке «Удаленные» будут удалены, включая вложенные папки.
Окончательно удалить все удаленные элементы в Outlook
Существует альтернативный метод немедленного безвозвратного удаления всех удаленных элементов из Microsoft Outlook. Вы можете сделать это следующим образом:

1. Откройте диалоговое окно Очистка почтового ящика:
A. Если вы используете Outlook 2007, щелкните значок Сервис > Пустая папка «Удалить элементы».
B. Если вы используете Outlook 2010 или более поздние версии, щелкните значок Файл > Инфо > Инструменты очистки > Пустая папка для удаления элементов.

2. Во всплывающем диалоговом окне с предупреждением просто щелкните значок Да чтобы закрыть его.
Тогда все в папке «Удалить элементы» будет окончательно удалено через минуту.
Внимание: Если в папке «Удаленные» есть вложенные папки, после нажатия Да в диалоговом окне предупреждения, все элементы в папке «Удаленные» будут удалены, включая вложенные папки.
Читайте также:


