Не удалось восстановить вкладку удалить файл
Причины на то могли быть разные, от причины зависит и решение, описанное ниже.
Либо вы сами случайно закрыли вкладку, либо произошел программный сбой и работа была завершена некорректно. К примеру, отключилось питание и после перезагрузки компьютера и запуска браузера вы видите пустые места вместо прежних открытых сайтов.
В последнем случае требуется восстановить сессию.
Восстановление сессии
После сбоя – например, сбоя питания и аварийного завершения программ – браузер при запуске сам предложит вам восстановить вкладки. Вам достаточно щелкнуть «Да», то есть подтвердить восстановление сессии. После этого содержимое всех вкладок перезагрузится, вы увидите данные всех окон-вкладок, которые были открыты до аварии и выключения компьютера.
Восстанавливаем последнюю вкладку
- Откройте браузер, если он не открыт.
- Если открыт, откройте любую вкладку.
- Щелкните правой кнопкой мыши любую открытую вкладку. Появится всплывающее меню.
- Выберите в нем пункт «Восстановить закрытую вкладку».
- Вкладка будет восстановлена.
Есть еще сочетание клавиш Ctrl+Shift+T , которое аналогично выбору пункта меню. Все это работает как минимум в браузерах Chrome, Firefox. В других, скорее всего, тоже. Даже если пункт меню там называется иначе, он должен существовать в любом случае.
Откройте историю браузера и восстановите вкладки из нее
В истории записаны все ваши блуждания в интернете, так что этот способ поможет восстановить не только последнюю закрытую вкладку, но и предыдущие: вчера, позавчера, месяц назад.
История или журнал открывается с помощью сочетания клавиш Ctrl+H почти во всех браузерах, либо можно выйти на нее из настроек браузера. Это если у вас какой-то экзотический браузер и сочетание не работает. Или если вы с мобильного устройства.
Еще можно ввести chrome://history/ в адресную строку в Chrome.

Журнал в Google Chrome
Журнал удобно структурирован по часам, дням, месяцам, в нем есть поиск по адресу и названию сайта. Последняя закрытая вкладка находится наверху.
Обычно я пользуюсь журналом, если находила что-то ценное в интернете, но не помню где. Достаточно припомнить часть названия страницы или сайт и отфильтровать журнал. Найденное отобразится.
Но самую последнюю закрытую вкладку проще возвращать предыдущими способами.
И напоследок видео обо всем этом:
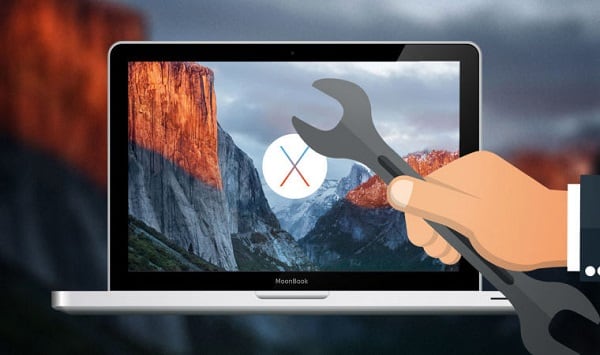
Почему не получается восстановить вкладку
Обычно проблема с неудачей в восстановлении вкладок, возникает в ситуации, когда конфигурационные и временные файлы браузера, использующиеся при работе с вкладками, повреждены. Это может случиться по следующим причинам:
Способ 1. Используйте сочетание клавиш Ctrl+Shift+T
Для восстановления закрывшейся вкладки попробуйте вначале использовать сочетание клавиш.
Для большинства современных браузеров это стандартная процедура, позволяющая восстановить закрытую ранее вкладку:
- Гугл Хром – комбинация CTRL + Shift + T;
- Мозилла – CTRL + Shift + T;
- Опера– CTRL + Shift + T.
- В случае браузера «Safari» такой комбинацией клавиш будет комбинация клавиш Cmd + Z.
Если данный способ не помог, идём дальше.
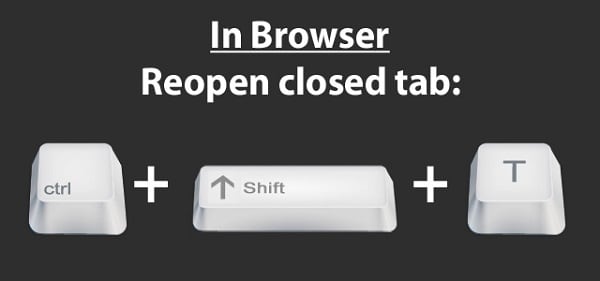
Способ 2. Введите команду about: sessionrestore для браузера Firefox
Если у вас установлен браузер Мозилла, введите в адресной строке указанную команду about: sessionrestore, и нажмите ввод. Подтвердите процедуру восстановления, и наблюдайте результат. В случае не удачи в восстановлении вкладки используем следующий совет.
Способ 3. Воспользуйтесь возможностями опции «История» (Журнал) вашего браузера
Перейдите в настройки вашего браузера с помощью нажатия на соответствующую кнопку (обычно в браузере она расположена справа сверху). В списке опций найдите «История» (History), и просмотрите её содержимое. При нахождении нужной ссылки кликните на неё, и откройте требуемую веб-страницу;
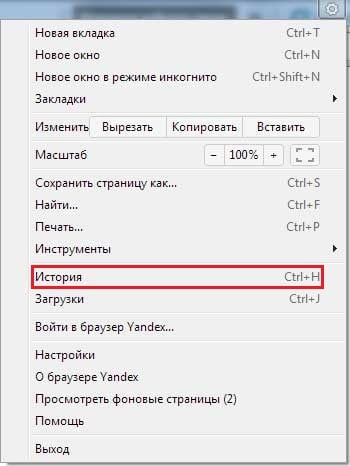
Способ 4. Попробуйте восстановить информацию из служебных файлов вашего браузера
- В случае браузера Firefox пройдите по пути С:\Users\Имя пользователя\AppData\Roaming\Mozilla\Firefox\Profiles.
- Найдите там папку типа xxx.default-xxxхх (вместо «ххххх» будет какая-либо совокупность цифр и букв).
- Перейдите в данную папку, найдите там папку sessionstore-backups, и также перейдите внутрь её.
- Найдите в ней файл upgrade.js-ххххх, где вместо ххххх будет большое количество цифр.
- Сделайте копию данного файла, чтобы в данной папке были и сам файл, и его копия.
- Оригинал должен иметь имя recovery.js, а копия — previous.js.
- После этого перейдите в ваш браузер, и попробуйте восстановить ранее закрытую вкладку через «Историю» (Журнал).
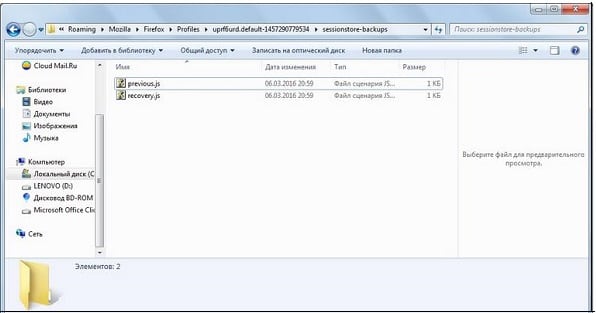
Это метод довольно неплохо работал в случае с более ранними версиями браузера Firefox, в современных версиях браузера его эффективность находится под вопросом;
Способ 5. Проверьте ваш ПК на наличие вирусных программ
Последние могут стать инициатором возникновения различных проблем при серфинге в сети. В борьбе со зловредами помогут «Dr.Web CureIt!», «Trojan Remover», «AdwCleaner» и другие известные аналоги;
Способ 6. Проведите анализ компьютера утилитой для проверки целостности файлов CHKDSK
Запустите командную строку от имени администратора, и в ней введите CHKDSK /F /R (для активации режима проверки может понадобиться перезагрузка системы).
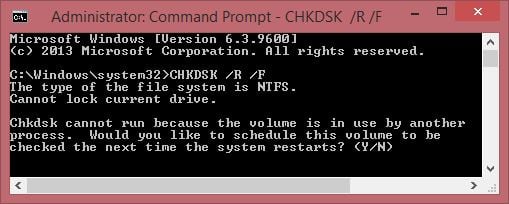
Способ 7. Переустановите ваш браузер
Вполне возможно, что источником потери вкладок стал некорректный функционал вашего браузера. Полностью удалите браузер с помощью стандартной процедуры удаления программ, перезагрузите компьютер, а затем скачайте и установите на ПК самую свежую версию вашего веб-навигатора.
Чтобы избежать в дальнейшем потери вкладок, можно установить на свой браузер одно из специальных расширений для предотвращения подобных потерь. В частности, это «Session Manager» (Firefox), «FreshStart» (Chrome) и другие подобные аналоги.
Заключение
При попытке переименовать, переместить или удалить какой-либо файл или папку вы можете столкнуться с уведомлением «Действие не может быть выполнено, так как этот файл открыт в …» после чего обычно следует название какой-либо программы, файла или процесса (system, Microsoft Word, проводник, Utorrent, com surrogate, disc soft lite bus service, другой программе, хост процесс windows rundll32). Эта проблема не является серьёзной, но может раздражать, так как препятствует нужным операциям с файлами и папками. Ниже разберём, почему возникает такое уведомление, и как устранить возникшую проблему.
Действие не может быть выполнено – почему так происходит
Как правило, данное уведомление появляется в ситуации, когда нужный файл или папка заблокированы ОС Виндовс или какими-либо сторонними программами. Последние используют данный файл в текущий момент, или он нужен им для будущих задач, потому они препятствуют любым операциям с данным файлом, а также с папкой, где расположен данный файл.
Причиной блокировки могут выступать различные программы и процессы – System, Проводник, rundll32, TrustedInstaller и другие. В случае « TrustedInstaller » защищённые им файлы и папки трогать не рекомендуется (они понадобятся для стабильной работы системы). В случае же других процессов и программ вы сможете разблокировать их и удалить (переместить, переименовать) в соответствии с нужными вам задачами.
Перезагрузите ваш PC
Тривиальный совет, который оказывается весьма действенным и актуальным. Просто перезагрузите ваш ПК, и после перезагрузки попытайтесь удалить ненужный файл. Удаление (перенос) файла или папки может пройти без каких-либо проблем.
Перезапустите Проводник
Проводник (File Explorer) отображает иерархическую файловую структуру в вашей системе. Перезапуск Проводника может помочь в решении проблемы с невозможностью удаления (перемещения) файла на диске в связи с открытием файла.
Для перезапуска Проводника вам понадобится «Диспетчер Задач» – инструмент системного мониторинга, использующийся для предоставления информации о процессах и программах, запущенных на компьютере. Его функционал можно также задействовать для завершения процессов и программ, что нам и понадобится.
-
Щёлкните правой клавишей мышки на кнопку «Пуск», и в открывшемся окне выберите «Диспетчер задач»;
Открытие сеанса после сбоя
Многие браузеры автоматически открывают последнюю сессию при сбое. Однако это ненадёжный вариант, если перед этим работало несколько окон, так как восстанавливаются вкладки только в одном. Проблема аварийности актуальна для интернет-пользователей. Имеются структурные отличия для решения её в разных браузерах. Общим для них является настройка вызова истории через клавиатуру, осуществляемая с помощью одновременного нажатия трёх вкладочных клавиш — Ctrl+Shift+T.
Алгоритм действий в браузере FireFox
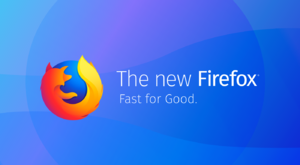
Так, начиная с третьей версии, FireFox автоматически открывает все страницы последнего сеанса после соответствующих настроек. Для этого нужно перейти к инструменту Options, на «Общие», в разделе «Запуск Firefox». Выбрать «Показать окна и вкладки». Если пользователь выходил из браузера через закрытие окон, тогда при запуске Firefox он не восстановит последний сеанс.
Чтобы обнаружить страницу в этом случае, нужно нажать кнопку меню Firefox (три горизонтальные полосы) вверху окна браузера. Затем — на значок «История» и веб-страницу, чтобы раскрыть её на текущей вкладке. И также нужно открыть «Восстановить», чтобы реанимировать все страницы, указанные в заголовке текущего окна браузера.
После установки переходят в меню «Инструменты» и «Диспетчер сеансов».
Если сбой произошел в Opera
Для раскрытия аварийной вкладки в Опере после соединения нужно нажать «Меню табуляции» и «Недавно закрытые», чтобы раскрыть список потерянных вкладок. В «Истории» отображаются ссылки, сортированные по дате. Чтобы снова посмотреть сайт, нажимают его в списке. Поиск среди сотен ссылок в «Истории» очень неудобный. Вот почему, если нужно открыть последнюю страницу, используют интерфейс панели вкладок, находящейся вверху окна выше поисковой строки.
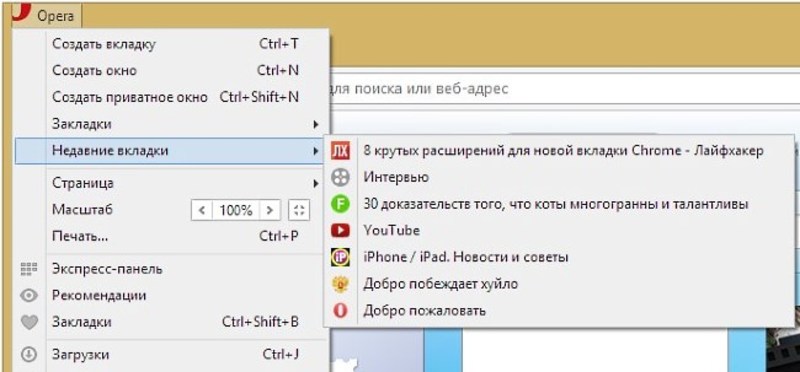
Инструкция для Internet Explorer
Чтобы открыть вкладку в Internet Explorer выбирают «Повторно открыть» или zfôbvf.n Ctrl + Shift + T на клавиатуре. Это можно сделать из текущего сеанса, выбрав «Открыть все закрытые вкладки», или просмотреть историю в Internet Explorer по периодам времени на боковой панели History. Для этого надо раскрыть «Просмотреть избранные каналы и историю» в верхнем правом углу окна браузера или нажать Alt + C на клавиатуре, выбрав время посещения сайта.
Встроенная функция восстановления
Реанимирование интернет-сеанса носит название «восстановление». Это специальное браузерное расширение, доступное во всех браузерах. Оно сохраняет информацию о просмотрах и автоматически открывает вкладки.
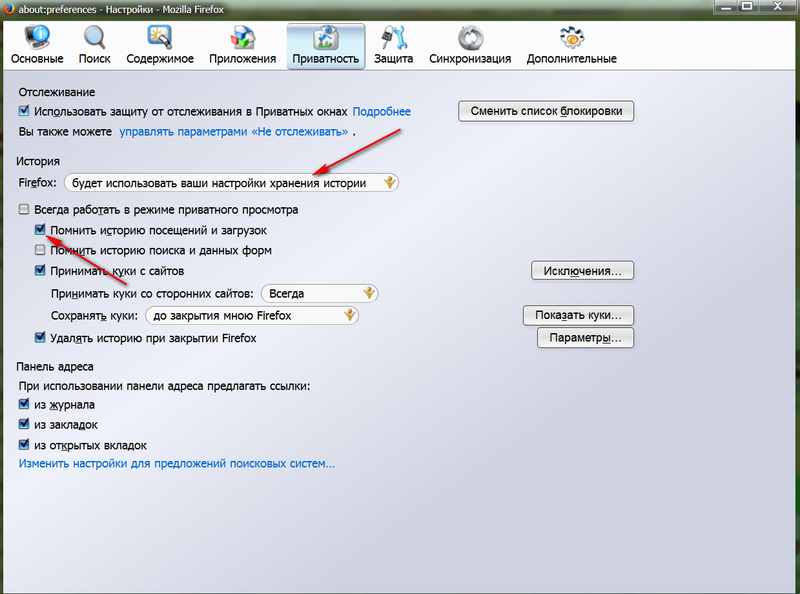
Работа расширения в веб-браузерах похожа на функцию гибернации в ОС Windows, которая сохраняет данные из памяти на диск, когда компьютер переходит в спящий режим. Хотя восстановление сессии — это удобная функция, она не везде работает по умолчанию. Поэтому, когда запускается браузер, её надо предварительно включить.
Гугл Хром имеет встроенную функцию восстановления предыдущих страниц, и её также нужно предварительно активировать. Для этого надо нажать на значок деки в верхнем углу браузера, чтобы перейти к параметрам, а затем — на «Основные» функции при запуске, где выбрать функцию «Повторно открыть страницы».
Чтобы посмотреть последнюю в ручном режиме, нажимают мышью на панели вкладок и выбирают «Возобновить закрытую вкладку» во всплывающем меню или нажимают Ctrl + Shift + T на клавиатуре, избрав режим «Повторно открыть», при этом они начинают работать в том порядке, в котором были закрыты.
Исправление Yandex Browser
- антивирусная работа;
- выполнение технического обслуживания на исходном сайте;
- вирусная атака;
- сбой программ на сайте;
- проблема с браузером;
- ошибка конфигурации сети.
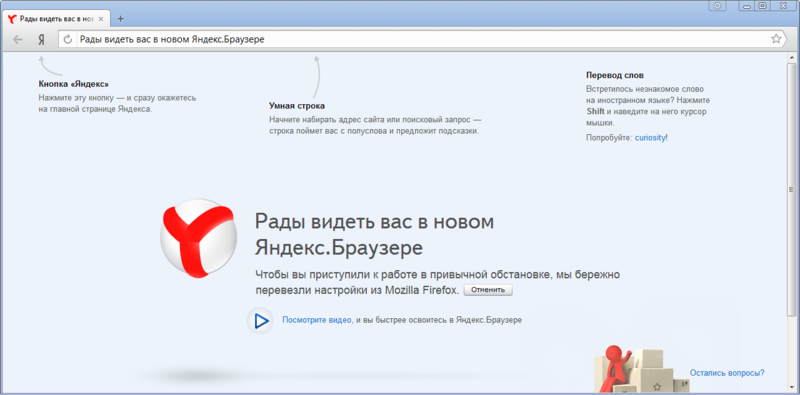
Аварийное закрытие вкладок
- Перезагрузить компьютер.
- Перезагрузить модем и маршрутизатор.
- Запустить средства устранения неполадок в сети Windows.
- Проверить настройки IP-адреса.
- Проверить статус интернет-провайдера.
- Отключить программное обеспечение безопасности.
- Обновите драйверы беспроводной сети.
Прежде чем выбрать путь устранения неполадок, пользователь должен выяснить, какие именно сбои происходят в сети. Перед тем как выполнять какие-либо операции по устранению неполадок, также важно определить, есть ли проблемы с компьютером.
Для этого нужно взять телефон или другое устройство, которые находятся в зоне влияния Wi-Fi, и посмотреть подключения.
Если они принимают вайфай, то проблема в ПК — из-за неправильной настройки. Следующий тест, который нужно определить: отключить кабель Ethernet, подключающего модем к маршрутизатору и использовать его для прямого подключения ПК к сети. Если оно выполнено, то проблема кроется в маршрутизаторе. Возможные пути решения:
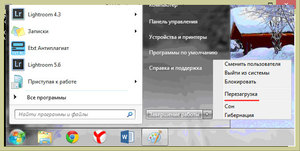
- Перезагрузить компьютер, это первый шаг по устранению неполадок, который нужно попробовать.
- Перезагрузить модем и маршрутизатор. При этом не стоит перезапускать их через интерфейс, нужно вытащить вилку питания с обоих устройств и оставить их отключённым в течение минуты или двух. Затем сначала подключить модем, а затем connecto маршрутизатор. Подождать несколько минут, чтобы они настроили свою работу. Если при этом отсутствует световая индикация, то может быть неисправна аппаратного часть обеспечения.
- Если пользователь по-прежнему не может подключиться к интернету, нужно сбросить настройки сети. Войти в «Настройки» > «Сеть и Интернет» > «Состояние». Нажать «Сброс сети» в нижней части экрана, а затем «Сброс». Это полностью удалит сетевые адаптеры, вернёт настройки сети по умолчанию и работа браузера будет удаваться.
Отключение прокси-сервера Windows 7
Ещё одной причиной аварийного сброса вкладок является неправильная работа сервера. Если пользователь считает, что подключение к интернету происходит медленнее, чем должно быть, или определённые веб-сайты блокируются во время просмотра, это может быть связано с прокси, через который проходит интернет-трафик. Перед тем как проверить настройки прокси сервера и брандмауэра, нужно понять принцип их работы.
Прокси-сервер — это устройство, которое находится между пользователем и интернет-провайдером. Обычно он настраивается в офисах для контроля веб-трафика сотрудников. В этом случае нельзя отключить proxy, поскольку он контролируется администратором. Тем не менее бывают происшествия, когда персональные компьютеры случайно или даже злонамеренно получают доступ к прокси.
Большинство браузеров используют настройки, установленные на компьютере. Обычно они просто ссылаются на диалог настроек в самой Windows. В виндовс есть два способа изменить настройки: через приложение «Настройки» или через традиционную панель управления. Метод панели управления используется наиболее часто, особенно для Windows 7, 8 или Vista. Запуск приложения браузера:
- Нажать «Пуск», а затем на значок шестерёнки (Настройки) в крайнем левом углу. В разделе «Настройки» нажать «Сеть и Интернет».
- В левой панели нажать «Прокси» в самом низу. Здесь расположены все настройки, связанные с прокси-сервером. Существуют две конфигурации: автоматическая или ручная. В 99% случаях все настройки прокси должны быть отключены. Если что-то включено, то существует вероятность прохождения трафика через прокси.
- Открыть панель управления и «Свойство обозревателя».
- В диалоговом окне «Параметры Интернета» перейти на вкладку «Подключения», кликнуть «Настройки локальной сети» внизу и осуществить необходимые операции, что и в приложении «Настройки».
Бесплатная настройка сети для Яндекса
В процессе работы пользователю иногда необходимо включить прокси в Яндекс браузере, поэтому надо уметь самостоятельно установить, отключить или сменить ай пи адрес. Для этого понадобится запустить Яндекс браузер, найти «Настройки» и открыть дополнительные.
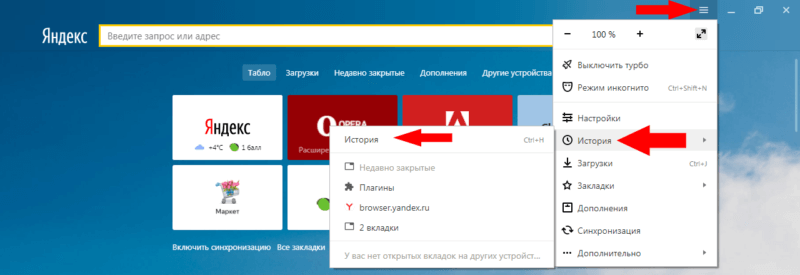
Изменение ай пи:
Зная эту информацию, становится понятно, что, если пользователь не помнит адрес веб-страницы, которую посещал ранее, и хочет вернуться на эту веб-страницу, то нет никаких проблем: браузер всегда помнит об этом.
Работая в Интернете с несколькими вкладками, всегда есть риск случайно закрыть не ту. Также может отключиться и сам браузер со всеми страницами, если зависнет компьютер, или внезапно пропасть электричество. Однако заботливые разработчики предусмотрели возможность восстановить закрытые вкладки несколькими способами.
Google Chrome
Для возврата на последнюю страницу в Google Chrome используется сочетание клавиш Ctrl+Shift+T. Таким образом можно открыть несколько вкладок, если вводить комбинацию многократно.
Второй метод восстановления случайно закрывшихся страниц в Хроме — через меню браузера:

Важно: Google Chrome хранит последнюю сессию в разделе «Недавно закрытые». Благодаря этому вы сможете восстановить все вкладки одновременно, а не по одной.
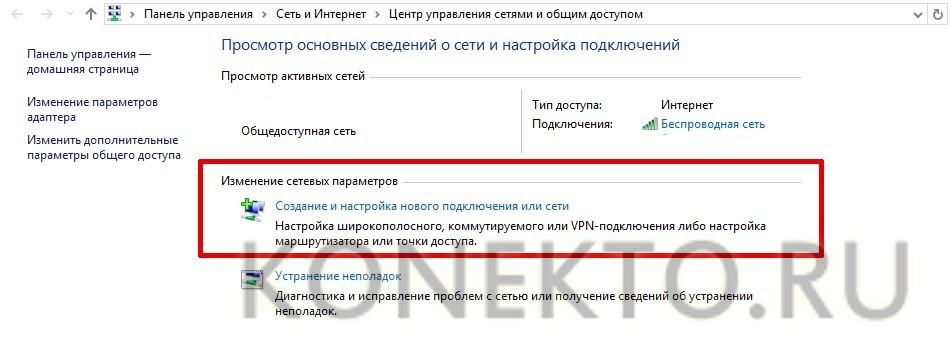
Opera
В Opera комбинация горячих клавиш для возврата к случайно закрытой странице совпадает с Chrome: Ctrl+Shift+T. Еще один способ — воспользоваться «Меню вкладок», расположенным над панелью закладок и адресной строкой. Нужно нажать на соответствующую кнопку и открыть выпадающий список «Недавно закрытые».
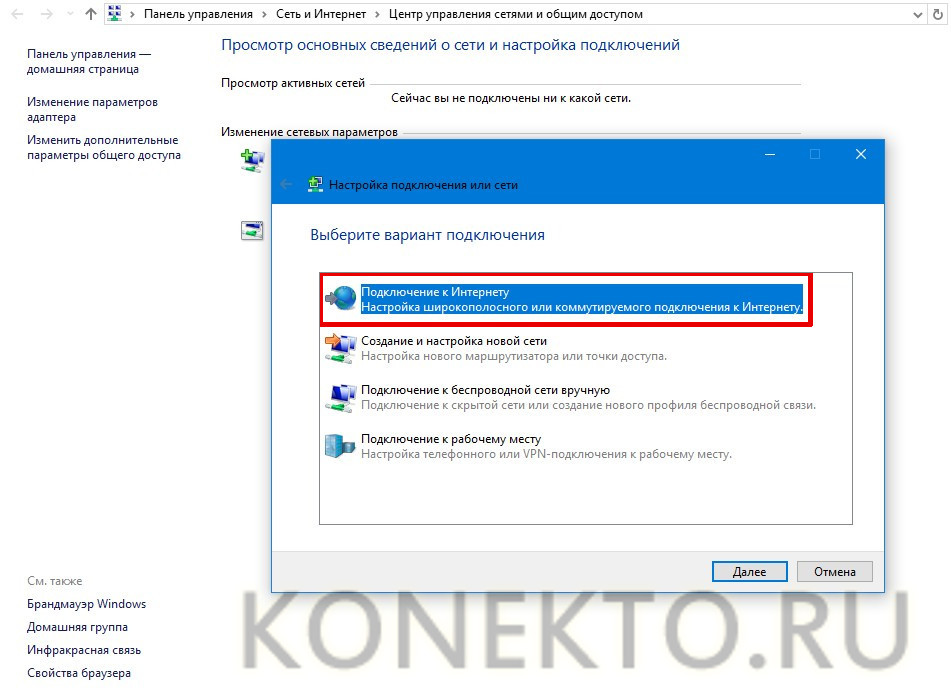
Если в «Меню вкладок» необходимой страницы нет, можно поискать ее в истории браузера. Раздел открывается при нажатии клавиш Ctrl+H или через меню «Настройка и управление Opera» (левый верхний угол).
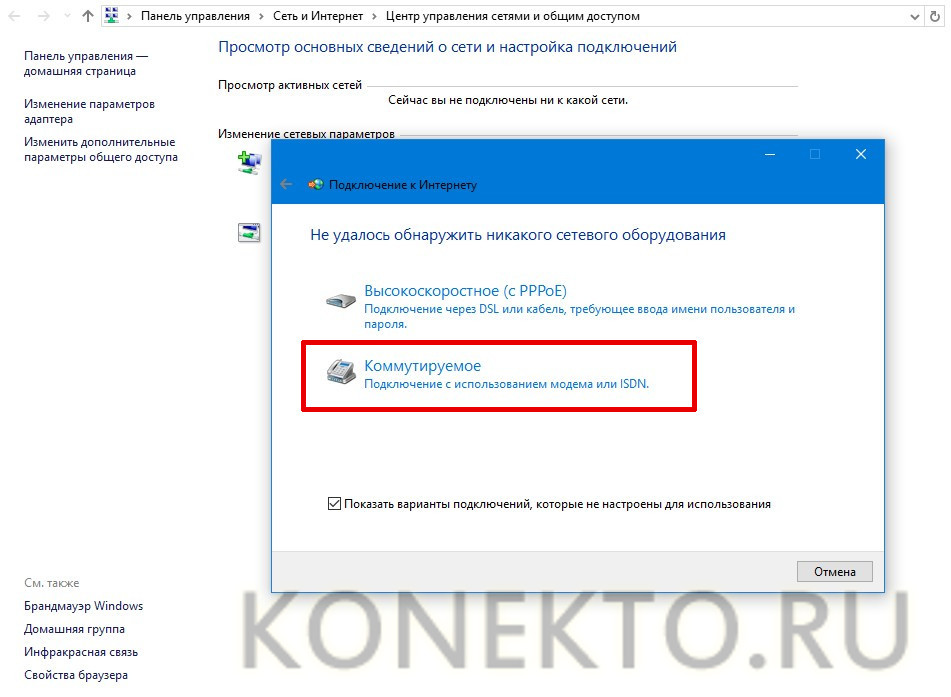
Совет: в Опере есть удобное расширение, позволяющее пользователю сохранять сессии — вы можете открыть несколько вкладок, которыми пользуетесь постоянно, и сделать подобие закладки из множества страниц. Оно называется V7 Sessions.
Mozilla Firefox
Mozilla отличается от большинства популярных браузеров, так как дает возможность восстановить сессию при помощи команды в адресной строке. Данный метод полезен, если работа Firefox была завершена некорректно (внезапное отключение компьютера, зависание браузера при попытке обновить флеш-плеер и т.д.). Чтобы открыть последнюю сессию, необходимо ввести в адресной строке «about:sessionrestore» и нажать Enter. Данная команда запускает принудительное восстановление вкладок.
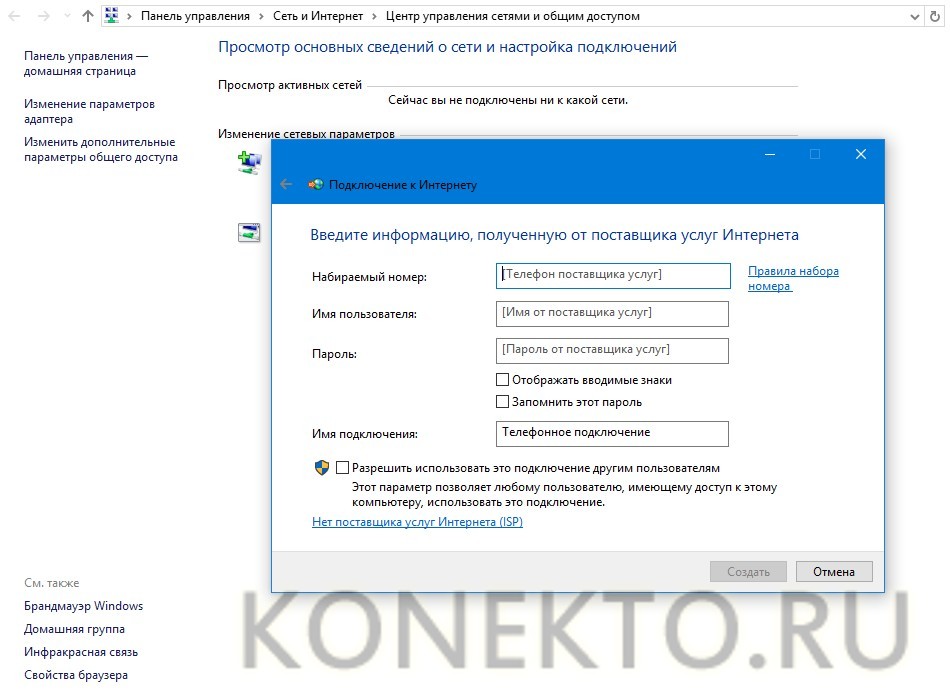
Для поиска закрытых ранее страниц также можно воспользоваться «Журналом» Firefox. Для этого следует:
- Нажать на кнопку «Библиотека».
- Перейти в раздел «Журнал».
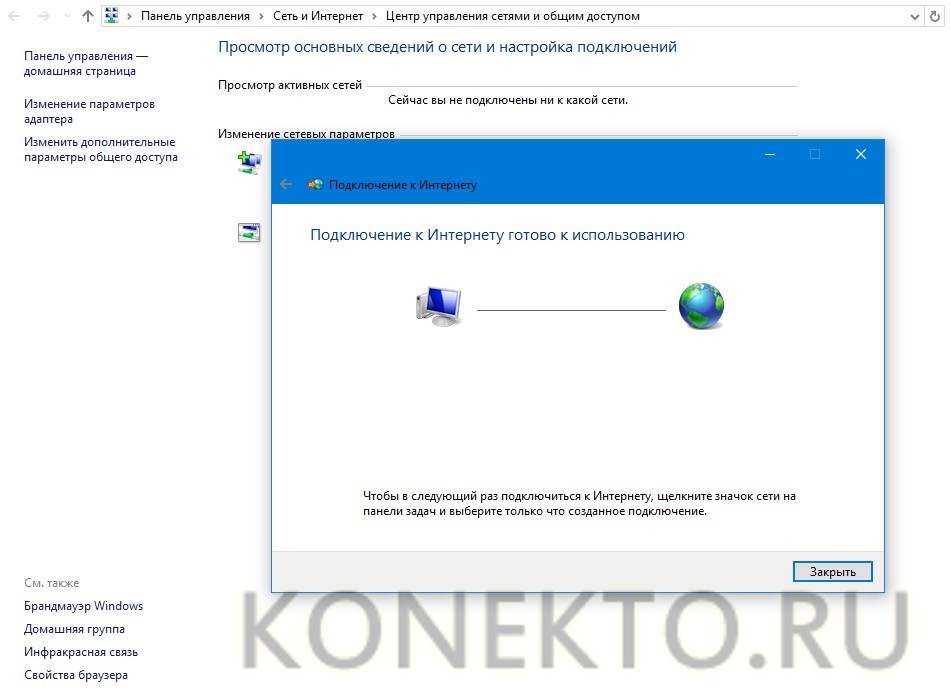
- Выбрать нужную страницу в одном из подразделов: «Недавно закрытые вкладки», «Недавно закрытые окна», «Недавняя история».

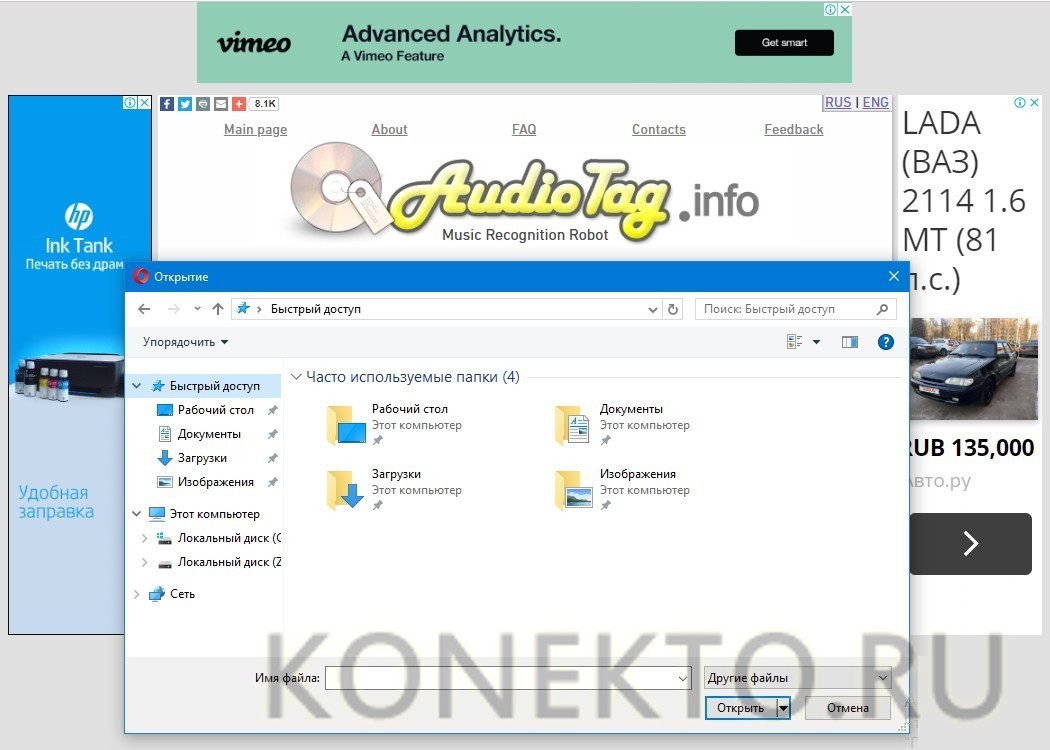
Совет: установите расширение Session Sync для Mozilla Firefox. Оно очень простое в использовании и хранит историю браузера не по одной странице, а целыми сессиями (все вкладки, которые были открыты одновременно).
Internet Explorer
Internet Explorer использует стандартное сочетание клавиш для открытия недавних страниц — Ctrl+Shift+T. Действие можно выполнить и при помощи мыши. Для этого нужно нажать правой кнопкой на любую открытую вкладку и выбрать в списке пункт «Повторно открыть закрытую вкладку».
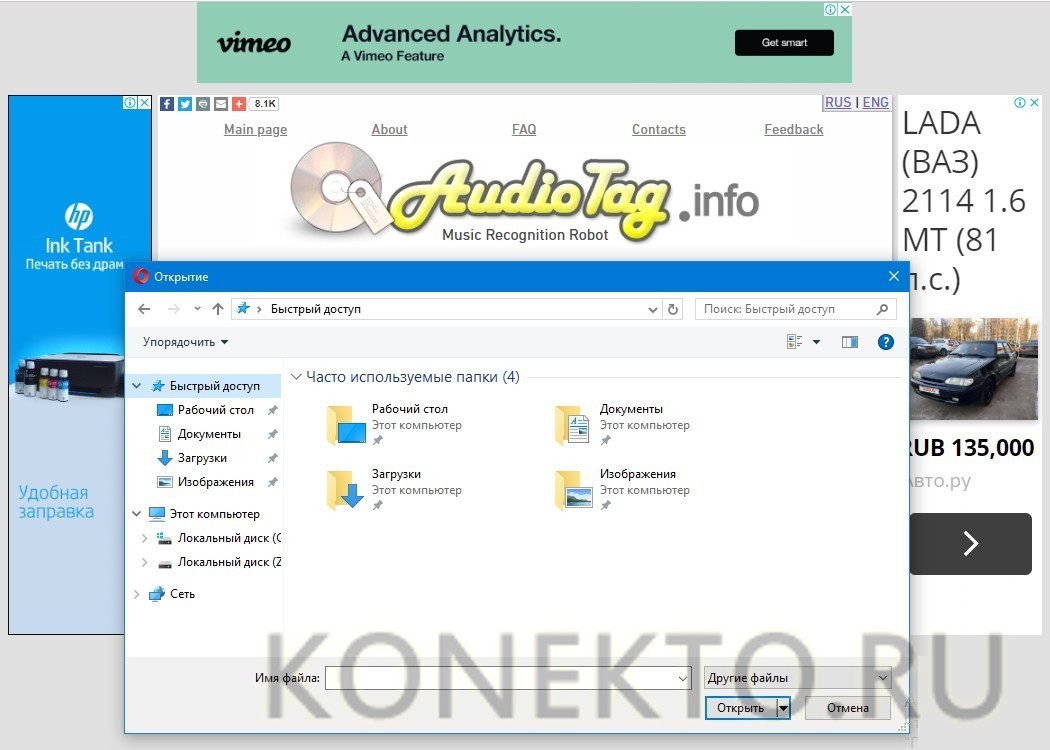
Возврат на любую из посещенных ранее страниц возможен через меню «Просмотр избранного, веб-каналов и журнала» — оно вызывается комбинацией Alt+C.

Так как Интернет Эксплорер является стандартным браузером для Windows, в нем есть несколько уникальных особенностей. Одна из них — функция быстрого восстановления последнего сеанса. Чтобы ею воспользоваться:
- Войдите в меню «Пуск».
- Найдите значок Internet Explorer.
- Нажмите на него правой кнопкой мыши и выберите «Повторно открыть последний сеанс».
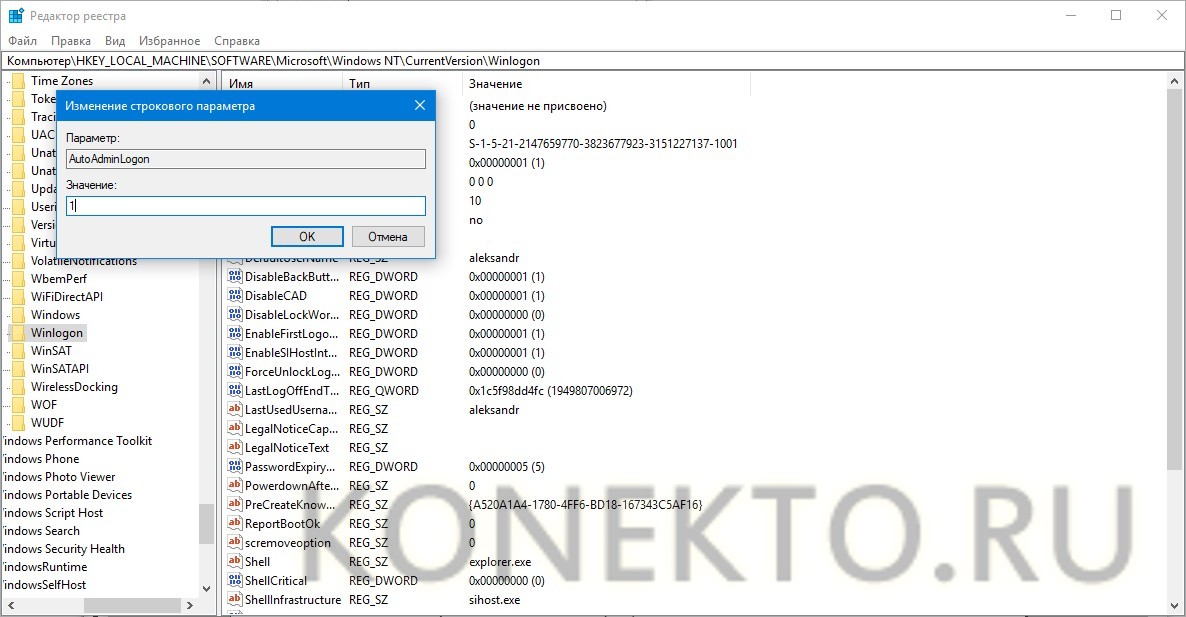
Yandex
В браузере от Yandex для возврата недавних страниц применяется сочетание клавиш Ctrl+Shift+T. Выполнить то же действие можно при помощи мыши, а не клавиатуры. Для этого понадобится нажать на одну из запущенных вкладок правой кнопкой и выбрать из предлагаемых вариантов «Открыть только что закрытую вкладку».
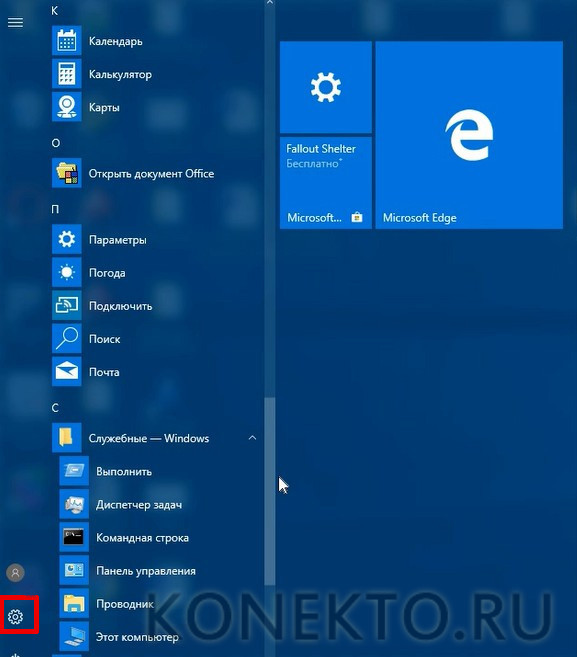
Помимо всего, история посещенных сайтов хранится в одноименном разделе браузера. Для перехода в него следует:
- Открыть «Настройки Яндекс.Браузера».
- В выпадающем списке нажать «История».
- В открывшемся окне появится возможность найти вкладку среди «Недавно закрытых» либо перейти к журналу просмотренных страниц, где они отсортированы в хронологическом порядке.
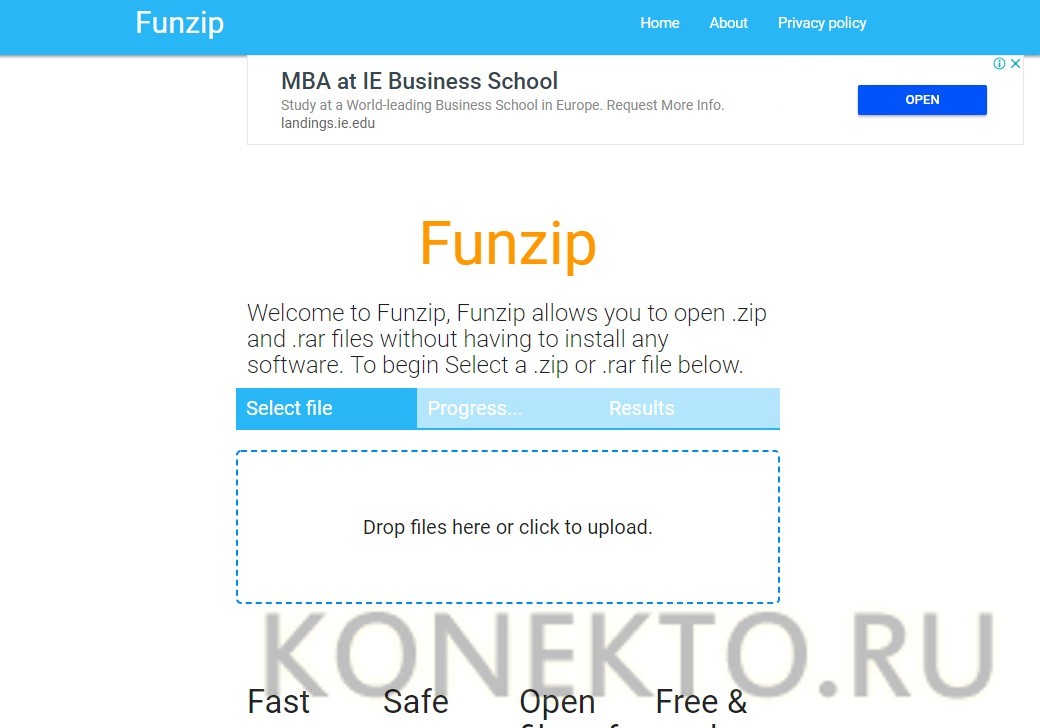
Подводим итоги
Читайте также:


