Не удалось установить ошибка 57 snappy driver
Snappy Driver Installer – это программное обеспечение от BadPointer. Сервис предоставляет интуитивно понятную систему для установки новых драйверов для настольных компьютеров. Приложение имеет алгоритм ранжирования драйверов, в котором оно устанавливает приоритеты при инсталляции совместимых драйверов, в то же время предотвращая установку неоптимальных драйверов. Оно имеет архивы с драйверами, которые предлагают последние индексы загрузки и пакеты драйверов. Пользователи могут загружать все пакеты драйверов размером до 12 ГБ или только индексы до 10 МБ, в зависимости от потребностей своего компьютера. Его внутренний торрент-клиент загружает драйверы очень быстро. Это программное обеспечение также обновляется при появлении нового ПО или пакета драйверов. Пользователи также могут приобрести Экспертный режим для доступа к расширенным функциям. Любая информация о драйвере предоставляется в деталях с помощью всплывающих подсказок. Экспертный режим также позволяет выбирать альтернативные драйверы, отличные от рекомендуемых.

Установка программы
Драйверпаки загружаются через Snappy Driver Installer в так называемых пакетах драйверов, которые представляют собой просто наборы (пакеты) для различного оборудования, такого как звуковые устройства, видеокарты и т. д. При полной загрузке SDI все доступные пакеты драйверов могут быть загружены через торрент-клиент через файл .TORRENT (но для этого требуется много места на диске). Или вы можете загрузить только те, которые нужны вашему компьютеру, используя версию SDI Lite. Опции, предлагаемые Snappy Driver Installer (в экспертном режиме), позволяют отфильтровать результаты, чтобы показать драйверы, которые не установлены, но должны быть, драйверы, которые новее установленных, и отображать только текущие или более старые драйверы. Софт также может показывать дубликаты драйверов и недействительные драйверы. Можно увидеть такую информацию, как, например, название производителя и Hardware ID, а также дату и номер версии установленного и доступного драйвера.
Как пользоваться Snappy Driver Installer
Вы можете использовать Snappy Driver Installer, чтобы найти и открыть файл INF для установленных драйверов. Обновления, требующие перезагрузки компьютера, отмечены оранжевым цветом, чтобы их было легко отличить от остальных. Программа содержит множество функций, которые делают её одним из лучших средств обновления драйверов.
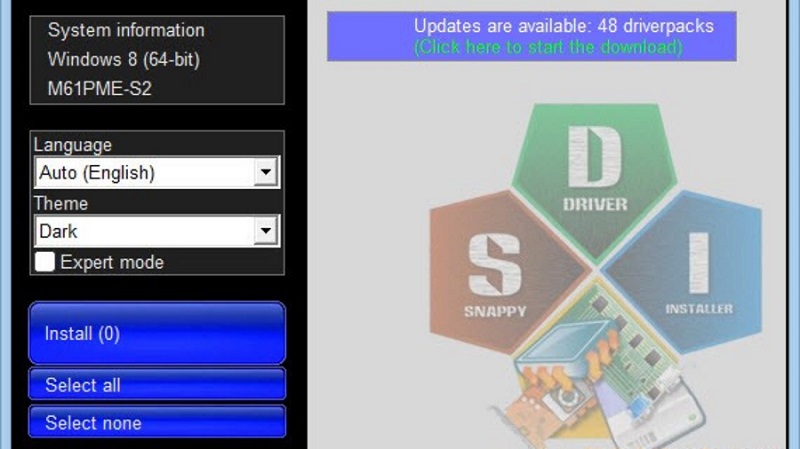
Ещё кое-что, что стоит упомянуть, это то, как Snappy Driver Installer можно использовать для автономных обновлений драйверов. Эта функция означает, что вы можете загрузить множество драйверов для разных устройств одновременно, но не устанавливать ни один из них на этот компьютер. Затем вы можете использовать опцию «Выбрать драйвер …», чтобы загрузить эти драйверы в Snappy Driver Installer на любом компьютере, даже если он работает без подключения к сети. Если вы ещё не используете Windows 10 или 8, возможно, у вас возникли некоторые проблемы с драйверами при установке операционной системы, потому что они больше не обновляются, чтобы ваш компьютер был готов к использованию, как только вы получаете систему «из коробки». В этой ситуации вы можете установить вручную по мере необходимости программы, которые могут предотвратить чрезмерное потребление пространства – даже если вы используете только устаревшую версию.

Разнообразие тем, доступных для настройки интерфейса программы, является интересным вариантом, хотя многие из них слегка нарушают правильное чтение текстов. Если щёлкнуть первый параметр, указанный в верхней части окна, вы увидите несколько доступных вариантов загрузки: выберите этот параметр, чтобы указать только те из них, которые имеют отношение к вашему ПК, и это позволит избежать ненужной загрузки нескольких ГБ файлов. После установки «индекса» (возможно, указанного в списке обновлений в качестве первого элемента) есть большая вероятность, что Snappy Driver Installer определит больше драйверов, которые необходимо загрузить. Затем в вашем окне отобразятся различные параметры загрузки для каждого драйвера, каждый с описанием, относящимся к состоянию обновления – вы должны быть осторожны, чтобы не выбрать что-то устаревшее или позволить программе работать в одиночку, чтобы избежать выбора неправильных элементов.
Инструкция, предоставляемая Snappy Driver Installer, на самом деле очень проста и практична, но программа требует немного навыков работы с компьютером. Первым требованием, помимо понимания функции драйвера в компьютере, является чтение описаний каждого элемента, чтобы выбрать для своей учётной записи лучший вариант, поскольку софт не может определить самую последнюю версию драйвера. Скорость загрузки и установки драйверов оставляет желать лучшего, поскольку требуется время для начала процесса. Также следует отметить, что программа нигде не упоминает, где она загружает драйверы, поэтому, возможно, она не использует источники, которые вы считаете надёжными. В этом случае вы можете отказаться от программы установки драйверов Snappy и обновить ПО вручную.
Количество тем, доступных для настройки вашего интерфейса, практически бесполезно, так как немногие из них позволяют правильно читать тексты, остальные только мешают. Короче говоря, Snappy Driver Installer имеет среднюю кривую обучения, но его легко использовать, когда вы понимаете, как он работает. При средней скорости и сомнительном выборе версий (а также источниках загрузки) программа выполняет свою функцию «удовлетворительно»: хотя она не является лучшим вариантом в жанре, по крайней мере, она всё же выполняет то, что обещала, и облегчает процесс загрузки и установки различных драйверов. То есть автоматическая загрузка и установка 9 ГБ с помощью Snappy Driver Installer по-прежнему более практична, чем «вручную».
Как установить драйверы
Главный вопрос в случае с программой Snappy Driver Installer – как пользоваться инструментом для установки свежих и актуальных драйверов.
Для начала софт устанавливается на компьютер, после чего запускается. В момент запуска наверняка система безопасности затребует разрешить доступ программе, что и нужно обязательно сделать.
Откроется главное окно. Здесь следует подробнее посмотреть, как работать с программой Snappy Driver Installer и что необходимо для установки драйверов:
- При запуске программы отображается главное окно. Здесь указывается список всех драйверов, доступных на компьютере.
- Те драйверы, которые нужно установить, подсвечиваются розовым цветом. Дополнительно к ним прикреплена надпись типа «Драйвер доступен для установки».
- Есть и другой список драйверов, у которых цветовой подсветки нет. Зато они сопровождаются надписью о том, что для них доступно более подходящее обновление. Это указывает на то, что программа обнаружила ряд драйверов, нуждающихся в обновлении. Обновлять их или нет, решать уже самому пользователю.
- Чтобы выполнить установку, необходимо отметить галочками все драйверы, которые пользователь считает правильным инсталлировать. После этого подтверждается намерение загрузки нажатием на кнопку «Установить».
- Далее запускается процесс автоматической установки. В среднем на это уходит несколько минут, поскольку основная масса загрузок имеют небольшой объём.
- По завершении установки Snappy запросит перезагрузку компьютера. Только после неё все драйверы будут полноценно установлены и начнут работать.
Это короткая, но более чем понятная инструкция о том, как установить свежие драйверы с помощью утилиты Snappy Driver Installer.
Как обновить драйверы
Помимо установки, представленная программная разработка также позволяет обновлять устаревшие драйверы, которые давно используется в системе на компьютере, но уже не являются актуальными.
Нетрудно догадаться, что для обновления драйверов галочкой нужно отметить те варианты из списка, где предлагается загрузить более подходящее решение.
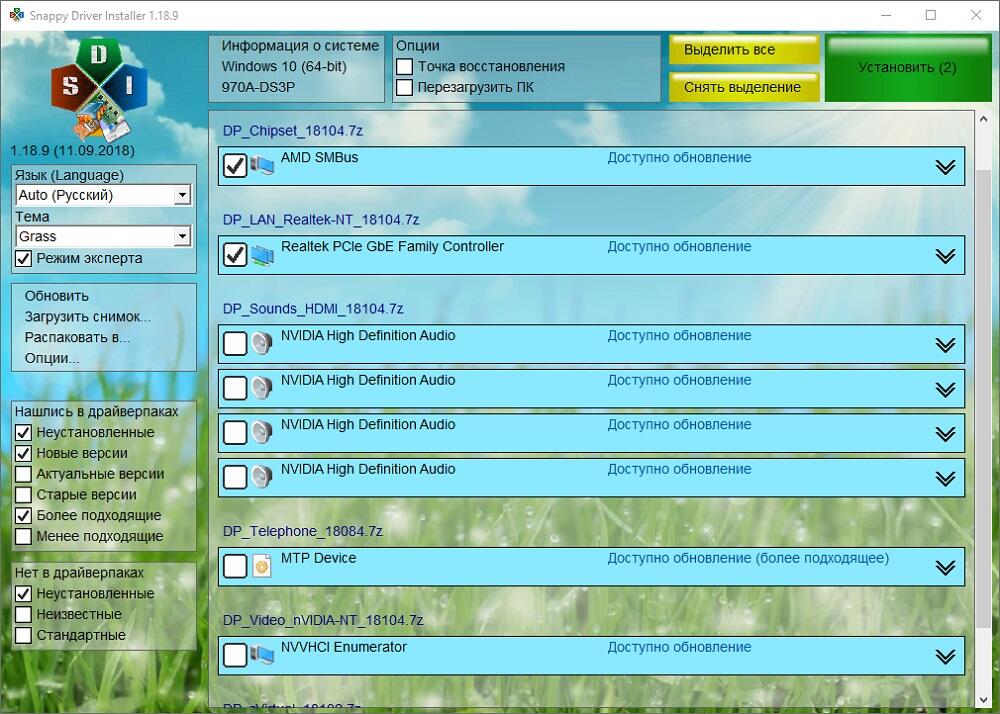
Требуется отметить галочкой нужные пункты, после чего появится всплывающее окно. В нём можно понять, насколько велика разница между текущей версией драйвера и тем обновлением, которое удалось найти Snappy.
Преимущества и недостатки Snappy Driver Installer
Snappy Driver Installer берёт на себя трудоёмкий процесс поиска подходящих драйверов в кратчайшие сроки. Благодаря чёткой структуре, простоте использования и обширным базам данных драйверов, которые регулярно обновляются, это идеальный инструмент для обновления драйверов.
- обширные базы данных драйверов;
- простые функции;
- обнаруживает отсутствующие и устаревшие драйверы автоматически;
- создаёт точку восстановления при желании;
- несколько параметров настройки интерфейса;
- автоматическая загрузка и установка драйверов;
- загрузка проходит через программу, поэтому вам не нужно использовать веб-браузер;
- можно скачать драйверы для использования в автономном режиме;
- поддерживает массовую загрузку и установку драйверов;
- загрузка на полной неограниченной скорости;
- нет ограничений на загрузки и обновления, которые вы можете выполнять;
- полностью свободен от рекламы;
- при необходимости создаст точку восстановления перед установкой драйвера;
- это портативное ПО, поэтому его не нужно устанавливать на компьютер.
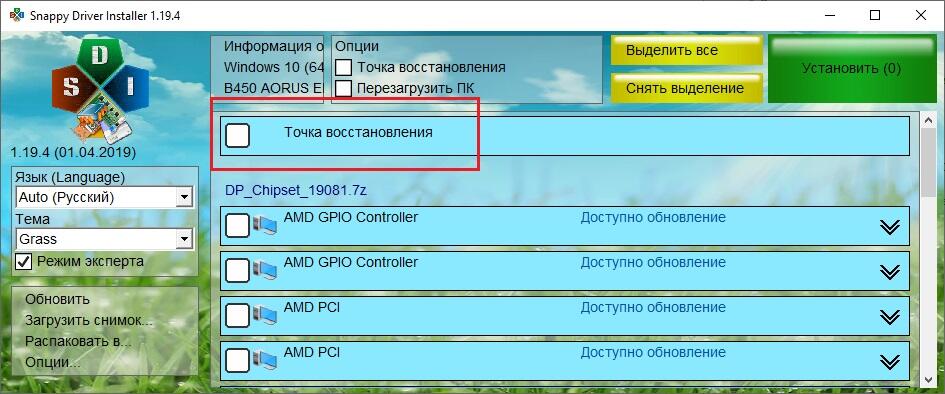
- для начала загрузки требуется время;
- немного непонятный интерфейс приложения, привыкание к которому занимает некоторое время;
- нельзя создать расписание, которое проверяет наличие обновлений;
- современные ОС уже обновляют драйверы, приложение сначала не распознаёт устаревшие драйверы;
- нет необходимости устанавливать обновления вручную;
- дополнительные функции скрыты в экспертном режиме;
- некоторые обновления могут быть несовместимы с драйвером.
Это хорошая программа, которая не только определяет, для каких ваших устройств требуется обновление драйвера, но также находит конкретный подходящий драйвер для них и фактически устанавливает драйвер за вас. К сожалению, софт не так прост в использовании, как аналогичные программы, такие как Driver Booster, но всё же довольно понятен. После загрузки обновлений драйверов, необходимых вашему компьютеру, вы можете использовать боковое меню, чтобы выбрать нужное.

С помощью Snappy Driver Installer вы можете легко обнаружить отсутствующие или устаревшие драйверы в вашей системе и обновить все за один раз. Отсутствующие или устаревшие драйверы могут вызвать проблемы или замедлить работу Windows. Но то, что не приходит автоматически к драйверам через обновление Windows, приходится кропотливо искать самостоятельно. Инструмент с открытым исходным кодом Snappy Driver Installer устраняет трудности поиска и установки в индивидуальном порядке. Это также делает данную задачу вполне решаемой.
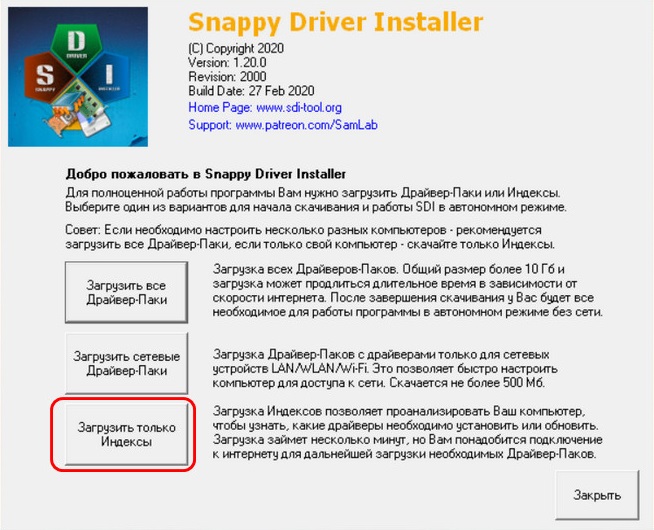
Облегчённая версия Snappy Driver Installer идеально подходит для частного использования и может использоваться полностью без установки. Lite не означает, что возможности ограничены. Это примерный размер загрузок драйверов. После первого запуска вы можете указать, что вы хотите загрузить в драйверы. Мы рекомендуем выбрать «Загрузить только индексы», чтобы минимизировать требования к хранилищу. Если вы выберете полную загрузку, инструмент займёт более 15 ГБ. Это полезно для профи ПК в «полевых условиях». После того как вы сделали свой выбор, инструмент просканирует вашу систему, а затем представит список всех отсутствующих или устаревших драйверов. Дальше вы сможете пометить отдельные точки или все точки и обновить их, нажав кнопку «Установить».
Привет, друзья. В этой публикации предлагаю рассмотреть работу одной крайне полезнейшей программы - Snappy Driver Installer. Это менеджер установки драйверов в Windows, менеджер автоматической установки драйверов. С помощью этой программы можно установить драйверы на любое внутреннее железо компьютера и его периферию. Установить и обновить, причём можно это сделать комплексно, в один клик. И также у этой программы есть масса примечательных возможностей, которые нам могут пригодиться. Программа полностью бесплатная, портативная. У неё есть версия с локальной базой драйверов, есть версия по типу онлайн-клиента. Давайте рассмотрим, как работать с онлайн-клиентом Snappy Driver Installer.
↑ Как установить драйвера с помощью программы Snappy Driver Installer
Итак, Snappy Driver Installer – это менеджер установки драйверов для Windows, менеджер с огромнейшей базой драйверов. И это одна из лучших программ для установки драйверов в принципе. В некоторых случаях в ней можно откопать такие драйвера, которых нет ни в одной другой программе. И, прежде чем мы приступим к рассмотрению её работы, несколько слов о том, как авторы таких программ создают их. Сначала собирается информация о самых распространённых чипсетах (чипсет - набор микросхем, на котором строится материнская плата стационарного компьютера или ноутбука) и других устройствах компьютера (звуковые и сетевые карты, USB-контроллеры, Bluetooth, видеокарты и так далее), после этого все драйвера скачиваются на официальных сайтах производителей устройств и запаковываются в архивы, затем копируются в папку или упаковываются в ISO-образ, в самом конце пишется специальная программа, которая производит поиск неустановленных драйверов на нашем компьютере и если находит таковые, то предлагает установить драйвера из драйверпака.
У нас имеется установленная по новой Windows 10, и система автоматически не смогла установить драйвера на несколько устройств компьютера: на видеокарту, PCI-контроллер Simple Communications, звуковую карту, сетевой адаптер. Что вот, собственно, мы и видим в диспетчере устройств.

Давайте с помощью Snappy Driver Installer установим драйверы на эти устройства. Идём на сайт проекта Snappy Driver Installer . И здесь выбираем один из вариантов программы Snappy Driver Installer:
- Либо SDI Full - это полная версия программы, весит на сегодняшний день более 20 Гб, содержит базу всевозможных драйверов. Подходит для компьютерных мастеров и ситуаций, когда нужно установить Windows на неизвестном оборудовании без Интернета;
- Либо SDI Lite - версия программы по типу онлайн-клиента, весит немного, но работает только в связке с Интернетом.
↑ Установка драйверов
Запускаем SDI Lite. Разрешаем программе доступ в сеть.

В приветственном окошке SDI Lite выбираем «Загрузить только индексы».

В главном окне программы драйвера, которые нуждаются в установке, подсвечены розовым цветом и помечены надписью «Драйвер доступен для установки», а драйвера, нуждающиеся (по мнению программы) в обновлении, помечены надписью «Доступно обновление (более подходящее)».

Начинается непродолжительный (несколько минут) процесс установки драйверов.
По окончании процесса инсталляции программа попросит перезагрузить компьютер, после перезагрузки все драйвера будут установлены.
Кроме установки драйверов, «Snappy Driver Installer» может обновить старые драйвера в вашей системе на новые версии. К примеру, программа предложила мне обновить драйвер на чипсет - «Доступно обновление (более подходящее)». Отметим драйвер на чипсет галочкой и тут же выйдет всплывающее окно с информацией, что драйвер в драйверпаке «Snappy Driver Installer» на самом деле новее того, который установлен у нас в системе. Установлен драйвер имеющий дату разработки 21.06.2006.

Программа предлагает установить более свежий драйвер от 19.08.2016.
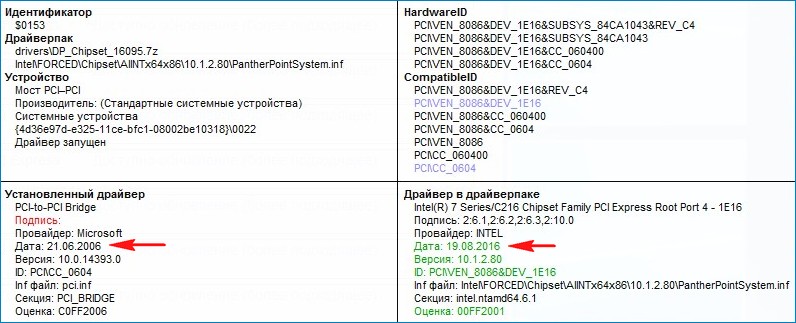
Ещё вы можете сменить тему программы и выбрать такую, какая вам нравится.

Выберите режим «Эксперт», и в программе откроются дополнительные опции, впрочем не всем они понадобятся, ведь программа хорошо настроена по умолчанию.
О других возможностях Snappy Driver Installer, друзья, читайте в отдельных статьях сайта:
Несколько раз столкнулся со следующей проблемой: при попытке подключить некий сетевой принтер с одного из принт-серверов на клиенте появляется ошибка 0x00000057 Windows cannot connect to the printer . Ошибка появляется на этапе установки драйвера принтера с принт-сервера и, как я выяснил в дальнейшем, исправляется на стороне клиента. Ниже приведу последовательность действий, которая помогла мне решить эту ошибку.
Драйвер принтера не установлен. Невозможно завершить операцию (ошибка 0x00000057)
В том случае, если драйвер подключаемого сетевого принтера уже установлен на проблемном компьютере, стоит попробовать вручную удалить его из хранилища драйверов . Для этого откройте диалоговое окно со списком установленных локально драйверов печати и удалите драйвер подключаемого принтера (и x64 и x86 версии).
printui.exe /s /t2
После удаления драйвера попытайтесь еще раз подключить сетевой принтер.
Если это не помогло, или драйвер отсутствовал на клиентской системе, выполните следующие операции.
- Нам понадобится компьютер, на котором данный принтер установлен корректно и успешно печатает. На этом компьютере запустите редактор реестра и перейдите в следующую ветку реестра
- на x64 системе: HKEY_LOCAL_MACHINE System\CurrentControlSet\Control\Print\Environments\Windows NT x64\Drivers\Version-3\
- на x86 системе HKEY_LOCAL_MACHINE\System\CurrentControlSet\Control\Print\Environments\Windows NT x86\Drivers\Version-3\
- Найдите ветку с именем драйвера принтера, который вы хотите установить и экспортируйте ее в Reg файл.
Затем в данной ветке найдите значение ключа InfPath. В моем примере это C:\Windows\System32\DriverStore\FileRepository\prnhp002.inf_amd64_neutral_04d05d1f6a90ea24\prnhp002.inf
Перейдите в каталог C:\Windows\System32\DriverStore\FileRepository и найдите имя папки, на которую указывает ключ
- Теперь на проблемном компьютере попытайтесь найти эту папку. Скорее всего она будет присутствовать, но будет пустой. Это свидетельствует о том, что процесс установки драйвера аварийно прервался
Отредактируйте NTFS разрешения на данную папку (скорее всего понадобится сделать себя ее владельцем), и добавить права Full Control для группы локальных администраторов.
Ошибка установки драйверов Windows 10

- Перейти в «Центр уведомлений».
- Затем во «Все настройки».
- В появившемся списке выбрать «Обновление и безопасность».
- Дальше перейти в «Центр обновления».
- И открыть «Журнал обновлений».
Ошибка при установке драйвера Nvidia Windows 10

Если после «чистой» установки драйверов система продолжает выдавать ошибку, можно попробовать переустановить их в ручном режиме. Сделать это достаточно просто:
- Через Проводник удалить предыдущую версию программы.
- Перезагрузить ПК.
- Далее заходим в «Диспетчер устройств» и в появившемся списке выбрать «Видеоадаптеры».
- Дальше необходимо выбрать пункт «Обновление драйверов».
- Затем выполняем поиск драйверов на этом ПК (выбрав соответствующий пункт списка).
- Выбираем папку, в которую должен распаковаться файл, рекомендуется выбрать C:\NVIDIA и нажать «Далее».
- Подождать несколько минут, пока программа установиться.
- Снова перезагрузить ПК.
Если проблема появилась после ручной установки, следует проверить жесткий диск и видеокарту. Возможно, эти комплектующие сильно повреждены и требуют «лечения» или полной замены.
Ошибка драйвера флешки Windows 10

Если после обновления компьютер перестал видеть флешку, подключенную к нему, нужно проверить её на исправность. Если он подключается и без проблем открывается на другом компьютере, а операционная система выдает ошибку «устройство неопознано», следует выполнить следующие действия:
- Зайти в «Диспетчер устройств».
- Найти «Другие устройства» (Контроллеры).
- Находим в появившемся списке «Флеш-накопитель», наводим на него курсор мышки и кликаем правой кнопкой.
- Дальше необходимо выбрать «Обновление драйверов».
Если эти меры не помогли, и система не распознает внешний накопитель можно провести откат драйвера, или его полное удаление с последующей установкой. Кроме того, если в диспетчере устройств напротив флеш-накопителя отображается ошибка «Сбой запроса дискриптора», желательно обновить, или переустановить драйвера USB-контроллера.
Ошибка драйвера AMD на Windows 10

Еще одно простое решение проблемы некорректной работы AMD – это провести обновление драйвера. Этот способ можно использовать, если во время установки программы не были использованы сторонние утилиты.
Ошибка загрузки драйверов Alcohol Windows 10

Если не удалось выполнить установку новой версии программы Alcohol 120, надо проверить, обновлена ли операционная система. Желательно обновить ОС до самой последней версии.
Ошибка универсального аудио драйвера на Windows 10

После обновления Windows 10 большинство пользователей сталкиваются с отсутствием звука на устройстве или снижением его интенсивности. В большинстве случаев подобная ситуация возникает из-за ошибки универсального аудио драйвера. Перед тем, как исправлять неполадку, следует запустить автоматическую проверку звука:
- Курсор мышки следует навести на значок динамика.
- Щелкнуть правой кнопкой и выбрать в открывшемся списке пункт «Обнаружить неполадки со звуком». Мастер диагностики автоматически выявит причину проблемы и попробует решить её самостоятельно.
Ошибка драйвера клавиатуры Windows 10
- Провести анализ обновлений Windows 10.
- Если драйвера клавиатуры обновились некорректно, необходимо провести откат или переустановить их.
Если произошла ошибка драйвера bluetooth Windows 10 (не работает беспроводная клавиатура), необходимо проверить состояние драйверов. Для этого необходимо зайти в «Диспетчер задач» и проверить, нет ли напротив программ значка красного или желтого цветов. Если такие отметки появились, необходимо удалить программы и подождать, пока операционная система установит их автоматически. Если этого не произошло, придется переустановить их с официального сайта вручную. Также необходимо поступить, если произошла ошибка драйвера мыши Windows 10.
Рhilips shg8200 Windows 10 ошибка драйвера

Цифровая подпись драйверов указывает, насколько драйвер является верным и подходящим для того или иного устройства в системе. Однако, иногда, системе может не понравится та или иная подпись и установка драйвера будет прекращена. В таком.
Использование компьютерной техники позволяет решать многие задачи. Одна из них – коммуникация. Для общения используются дополнительные мультимедийные устройства, такие как микрофон и веб-камера, требующие одноразовой.

2 комментария на "Ошибка драйверов устройств в Windows 10"
Доброго времени суток. В статье так легко всё описано, что на яву так не получается. Как это удалить дрова на usb 2,0? Где их найти? Почему то, что ставит винда не работает?
Читайте также:


