Не удалось создать папку application data для visual studio
Возможно, у вас возникли проблемы с установкой? Мы готовы помочь. Мы предлагаем для поддержки чат по вопросам установки (только на английском языке).
Это руководство содержит пошаговые инструкции, которые помогут устранить большинство проблем при установке.
Установка через Интернет
Следующие шаги применимы к обычной установке через Интернет. Сведения об автономной установке см. в разделе об устранении неполадок с автономной установкой.
Шаг 1. Проверьте, не связана ли ошибка с известными проблемами
Существуют несколько известных проблем с Visual Studio Installer, и корпорация Майкрософт работает над их устранением. Чтобы найти способ обойти эту проблему, проверьте раздел известных проблем в заметках о выпуске.
Существуют несколько известных проблем с Visual Studio Installer, и корпорация Майкрософт работает над их устранением. Чтобы найти способ обойти эту проблему, проверьте раздел известных проблем в заметках о выпуске.
Существуют несколько известных проблем с Visual Studio Installer, и корпорация Майкрософт работает над их устранением. Проверьте, решена ли проблема, или найдите обходные пути в разделе "Известные проблемы" в заметках о выпуске.
Шаг 2. Попробуйте восстановить Visual Studio
Процедура восстановления способна устранить многие распространенные проблемы с обновлением. Дополнительные сведения о том, когда и как восстанавливать Visual Studio, см. в разделе Восстановление Visual Studio.
Шаг 3. Обратитесь к сообществу разработчиков
Шаг 4. Удалите папку Visual Studio Installer, чтобы устранить проблемы, связанные с обновлением
Начальный загрузчик Visual Studio Installer представляет собой необходимый исполняемый файл небольшого размера, который инициирует установку компонентов Visual Studio Installer. Если вы удалите файлы Visual Studio Installer и повторно запустите начальный загрузчик, это может решить некоторые проблемы, связанные с обновлением.
С помощью следующей процедуры можно переустановить файлы Visual Studio Installer и сбросить метаданные установки.
- Закройте Visual Studio Installer.
- Удалите папку Visual Studio Installer. Как правило, путь к папке: C:\Program Files (x86)\Microsoft Visual Studio\Installer .
- Запустите начальный загрузчик Visual Studio Installer. Файл начального загрузчика можно найти в папке Загрузки. Его имя соответствует шаблону vs_[Visual Studio edition]__*.exe . Вы также можете скачать начальный загрузчик для вашего выпуска Visual Studio со страницы загрузок Visual Studio. Запустите этот исполняемый файл, чтобы сбросить метаданные установки.
- Снова попробуйте установить или обновить Visual Studio. Если Visual Studio Installer продолжает выдавать ошибки, перейдите к шагу Сообщить о проблеме.
Шаг 5. Сообщите о проблеме
В некоторых ситуациях, например при наличии поврежденных файлов, вам, возможно, понадобится устранять неполадки случай за случаем. Вы можете содействовать нам при оказании вам помощи, выполнив следующие действия:
Шаг 6. Удаление файлов установки Visual Studio
В крайнем случае вы можете удалить все файлы установки Visual Studio и информацию о продукте:
- Выполните шаги со страницы Удаление Visual Studio.
- Снова запустите начальный загрузчик Visual Studio Installer. Файл начального загрузчика можно найти в папке Загрузки. Его имя соответствует шаблону vs_[Visual Studio edition]__*.exe . Вы также можете скачать начальный загрузчик для вашего выпуска Visual Studio со страницы загрузок Visual Studio.
- Попробуйте переустановить Visual Studio.
Шаг 7. Свяжитесь с нами (необязательно)
Если вы выполнили все вышеуказанные шаги, но вам так и не удалось установить или обновить Visual Studio, свяжитесь с нами через чат в реальном времени (только на английском языке) для получения дополнительной помощи.
Автономная установка
Здесь приведены некоторые известные проблемы и варианты обходных путей, которые могут помочь при создании автономной установки и установке из локального источника.
| Проблема | Решение |
|---|---|
| Пользователи не имеют доступ к файлам | Прежде чем открывать общий доступ к автономной установке, необходимо настроить разрешения (ACL) и предоставить пользователям права на чтение. |
| Не удается установить новые рабочие нагрузки, компоненты или языковые пакеты | Если вы производите установку из частичного макета и выбираете рабочие нагрузки, компоненты или языки, которые не скачаны в этот макет, вам потребуется доступ в Интернет. |
Журналы установки
Журналы установки помогают нам в устранении большинства неполадок при установке. При отправке сигнала о проблеме с помощью варианта Сообщить о проблеме в Visual Studio Installer в отчет автоматически добавляется последний журнал установки Visual Studio Installer.
Чтобы собрать журналы, выполните указанные ниже действия.
-
.
- Откройте командную строку от имени администратора.
- Запустите Collect.exe в папке, в которой сохранили средство.
- Средство создает файл vslogs.zip в папке %TEMP% , как правило, в C:\Users\YourName\AppData\Local\Temp\vslogs.zip .
Запускайте средство с помощью той же учетной записи пользователя, с помощью которой запускалась завершившаяся сбоем установка. Если вы запускаете средство с помощью другой учетной записи, задайте параметр –user:<name> , чтобы указать учетную запись пользователя, с помощью которой запускалась завершившаяся сбоем установка. Чтобы просмотреть дополнительные параметры и сведения об использовании, запустите Collect.exe -? из командной строки администратора.
Помощь в реальном времени
Если решения, приведенные в этом руководстве по устранению неполадок, не помогли вам установить или обновить Visual Studio, воспользуйтесь чатом в реальном времени (только на английском языке) для получения дополнительной помощи.
Посмотрите, устранят ли эти шаги вашу проблему ( взято из статьи в блоге Аарона Стебнера ):
Приведенные выше инструкции предназначены для VS2005 - возможно, вам придется изменить путь в последней строке в зависимости от используемой версии VS (VS2008 = "Microsoft Visual Studio 9.0" и т. д.). Кроме того, если вы установили Экспресс-версию Visual Studio, то .exe может иметь другое имя, например VCExpress.exe или VWDExpress.exe .
Я уже несколько дней хожу по кругу, пытаясь установить DotNet MicroFramework 4.1 с VS2010 на Win7 Ultimate x64. Ни в одном из различных блогов/статей не было решения, которое работало бы для меня.
Используя sysinternals procmon.exe, я смог отслеживать запуск экземпляра devenv.exe из msi с параметром /setup таким же, как указано в ответе здесь.
Оказалось, что проблема с разрешениями для nt authority\system в папке профиля c:\users\local\microsoft\visualstudio\10.0. По какой-то неизвестной причине разрешения ntfs имели разрыв наследования в папке visualstudio, и системная учетная запись не имела доступа. Исправление наследования позволило правильно завершить установку.
Я знаю, что это не ваша конкретная проблема, но каждый другой запрос google, который я выполнял, всегда содержал эту страницу в списке, так что это больше для справки для тех, кто случайно натыкается на нее.
Я использую Visual Studio 2012, обновление 1 на машине Windows 8. Когда я пытаюсь запустить новый проект win32 с помощью мастера приложений, происходит что-то странное: у windows, который приветствует волшебника, есть три пустых патрона под these are the current project settings. И кнопка Отмена.
Недавно я также столкнулся с той же проблемой после установки VS2005. Открыв VS2005 как "Запуск от имени администратора", проблема была решена.
Visual Studio 2019: для нас это была проблема перенаправления сети AppData/роуминга. Решение состояло в том, чтобы вручную создать папку . \AppData\Microsoft\VisualStudio\ba_xxxxxx Чтобы получить точное имя создаваемой папки, используйте procmon.exe, чтобы понять, почему " devenv /setup" терпит неудачу. Измените фильтр PROCMON, чтобы он включал только ProcessName=devenv.exe и EXCLUDE, где результат=SUCCESS. Ближе к нижней части результатов фильтра вы увидите CreateFile, который терпит неудачу.
Похожие вопросы:
У меня есть файл MDF в проекте Visual Studio. На моем ноутбуке я могу дважды щелкнуть по нему, и он откроется в окне Visual studio, на сервере Explorer. Если я попробую это сделать на своем.
Я использую Visual Studio 2012, обновление 1 на машине Windows 8. Когда я пытаюсь запустить новый проект win32 с помощью мастера приложений, происходит что-то странное: у windows, который.
Папка данных приложения для Visual Studio не может быть создана, это проблема, показанная в моем Jenkins. Прежде чем он заработает, вдруг он не работает сейчас после перезагрузки машины. Я.

Эта ошибка также появляется в Visual Studio 2017.
Внимательно прочитайте эту ошибку: «Вы можете получить больше информации, изучив файл . » - что говорит этот файл? Прежде чем приступить к более глубокому анализу, нужно проверить одну вещь: «Достаточно ли свободного места на диске»? К вашему сведению: у меня была такая же проблема в VS Pro 15.7.x - решение от @dinesh решило ее для меня. ОБНОВЛЕНИЕ: Открыл другой проект сегодня (через 1 день после моего предыдущего комментария выше) и снова получил ту же ошибку. Следуйте инструкциям в @dinesh ниже, и ошибка исчезла. Не знаю, были ли это шаги, или просто открыть Visual Studio во второй раз.Я начал видеть это на новой установке Windows и Visual Studio 2013 Ultimate с обновлением 2 (хотя другие также сообщали об этом в обновлениях 3 и 4, а также в версии Professional).
Чтобы устранить проблему, закройте все экземпляры Visual Studio, а затем удалите все файлы в следующей папке:
Visual Studio 2013
Это работало нормально для меня. Благодаря этой статье .
Visual Studio 2015
Visual Studio 2017
У меня такая же проблема в VS 2015, но там, похоже, нет никакой ComponentModelCache папки. Возможно, в новых версиях Visual Studio оно называется другим именем? @jpierson да папку ComponentModelCache для VS 2015 можно найти в папке: 14.0 . Полный путь выглядит следующим образом: C:\Users\<your user name>\AppData\Local\Microsoft\VisualStudio\14.0\ComponentModelCache У меня возникла эта проблема на моей новой установке Visual Studio 2017 . и снова структура папок не та! Добавили папку, созданную для VS 2017, возможно, захотите попробовать и посмотреть. Работал для Visual Studio 2019:% localappdata% \ Microsoft \ VisualStudio \ 16_xxxxЗакройте Visual Studio.
Сделайте резервную копию и удалите следующий путь:
Перезапустите Visual Studio как Admin . В противном случае Roaming папка не может быть восстановлена Visual Studio.
Это также работало с Visual Studio 2015 Community Edition. Путь меняется на C:\Users\Я столкнулся с этой проблемой в Visual Studio 2017 (15.7.4). Попробовав различные решения, в конечном итоге это сработало для меня: закройте все экземпляры Visual Studio и запустите это из командной строки (возможно, с правами администратора):
Это сработало для меня, я думаю, что есть проблема с одним из расширений инструментальных средств производительности после последнего обновления VS Это сработало для меня, и я запустил командную строку VS 2015 в режиме администратора. +1 Обязательно начните Developer Command Prompt for VSПопробуйте devenv /setup в командной строке Visual Studio с правами администратора.
У меня была такая же проблема с Visual Studio 2013 Ultimate. Я попробовал решение Резы, опубликованное здесь, но оно не сработало.
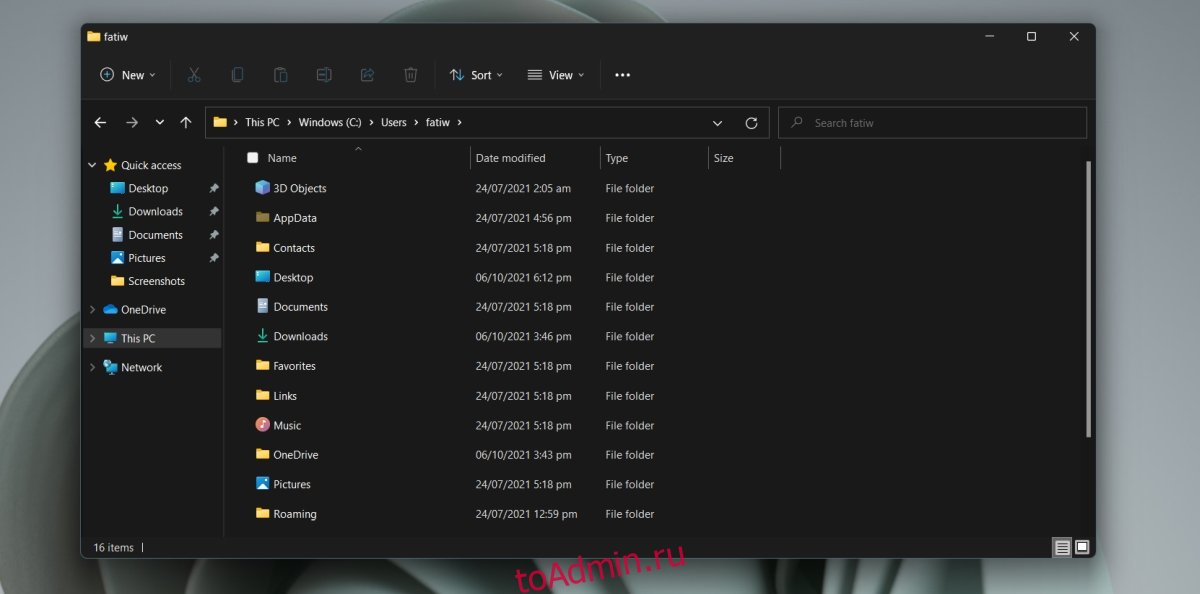
Папка appdata уже много лет является частью Windows. Это важная папка для всех пользователей, и у каждого пользователя, настроенного в системе Windows, есть собственная папка appdata. В этой папке вы найдете еще три папки; Местный, Местный Низкий и Роуминг. Приложения, которые вы устанавливаете в Windows, создают свои собственные папки в одной или нескольких из этих трех папок.
Папка AppData в Windows 11
Папка AppData по-прежнему присутствует в Windows 11. Вам необходимо знать, где находится эта папка из-за файлов, сохраненных в ней. Ваш профиль Chrome сохраняется в одной из его подпапок. Когда вы удаляете приложение, оно может оставить свою локальную папку и файлы в вашей системе, и вам придется удалить его вручную. Вам также может потребоваться удалить папку для приложения, если вы пытаетесь его установить.
Проверь это - Как бесплатно перейти на Windows 10 с Windows 7Показать скрытые предметы
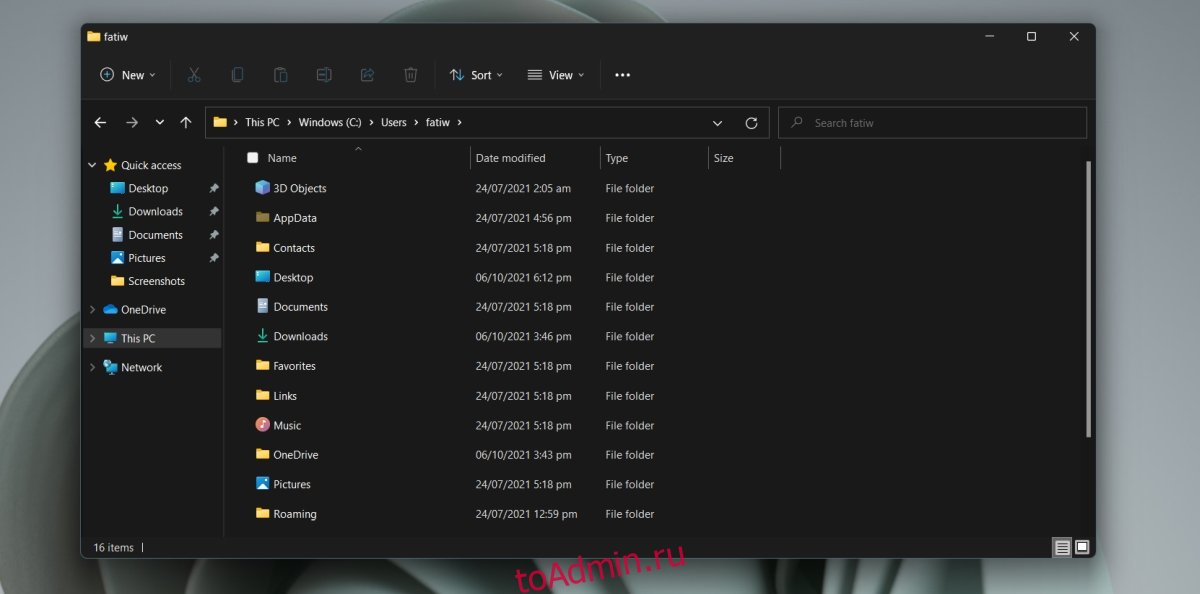
Папка AppData создается в следующем месте;
Замените часть YourUserName своим фактическим именем пользователя.
Есть несколько способов быстро открыть папку AppData, не переходя к ней вручную каждый раз, когда вы хотите ее открыть.
2. Откройте папку AppData.
Чтобы открыть папку AppData из окна запуска, выполните следующие действия.
Коснитесь сочетания клавиш Wn + R, чтобы открыть поле «Выполнить».
В поле запуска введите один период / полную остановку:. и коснитесь клавиши Enter.
Ваша пользовательская папка откроется.
Откройте папку AppData внутри папки пользователя.
Вы можете открыть папку AppData как из окна запуска, так и из проводника.
Откройте окно «Выполнить» с помощью сочетания клавиш Win + R или откройте окно проводника.
Введите этот% AppData% в поле запуска и нажмите Enter.
Для проводника введите это в адресной строке:% AppData% и нажмите Enter.
Откроется папка «Роуминг».
Щелкните AppData в адресной строке, чтобы перейти в основную папку AppData.
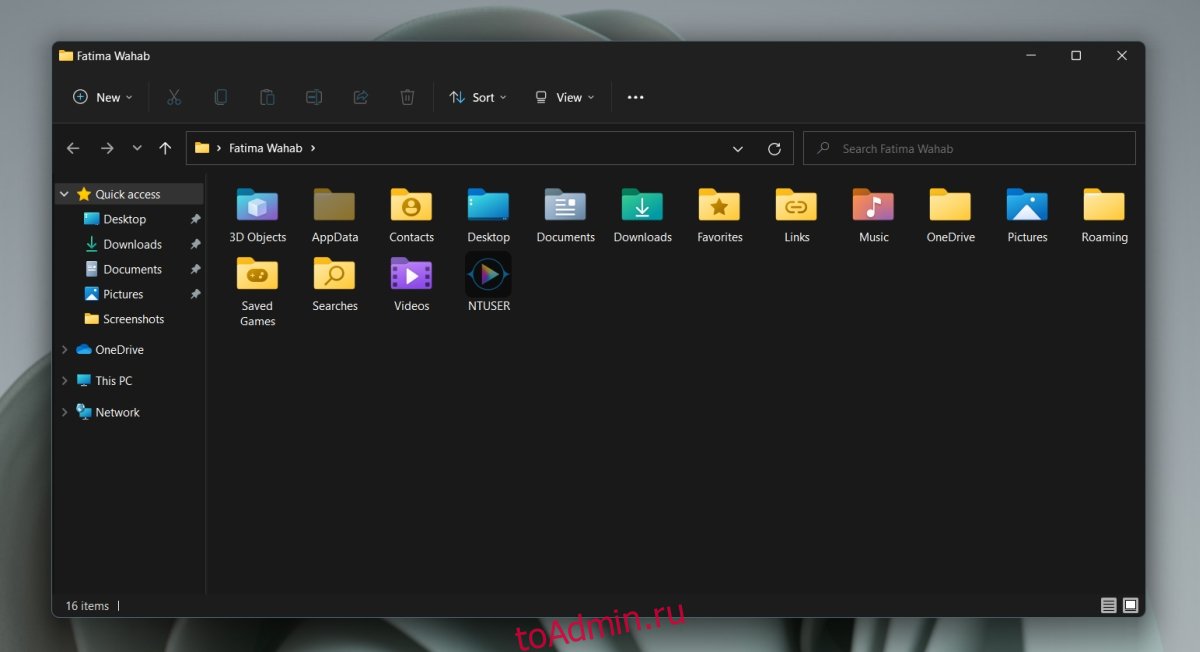
Изменение расположения папки AppData
Вы можете переместить папку AppData в другое место, ничего не сломав. Эта опция встроена в Windows 11, однако это не очень хорошая идея. Приложения могут по-прежнему искать папку AppData в исходном местоположении. Если они его не найдут, установка может завершиться ошибкой. Кроме того, установленные приложения могут не обнаруживать изменение местоположения папки AppData и могут перестать работать.
Проверь это - Здесь Windows 10 хранит обои по умолчаниюЗаключение
Папка AppData создается Windows. Вы можете удалить его, но в этом нет смысла, если вы не пытаетесь вывести ОС из строя или вызвать проблемы с приложениями. Если у вас есть права администратора в системе, вы можете просматривать и получать доступ к папке AppData для других пользователей, однако ни один из перечисленных нами методов не позволит вам открыть ее. Вместо этого вам придется вручную перейти к папке пользователя в проводнике, чтобы получить к ней доступ.
Читайте также:


