Не удалось открыть программу или файл возникла проблема remoteapp
Всем привет!
Проблема следующая: после обновления 1С перестал запускаться через ярлык RemoteApp. Содержание ошибки: "Не удалось открыть программу или файл. Возникла проблема с 1С, или нет доступа к файлу, который вы пытаетесь открыть." При прямому обращению к приложению на сервере все запускается. Предполагаю, что после обновления что-то изменилось с exe-шником, на который ссылается RemoteApp. Однако на серверной машине в службе удаленных рабочих столов не содержится никакой информации по имеющемуся RemoteApp. Попытки поковырять сам ярлык RDP и изменение значения параметра remoteapplicationicon успехов не принесли. Была идея вручную добавить RemoteApp в службы удаленных рабочих столов на серваке, но нет уверенности, ибо ведь раньше это тоже работало, и может одна уже развернута, не будет ли конфликтов.
Help, please
Добавлено через 3 часа 12 минут
Проблема решена своими силами. Благодарю за внимание.
Помощь в написании контрольных, курсовых и дипломных работ здесь
RemoteApp сбрасывает расположение иконок
после подключения к клинету RemoteApp, у клиента мигает монитор, очевидно меняется разрешение.
Удаленное завершение СВОЕЙ RemoteAPP сессии на терминале скриптом
Есть пользователи в домене. Есть приложение опубликованное через RemoteAPP на терминальном.
Программа СБиС, запущенная через RemoteApp, не видит сетевой диск
Всем привет! Вообщем не получается разгадать одну проблему, есть сервер терминалов с программой.
Конфигурирование COM-портов
добрый вечер, суть моей проблемы в том что мне нужно сделать бат файл, задание ниже. Выполнение.
Конфигурирование MS-DOS. Загрузочная флешка
Добрый день всем. Нужна ваша помощь. Пишу курсовой на тему Конфигурирование MS-DOS. и пока что.
RemoteApp Tool - легально ли использовать?
Всем привет! Кто ответит, легально ли использовать RemoteApp Tool? Комитет по лицензиям не накроет.
Самопроизвольное закрытие RemoteApp
Появилась такая проблема: У пользователей настроено подключение к 1С через RemoteApp. Все.
Не все знают, что в дополнение к службе удаленных рабочих столов, в Windows Server 2008 R2 есть очень удобная служба удаленных приложений RemoteApp. Суть RemoteApp в том, что к любым приложениям, установленным на данном сервере, можно получить удаленный доступ с любого компьютера подключенного к сети. В этом случае, выполняться программа будет на сервере, но её окно будет прорисовываться так, если бы пользователь запустил программу с локального компьютера. Возможно сворачивать и разворачивать окно программы запущенной через RemoteApp, изменять его размеры и запускать сразу несколько программ вместе со своими локальными приложениями. Это очень удобный механизм, который может существенно облегчить администрирование некоторых программ и сократить расходы на их покупку.
Ниже я расскажу как настроить Удаленные приложения RemoteApp в Windows Server 2008 R2 на примере программы 1с:Предприятие 7.7.
0. Оглавление
1. Что понадобится
- Компьютер с Windows Server 2008 R2 (об установке можно прочитать здесь)
- Запущенный сервер терминалов на данном компьютере (об установке сервера терминалов читайте здесь)
- Также, на этом компьютере должно быть установлено и настроено приложение, которое мы будем добавлять в RemoteApp, в моем случае это 1С:Предприятие 7.7 (об особенностях установки 1С:Предприятие 7.7 я писал здесь)
2. Создание RDP-файла или установщика для удаленной программы





После ввода данных увидим окно 1С:Предприятие так, как будто мы запустили его с локальной машины.

3. Настройка пользователей
Если приложение будут запускать несколько пользователей с одинаковыми настройками, то необязательно добавлять каждого на сервер. Достаточно создать только одного пользователя, скажем User_1C (о том как создать пользователя можно прочитать здесь), настроить все параметры (список баз, принтеры пр.) для этого пользователя и разрешить множественные сеансы.



На этом настройка закончена. Мы выполнили ее таким образом, что несколько человек одновременно могут работать с программой 1С:Предприятие 7.7 под одной учетной записью (для удобства работы можно создать несколько учетных записей, например, User_1c_Buh, User_1C_Operator, User_1C_Sklad и т. д. или же отдельную учетную запись для каждого пользователя).
Смотрите также:
Здесь будет рассказано как изменить политику паролей в Windows Server 2008. По умолчанию все пароли в Windows должны отвечать политике безопасности, а именно: Не содержать имени учетной записи пользователя…
Ниже будет рассказано о том, как добавить новое правило в Брандмауэр Windows Server 2008 R2. А конкретнее, будем добавлять разрешающее правило для порта 1433, который использует Microsoft SQL Server 2008 R2 или, как…
Иногда, при установке или запуске некоторых (часто устаревших) программ в Windows Server 2008 (справедливо и для Windows 7), можно наткнуться на ошибку вида: "Версия этого файла несовместима с используемой версией…

В данной статье пойдет речь о том, как убрать предупреждение "Не удается определить издателя" при запуске RemoteApp.
Текст ошибки
Не удается определить издателя удаленного приложения RemoteApp. Подключиться для запуска приложения?
Это удаленное приложение RemoteApp может нанести вред локальному или удаленному компьютеру. Не подключайтесь для запуска этого приложения, если издатель данного приложения неизвестен или оно не использовалось ранее
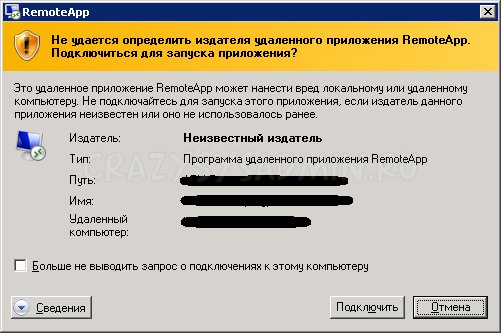
Для того, чтобы избавиться от этого, необходимо:
- При создании RDP файла для RemoteApp использовать цифровую подпись.
- Настроить соответствующим образом политику (локальную или в домене).
Процесс создания сертификата мы упустим, т.к. это не тема этой статьи. Считаем, что вы уже сгенерировали сертификат и подписали им опубликованное приложение, создав RDP файл вашего приложения. Далее нам необходимо открыть сертификат и получить из него так называемый "Отпечаток". Сделать это можно следующим образом:
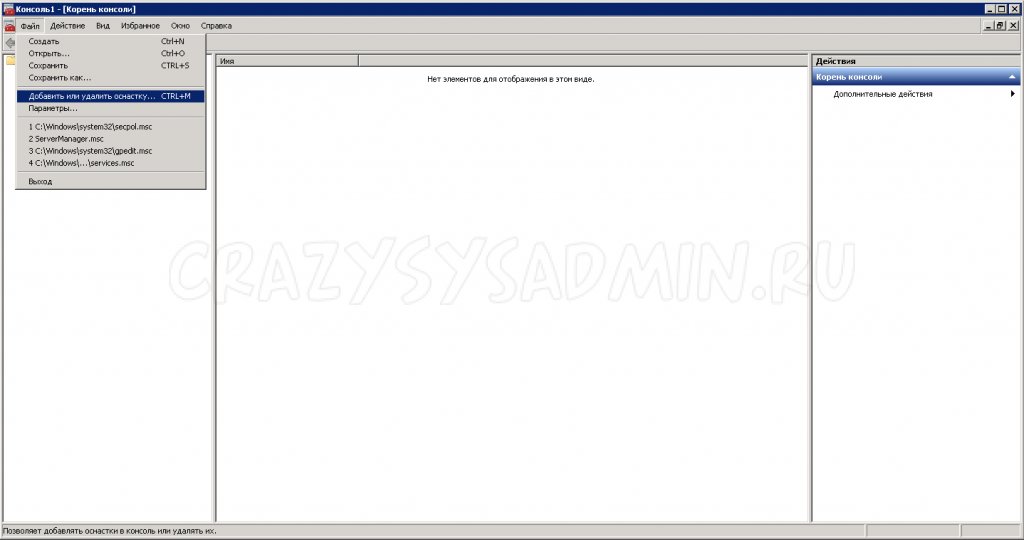
Добавить или удалить оснастку > Сертификаты > Добавить:
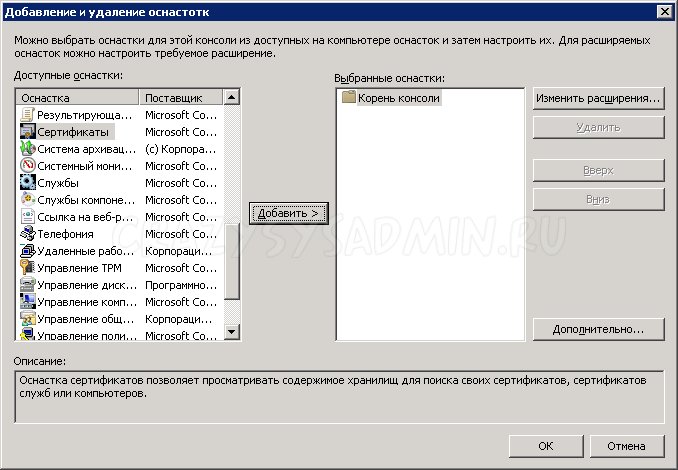
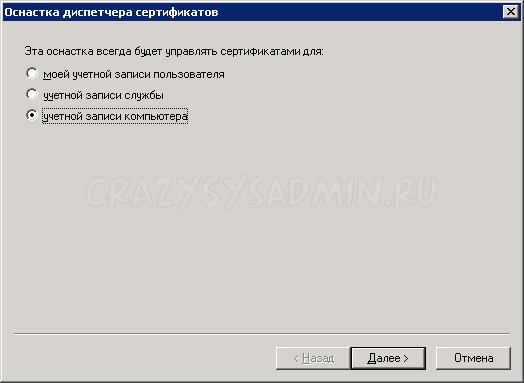
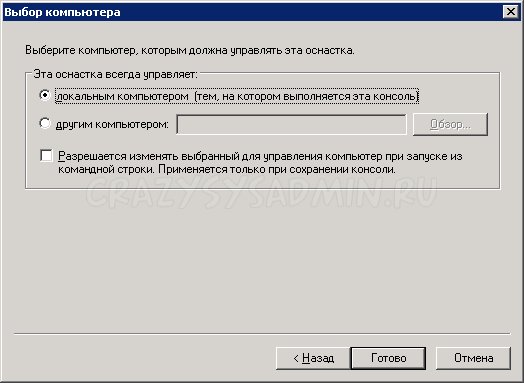
В итоге получаем такое: Это и есть наш сертификат, который вы уже сгенерировали ранее.
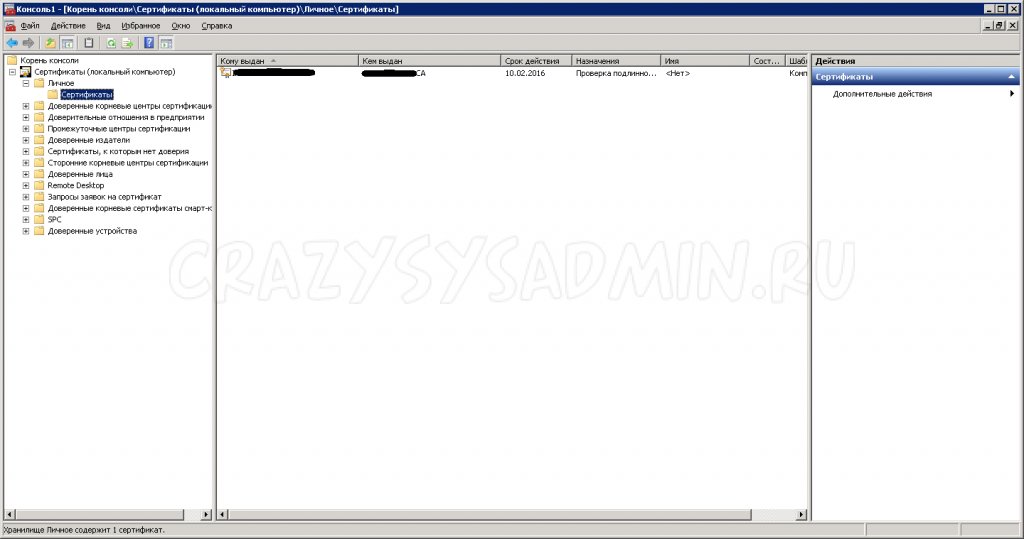
Теперь нам нужно посмотреть его "Отпечаток". Для этого необходимо дважды щелкнуть мышкой на нужном сертификате:
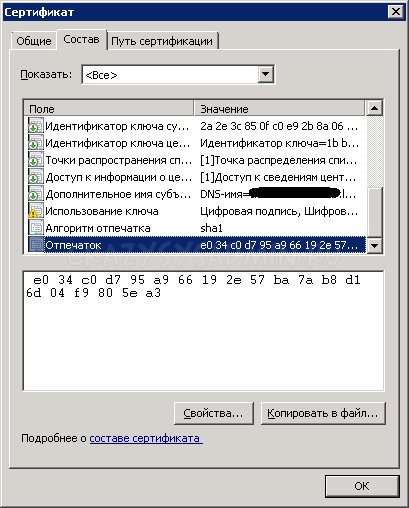
Полученная последовательность символов и есть "Отпечаток".
Удаляем из нее все пробелы, чтобы строка приняла вид:
Далее в "Конфигурация компьютера/Политика/Административные шаблоны/Компоненты Windows/Службы удаленных рабочих столов/Клиент подключения к удаленному рабочему столу" включаем параметр "Указать отпечатки SHA1 сертификатов, представляющих доверенных издателей RDP" и вписываем туда нашу строку с "Отпечатком" без пробелов. В случае, если в "Отпечатке" содержится два нуля, т.е. 00, их необходимо удалить.
После применения политики на нужном компьютере, этого предупреждения не должно выскакивать.
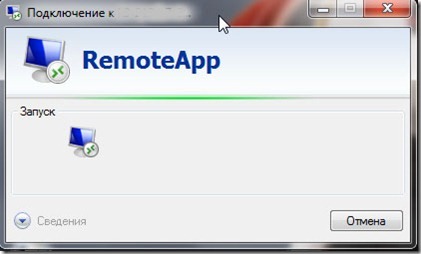
В операционных системах семейства Windows (не домашней), можно включать режим удаленного рабочего стола. Это бывает очень удобно, по причине того, что работая на удаленной машине мы получаем картинку а не перекидываемся громоздкими файлами по сети или даже через интернет, что в разы увеличивает скорость работы. Другое дело что политика разработчиков ОС ограничила эту возможность только 1 рабочим пользователям. Если нам к примеру всетаки надо подключиться скажем через планшет и поработать на компьютере - почему же и нет!
Но если нам нужно запускать только одну определенную программу бывает не очень удобно ждать пока загрузится у нас удаленный рабочий стол потом загружать программу, а если мы даем доступ другу к компьютеру нам нет желания давать ему возможности бороздить у нас на нашей технике и читать конфидициалку.
В новых серверных версиях начиная с Windows Server 2008 появился интересное дополнение - функция Terminal Services RemoteApp (удаленные приложения). Вот ее мы сейчас и попробуем включить у себя. На примере открытия блокнота.
Распишем все по этапам.
1. Правим реестр. regedit.exe. И идем по ветке:
В разделе TSAppAllowList создаем новый подраздел Applications. Далее создаем подразделы для программ, которые должны будут запускаться в качестве RemoteApp. Для каждой программы свой подраздел. Для проверки создадим подраздел с названием Notepad (тут для примера название роли не играет пока он используется для нас и в дальнейшем мы его пропишем в файлике - Remoute RDP). Переходим в него и создаем два строковых параметра Name и Path.
Для параметра Name задаем значение notepad.exe, или другую программу (хоть КонтрСтрайк)
а для Path – путь к папке где лежит приложение, в нашем случае – C:\Windows. (Путь должен быть к папке на компьютере, который будет выступать в роли терминального сервера с Windows 7). Только путь до запускаемго файла, а не сам путь с самим файлом.

Добавляем приложения следующим образов. В разделе Applications создаем дополнительные разделы для каждой программы. И в этих разделах создаем два строковых параметра Name и Path.

Изменим еще один параметр.
Переходим в раздел TSAppAllowList. И выставим значение 1 для параметра fDisableAllowList.

С реестром мы закончили.
2. Создадим файл для подключения к удаленному рабочему столу.
Запускаем утилиту Подключение к удаленному рабочему столу через меню Пуск –> Стандартные, либо Win+R, вводим mstsc, Enter.

В открывшемся окне вводим имя ПК, либо IP адрес компьютера с Windows 7 TS RemoteApp. Жмем Сохранить как… И сохраняем в любом месте.
Откроем полученный файл в Notepad++

В файле меняем значение параметра remoteapplicationmode:i:0 на remoteapplicationmode:i:1. После добавим 3 строчки:

Сохраняем файл RemoteApp.rdp и запускаем.

При подключении спросит логин и пароль. Нужно чтобы учетная запись входила в группу Пользователи удаленного рабочего стола. Либо надо быть локальным админом, либо доменным. Если все условия соблюдены, то через пару секунд откроется Notepad.

Читайте также:


