Не удалось обновить таблицу разделов на диске так как другие программы заблокировали
Существует множество проблем, которые могут помешать загрузке вашего компьютера, и, говоря о проблемах, вот некоторые из наиболее распространенных проблем, о которых сообщили пользователи:
- Проверьте приоритет загрузки .
- Выполните восстановление при загрузке
- Убедитесь, что второй жесткий диск является загрузочным
- Отключите безопасную загрузку в BIOS
- Преобразование диска в GPT, а затем в тип MBR
- Отключите другие USB-устройства
- Используйте командную строку
- Нажмите клавишу Esc .
- Загрузка UEFI
Решение 1. Проверьте приоритет загрузки .
По словам пользователей, иногда эта проблема может возникнуть, если ваш приоритет загрузки не настроен должным образом. Чтобы решить эту проблему, вам нужно войти в BIOS и вручную изменить порядок загрузки. Чтобы увидеть, как это сделать на материнской плате, мы советуем вам ознакомиться с руководством к материнской плате для получения подробных пошаговых инструкций.
Чтобы устранить проблему, убедитесь, что вы установили жесткий диск в качестве первого загрузочного устройства и отключили USB и другие жесткие диски из последовательности загрузки. После этого сохраните изменения и перезагрузите компьютер, и ваша система сможет загрузиться.
- ЧИТАЙТЕ ТАКЖЕ: Исправлено: отформатированный неверный раздел в Windows 10, Windows 8.1
- Перезагрузите компьютер пару раз, пока он загружается. Это должно заставить его открыть дополнительные параметры запуска. Выберите Устранение неполадок> Дополнительные параметры> Восстановление при загрузке .
- Выберите вашу установку Windows, а затем выберите свое имя пользователя. При необходимости введите свой пароль.
- Процесс ремонта начнется.
Как только процесс закончится, ваша проблема должна быть решена.
Если вы не можете ввести Дополнительные параметры запуска, возможно, вам потребуется использовать установочный носитель Windows 10. Для создания установочного носителя вам понадобится рабочий ПК с доступом к Интернету, флеш-накопитель и инструмент для создания носителей.
Создав установочный носитель, подключите его к компьютеру и загрузитесь с него. Теперь выберите вариант Восстановить компьютер , и вы увидите экран расширенного запуска.
Решение 3. Убедитесь, что второй жесткий диск является загрузочным
Если второй жесткий диск не настроен в качестве загрузочного, обязательно измените этот параметр, и проблема должна быть решена.
Если на вашем компьютере появляется Неверная таблица разделов , возможно, проблема в настройках BIOS. По словам пользователей, иногда эта функция может вызвать появление этой проблемы, и для ее устранения необходимо отключить ее.
Хотя опция безопасной загрузки может обеспечить дополнительную защиту вашего ПК, несколько пользователей сообщили, что они исправили проблему, отключив ее. Чтобы узнать, как найти и отключить эту опцию в BIOS, мы рекомендуем вам ознакомиться с руководством к материнской плате для получения подробных инструкций.
Решение 5. Преобразование диска в GPT, а затем в тип MBR
Несколько пользователей сообщили, что ошибка Неверная таблица разделов была вызвана их внешним жестким диском. Чтобы решить эту проблему, пользователи предлагают преобразовать этот диск в тип GPT, а затем обратно в тип MBR.Есть несколько способов сделать это, но лучше всего использовать сторонний инструмент, такой как MiniTool Partition Wizard .
Этот инструмент позволит вам конвертировать ваш диск в GPT и обратно в тип MBR без потери файла. Чтобы быть в безопасности, рекомендуется делать резервные копии файлов на всякий случай. После преобразования накопителя в тип GPT снова преобразовайте его в MBR, и проблема должна быть решена.
- ЧИТАЙТЕ ТАКЖЕ: Исправлено: «Ошибка при разбиении диска» в Boot Camp
Решение 6. Отключите другие USB-устройства.

Чтобы решить эту проблему, настоятельно рекомендуется отключить все несущественные USB-устройства, такие как внешние жесткие диски и флэш-диски. Если у вас есть устройство для чтения карт, обязательно удалите все карты и попробуйте снова загрузить компьютер. Как правило, лучше оставлять подключенными только основные устройства, такие как клавиатура и мышь.
После удаления ненужных USB-устройств проверьте, сохраняется ли проблема.
Решение 7. Используйте командную строку

- Запустите Командную строку от имени администратора. Для этого нажмите Ключ Windows + X и выберите в меню Командная строка (Администратор) . Вы также можете использовать PowerShell (Admin) .
- Когда откроется Командная строка , выполните следующие команды:
- х
- кд/загрузки
- bootsect x:
Примечание. Замените X буквой, обозначающей ваш жесткий диск. После выполнения этих команд проверьте, сохраняется ли проблема. Если вы не можете получить доступ к Windows, попробуйте выполнить эти команды на экране «Дополнительные параметры загрузки».

Иногда Неверная таблица разделов препятствует загрузке вашего компьютера, и это может быть большой проблемой. Однако несколько пользователей нашли полезный обходной путь, который может вам помочь. По их словам, вам просто нужно нажать клавишу Esc на клавиатуре, и вы сможете без проблем загрузить Windows.
Помните, что это всего лишь обходной путь, поэтому вам придется повторять его всякий раз, когда возникает проблема.
Для этого вам необходимо войти в BIOS и изменить тип загрузки. После этого вы сможете без проблем загрузиться с USB-накопителя.
Неверная таблица разделов может быть досадной ошибкой и препятствовать правильной загрузке системы. Скорее всего, проблема связана с вашей конфигурацией BIOS или другими USB-устройствами, но вы сможете решить проблему, используя одно из наших решений.
В нашей статье мы перечислили самые распространенные причины сбоя работы разделов жестких дисков и как не допустить их. Также, расскажем что делать если вы все-таки попали в такую ситуацию, как вернуть критически важные файлы и папки.

Переустановка или переход на новую ОС, банальное удаление логического тома, неумелое использование утилит работы с дисками, физическое повреждение носителей, появление битых секторов и так далее. Все это только небольшой перечень возможных причин, вследствии которого разделы диска могут стать не читаемыми. Самая распространенная проблема – логическая ошибка таблицы разделов.
Таблица разделов – это специальный файл с настройками, в нем прописаны данные о всех логических разделах конкретного жесткого диска, включая: размер томов, название, файловую систему, а также указатели на начало и конец каждого раздела. Если раздел становится недоступным, то это не всегда означает что все хранящиеся файлы стерты. При удалении информации с диска, данные остаются невредимыми, они просто помечаются операционной системой как удаленные и находятся на том же месте где и были. В любом случае, даже если ОС успела уже переписать какие-то данные, все равно остается шанс восстановить хоть часть файлов.
Что не следует делать
Допустим, вы попали в ситуацию, когда один или несколько разделов перестали отображаться операционной системой, она предлагает их отформатировать или вообще, место которое они занимали стало «неразмеченным пространством». В этом случае, если нужно вернуть какие-то файлы с этих логических дисков, вам не стоит делать того что говорит ОС.
Не нужно создавать новые разделы поверх старых, и ни в коем случае не стоит записывать новые данные. Первым делом, желательно вообще прекратить любые операции с диском, чтобы избежать дальнейших ошибок. Нужно разобраться что послужило причиной такой ситуации. Иначе, дальнейшая работа может привести к полной перезаписи файлов на диске.
Причины сбоя разделов носителей
1. Ошибка таблицы разделов
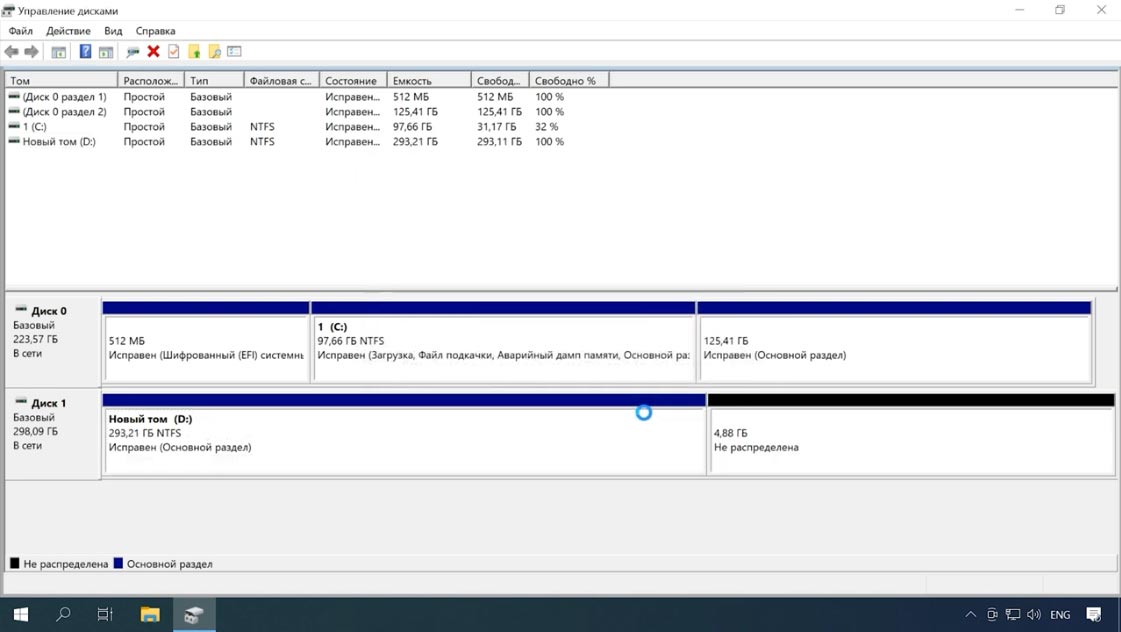
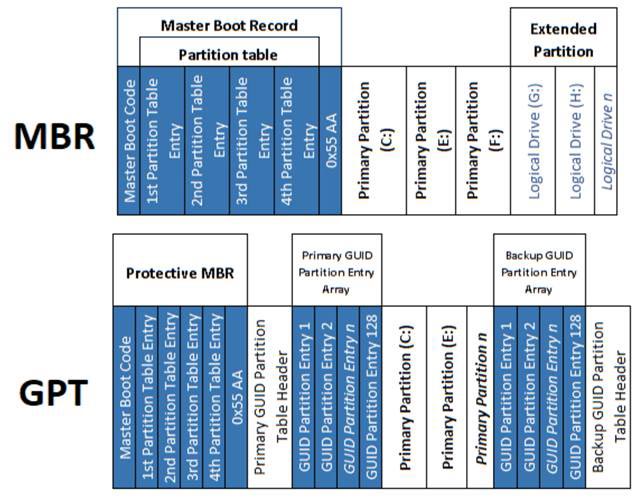
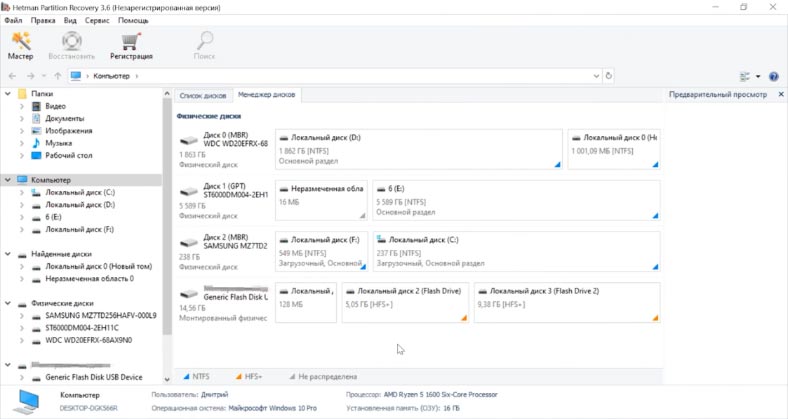
Также изменение схемы разделов без переформатирования диска невозможно. В такой ситуации вся информация конечно же будет утеряна, восстановить ее становится гораздо сложнее но все еще возможно.
2. Файловая система на поддерживается ОС
Существует довольно много разных файловых систем, они отличаются друг от друга внутренней структурой. Есть универсальные файловые системы, большинство ОС распознают их без проблем. А также существуют уникальные файловые системы, разработанные под определенные ОС. К примеру, если отформатировать накопитель с файловой системой Ext4 в Linux записать на него данные, а затем подключить к ПК c Windows, он не распознает диск, и предложит его инициализировать, в результате чего информация будет утеряна. Если вы случайно согласились на инициализацию, при подключении диска назад к ОС Linux вы ничего на нем не увидите накопитель будет пустой.
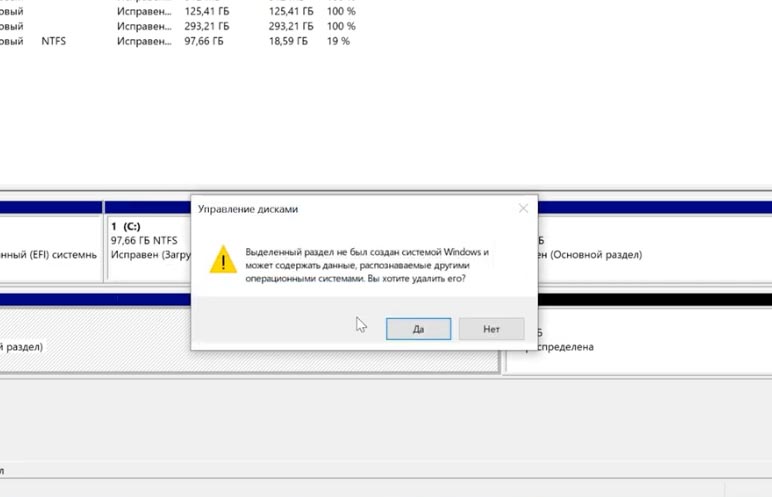
Открыв такой накопитель с помощью Partition Recovery и проанализировав, вы сможете достать из него найденную информацию.
3. Случайное удаление раздела
Нельзя исключать и человеческий фактор. Каждому свойственно ошибаться и в некоторой степени эти ошибки неизбежны.
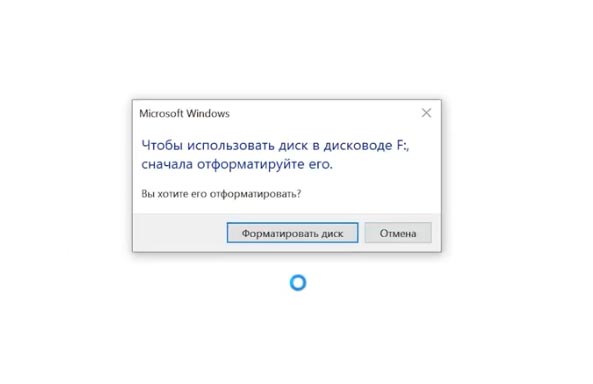
4. Неправильная работа с дисковыми утилитами
Во процессе работы с Partition Manager или любой другой подобной программой, был отмечен не тот диск. Случайное удаление одного раздела привело к сбою остальных, в итоге логические тома всего накопителя стали недоступны. При проведении операций расширения или объединения разделов пропало электричество (питание) или зависла операционная система, в результате весь жестких диск оказался недоступен. При разбиении на разделы, ОС записывает определенную информацию в начале диска: размер, название, файловая система, по какому смещению находится его начало, размещение логических томов и т.д. Если несколько секторов где находится эта информация будет повреждена, то ОС получит доступ к информации, следовательно, не сможет отобразить разделы носителя. В итоге, все файлы и папки останутся на прежнем месте, но ОС не сможет их прочитать.
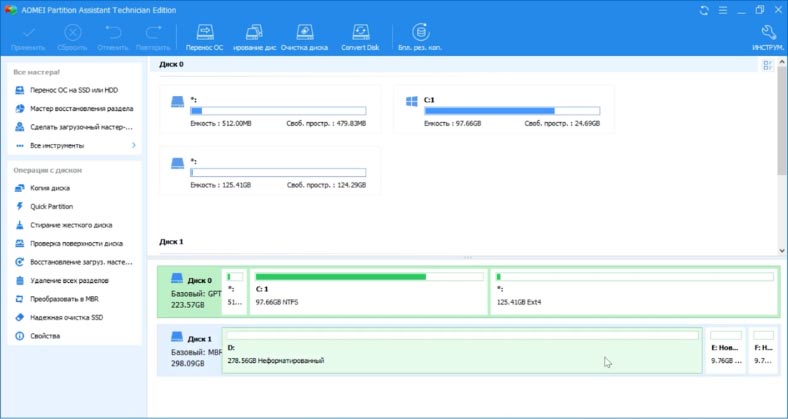
Еще, некоторые дисковые утилиты могут не поддерживать некоторые файловые системы. Следовательно, если продолжить с ним работу в этом менеджере, программа может затереть его таблицу, после чего вернуть информацию будет не просто. Hetman Partition Recovery с легкостью справится с любой из этих проблем, прочитает диск, найдет утерянные разделы и вернет с него всю оставшуюся информацию.
5. Форматирование или изменения файловой системы
Существует два вида: полное или быстрое. Быстрое форматирование – это перезапись (сброс) загрузочного сектора и таблицы ФС. Все пространство на диске просто отмечается как «пустое», но все данные остаются на своих местах, только больше не отображается ОС.
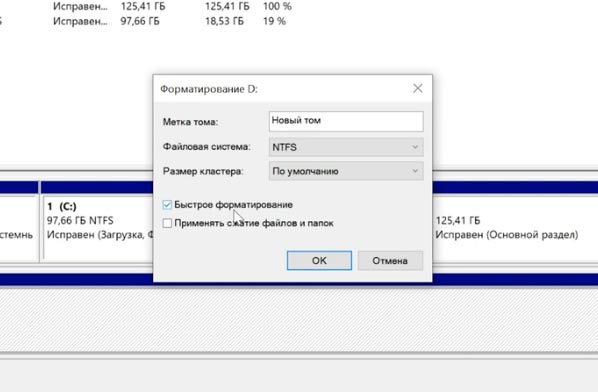
Полное форматирование – все пространство перезаписывается нулями, соответственно старая информация перезаписывается и восстановить ее уже не получится.
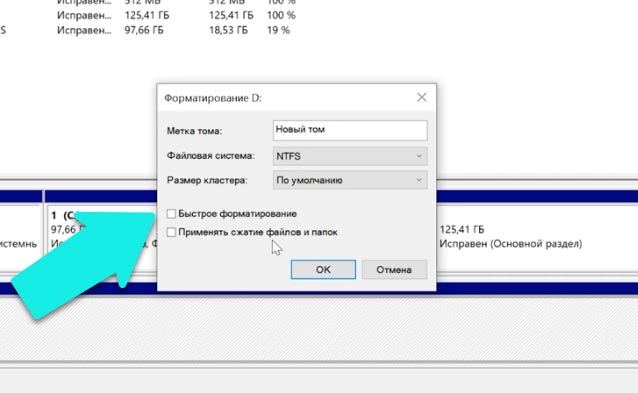
При разбиении носителя на логические тома, в первом разделе может быть записана критически важная информация об остальных разделах. Если выполнить полное форматирование первого тома, то данные об остальных может быть стерта, следовательно они могут стать недоступны. Еще при конвертации ФС, к примеру, с FAT в NTFS, служебные данные могут получить повреждения.
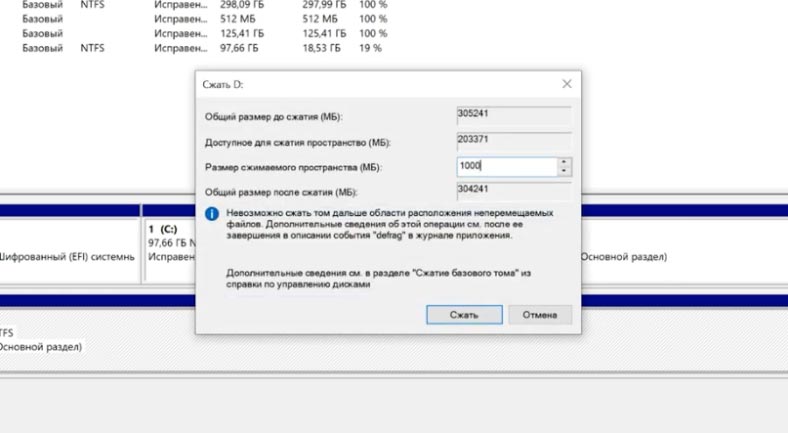
Даже выполняя конвертацию «без потери файлов» с помощью командной строки, нельзя точно быть уверенным что после этих действий не пострадает второй раздел накопителя.
6. Создание или удаление томов.
При выполнении операций: создание, удаление, объединение логических дисков, или разделении существующих, тоже может произойти потеря нужных разделов. Так как, все информация остается невредимой, то ее можно все еще можно восстановить с помощью программ для восстановления данных.
7. Битые сектора и физические повреждения
Обычный жесткий диск делиться на дорожки, каждая из которых разделена на определенные сектора. Если ОС не может «прочитать» конкретный сектор или записать в него данные как обычно, то он отмечается как поврежденный или «битый». Если количество «битых» секторов превысит определенное значение, весь диск может полностью выйти из строя, запись и чтения из такого носителя будет невозможным.
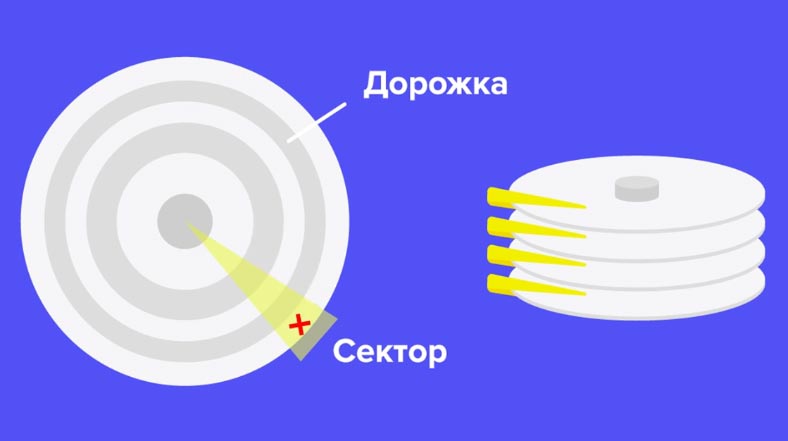
Однако, если поврежден один или несколько секторов, информацию можно прочесть. Но если на них лежала критически важная информация о разделах, система может больше не отображать диск в проводнике. В таком случае без стороннего софта не обойтись.
8. Сбой питания или операционной системы
Что касается внешних накопителей если произойдет сбой или аварийное отключение питания в момент записи информации, разметки или форматировании накопителя. В этом случае жестких диск могут появиться логические ошибки, система попросит отформатировать том для дальнейшего использования. Может записаться только часть информации,следовательно «прочитать» и нормально использовать такие файлы не получиться. Чтобы их прочитать нужно будет восстанавливать структуру, которая может закончиться потерей всех файлов без вариантов восстановления.
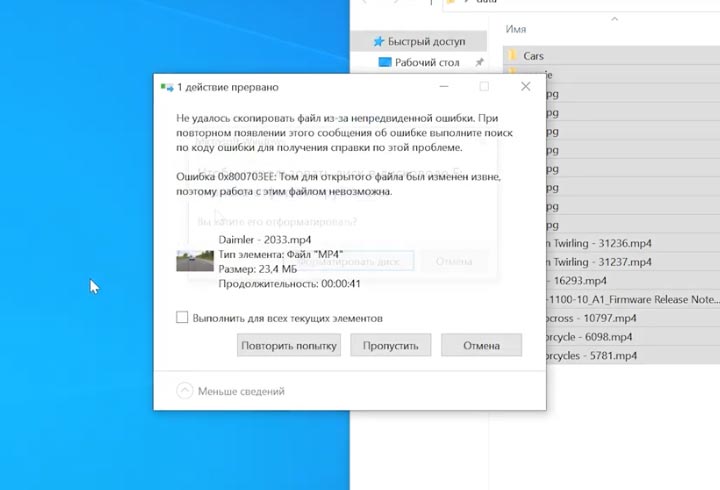
Чтобы предотвратить повреждение съемного носителя после записи стоит воспользоваться «безопасным извлечением», особенно для внешнего накопителя. Потому что, для внешнего жесткого диска очень важно сохранить питание до полной «парковки» считывающих головок, чтобы они не оставили царапин на зеркальной поверхности диска при переноске.
9. Не присвоена буква диска
Такая проблема присутствует в ОС Windows, она не может назначить «букву» для внешнего ЖД или флешкам. Если буква не присвоена, то весь том будет скрыт от ОС, или если «буква диска» изменилась, то обращение к нему по старому адресу вызовет ошибку.
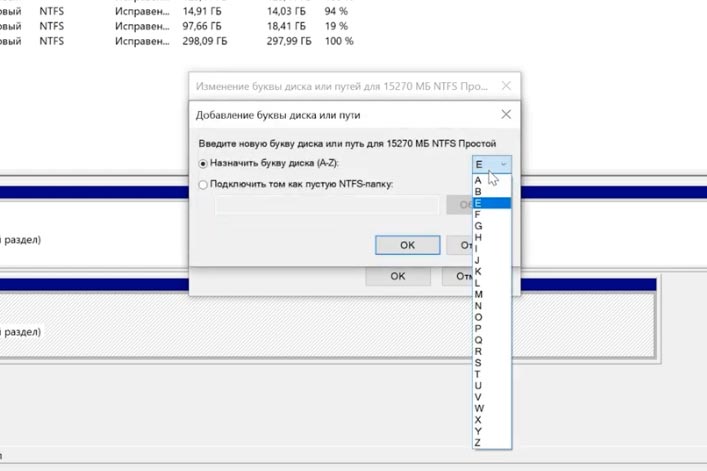
Если буква не присвоена автоматически, то вам придется выполнить эту операцию вручную. Открываем «Управление дисками», находим нужный том, нажмите правой кнопкой мыши и в меню выбираем «Изменить букву или путь к диску», далее нажимаем «Добавить», выбираем нужную букву из открывающегося списка, подтверждаем операцию.
Полную версию статьи со всеми дополнительными видео уроками смотрите в источнике. А также зайдите на наш Youtube канал, там собраны более 400 обучающих видео.
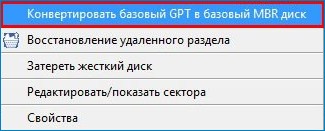
Кстати, программу AOMEI Partition Assistant тоже пробовал, она отказывается конвертировать жёсткий диск в MBR, так как на диске установлена операционная система.
Если есть мысли, поделитесь. Желательно, чтобы после конвертации операционная система загружалась на MBR.Что делать, если программы Paragon Hard Disk Manager 15 Professional и AOMEI Partition Assistant не могут конвертировать диск GPT в MBR
Насчёт AOMEI Partition Assistant, то данная программа не конвертирует жёсткий диск, если разделов на нём больше 4 (это касается и Pro версии). Также программа может отказаться конвертировать диск в MBR, если на нём установлена OS. В сегодняшней статье я предлагаю вам абсолютно нестандартный способ конвертации жёсткого диска с установленной Windows 8.1 в MBR. Если рискнёте за мной повторить, то советую на всякий случай перед экспериментом создать полную резервную копию жёсткого диска ноутбука по этой статье. После конвертации в «MBR», Windows 8.1 будет загружаться. Итак, имеем ноутбук с БИОСом UEFI и жёстким диском (объём 1 Тб) преобразованным в стиль GPT, его и будем преобразовывать в MBR.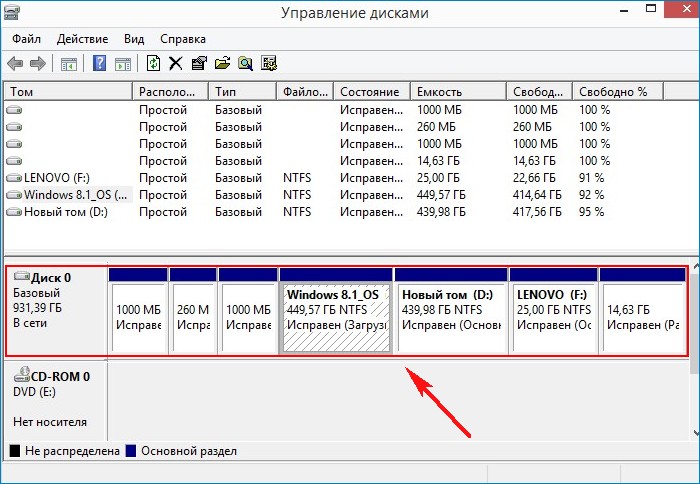
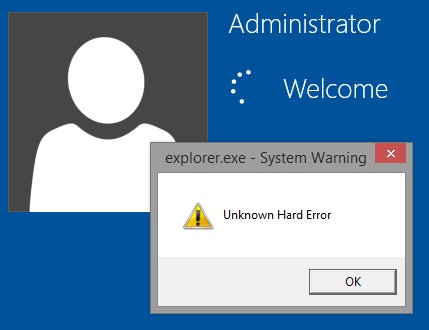
Загружается рабочий стол Live CD AOMEI PE Builder.
Запускаем программу AOMEI Partition Assistant Standard Edition.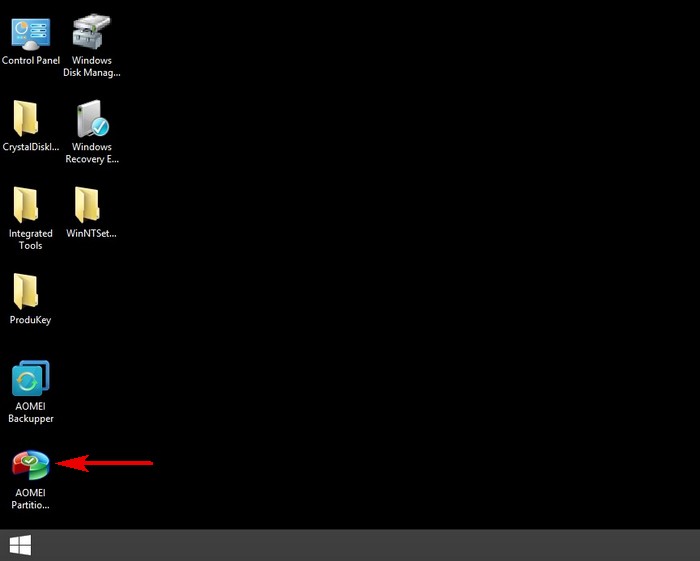
В главном окне AOMEI Partition Assistant выбираем в настройках русский язык.
Видим, что жёсткий диск ноутбука (1 Тб) преобразован в стиль GPT.
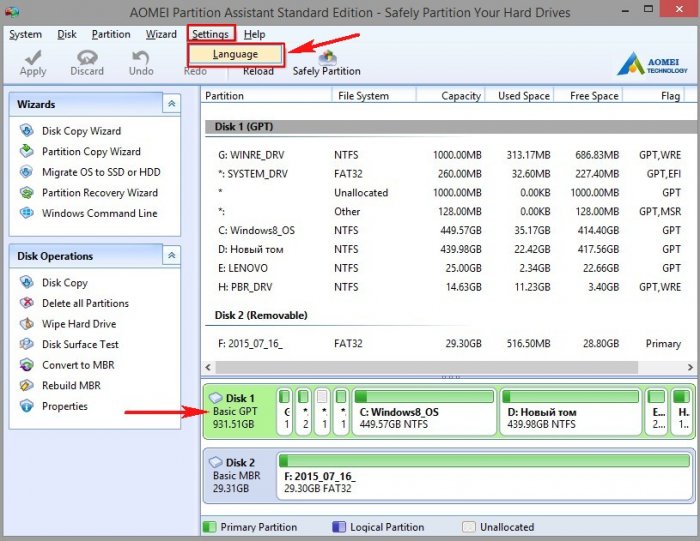
Удаляем все разделы на жёстком диске.
Выделяем левой мышью самый первый раздел жёсткого диска ноутбука и жмём «Удалить раздел».
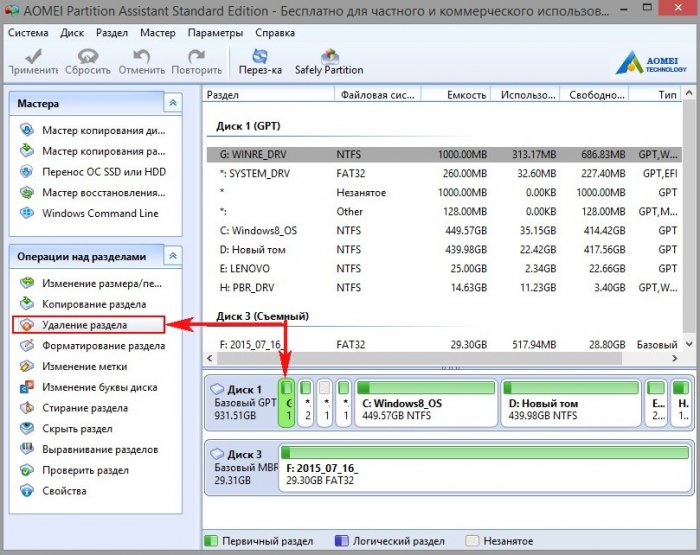
«Быстро удалить раздел» и « ОК » .
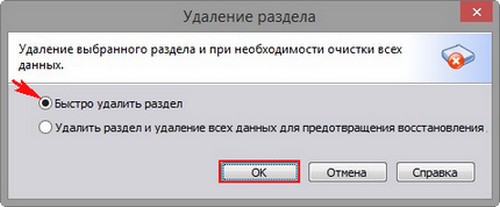
Подобным образом удаляем все разделы на жёстком диске ноутбука и жмём « Применить » .
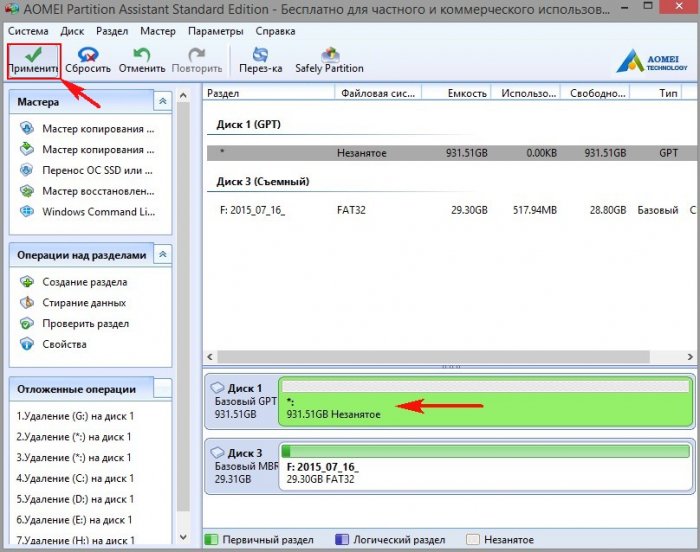
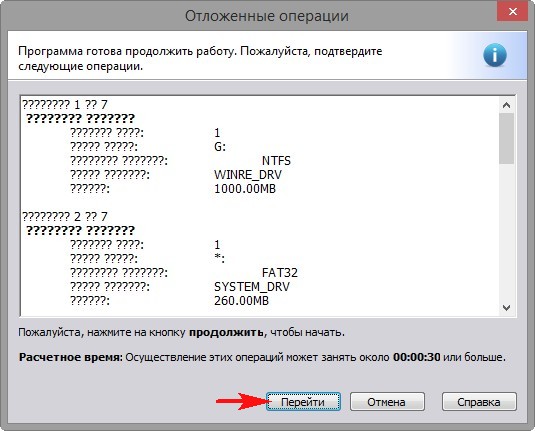
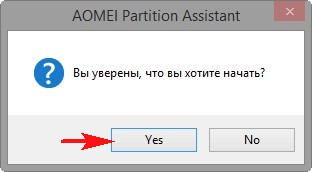
Происходит удаление всех разделов на HDD ноутбука.

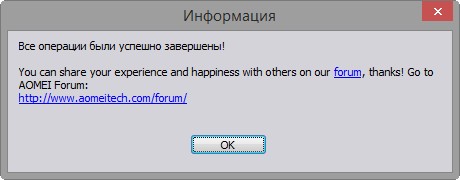
Все разделы на жёстком диске ноутбука удалены.
Преобразовываем жёсткий диск из стиля GPT в MBR.
Щёлкаем правой кнопкой мыши на жёстком диске ноутбука и выбираем «Преобразовать в MBR-диск»
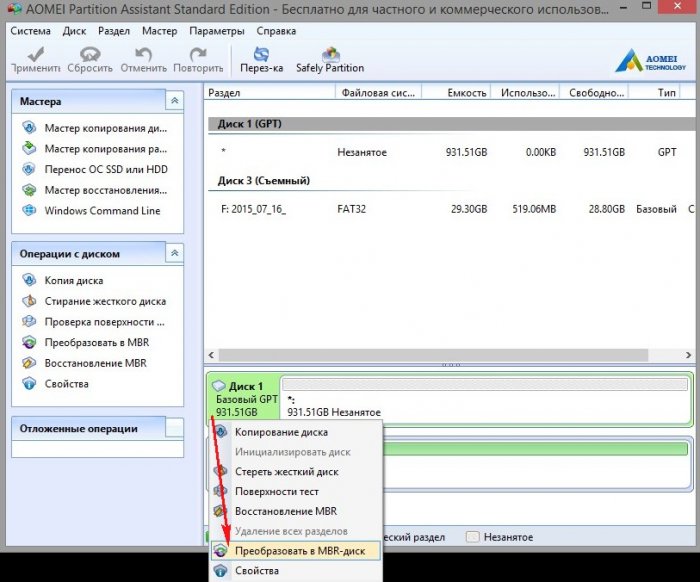
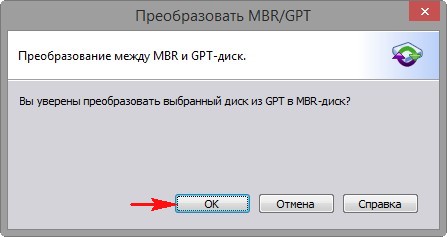
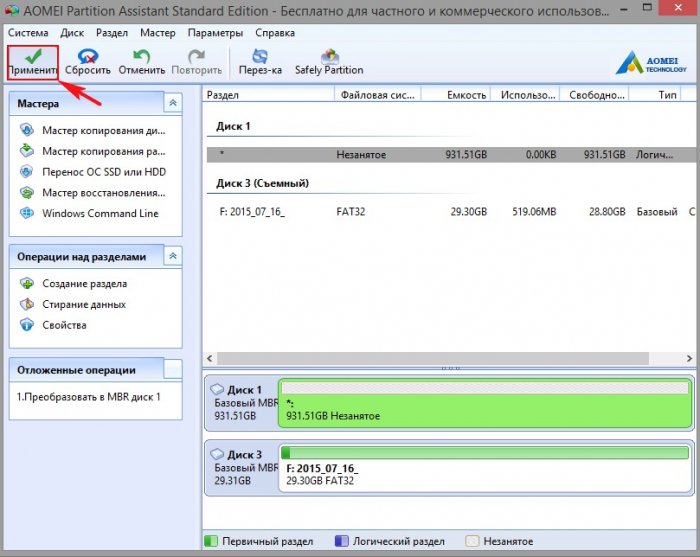
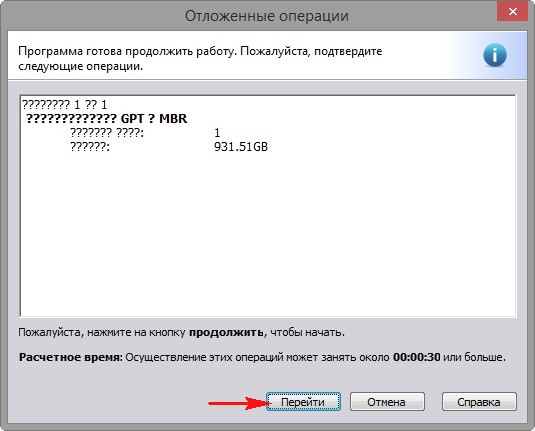
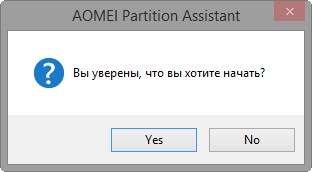
Начинается процесс преобразования диска в MBR.

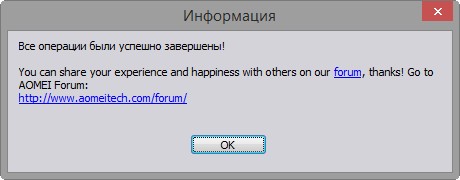
Восстанавливаем удалённые разделы на жёстком диске
Теперь восстановим удалённые разделы жёсткого диска ноутбука.
Выделяем левой мышью незанятое пространство HDD ноутбука и жмём на кнопку «Мастер восстановления»
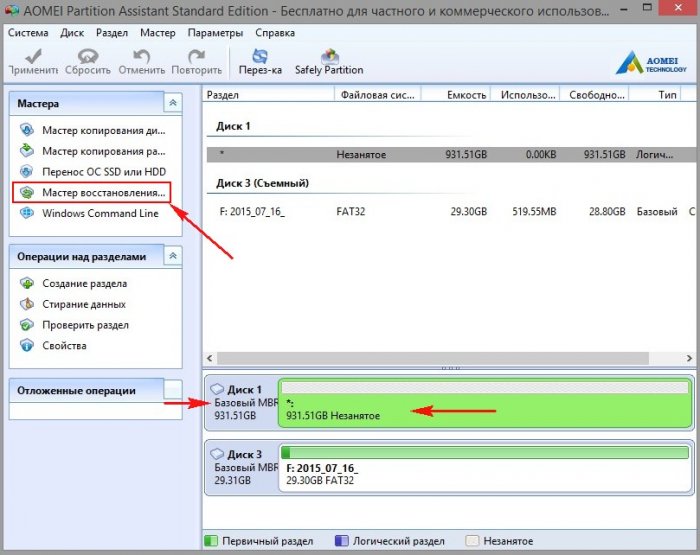
Выделяем левой мышью незанятое пространство HDD ноутбука и жмём « Далее ».
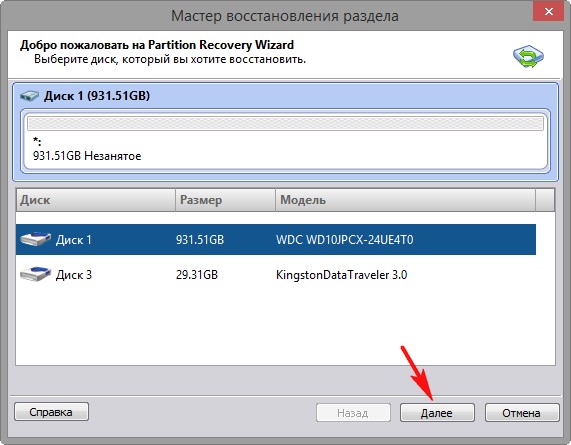
«Быстрый поиск» и «Далее»
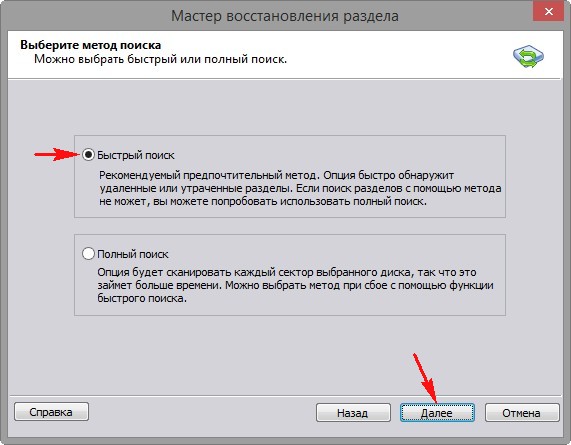
Программа AOMEI Partition Assistant находит все удалённые разделы на жёстком диске ноутбука!
Отмечаем галочками разделы, которые нужно восстановить.
Я отмечу для восстановления три раздела: третий (создам на нём файлы загрузки Windows 8.1), четвёртый (установленная Windows 8.1), пятый (раздел с пользовательскими файлами).
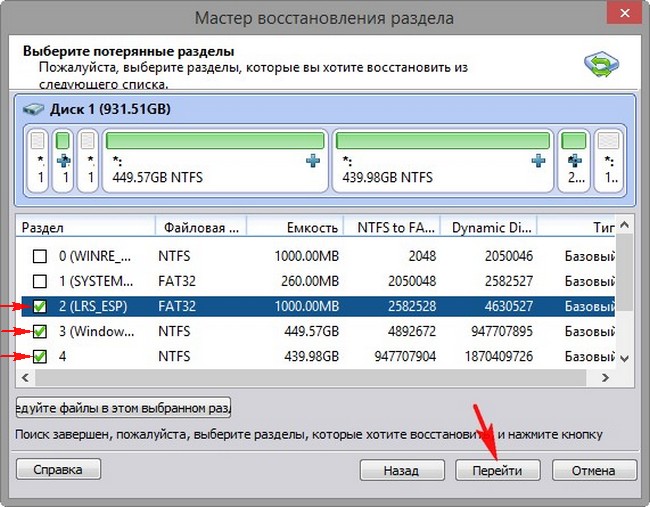
Все разделы успешно восстановлены.
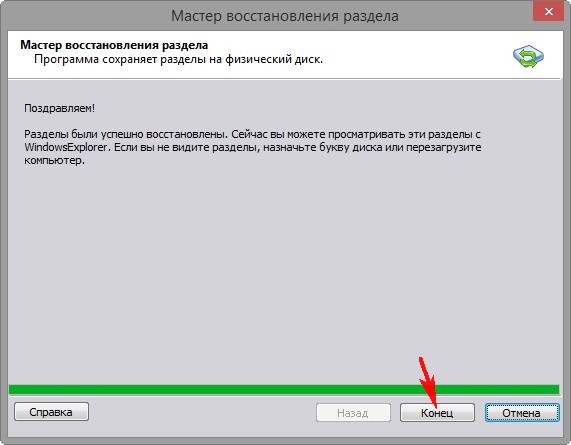
Создаём скрытый раздел System Reserved (Зарезервировано системой), на котором будут размещены файлы загрузки Windows 8.1.
Выделяем его левой мышью и жмём на кнопку «Создание раздела».
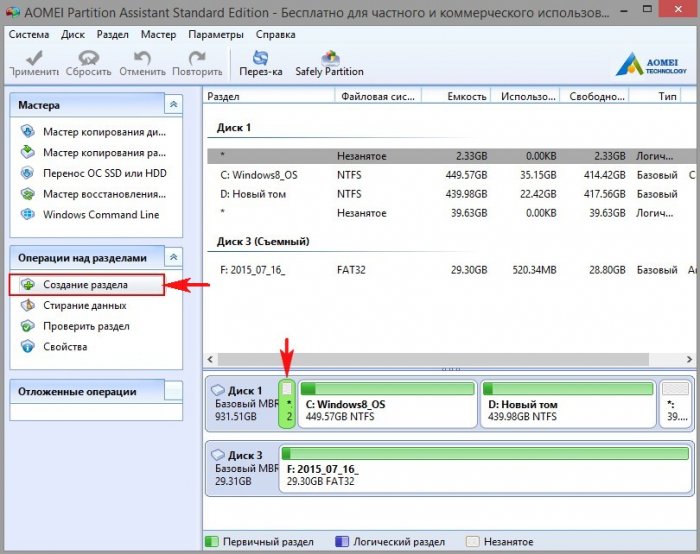
Жмём на кнопку «Расширенный»
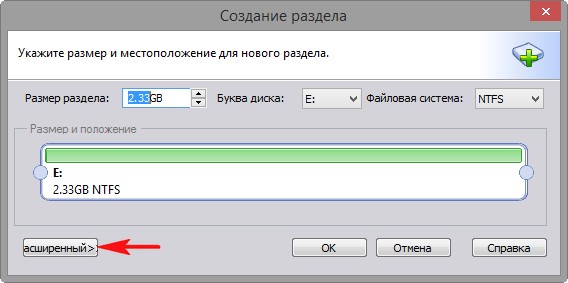
Выбираем « Первичный раздел » . « Файловая система NTFS » .
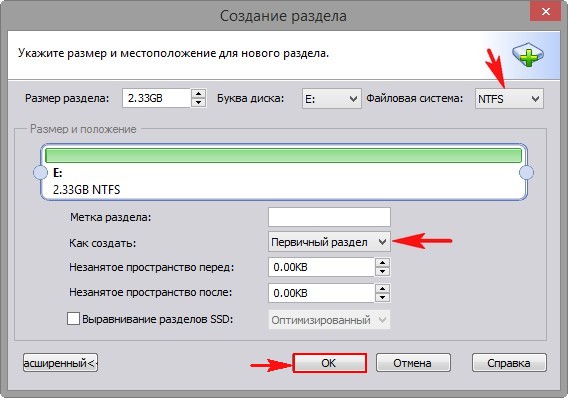
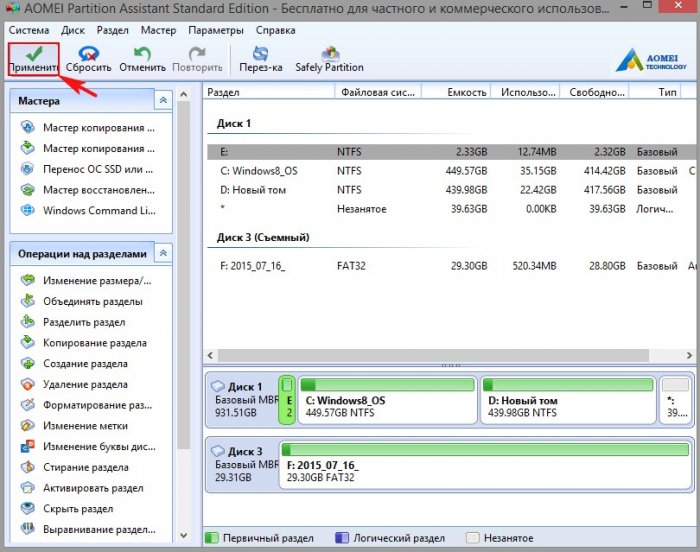
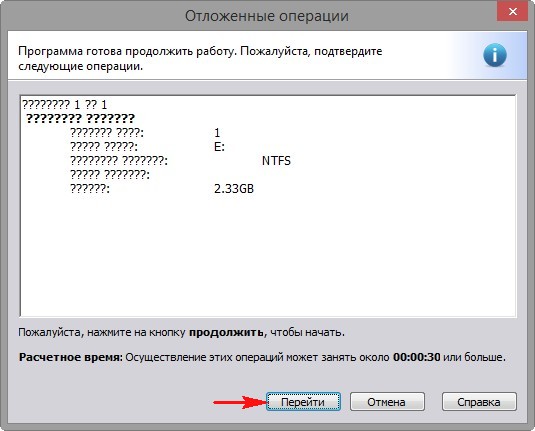
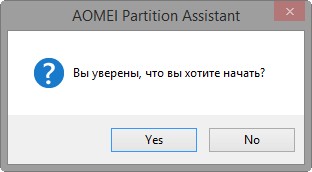
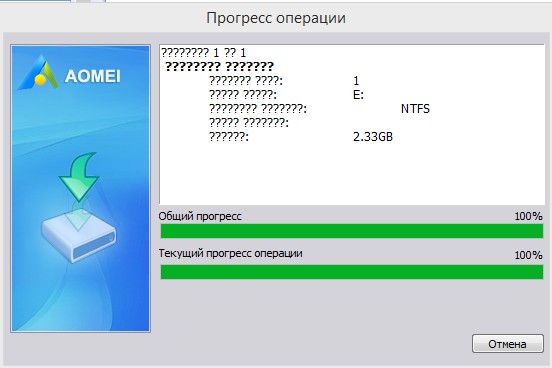
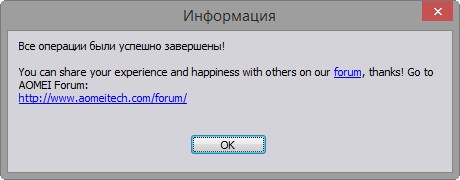
Выделяем левой мышью созданный раздел и жмём «Активировать раздел»
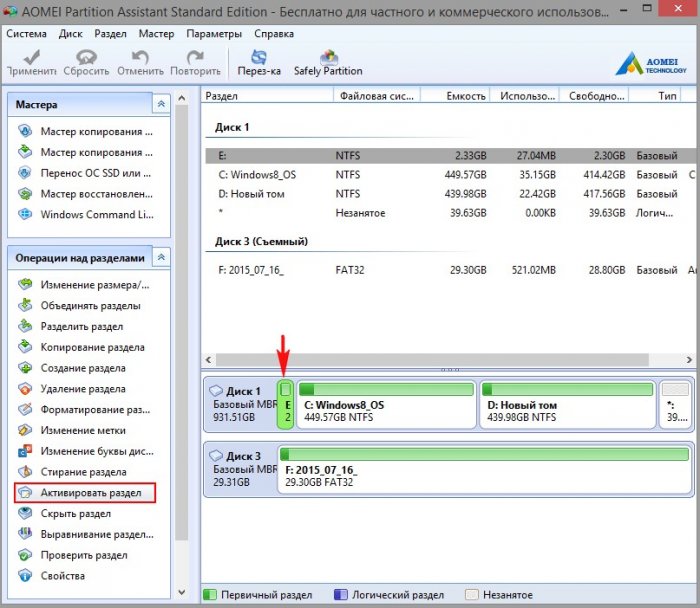
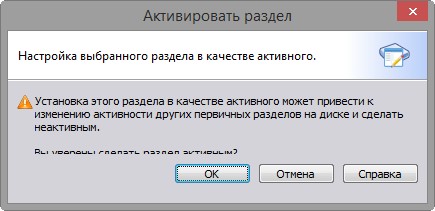
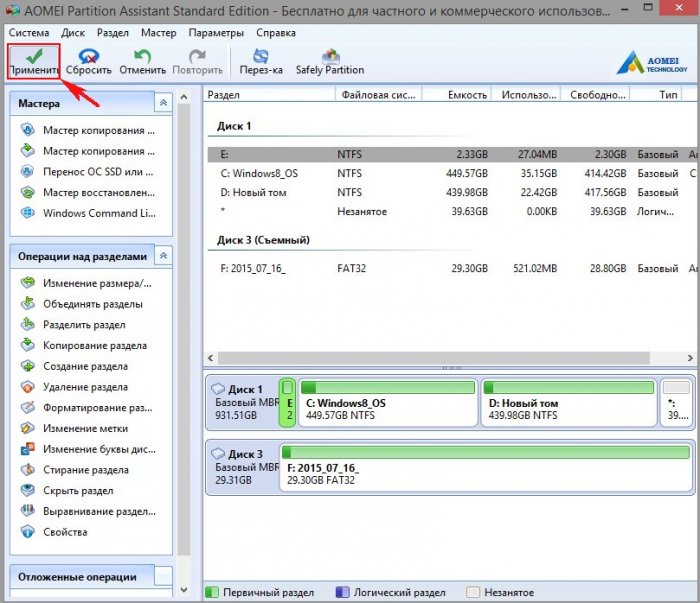
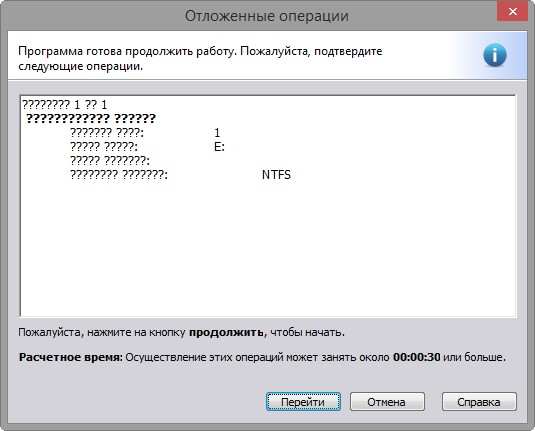
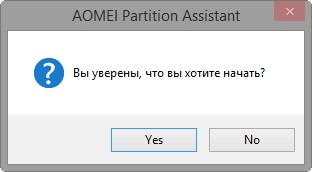
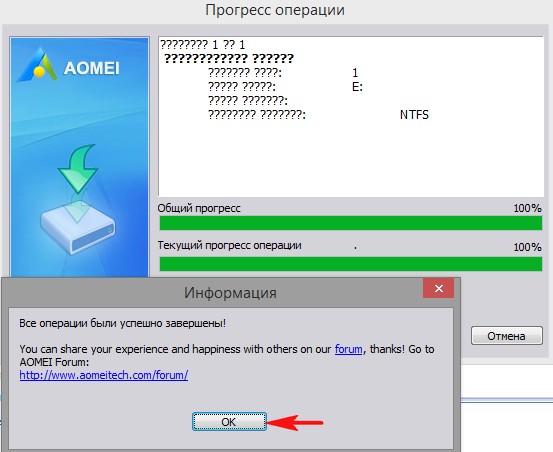
Отключаем в БИОСе опцию Secure Boot, затем переключаем интерфейс «UEFI» в «Legacy»
Сделать это нужно обязательно, так как жёсткий диск у нас преобразован в MBR.
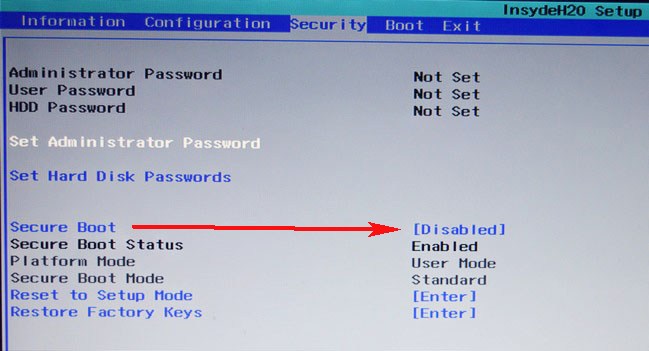
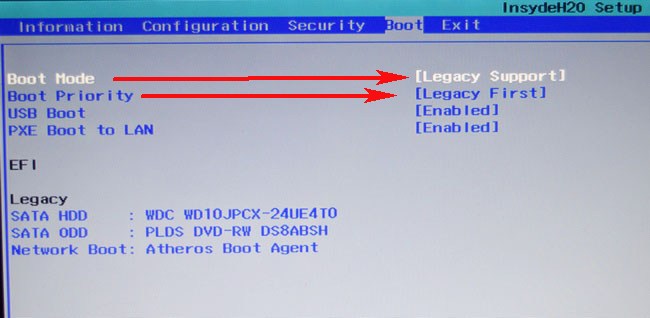
Сохраняем изменения в БИОСе и перезагружаемся.
Восстанавливаем загрузчик Windows 8.1.
Нам нужно загрузиться с установочной флешки с Windows 8.1 и восстановить загрузчик операционной системы.
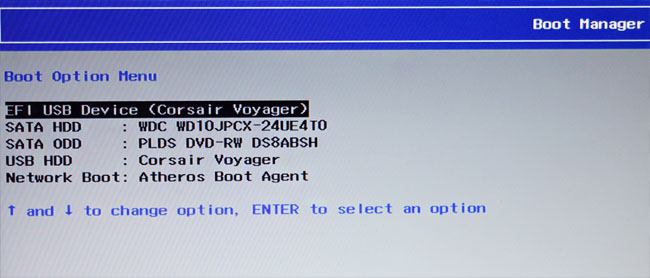
В начальном окне установки системы жмём клавиатурное сочетание «Shift+F10» и открывается окно командной строки, вводим команды:
list volume (видим, что DVD-рому присвоена буква (H:), а будущему скрытому разделу System Reserved (Зарезервировано системой) присвоена буква (C:). Раздел с установленной Windows 8.1 имеет букву (E:).
exit (в ыходим из diskpart)
Водим следующую команду:
bcdboot.exe E:\Windows (где E: раздел с установленной Windows 8.1). Данная команда заново воссоздаст загрузчик Windows 8.1, а именно файл bootmgr и файлы конфигурации хранилища загрузки (BCD).
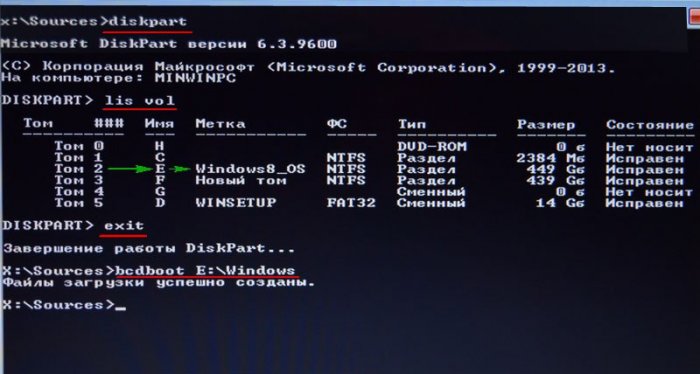
Перезагружаем ноутбук и загружается Windows 8.1 на диске MBR.
Друзья, один раз в таких же обстоятельствах Windows 8.1 у меня не загрузилась и дело оказалось в том, что с жёсткого диска ноутбука слетел код загрузчика BOOTMGR (Windows NT 6.x) и его пришлось восстановить, как это сделать, написано в конце статьи.
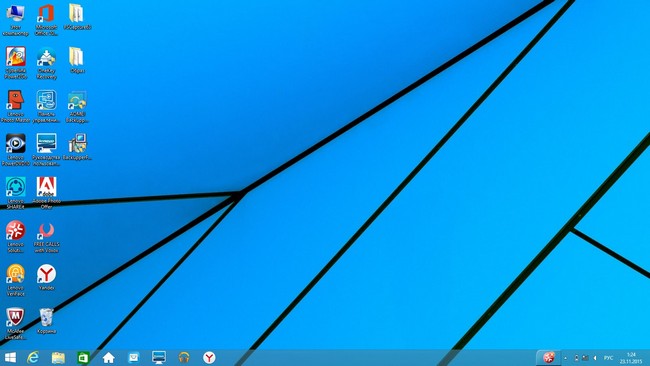
Жёсткий диск ноутбука имеет загрузочную запись MBR.
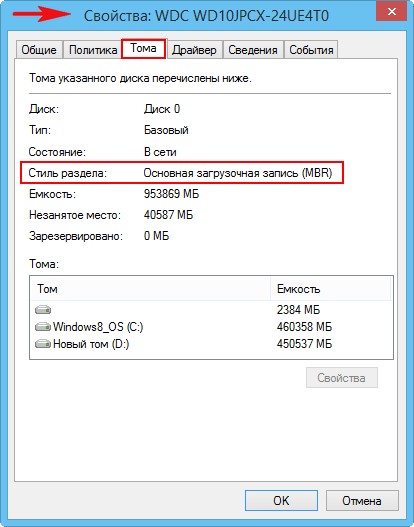
Если вы серьёзно настроены работать с отключенным UEFI, то приведите пространство жёсткого диска в порядок, к примеру, присоедините нераспределённое пространство к диску (D:), а скрытй раздел System Reserved (Зарезервировано системой) сделайте в объёме 350 Мб.

Один раз в подобных обстоятельствах мне не удалось загрузиться в Windows 8.1. Пришлось опять переключиться в UEFI и загрузить ноутбук с загрузочной флешки Live CD AOMEI PE Builder. На рабочем столе Live CD AOMEI PE Builder есть папка «Софт», заходим в неё и открываем папку BOOTICE,
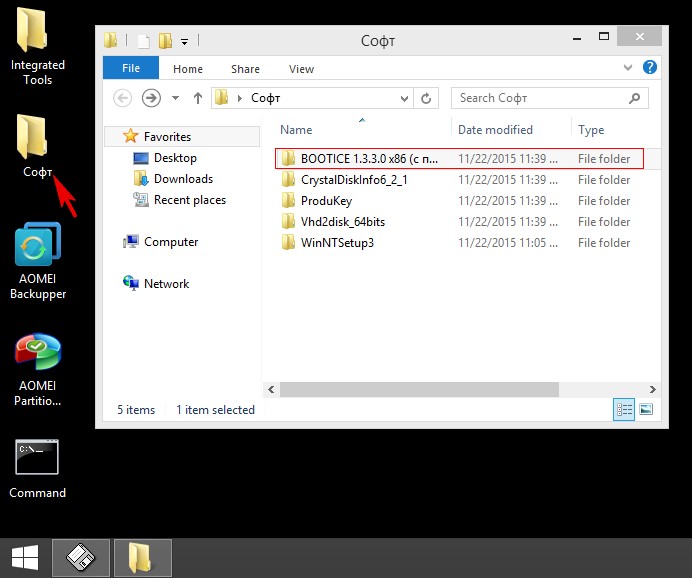
Запускаем программу BOOTICE.x86.1.3.3.0.en.
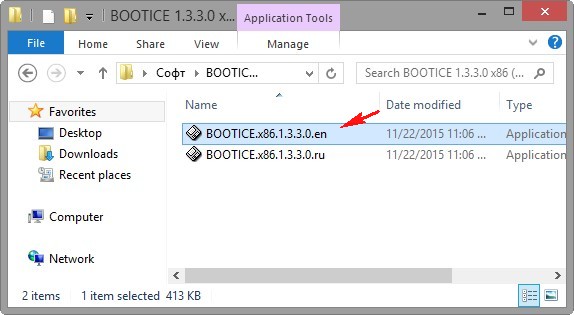
Жмём « Process MBR »
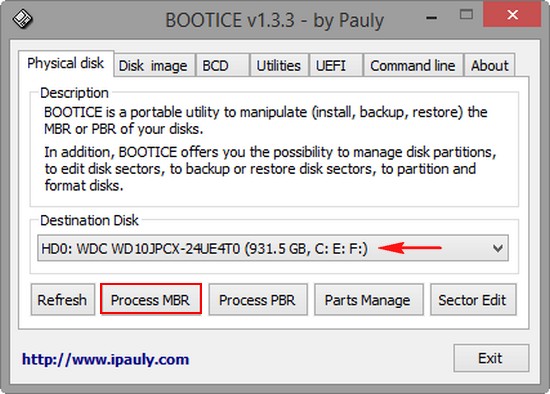
На жёстком диске ноутбука должен быть активный раздел MBR c кодом загрузчика BOOTMGR (Windows NT 6.x).
Отмечаем пункт « Windows NT 5.x/6.x MBR » ,
нажимаем « Install /Config »
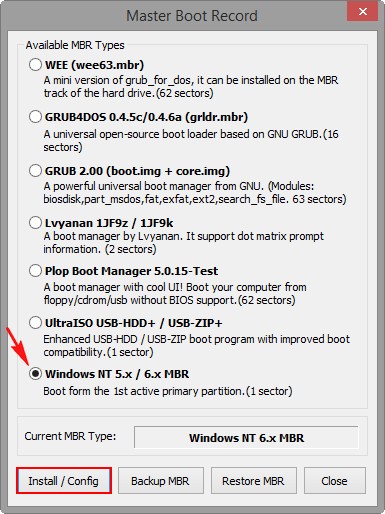
« Windows NT /6.x MBR »
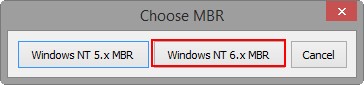
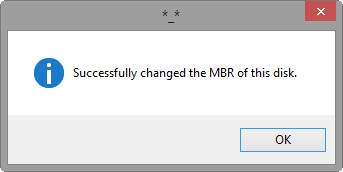
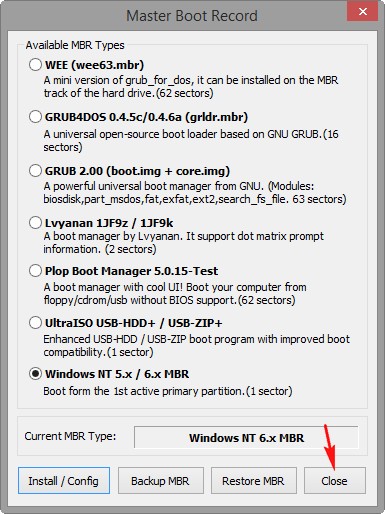
Жмём « Process PBR »
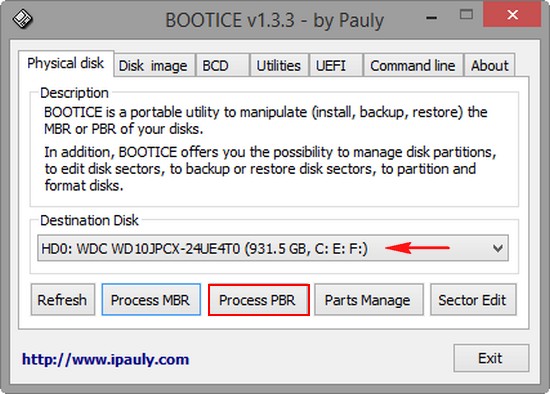
Также на жёстком диске ноутбука должен быть активный раздел с PBR (загрузочной записью раздела) BOOTMGR
Отмечаем пункт « BOOTMGR boot record »
нажимаем « Install /Config »
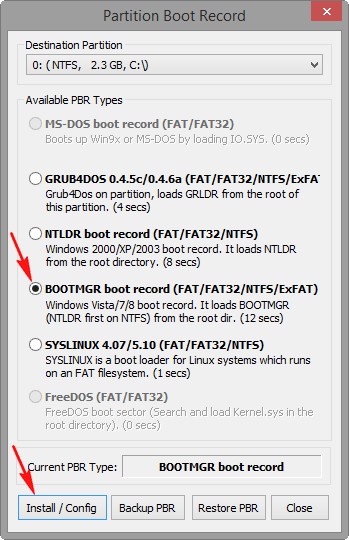
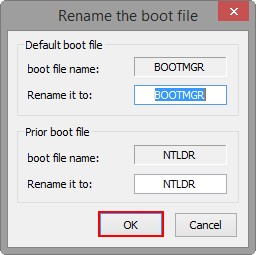
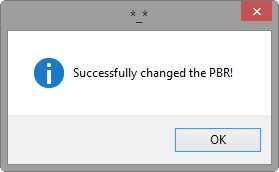
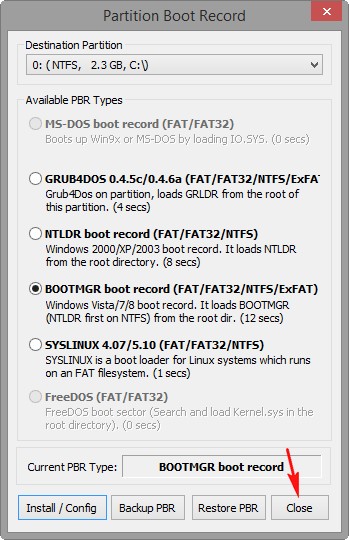
Перезагружаемся, входим в БИОС, переключаем UEFI в Legacy, сохраняем настройки, затем опять перезагружаемся и Windows 8.1 должна загрузиться на диске MBR.
Восстановление разделов и информации на HDD

Внимание! Если у Вас возникли проблемы с доступом к информации на дисках большого объема (более 120 Гб) - пропала таблица разделов, система говорит, что нужно отформатировать диск и т.п., то сначала прочитайте эту ветку про LBA48.
- перед использованием программ типа Partition Magic всегда сохраняйте резервные копии важных данных
- не забывайте проверять диски на ошибки и дефрагментировать их (может помочь позже, при восстановлении данных)
- не пытайтесь изменять разделы на дисках с ошибками или на которых имеются сбойные блоки
- на время правки разделов постарайтесь обеспечить бесперебойную работу компьютера
- никогда не прерывайте процесс изменения разделов, если он уже начался
- не проводите операций по изменению разделов на дисках забитых до отказа, т.к. это значительно увеличивает продолжительность таких операций, а следовательно и риск возникновения сбоев
Прочтите и передайте другим, которые заходят сюда, когда уже слишком поздно.
Обращаясь в тему за помощью, обязательно укажите информацию о диске: тип, емкость, способ подключения, информацию о разделах, SMART винта из MHDD / Victoria / HDDScan , наименование и мощность БП, возраст БП, результаты MemTest86 , версию ОС и сервис-пака, а также обстоятельства краха - честное слово, толковым запросам и отвечать приятно. Здесь телепатов нет.
Данный вопрос представляет для меня чисто теоритический интерес, т.к. информация у меня эта есть, но все таки, получить доступ к этой информации все ещё можно, или она потеряна?

Пытаюсь изменять размер раздела, через тестдиск, при этом задаю размер раздела таким образом:
Физический размер диска - 488 397 167 секторов (по dmde), из него отнимаю 1, это число указываю в качестве Total NTFS Sectors. Далее отнимаю 63, и указываю это число в качестве количества секторов в параметрах загрузочного сектора NTFS, и еще отнимаю один сектор, и пишу это число в качестве разера разделов.
Выглядит это так:
Физические секторы (DMDE) - 488 397 167
Total NTFS Sectors - 488 397 166
Количество секторов в загрузочном секторе NTFS - 488 397 103
Секторов в разделе - 488 397 102
Знаю, что ошибаюсь, но пока толкового материала не нашел.
При этом PTDD Partition Table Doctor 3.5 выдает следующую ошибку при запуске -

Если не сложно, каким образом удалить раздел из PT? Через тот же самый тестдиск?
2life
Вам не надо уже ничего восстанавливать, т.к. нет смысла. Все испорчено Чекдиском и отменить это невозможно.
Запустите HDDScan, выберите нужный винт (не перепутайте), Test - Surface - Erase (Write). Достаточно несколько секунд, потом тест можно отменить. Перезагрузитесь и заново создайте/отформатите раздел, скопируйте инфу. И не совершайте ошибок. Полезли в структуры данных на винте - вначале мануалы и проверка знаний путем read-only раскопок, затем - опыты на кроликах, и только потом - на винте с нужной инфой (пусть даже и есть бэкап). А если Вы сразу полезли крамсать автоматическими read/write лечилками, то я извиняюсь, но, как поется в песне: "быть морячкою - не для тебя" , тогда делайте все только в Управлении Дисками.
Сейчас вижу себе такую задачу, что бы правильно занести количество секторов. В моем случае MBR записан в 63 сектор, и занимает он один сектор.
2)Размер раздела NTFS такой получается?
488 397 167(физ.размер) - 62(незанятая область) - 1(бут сектор) = 488 397 104 (отвожу под Active,PRI),
3)В загрузочном секторе ntfs прописываем 488 397 103?
Начал я ДОСе размеры раздела двигать, и на полпути,см.фотку. выше.
Читайте также:


