Не удалось инициализировать драйвер этого устройства код 37
Руководство по поиску и устранению ошибок кода 37 в диспетчере устройств
Ошибка Code 37 почти всегда будет отображаться следующим образом:
Подробная информация о кодах ошибок диспетчера устройств, таких как код 37, доступна в области Состояние устройства в свойствах устройства: Как просмотреть состояние устройства в диспетчере устройств.
Коды ошибок диспетчера устройств являются эксклюзивными для диспетчера устройств. Если вы видите ошибку Code 37 в другом месте в Windows, скорее всего, это код системной ошибки, который не следует устранять как проблему диспетчера устройств.
Ошибка Code 37 может относиться к любому аппаратному устройству в диспетчере устройств. Однако большинство ошибок Code 37 появляются на оптических дисках, таких как Blu-ray, DVD и CD, а также на видеокартах и USB-устройствах.
Любая из операционных систем Microsoft может столкнуться с ошибкой диспетчера устройств Code 37, включая Windows 10, Windows 8, Windows 7, Windows Vista, Windows XP и другие.
Перезагрузите компьютер, если вы еще не перезагрузили его хотя бы один раз после появления ошибки Code 37.
Вы устанавливали устройство или вносили изменения в диспетчере устройств непосредственно перед появлением ошибки Code 37? Если это так, весьма вероятно, что внесенные вами изменения вызвали ошибку Code 37.
Отмените изменение, если можете, перезагрузите компьютер, а затем снова проверьте наличие ошибки Code 37.
В зависимости от внесенных изменений некоторые решения могут включать:
- Удаление или перенастройка недавно установленного устройства
- Откат драйвера до версии до вашего обновления
- Использование восстановления системы для отмены последних изменений, связанных с диспетчером устройств
Удалите значения реестра UpperFilters и LowerFilters. Одной из распространенных причин ошибок Code 37 является повреждение двух значений реестра в разделе реестра DVD/CD-ROM Drive Class.
Удаление аналогичных значений в реестре Windows также может стать решением для ошибки Code 37, которая появляется на устройстве, отличном от дисковода Blu-ray, DVD или CD. Приведенный выше учебник UpperFilters/LowerFilters покажет вам, что вам нужно делать.
Попробуйте использовать другой порт USB, если при использовании устройства USB обнаружена ошибка Code 37.
Для этого откройте Диспетчер устройств, а затем щелкните правой кнопкой мыши или удерживайте нажатой клавишу на устройстве, перейдите на вкладку Драйвер и выберите Удалить . Когда закончите, используйте параметр Действие> Сканировать на предмет изменений оборудования , чтобы заставить Windows искать новые драйверы.
Если устройство USB генерирует ошибку Code 37, удалите каждое устройство в категории оборудования контроллеров универсальной последовательной шины в диспетчере устройств как часть переустановки драйвера. Это включает в себя любое запоминающее устройство USB, хост-контроллер USB и корневой USB-концентратор.
Убедитесь, что вы устанавливаете соответствующий, поставляемый производителем 64-разрядный драйвер для устройства, если вы используете 64-разрядную версию Windows. Это всегда важно, но это не может быть причиной проблемы с кодом 37, поэтому мы хотели бы остановиться здесь.
См. Я использую 32-разрядную или 64-разрядную версию Windows? если вам нужна помощь, чтобы выяснить, какую Windows вы используете.
Запустите команду проверки системных файлов sfc/scannow и замените отсутствующие или поврежденные файлы Windows, если необходимо.
Некоторые пользователи сообщали о проблемах Code 37, которые не удалось решить путем переустановки драйвера, но они исчезли после запуска средства проверки системных файлов. Это означает, что, по крайней мере, некоторые ошибки Code 37 могут быть вызваны проблемами с самой Windows.
Замените оборудование. Если ни одно из предыдущих действий по устранению неполадок не помогло, вам может потребоваться заменить оборудование, на котором имеется ошибка Code 37.
Хотя это не очень вероятно, также возможно, что устройство не совместимо с вашей версией Windows. Это может быть проблемой, если оборудование с ошибкой Code 37 было изготовлено много лет назад, или если ваше оборудование более новое, но ваша операционная система более старой версии. Вы можете сослаться на Windows HCL для совместимости, если вы думаете, что это может относиться к вам.
Если вы уверены, что само оборудование не является причиной этой конкретной ошибки Code 37, вы можете попробовать восстановить Windows и затем установить Windows, если восстановление не сработало. Я не рекомендую делать какие-либо из этих до попыток заменить аппаратное обеспечение, но они могут быть вашими единственными оставшимися вариантами.
Пожалуйста, дайте мне знать, если вы исправили ошибку Code 37, используя метод, которого у меня нет выше. Я хотел бы сохранить эту страницу как можно более обновленной.
Нужна дополнительная помощь?
Код ошибки 37 - это код ошибки диспетчера устройств, с которым вы можете столкнуться, когда не можете использовать установленное оборудование на вашем ПК. Он появится на вашем экране со следующим дисплеем:
«Windows не может инициализировать драйвер устройства для этого оборудования. (Код 37) »
Решения
![коробка для исправления драйверов]()
Причины ошибок
Код ошибки 37 в основном возникает из-за повреждения драйвера устройства. Однако есть и другие факторы, которые могут вызвать этот код ошибки, некоторые из которых следующие:
- Недостающие драйверы устройств
- Устаревшие драйверы устройств
- Наличие вредоносного или шпионского ПО в системе
- Данное устройство несовместимо с вашим ПК
Повреждение драйвера устройства или другое повреждение данных не является редкостью и является частью повседневного использования ПК.
Начиная с неправильной установки и заканчивая неожиданным отключением, обычно генерируемые ошибки данных считаются основной причиной ошибок.
Дополнительная информация и ручной ремонт
Как и большинство кодов ошибок ПК, избавиться от кода ошибок 37 не так уж и сложно. Есть много методов DIY, которые вы можете попробовать, чтобы ваш компьютер работал гладко в кратчайшие сроки. Вот несколько способов решить эту проблему:
Способ 1: перезагрузите компьютер
Возможно, что отображение кода ошибки происходит просто из-за временной проблемы с вашим периферийным устройством, а не из-за чего-либо серьезного.
Таким образом, самый быстрый и простой способ решить код ошибки 37 - просто перезагрузить компьютер.
Метод 2: Сканирование на вирусы
Если перезапуск не помогает, быстрое сканирование на наличие вирусов и их удаление - это еще один простой метод исправления компьютера.
Поскольку код ошибки вызван повреждением данных, вирусы, такие как вредоносные или шпионские программы, создают ошибки в реестре вашего компьютера, и их устранение может помочь восстановить некоторые поврежденные данные, что также ускоряет работу вашего компьютера.
Способ 3: отменить последние изменения
Возможное объяснение кода ошибки может быть недавним изменения в вашем диспетчере устройств или из-за установки периферийного устройства. Таким образом, вы можете отменить изменения:
- Удалить или изменить настройки установленного периферийного устройства
- Откатите версию драйвера до версии, предшествующей обновлению.
- Используйте Восстановление системы, чтобы отменить изменения, внесенные в диспетчере устройств.
Способ 4: вручную удалить и переустановить драйверы
Если вышеупомянутые методы не помогают ускорить работу вашего ПК и все еще дают вам код ошибки, вы можете вручную удалить и переустановить поврежденные или отсутствующие драйверы. Вот следующие шаги:
- Еще раз проверьте, правильно ли подключено установленное внешнее устройство и работает ли оно без сбоев.
- Откройте диспетчер устройств и дважды щелкните на устройстве, которое вызывает проблемы
- Когда он откроется, нажмите на вкладку «Драйвер» и нажмите «Обновить драйвер»
Метод 5: используйте DriverFIX
Однако обновление отсутствующих или поврежденных драйверов может занять много времени, а также может потребовать наличия готовой документации по оборудованию, содержащей конкретные сведения о драйвере, который следует загрузить.
Чтобы избежать этого трудоемкого процесса, вы можете использовать DriverFIX .
ВодительFIX поможет вам загрузить требуемый драйвер, не тратя драгоценное время и усилия на поиски его в руководстве пользователя. В эту новейшую программную технологию встроена собственная база данных, которая отслеживает отсутствующий или поврежденный драйвер в соответствии с версией материнской платы вашего ПК и конкретными деталями.
Он удобен для пользователя, что означает, что он избавит вас от разочарования в таких кодах ошибок ПК, которые появляются время от времени, и позволит вашему ПК работать эффективно в кратчайшие сроки.
Нажмите скачать драйверFIX чтобы разрешить код ошибки диспетчера устройств 37 сегодня!

Драйвер возвращает ошибку при выполнении функции DriverEntry (инициирует его загрузку). Причины могут быть следующие:
Решение
Рассмотрим несколько групп вариантов решения.
1. Проблемы с самим драйвером
Не удалось инициализировать драйвер этого устройства Код 37 что делать
Сегодня мы поговорим о проблеме с распознаванием подключаемых устройств на ПК — ошибкой «Не удалось инициализировать драйвер этого устройства (код 37)». Вы узнаете отчего она возникает, а также какими способами можно её решить.
Проблема «Код 37» может возникать при подключении к PC различных модулей, консолей (Xbox One), контроллеров, токенов, МФУ, USB-накопителей, веб-камер и микрофонов, телефонов (iPhone, Андроид) и т.д. Это весьма распространенная ошибка, встречающиеся в версиях операционных систем от Windows 7. Как ни странно, она может ввести в заблуждение неопытного пользователя, заставив его сразу же бежать в сервисный центр и думать что проблема конкретно с девайсом. Ниже мы расскажем отчего возникает ошибка и что делать для её решения.
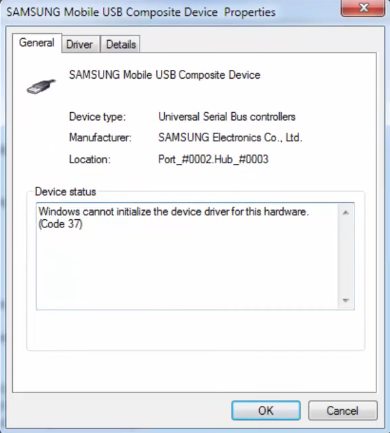
Ошибка (Код 37) при инициализации USB устройств
Причины появления
Ошибки такого рода могут быть связаны с различными факторами, нужно устранить их всех. Ну что же, теперь перейдем к самому главному – устранению ошибки 37.
Исправление ошибки (Код 37)
Дальше мы даем общие советы по решению проблемы «Не удалось инициализировать драйвер этого устройства (Код 37)».
Отдельно стоит сказать про восстановление реестровых записей. Если вы решили редактировать записи реестра вручную, то будьте осторожными – можете удалить что-то не то, а это в свою очередь может повлиять на общую работоспособность всей системы. Поэтому рекомендуется применить программы типа WinThruster (приложение платное, однако в сети есть данные по обходу).
Стоит понимать, что если все сделать правильно, к последнему методу Данные методы позволят убрать проблему с ошибкой при инициализации драйвера устройства (Код 37).
Пять способов фиксации Код ошибки 37
Что Код ошибки 37?
Это ошибка диспетчера устройств кодекса, которые вы можете встретить, когда вы не в состоянии использовать установленный аппаратное устройство на компьютере. Это появится на экране со следующим дисплее:
Решение
Код ошибки 37 в основном происходит из-за коррупции драйвера устройства. Тем не менее, есть и другие факторы, которые могут вызвать этот код ошибки, некоторые из которых являются следующие:
Устройство коррупция водитель или любой другой повреждение данных не является редкостью, и часть повседневного использования ПК.
От установки пошло не так к неожиданному завершению работы, обычно появляющиеся ошибки данных считается главным виновником кодов ошибок.
Дополнительная информация и руководство по ремонту
Как и большинство кодов ошибок ПК, Код ошибки 37 не то, что трудно избавиться. Есть много DIY методы, которые вы можете попробовать, чтобы ваш компьютер работает гладко в кратчайшие сроки. Вот несколько методов решения этой проблемы:
Метод 1: Перезагрузите компьютер
Ошибка установки драйверов Windows 10

Ошибка при установке драйвера Nvidia Windows 10

Если после «чистой» установки драйверов система продолжает выдавать ошибку, можно попробовать переустановить их в ручном режиме. Сделать это достаточно просто:
Если проблема появилась после ручной установки, следует проверить жесткий диск и видеокарту. Возможно, эти комплектующие сильно повреждены и требуют «лечения» или полной замены.
Ошибка драйвера флешки Windows 10

Если после обновления компьютер перестал видеть флешку, подключенную к нему, нужно проверить её на исправность. Если он подключается и без проблем открывается на другом компьютере, а операционная система выдает ошибку «устройство неопознано», следует выполнить следующие действия:
Если эти меры не помогли, и система не распознает внешний накопитель можно провести откат драйвера, или его полное удаление с последующей установкой. Кроме того, если в диспетчере устройств напротив флеш-накопителя отображается ошибка «Сбой запроса дискриптора», желательно обновить, или переустановить драйвера USB-контроллера.
Ошибка драйвера AMD на Windows 10

Еще одно простое решение проблемы некорректной работы AMD – это провести обновление драйвера. Этот способ можно использовать, если во время установки программы не были использованы сторонние утилиты.
Ошибка загрузки драйверов Alcohol Windows 10

Если не удалось выполнить установку новой версии программы Alcohol 120, надо проверить, обновлена ли операционная система. Желательно обновить ОС до самой последней версии.
Ошибка универсального аудио драйвера на Windows 10

После обновления Windows 10 большинство пользователей сталкиваются с отсутствием звука на устройстве или снижением его интенсивности. В большинстве случаев подобная ситуация возникает из-за ошибки универсального аудио драйвера. Перед тем, как исправлять неполадку, следует запустить автоматическую проверку звука:
Ошибка драйвера клавиатуры Windows 10
Если произошла ошибка драйвера bluetooth Windows 10 (не работает беспроводная клавиатура), необходимо проверить состояние драйверов. Для этого необходимо зайти в «Диспетчер задач» и проверить, нет ли напротив программ значка красного или желтого цветов. Если такие отметки появились, необходимо удалить программы и подождать, пока операционная система установит их автоматически. Если этого не произошло, придется переустановить их с официального сайта вручную. Также необходимо поступить, если произошла ошибка драйвера мыши Windows 10.
Рhilips shg8200 Windows 10 ошибка драйвера

Цифровая подпись драйверов указывает, насколько драйвер является верным и подходящим для того или иного устройства в системе. Однако, иногда, системе может не понравится та или иная подпись и установка драйвера будет прекращена. В таком.

Зачастую признаками появления ошибки 0*80004005 в Windows 10 являются некорректная работа компьютерного устройства – при.
Это устройство отсутствует, работает неправильно или не установлены все его драйверы (Код 24)
Код ошибки драйвера устройства 24 указывает, что это происходит, если устройство установлено неправильно. Проблема может быть в аппаратном сбое или может потребоваться новый драйвер. Устройства остаются в этом состоянии, если они были подготовлены к удалению. После удаления устройства эта ошибка исчезает.
Это устройство отсутствует, не работает должным образом, код 24
Итак, основными причинами возникновения этой проблемы являются следующие:
Чтобы устранить эту проблему, вы можете сделать следующие вещи.
1] Запустите средство устранения неполадок оборудования и устройств
Если ваша клавиатура или принтер не работают, вы также можете запустить Устранение неполадок клавиатуры или Устранение неполадок принтера.
2] Отключите устройство и проверьте
Иногда неисправное оборудование может вызвать эту проблему на вашем компьютере. Поэтому решение состоит в том, чтобы отключить все оборудование и подключить их один за другим. Таким образом, вы можете определить, есть ли у вас неисправное оборудование или нет. Если какое-либо устройство работает неправильно или вы получаете ту же ошибку после подключения определенного устройства, вы сможете определить неисправное устройство и, возможно, починить его.
3] Обновите или переустановите драйвер устройства
Дайте нам знать, если это помогло.
Читать дальше : Windows не может инициализировать драйвер устройства для этого оборудования (код 37).
Разбираемся в «кодах ошибок» Windows 10

Windows 10 — это комплексная система служб, процессов, алгоритмов. Периодически эта система подвергается сбоям, из-за чего возникают различного рода ошибки и, как следствие, появляются проблемы, связанные с нарушением бесперебойной работы компьютера. Любая такая ошибка имеет свой, индивидуальный системный код, благодаря которому можно выявить её причину и определить способ решения возникшей проблемы.
Самые распространённые ошибки Windows 10
Несмотря на то, что система Windows способна «наделять» каждую ошибку персональным кодом, выявить её причину достаточно сложно. Ведь расшифровку такого «кода ошибки» пользователю никто не даёт. Это для него всегда лишь набор цифр и букв. Следовательно и определиться со способом решения возникшей неполадки всегда бывает проблематично. Поэтому в нашей статье мы приведём краткую таблицу с самыми распространёнными «кодами ошибок», причинами их возникновения и способами решения.
Таблица: коды базовых ошибок Windows 10 (причины возникновения и способы их решения)
Журнал ошибок Windows 10 (или журнал событий) представляет собой системный файл регистрации всех произошедших ошибок Windows (причём как явных с уведомлениями для пользователя, так и скрытых). С помощью такого журнала можно не только с точностью до секунды узнать когда произошла ошибка, но и её код, а также источник возникновения. Чтобы воспользоваться журналом событий следует:

Открыть необходимую категорию «Администрирование» можно также воспользовавшись поисковой строкой Windows

Для более удобного и быстрого запуск журнала событий ярлык «Просмотр событий» можно переместить на рабочий стол вашего ПК

Выделив всю папку «Журналы Windows» можно узнать общее количество прошедших событий за всё время

Все события можно отсортировать по одному из необходимых параметров

Помимо кода ошибки можно узнать полное название повреждённого файла (приложения), развернув параметр «Provider»
Видео: журнал событий Windows
Ошибки драйверов обычно вызваны либо проблемами с оборудованием, либо новыми установками, но они также могут быть вызваны поврежденными драйверами и другими системными ресурсами.
ИСПРАВЛЕНИЕ: Код ошибки драйвера NVidia 37
Решение 1. Перезагрузите компьютер
Решение 2. Запустите средство устранения неполадок оборудования и устройств
Средство устранения неполадок, связанное с оборудованием и устройствами, проверяет наличие часто возникающих проблем и обеспечивает правильную установку любого нового устройства или оборудования на ваш компьютер.
Вот как это сделать:



Следуйте инструкциям для запуска устранения неполадок оборудования и устройств. Средство устранения неполадок начнет обнаруживать любые проблемы, которые могут вызывать код ошибки драйвера NVIDIA 37.
Решение 3. Откатить драйвер



Если кнопка недоступна, это означает, что нет драйвера для отката.
Если Windows не может найти новый драйвер для вашей карты NVIDIA, посетите веб-сайт производителя вашего компьютера, чтобы загрузить последнюю версию драйвера.
Решение 4. Обновление драйверов
4.1. Обновление драйверов из Центра обновления Windows



4.2. Обновление драйверов с сайта производителя
Перейдите на веб-сайт производителя NVIDIA, проверьте наличие последних доступных драйверов для Windows 10 и установите его в соответствии с инструкциями на веб-сайте.
Как обновить драйверы с сайта производителя:



4,3. Обновлять драйверы автоматически
Этот инструмент одобрен Microsoft и Norton Antivirus и поможет вам не повредить ваш компьютер, загрузив и установив неправильные версии драйверов. После нескольких испытаний наша команда пришла к выводу, что это лучшее автоматизированное решение. Ниже вы можете найти краткое руководство, как это сделать.

По завершении сканирования вы получите отчет обо всех проблемных драйверах, найденных на вашем ПК. Просмотрите список и посмотрите, хотите ли вы обновить каждый драйвер по отдельности или все сразу. Чтобы обновить один драйвер за раз, нажмите ссылку «Обновить драйвер» рядом с именем драйвера. Или просто нажмите кнопку «Обновить все» внизу, чтобы автоматически установить все рекомендуемые обновления.
Примечание. Некоторые драйверы необходимо установить в несколько этапов, поэтому вам придется нажимать кнопку «Обновить» несколько раз, пока не будут установлены все его компоненты.
Решение 5. Удалите и переустановите драйвер NVIDIA
Файлы драйверов должны быть удалены перед обновлением до новых драйверов или при удалении старой карты NVIDIA и замене новой. Вот как удалить драйверы NVIDIA из вашей системы:


ТАКЖЕ ЧИТАЙТЕ: исправлено: ошибка DRIVER_VERIFIER_DETECTED_VIOLATION в Windows 10
Решение 6. Выполните восстановление системы
Если у вас проблема с браузером Windows 10 на вашем компьютере, используйте функцию «Восстановление системы», чтобы создать точки восстановления, используя приведенные ниже шаги, и посмотрите, поможет ли это:

Восстановление не влияет на ваши личные файлы. Однако он удаляет приложения, драйверы и обновления, установленные после создания точки восстановления.
Чтобы вернуться к точке восстановления, выполните следующие действия:


Решение 7. Загрузитесь в безопасном режиме с поддержкой сети
Безопасный режим с поддержкой сети запускает Windows в безопасном режиме, включая сетевые драйверы и службы, необходимые для доступа в Интернет или другие компьютеры в той же сети.
Выполните следующие шаги для загрузки в безопасном режиме с сетью:



Перейдя в безопасный режим, вы можете сканировать проверку системных файлов (SFC)
Как запустить сканирование SFC
Сканирование проверки системных файлов проверяет все защищенные системные файлы, а затем заменяет неправильные версии подлинными и правильными версиями Microsoft.
Вот как это сделать:


Для выхода из безопасного режима сделайте следующее:



Решение 8. Замена оборудования
Если ни одно из вышеперечисленных решений не сработало, возможно, вам придется заменить карту NVIDIA, так как она имеет код ошибки драйвера 37. Возможно, ваше устройство несовместимо с версией Windows на вашем компьютере, поэтому возникает ошибка 37, если вы иметь более новое оборудование на старой ОС.
Дайте нам знать, если какое-либо из вышеперечисленных решений сработало для вас, оставив комментарий в разделе ниже.

Ошибка Code 37 — это один из нескольких кодов ошибок диспетчера устройств, которые в основном означают, что драйвер, установленный для аппаратного устройства, каким-то образом вышел из строя.
Ошибка Code 37 почти всегда будет отображаться следующим образом:
Подробная информация о кодах ошибок диспетчера устройств, таких как код 37, доступна в области « Состояние устройства» в свойствах устройства. Как просмотреть состояние устройства в диспетчере устройств .
Коды ошибок диспетчера устройств являются эксклюзивными для диспетчера устройств . Если вы видите ошибку Code 37 в другом месте в Windows, скорее всего, это код системной ошибки, который не следует устранять как проблему диспетчера устройств.
Ошибка Code 37 может относиться к любому аппаратному устройству в диспетчере устройств. Однако большинство ошибок Code 37 появляются на оптических дисках, таких как Blu-ray, DVD и CD, а также на видеокартах и USB- устройствах.
В любой из операционных систем Microsoft может возникнуть ошибка диспетчера устройств Code 37, включая Windows 10 , Windows 8 , Windows 7 , Windows Vista , Windows XP и другие.
Перезагрузите компьютер, если вы еще не перезагрузили его хотя бы один раз, увидев ошибку Code 37.
Вы устанавливали устройство или вносили изменения в диспетчере устройств непосредственно перед появлением ошибки Code 37? Если это так, весьма вероятно, что внесенные вами изменения вызвали ошибку.
Отмените изменения, если можете, перезагрузите компьютер, а затем снова проверьте наличие ошибки Code 37.
В зависимости от внесенных изменений некоторые решения могут включать:
- Удаление или перенастройка недавно установленного устройства до версии до вашего обновления для отмены последних изменений, связанных с диспетчером устройств
Удалите значения реестра UpperFilters и LowerFilters . Одной из распространенных причин Code 37 ошибок является искажением двух значений реестра в Drive Class CD-ROM DVD / ключа реестра .
Удаление аналогичных значений в реестре Windows также может стать решением для ошибки Code 37, которая появляется на устройстве, отличном от дисковода Blu-ray, DVD или CD. Приведенный выше учебник UpperFilters / LowerFilters покажет вам, что вам нужно делать.
Попробуйте использовать другой порт USB, если при использовании устройства USB обнаружена ошибка Code 37.
Если у вас старое устройство, оно может работать только на более медленном USB-порту, и в этом случае — если на вашем компьютере есть оба — вы можете поменять устройство с более быстрого порта, например 3.0 , на более медленный, например 2.0 .
Переустановите драйвер для устройства. Удаление, а затем переустановка драйверов для устройства — это еще одно вероятное решение ошибки Code 37, особенно если ошибка появляется на устройстве, отличном от привода BD / DVD / CD.
Для этого откройте диспетчер устройств и затем щелкните правой кнопкой мыши или удерживайте нажатой клавишу на устройстве, перейдите на вкладку « Драйвер » и выберите « Удалить» . Когда закончите, используйте « Действие» > « Сканировать изменения оборудования», чтобы заставить Windows искать новые драйверы.
Если устройство USB генерирует ошибку Code 37, удалите все устройства из категории оборудования контроллеров универсальной последовательной шины в диспетчере устройств как часть переустановки драйвера. Это включает в себя любое запоминающее устройство USB, хост-контроллер USB и корневой USB-концентратор.
Правильная переустановка драйвера — это не то же самое, что простое обновление драйвера. Полная переустановка драйвера включает в себя полное удаление установленного в данный момент драйвера и последующую установку Windows с нуля.
Обновите драйверы для устройства . Установка последних версий драйверов для устройства с ошибкой Code 37 — это еще одно возможное исправление.
Убедитесь, что вы устанавливаете соответствующий, поставляемый производителем 64-разрядный драйвер для устройства, если вы используете 64-разрядную версию Windows. Это всегда важно, но это не может быть причиной проблемы с кодом 37, поэтому мы хотели бы остановиться здесь.
Выясните, используете ли вы 32-разрядную или 64-разрядную версию Windows . Вам понадобится эта информация. Если вашему компьютеру менее 5 лет, вы, скорее всего, используете 64-разрядную версию Windows.
Запустите команду проверки системных файлов sfc / scannow и замените отсутствующие или поврежденные файлы Windows, если необходимо.
Некоторые пользователи сообщают о проблемах Code 37, которые не могут быть решены путем переустановки драйвера, но исчезли после запуска средства проверки системных файлов . Это означает, что, по крайней мере, некоторые ошибки Code 37 могут быть вызваны проблемами с самой Windows.
Замените оборудование . Если ни одно из предыдущих действий по устранению неполадок не помогло, возможно, вам придется заменить оборудование, на котором имеется ошибка Code 37.
Хотя это не очень вероятно, также возможно, что устройство не совместимо с вашей версией Windows. Это может быть проблемой, если оборудование с ошибкой Code 37 было изготовлено много лет назад или если ваше оборудование более новое, но ваша операционная система устарела. Вы можете сослаться на Windows HCL для совместимости, если вы думаете, что это может относиться к вам.
Если вы уверены, что само оборудование не является причиной этой конкретной ошибки Code 37, вы можете попробовать восстановить Windows и затем установить Windows, если восстановление не сработало. Я не рекомендую делать какие- либо из них, прежде чем пытаться заменить оборудование, но они могут быть вашими единственными оставшимися вариантами.
Пожалуйста, сообщите нам, если вы исправили ошибку Code 37, используя метод, которого у нас нет выше. Мы хотели бы сохранить эту страницу как можно более обновленной.
Нужна дополнительная помощь?
Читайте также:



