Не удалось импортировать vcard этот формат файла не поддерживается
Перенос контактов в целях последующего восстановления.
В современном мире мобильный телефон сильно ускорил и упростил жизнь не только деловых людей, но и простых жителей земли. В телефоне, в справочнике контактов хранятся номера наших любимых, близких, друзей и деловых партнеров. Иногда, потеря самого мобильника не стоит так дорого, как безвозвратная утеря списка контактов с телефонными номерами в его справочнике.
Контакты могут быть утеряны например при сбросе настроек телефона до заводских, при перепрошивке телефона, при утере самого телефона, при сбое, дети могут случайно удалить и т.д. Поэтому, рано или поздно все начинают задумываться над тем, как обезопасить контакты в телефоне от этих напастей.
Существует несколько способов переноса телефонных контактов для их сохранения и последующего восстановления в нужный момент. Но, нам ведь нужно после сохранения контактов еще и восстановить их в нужный момент. А это из-за того, что существует несколько разных операционных систем (Android, WindowsPhone, IOS) представляет собой некую проблему. Проблема решается просто. Будем сохранять контакты в формате, который поддерживается всеми перечисленными мобильными ОС, а именно в формате .vcf - vCard.
Перенос контактов (экспорт) из телефона в формате vCard
vCard - это специальный формат для обмена визитками. Имеет расширение .vcf . Данный формат поддерживается основными мобильными ОС. Это Android, IOS, WindowsPhone, а также другими современными мобильниками на других платформах. Данный формат позволяет переносить контакты без потери информации. Если мы экспортируем контакты на sim-карту, а потом в новом телефоне сделаем их импорт на мобильник, то часто полное имя контакта сокращается до определенного количества символов. Кроме этого теряется информация об e-mail, теряются адреса и т.д.
Экспорт (перенос) контактов из android.
Для экспорта контактов в формате .vcf с платформы андроид переходим в приложение "Контакты". Далее переходим в контекстное меню. В разных устройствах это делается по разному. Но как правило переход в контекстное меню осуществляется нажатием на кнопку в виде трех точек либо трех полосок. В контекстном меню (опять же для разных устройств по разному - опции, дополнительно) переходим по ссылке "Экспортировать контакты". Откроется следующее окно, где выбираем место куда нужно перенести контакты, а также в некоторых устройствах вам предложат на выбор форматы, в которых будут экспортироваться контакты. После экспорта вы получите файл с расширением .vcf
Экспорт (перенос) контактов из Google.
В Android если включена синхронизация контактов с профилем Google, то они хранятся на их серверах в профиле пользователя. Чтобы управлять своими контактами на Google переходим в сервис "Контакты Google" по адресу contacts.google.com
Здесь слева будет меню, в котором жмем кнопку "Еще". Меню раскроется и дальше жмем кнопку "Экспортировать". Если вы находитесь в новом интерфейсе сервиса, то вам предложат перейти на старую версию (во всяком случае на момент написания статьи было так). Можно также сразу зайти на старую версию, нажав в меню новой версии ссылку "Вернуться к старой версии".
В старой версии устанавливаем галочки перед теми контактами, которые хотим перекинуть на другой носитель и далее жмем кнопку "Еще" --> "Экспорт". Можно также сразу выбрать все контакты установив галочку в верхней строке. Все это видно на скриншоте ниже.
Далее откроется окно в котором нам остается выбрать формат экспортируемых контактов и нажать кнопку "Экспорт". Контакты будут загружены браузером в формате vCard на ваш компьютер.
Экспорт (перенос) контактов из WindowsPhone.

Что касается формата выгрузки - экспортированные таким образом контакты можно импортировать в Google контакты и уже оттуда выгрузить в формате vCard, чтобы не было проблем с их дальнейшим восстановлением уже непосредственно на телефоне.
Экспорт (перенос) контактов из IOS.
Для iPhone, чтобы перенести контакты из телефона, сначала нужно включить синхронизацию контактов с сервисом iCloud. После синхронизации заходим на страницу www.icloud.com и там выбираем раздел "Контакты". Откроется страница со списком контактов. Для выгрузки контактов жмем на иконку в виде шестеренки в левом нижнем углу. Из открывшегося меню выбираем пункт "Экспорт vCard". Далее жмем сохранить и будут выгружены все контакты из iCloud в одном файле формата .vcf .
Восстановление (импорт) контактов на телефоне [vCard]
Выше в статье, мы с вами узнали как перенести контакты из телефона на другой носитель для их сохранения. Теперь надо узнать как их восстановить в случае необходимости. Восстановление контактов я покажу также на примере выше перечисленных ОС и сервисов. В принципе более или менее подготовленный пользователь сможет сделать это и без подсказок, но у нас на сайте могут присутствовать и совсем не подготовленные люди, поэтому начнем.
Импорт (восстановление) контактов в android из vCard.
Чтобы восстановить контакты в андроид нам нужно импортировать их из vcard файла с расширением .vcf Для этого заходим в "Контакты", жмем кнопку контекстного меню и из выпадающего списка выбираем пункт "Импорт контактов". Далее выбираем место где у вас хранится бекап контактов. В моем случае это SD-карта. Система сама найдет файл, если таковой есть (как правило он хранится по пути SD-карта\System\PIM). Выбираем его и жмем ок. (в примере адроид версии 5.1.1 на телефоне Sony).
Импорт (восстановление) контактов в android из Google.
Здесь ничего сложного нет. Можно просто включить синхронизацию с сервисами Google и включить синхронизацию контактов. Для этого заходим в "Настройки" --> "Аккаунты" и там выбираем Google (подразумевается, что учетная запись у вас есть и вы ее уже добавили в аккаунты). Жмем на свою учетку и выбираем, что должно синхронизироваться на телефоне. В нашем случае это "Контакты". Активируем их, жмем в правом верхнем углу кнопку контекстного меню и выбираем пункт "Синхронизировать сейчас".
Импорт (восстановление) контактов в IOS.
На IOS устройства контакты можно импортировать несколькими способами. Перечислим их, а об одном самом легком остановимся подробнее:
- Импорт через iTunes
- Импорт через iCloud
- Импорт через CopyTrans Contacts (служба для экспорта-импорта контактов на iOS-устройство)
- Импорт с помощью приложений из AppStore (ExcelКонтакты, Contacts Backup - IS Contacts Kit и т.п.)
- Импорт из файла vcard - .vcf
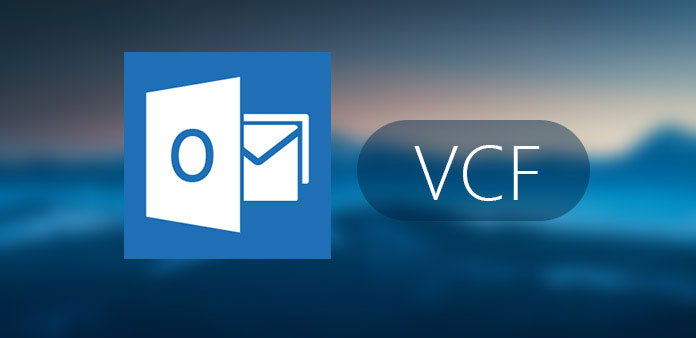
Как импортировать формат VCF в Samsung Galaxy S7? Когда вы покупаете новый Android-телефон или импортируете контакты для резервного копирования на Android, вы должны знать более подробную информацию о файле виртуальных контактов и методах добавления vCard на Android. Формат VCF или vCard - это акроним для файлов виртуальных контактов. Это стандарт формата файла для электронной визитной карточки. В статье перечислены часто используемые методы 4 для импорта контактов VCF в Android с легкостью. Подробнее читайте подробнее о методах из статьи.
Метод 1: импортируйте формат VCF в Android через Android File Transfer
Так же, как название Передача файлов Android, это профессиональная передача файлов Android для импорта контактов, SMS, фотографий, видео, музыки и приложений с Android на компьютер или наоборот. Он обеспечивает простое решение для импорта формата VCF на телефон Android со всеми контактными данными.
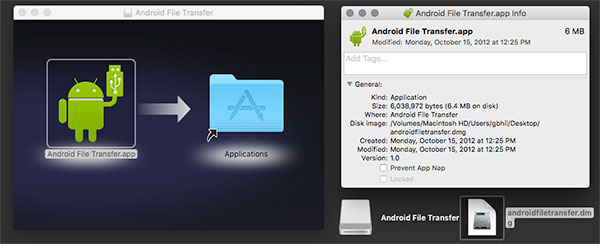
Шаг 1: загрузка и установка Android File Transfer
После установки Android File Transfer запустите приложение переноса VCF и подключите свой телефон Android к компьютеру через USB-кабель. Затем Android File Transfer скоро узнает ваш Android-телефон и покажет страницу ниже. Затем нажмите на меню «Контакты», расположенное слева от страницы.
Шаг 2: импортировать vCard (.vcf) в Android
Нажмите «Импорт» в верхней части страницы, затем нажмите «Импортировать из vCard (.vcf)», когда вы увидите список в интерфейсе. Появится всплывающее окно, нажмите «Обзор», чтобы обнаружить, где скрытый формат VCF. Выберите файлы и начните их перенос на свой Android-телефон.
С помощью Android File Transfer вы можете избавиться от контактов, добавить новые файлы VCF с вашего телефона Android. Это идеальный инструмент для редактирования информации о ваших контактах.
Метод 2: перенос формата VCF на Android с помощью vCard Wizard Contacts Convert
vCard Wizard Контакты Конвертировать это еще один перенос контактов Android для импорта формата VCF на устройство Android. Он очень прост в эксплуатации, и вы можете импортировать контакты в любой источник и объединять контакты из нескольких источников. Следуйте следующим шагам, с помощью которых вы легко можете добавить vCard на Android-телефон.
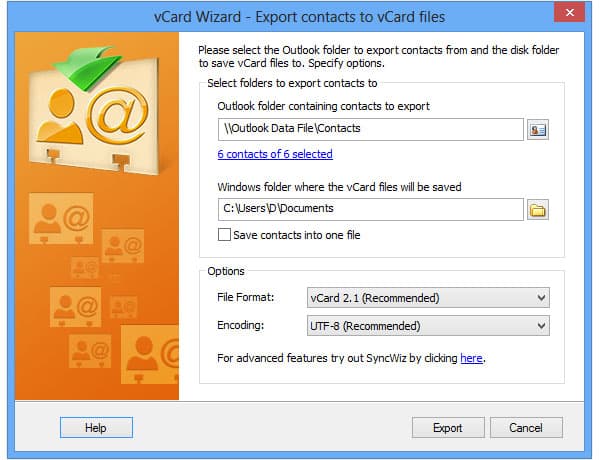
Шаг 1: Загрузите и установите Android Contact Transfer
Во-первых, вам нужно загрузить и установить конвертер контактов визитной карточки vCard, а затем запустить программу на своем компьютере.
Шаг 2: импортируйте формат VCF в Google в качестве места назначения
Затем выберите папку vCard (VCF) для источника контактов и нажмите «Далее». После этого выберите Google в качестве места ввода и нажмите «Далее».
Шаг 3: передача VCF-контакта на телефон Android
Опция и убедитесь, что VCard вы хотите импортировать, нажмите «Передача». Наконец, вам нужно просто отметить учетную запись Google на вашем телефоне Android.
Подождите некоторое время, вы обнаружите, что все контакты vcf формата добавлены в телефон Android.
Метод 3: скопируйте формат VCF на Android с помощью контактов VCF
Некоторое бесплатное приложение для импорта vCard для Android должно быть еще одним вариантом для импорта формата VCF на Android-устройство. Контакты VCF должен быть одним из самых популярных приложений vCard, который может напрямую просматривать и редактировать файлы VCF на устройствах Android.
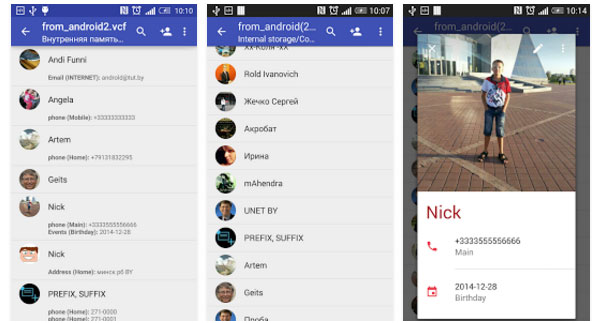
Шаг 1: загрузка и установка из Google Play
Просто найдите Контакты VCF из Google Play и установите APK на свой Samsung или другой телефон Android. Помимо функции импорта, вы также можете просматривать и редактировать файлы VCF.
Шаг 2: добавьте формат VCF в Android
Затем вы можете нажать кнопку «Добавить в Android», чтобы импортировать файлы VCF в телефон Android. Но программа не поддерживает множественные передачи, вам нужно добавлять файл VCF по одному. Если вам просто нужно добавить какой-то важный файл VCF в Android или есть контакты только в формате VCF, это должно быть решением для вас.
Метод 4: конвертировать VCF-формат в Android с Android-помощником
Чтобы импортировать формат VCF в Android с эффективными, Android Assistant должно быть другим решением, когда у вас есть компьютер. Просто загрузите и установите программу, вы можете перенести контакты VCF на Android в качестве следующих шагов.
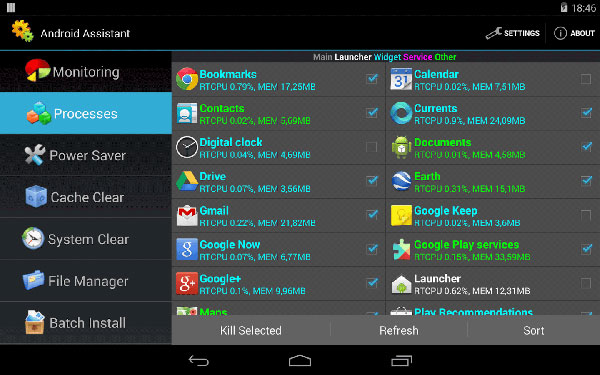
Step1 : Сначала настройте телефон Android, загрузите и установите Android Assistant на свой персональный компьютер и запустите его. Затем вам нужно связать Android-устройство с компьютером через Wi-Fi или USB-кабель. Во всплывающем окне появится телефон Android.
Step2 : Вам нужно убедиться, что ваше Android-устройство включило отладку USB, тогда программа передачи проверит ваше устройство и достигнет интерфейса, как показано ниже. Что касается этого случая, сначала вы должны настроить Android-телефон.
Step3 : Выберите значок «Контакты» на интерфейсе и найдите место управления контактами. Затем выберите «Импорт», затем нажмите «Из файла VCF». Просто определите, где вы размещаете свой формат vcf, а затем Android-помощник поможет скопировать формат VCF на ваше Android-устройство.
Заключение
Лучшие методы 4 полностью рекомендуются, чтобы помочь вам перенести формат VCF на Android. И если вы хотите перенести контакты iPhone в файл vCard, Tipard iPhone Transfer Ultimate - лучший выбор для вас. Больше запросов об импорте файла VCF для Android, вы можете свободно сообщать мне об этом.
Когда вы резервируете контакты Android в учетной записи Google, вы можете восстановить контакты Android, когда захотите, для дальнейшего использования.
Передача контактов с Android на ПК является проблемой для многих пользователей, в то время как вы можете изучить несколько методов резервного копирования контактов.
Чтобы вы легко могли получить доступ к контактам в большом списке, вам необходимо установить приложение для Android. Нажмите здесь, чтобы найти лучшие приложения 10.
Как перенести контакты с Android на iPhone? Вот основные способы 3 для безопасного переноса контактов Android на iPhone.
Нажмите здесь, чтобы присоединиться к обсуждению и поделиться своими комментариями
Тема: как в новенький Xiaomi перенести телефонную книгу контактов из файла .vcf, либо из резервной копии на Google диске.
Рассмотрим на конкретном примере Xiaomi Mi A3 (однако аналогия действий схожа на многих смартфонах).
Xiaomi переносим телефонную книгу из файла .vcf
Предполагается, что вы подключили телефон к своему аккаунту Google, либо на вашей SIM карте подготовлен соответствующий .vcf файл.
Настройка для приложений разрешений доступа к камере и микрофону режим разработчика — Xiaomi MI.
Как и говорилось выше, если перейти в телефонную книгу вызовов (иконка телефон) и затем в настройки, то опций восстановления импорт/экспорт контактов не найдём, так как здесь расположены настройки телефонной книги, но не синхронизации с облаком.


У меня, как видно на скриншоте ниже, в телефонной книге только 2 контакта. Мне же теперь требуется загрузить ранее сохраненную телефонную книгу из файла .vcf
Если у вас по каким-то причинам этого приложения не оказалось, его запросто возможно загрузить из Google Play.


В данном случае нам требуется импортировать (перенести) в телефонную книгу Xiaomi все свои сохраненные контакты.


Далее, если это новенький телефон, система предлагает указать место расположения файла .vcf
Я все бэкапы храню в папках расположенных на Гугл диске, а затем по требованию переношу на телефон.

После выбора запускается процесс переноса контактов.
Настройка разрешений приложений доступа к камере и микрофону; режим разработчика — Xiaomi MI.
вернуться к оглавлению ↑
Подобную операцию советую повторять время от времени. Очень иногда выручает! не смотря на то, что телефонная книга синхронизирована с Google диском (или каким-то облаком).
Вот в подобных случаях и выручают бэкапы контактов.
Подальше, как говорили старики, положишь, поближе возьмёшь))
вернуться к оглавлению ↑
открываем приложение Контакты в аккаунте Google
Открыть синхронизированную телефонную книгу Контактов в аккаунте Google просто.

Откроется страница контактов:

Если экспортировать данным способом, то список контактов будет сохранён в contacts.csv файле (файл можно открывать к примеру в Excel).
Этот вариант файла несколько неудобен, потому как контакты (имена) в этом случае будут сохранены без аватарок (картинок миниатюр имени контакта, если таковые были). Если необходимо сохранить все контакты, то целесообразнее сохранять в .vcf файле, как это описано по статье выше!
Читайте также:


