Не удается подключиться к серверу driver hub
DriverHub — бесплатная программа для установки или обновления драйверов на компьютере в автоматическом или ручном режимах. Программа DriverHub имеет поддержку русского языка, работает в операционной системе Windows.
Драйвер — программный код (микропрограмма), необходимый для взаимодействия между различными устройствами компьютера и операционной системой Windows. Драйверы обеспечивают взаимосвязь между устройствами, системой, позволяют оборудованию компьютера выполнять те или иные функции.
Без наличия драйверов в системе, аппаратное обеспечение не будет работать должным образом на ПК. В операционную систему Windows входит пакет драйверов, необходимых для работы компьютера.
В некоторых случаях, возникает необходимость для установки оригинальных драйверов непосредственно от производителя данного оборудования. Разработчики постоянно выпускают свежие версии драйверов, в которых добавляются новые возможности, исправляются обнаруженные ошибки, оптимизируется работа устройств.
Для подбора драйверов на компьютере, сразу после установки Windows, используют специальные программы, предназначенные для поиска и установки необходимых драйверов. Это же программное обеспечение выполняет обновление драйвера до новой версии, выпущенной уже после установки драйвера на компьютер.
Одним из таких приложений является бесплатная программа DriverHub. Приложение имеет доступ к миллионам драйверов со всего мира, которые отсортированы по группам для поддерживаемых операционных систем.
Программу DriverHub можно скачать с официального сайта разработчика. Загрузите установочный файл, а затем установите программу Driver Hub на компьютер. Всего программу Драйвер Хаб установили на свои компьютеры более 3.5 миллионов пользователей.
Программа DriverHub работает в операционных системах Windows 10, Windows 8.1, Windows 8, Windows 7. Driver Hub не поддерживает операционную систему Windows XP, поэтому приверженцам данной системы следует воспользоваться другой программой, поддерживающей установку драйверов на XP.
Теперь перейдем к обзору программы DriverHub.
Установка программы DriverHub
Процесс установки программы DriverHub на компьютер довольно простой, пользователю нужно лишь нажимать на соответствующие кнопки в окнах мастера установки, для перехода к следующему этапу установки программы.
Обратите внимание на то, что в процессе установки DriverHub на ПК, предлагается установка некоторых бесплатных программ. Пользователь самостоятельно решает, воспользоваться этим предложением или нет.
Интерфейс программы DriverHub
В главном окне программы DriverHub, в правом верхнем углу находятся кнопки «Настройки» и сведения «О программе».
Слева расположена колонка с разделами, из которых совершаются все необходимые действия в приложении:
- «Драйвера» — поиск, обновление, установка драйверов вручную или автоматически.
- «История загрузок» — история недавно установленных драйверов и системных программ.
- «Восстановление» — восстановление прежней версии драйвера, в случае необходимости.
- «Полезные программы» — запуск системных приложений непосредственно из окна DriverHub.
После запуска, программа ДрайверХаб по умолчанию открывается в разделе «Драйвера».

Настройки DriverHub
Для изменения параметров DriverHub, войдите в настройки приложения. Программа автоматически проверяет системные устройства и свои обновления.
Пользователь может самостоятельно изменить папку загрузки, выбранную для загрузки драйверов. По умолчанию, драйвера загружаются в папку DriverHub, находящуюся в скрытой папке AppData, в профиле пользователя.
Если нужно, выберите подходящий язык. В программе поддерживаются основные европейские языки.

Установка или обновление драйверов в DriverHub
Для запуска процесса обнаружения необходимых драйверов, в главном окне программы DriverHub нажмите на кнопку «Найти сейчас».
Приложение проводит сканирование компьютера, процесс сканирования сопровождается визуальной индикацией. Ниже, в этом окне отображаются основные сведения о системе.

После завершения проверки ПК, в окне отобразится информация о количестве найденных для обновления или отсутствующих драйверов. В данном случае, программа нашла на моем компьютере обновления драйверов для 10 устройств.
Программа DriverHub работает в двух режима:
- Простой режим — автоматическая установка всех необходимых драйверов и бесплатных программ.
- Режим эксперта — выбор драйверов и программ для установки пользователем самостоятельно вручную.
В большинстве случаев, имеет смысл воспользоваться режимом эксперта. В экспертном режиме пользователь может выбрать установку на компьютер только отдельных драйверов, а не все драйверы, предлагаемые для установки.

Передвиньте переключатель в положение «Режим эксперта».
Для некоторых устройств, программа DriverHub предлагает выбор из нескольких версий драйверов. Кликните левой кнопкой мыши по устройству для получения более подробных данных.
Зеленым цветом выделена информация о драйвере, рекомендуемом для установки на ПК, а красным цветом выделен альтернативный вариант. Здесь также отображены данные о текущем драйвере, установленном на компьютере.
Внимательно ознакомьтесь с приведенными данными, посмотрите на версию драйвера, дату версии, на название компании — разработчика драйвера. Взвесьте, стоит ли устанавливать новую версию драйвера на компьютер или нет.
Если, это более новая версия драйвера от того же производителя, то у пользователя не должно возникнуть сомнений в целесообразности обновления драйвера. В других случаях, пользователь самостоятельно принимает решение по установке или обновлению предложенных драйверов.

Поставьте галки напротив нужных устройств, в предложенном списке для обновления или установки драйверов, а затем нажмите на кнопку «Установить».

Далее проходит процесс установки или обновления драйверов на компьютере.

В завершении, для применения настроек в системе, необходимо перезагрузить компьютер.
После того, как все необходимые драйвера установлены, пользователь может продолжить использование Windows на персональном компьютере.
История загрузок в DriverHub
Раздел «История загрузок» в DriverHub содержит информацию о недавно загруженных драйверах и системных программах.
Выделите устройство, для которого был установлен драйвер, ознакомьтесь с информацией о конкретном драйвере. Нажмите на кнопку «Открыть папку» для доступа к архиву с данным драйвером.

Восстановление драйвера в DriverHub
Режим «Восстановление» — необходимый и полезный инструмент для возвращения компьютера в работоспособное состояние из-за проблем с драйверами. DriverHub может восстановить прежние версии драйверов, которые были заменены на более новые версии, установленные в данной программе.
Иногда, в результате установки драйвера или обновления драйвера, в системе появляются ошибки, или возникают неполадки в работе всего компьютера или некоторых устройств. Бывает, попадаются криво написанные драйвера, по вине самих разработчиков. Ничего совершенного в этом мире нет, поэтому ошибки время от времени случаются.
В подобной ситуации имеет смысл выполнить откат: вернуться к обратному состоянию. Обновленный драйвер будет удален с компьютера, а вместо него в систему вернется ранее установленный драйвер.
Выберите устройство для восстановления прежнего драйвера, нажмите на кнопку «Восстановить».

После завершения отката драйвера, перезагрузите компьютер.
Полезные программы в DriverHub
Раздел «Полезные программы» предоставляет доступ к системным средствам непосредственно из окна программы DriverHub. Этот полезный функционал пригодится, если понадобиться выполнить настройку операционной системы Windows, изменить некоторые параметры системы.
Пользователю доступны следующие инструменты:
- Восстановление системы — запуск восстановления системы из ранее созданных точек восстановления Windows.
- Программы и компоненты — удаление или изменение программ, установленных на компьютере.
- Система — просмотр основных сведений о данном компьютере.
- Параметры экрана — настройка параметров дисплея.
- Электропитание — выбор и настройка схемы управления параметрами питания компьютера.
- Управление сетями и общим доступом — управление сетевыми подключениями.
- Управление компьютером — открытие окна консоли Управление компьютером.
- Панель управления — запуск Панели управления.
- Менеджер дисков — открытие окна оснастки Управление дисками.
- Диспетчер задач — открытие окна Диспетчера задач.
- Командная строка — открытие окна интерпретатора командной строки Windows.

Выводы статьи
Бесплатная программа DriverHub служит для установки, обновления драйверов в автоматическом или ручном режимах. В программе можно установить или обновить все предложенные драйверы, или только некоторые из предложенных драйверов.
В случае возникновения неполадок на ПК, воспользуйтесь функцией восстановления путем отката драйвера к предыдущей версии. Если нужно, из окна программы DriverHub можно получить доступ к инструментам операционной системы Windows, для выполнения необходимых настроек.
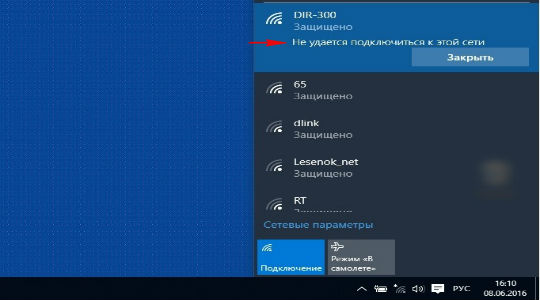
Почему не удается подключиться к сети Wi-Fi?
Windows не удалось подключиться к сети по разным причинам, обычно проблема в сбое самого Wi-Fi роутера, вероятно автоматические настройки сбились или проблема в Windows. Чаще всего суть в изменении пароля на сеть или замене типа шифрования, возможно даже без вашего участия. В любом случае есть достаточно эффективное средство от этой проблемы, нужно просто заново подключиться к сети, при этом, как новое устройство.
Прежде чем «перебирать» систему нужно попробовать перезапустить устройство, что помогает в большинстве случаев. Иногда приходится повторить процедуру дважды-трижды. Затем выполнить:
- Клик по иконке в трее Wi-Fi подключения (конечно же неактивном);
- Развернуть полный перечень настроек, кликнув по «Сетевые параметры»;
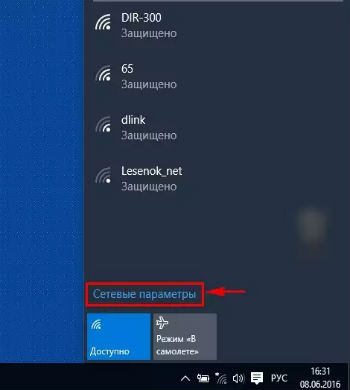
- Снова перейти по ссылке «Управление параметрами сети Wi-Fi»;
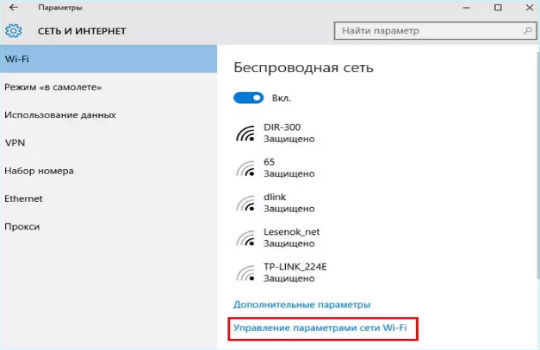
- Выбирать сеть с проблемным подключением и нажать на «Забыть»;
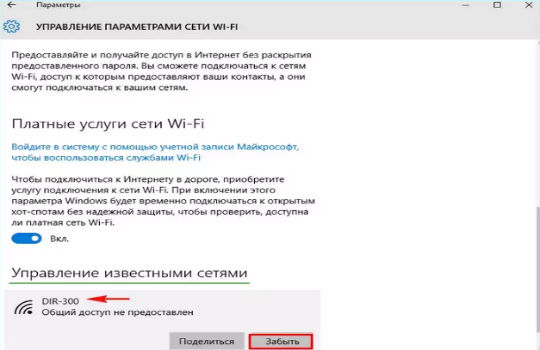
Чаще всего проблема улетучивается на этом этапе, но только если причина поверхностна и не связана со сбоем параметров маршрутизатора, иначе следует продолжить диагностику.
В некоторых случаях запускается проверка, которая выявляет требования сети, окно с паролем даже не появляется, а проверка бесконечна. Придется выполнить полную перезагрузку устройства.
Полная перезагрузка драйвера на Wi-Fi
Если всё ещё пишет «Не удалось подключиться к сети», продолжаем устранение параметров, которые были изменены и блокируют подключение при помощи повторной установки драйверов. Так следует:
- Нажать на Пуск и ПКМ по «Компьютер», затем «Свойства»;
- Выбрать «Диспетчер устройств»;
- Раскрыть список «Сетевые адаптеры»;
- ПКМ по необходимому пункту и «Удалить»;
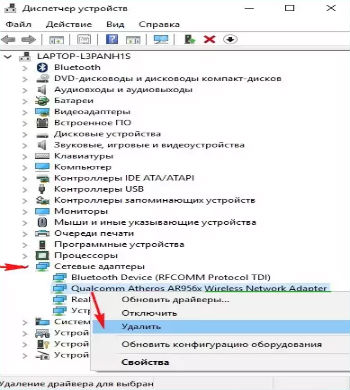
- Удаляем устройство и перезапускаем ПК;
- Автоматически произойдет обновление оборудования и можно запустить сеть.
Достаточно часто, если не всегда, этот способ помогает устранить проблемы с компьютером, кроме редких случаев, описанных далее.
Windows не удается подключиться к сети Wi-Fi: настройка роутера
Часто не удается подключиться к сети Windows 10 по одной простой причине – роутер принимает неподходящие параметры для раздачи сети, так маршрутизатор может перейти на 12 или 13 канал, а он не всегда доступен, поэтому следует изменить. Также тип шифрования и ключ могут препятствовать подключению.
Прежде всего следует перезапустить роутер, а лучше несколько раз и проверить, возможно всё заработает самостоятельно.
Иначе следует изменить канал вручную или сбросить настройки к заводским. Сброс настроек рассматривать не будем, так как уже есть достаточно полная инструкция.
Выбрать канал – это нелегкая процедура, особенно в многоквартирных домах, в которых живет большинство. Нагрузка на каналы создается приличная, из-за этого они забиваются и покрытие ослабевает. Можно методом тыка перебирать каналы и проверять наличие результата, или воспользоваться специальными программами – WiFiInfoView или inSSIDer, которые предоставляют нужную информацию. После определения свободного канала, его остается только заменить:
- Перейти по адресу 192.168.1.1 в браузере;
- Далее клик на «Wireless»;
- Выбрать «Wireless Settings»;
- Убрать значение «Auto» заменив на ручной выбор;
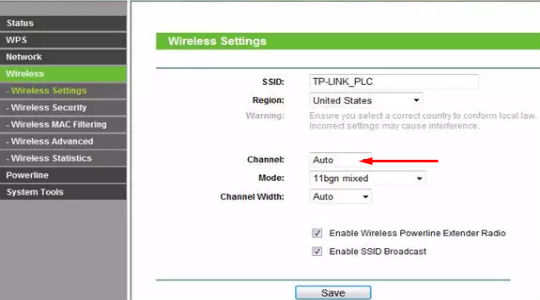
- В выпадающем списке «Chanel» выбрать подходящий вариант.
Инструкция составлена на примере TP-link, но подойдет для большинства моделей, в крайнем случае, меню интуитивно понятно, не потеряетесь. Обычно устанавливаются первые 6 каналов, из-за этого они достаточно загружены, оптимально установить с 8 по 11.
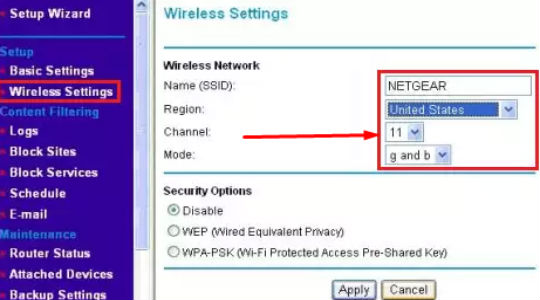
Дополнительные способы решения проблемы
Некоторые пользователи отмечают, что даже все приведенные выше советы не помогли устранить проблему до того момента, пока не отключили антивирус. Иногда такое случается вследствие фильтрации интернет соединения, но это нежелательная процедура сейчас.
Предварительно следует проверить так ли это, нажав на антивирус и выбрав «Приостановить защиту», снова попытаться произвести подключение. Иногда приходится перезагружать ПК. В случае, если это ваша проблема, нужно либо отключить фильтрацию подключений, либо прекратить его работу вовсе, также можно добавить сеть в исключение.
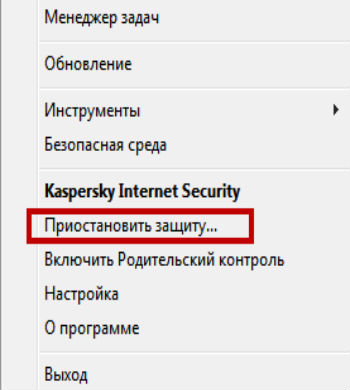
В дополнение следует оговориться, некоторым пользователям помогает обновление конфигурации. Данная кнопка находится в «Диспетчер устройств» и имеет вид монитора.
Используя один или несколько из описанных подходов, удается полностью устранить ошибку, которую спровоцировала Windows или маршрутизатор. Также при изменении канала можно заметить существенный прирост к скорости и дистанции покрытия сети.
Если у Вас остались вопросы по теме "Что делать, если возникла ошибка «Не удается подключиться к этой сети»?", то можете задать их в комментариях

Михаил, данная проблема возникала на двух разных ПК и устройство вызывающее ошибку появляется в диспетчере только с подключением гарнитуры к ПК
Дмитрий, возможно, комплектная USB-карта просто неисправна, тем более, что проблема воспроизводится на двух ПК. Напишите в ЛС сообщества и вам подскажут порядок действий для обращения по гарантии.

Михаил, Да, спасибо, видел такое решение, читал на reddit что не всем помогает этот вариант, но я попробую, похоже ошибка появилась после обновления windows
Дмитрий, а какая у вас версия WIndows? Посмотреть можно так: кликните ПКМ по значку ПУСК, выберите "Выполнить", введите winver и нажмите "ОК".

Дмитрий, версия актуальная. Значит пробуйте вариант с отключением HID-compliant headset. Но вообще, это "костыль", так не должно быть. Также попробуйте подключить USB-карту в другие USB-порты на материнской плате (писал об этом выше) и обновить драйвера на чипсет и USB (если доступны) с сайта производителя материнской платы.

Пропал звук в правом ухе,играл в игру и бац звука нету,Logitech g pro x


Дмитрий, нет, у логов своя система визуализации, у винды своя.
Врубишь одновременно, будет какафония.
Ошибка «Не удается подключиться к этой сети» в Windows 10
Привет друзья! Переходим сразу к делу, все объяснения по ходу статьи, уверен, так будет понятнее. Если при подключении ноутбука к беспроводной сети Wi-Fi роутера, выходит ошибка: «Не удается подключиться к этой сети»,
то происходит это обычно в двух случаях.
1. В настройках роутера вы сменили спецификацию шифрования беспроводной сети (WPA-PSK или WPA2-PSK) или вы сменили ключ безопасности сети, а затем, как ни в чём не бывало, решили подключиться к сети Wi-Fi вашего роутера.

2. Или вы пришли к кому-то в гости со своим ноутбуком и захотели подключиться к чужой беспроводной сети Wi-Fi. В этом случае, вам нужно будет просто ввести ключ безопасности, который вам скажут хозяева.

Но часто бывает, что во всех перечисленных случаях, ноутбук не может автоматически подключиться к Wi-Fi-сети и выходит ошибка «Защищено. Не удается подключиться к этой сети», поле ввода ключа безопасности при этом не появляется! Что тогда делать?

Друзья, нужно просто «забыть» эту сеть и затем заново подключиться к ней, почти всегда, при новом подключении к сети ноутбук автоматически увидит другую спецификацию шифрования беспроводной сети (WPA-PSK, WPA2-PSK) и тип шифрования (AES), и затем подключится к Wi-Fi- сети (нужно будет ввести ключ безопасности сети). Если это не поможет, то есть ещё способ.
Щ ёлкаем левой кнопкой мыши на значке беспроводного соединения в трее.
Жмём на кнопку «Сетевые параметры».

«Управление параметрами сети Wi-Fi»

В этом окне будет список сохраненных беспроводных сетей. Щёлкните левой мышью на той сети, при подключении к которой у вас появляется ошибка «Не удается подключиться к этой сети» и нажмите кнопку «Забыть», и параметры данной сети будут удалены.

Теперь щёлкаем левой кнопкой мыши на значке беспроводного соединения в области уведомлений.

Выбираем нашу сеть и жмём «Подключиться».
Примечание : Если в списке сетей не будет вашей сети Wi-Fi, то нужно перезагрузить ноутбук.

Вводим ключ безопасности сети и жмём «Далее».

Вот и всё, мы подключены к нашей сети Wi-Fi.

Но такой благоприятный исход дела случается не всегда. Часто бывает, проверка требований сети длится бесконечно, а значок беспроводного соединения в трее красноречиво говорит о том, интернета у нас сейчас нет.

В этом случае идём в Диспетчер устройств и раскрываем пункт « Сетевые адаптеры», затем щёлкаем мышью на нашем сетевом адаптере Wi-Fi и в контекстном меню выбираем « Удалить».

Сетевой адаптер Wi-Fi удалён.


Если переустановка сетевого адаптера Wi-Fi не поможет, то сбросьте настройки вашего роутера на заводские, сделать это можно по нашим статьям из этого раздела.
Читайте также:


