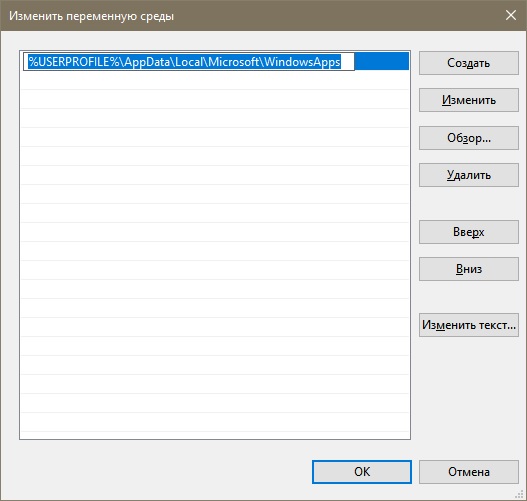Не удается найти powershell exe проверьте правильно ли указано имя visual studio
Если вы еще не знали, regedit.exe — это исполнительный файл, отвечающий за запуск редактора реестра Windows. Последний, в свою очередь, представляет собой мозг всей системы. Стоит отметить, что пользователи чрезвычайно редко сталкиваются с неполадками реестра, но если с ним все же что-то случается, то это зачастую что-то действительно серьезное.
Что вызывает «Windows не удалось найти regedit.exe»?
- Работа вредоносного ПО или вирусов. Возможно, в вашу систему смогли пробраться какие-то незваные гости. Вирусы и вредоносное ПО может по разному влиять на работу ОС Windows, например, красть личные данные, вызывать случайные ошибки или даже вывести систему из строя, внеся в ее реестр всякие непонятные записи.
- Поврежденные системные файлы. Реестр Windows постоянно получает доступ к различным системным файлам. Если реестр наткнется на нужный ему файл, но он был поврежден, то система выдаст пользователю соответствующую ошибку. Есть шанс, что «Windows не удалось найти regedit.exe» появилось как раз из-за повреждения системных файлов.
- Некорректные параметры для локальных групповых политик. Групповые политики Windows — это мощный инструмент, при помощи которого можно блокировать и получать доступ к разным компонентам системы. Если в редакторе локальных групповых политик доступ к реестре Windows был заблокирован, то появление ошибки не так уж и удивительно.
- Неправильно настроенные переменные среды Windows. Переменные среды — это значения, в которых хранится вся информация касательно среды системы. Каждый процесс в Windows имеет набор переменных сред c их особыми значениями. И если эти переменные среды настроены не совсем корректно, то у вас есть все шансы столкнуться с этой ошибкой.
- Неудачная установка Windows. Проблемы с реестром часто возникают после не самой удачной установки Windows.
- Убедитесь, что вы вошли в систему под учетной записью Администратора.
- Загрузитесь в систему в безопасном режиме. Если обычными шагами добиться этого не удается, то попробуйте сделать это через среду восстановления (Windows RE) на установочном носителе с Windows.
Решение «Windows не удалось найти regedit.exe»

Решение №1 Запуск сканирования антивирусом
Системы, которые подверглись заражению вирусами и прочим вредоносным ПО, во время своей работы сталкиваются со многими проблемами, включая и невозможность получения доступа к редактору реестра.
Попробуйте запустить у себя на компьютере сканирование антивирусом. Можете использовать даже системный Защитник Windows. Так или иначе проверьте систему на наличие угроз, а затем избавьтесь от них, если они были найдены.
Решение №2 Восстановление системных файлов
Поврежденные системные файлы могут вызывать целую кучу всяких проблем для Windows — ошибка «Windows не удалось найти regedit.exe» входит в список этих проблем. К счастью, повреждения можно устранить при помощи средства System File Checker, которое встроено в ОС Windows.

Нажмите Win+R, чтобы вызвать перед собой окошко «Выполнить». Далее пропишите в пустой строчке значение cmd и нажмите комбинацию Ctrl+Shift+Enter. Как только откроется окошко Командной строки, пропишите в нее команду sfc /scannow и нажмите Enter.
Теперь вам нужно подождать завершения сканирования и восстановления поврежденных системных файлов, если такие будут обнаружены. Перезагрузите компьютер и проверьте наличие проблем с реестром.
Решение №3 Запуск средства DISM
DISM — система обслуживания образов развертывания и управления ими. Данное средство поможет вам восстановить хранилище компонентов и образ системы Windows, тем самым устраняя возникшую неполадку с реестром.

Снова откройте Командную строку (разумеется, с привилегиями администратора), после чего выполните в ней следующие три команды:
- DISM /Online /Cleanup-Image /CheckHealth
- DISM /Online /Cleanup-Image /ScanHealth
- DISM /Online /Cleanup-Image /RestoreHealth
Выполнение всех этих команд может занять кое-какое время, так что наберитесь терпения и дождитесь окончания их работы. Затем перезагрузите свой компьютер и проверьте наличие ошибки «Windows не удалось найти regedit.exe».
Решение №4 Изменения параметров локальных групповых политик
Редактор локальной групповой политики (gpedit.msc) ответственен за создание многих политик, которые применяются к различным компонентам системы, тем самым регулируя ее работу. Возможно, доступ к редактору реестра был запрещен посредством определенной групповой политики.
- Нажмите Win+R;
- введите значение gpedit.msc и нажмите «OK»;
- далее пройдите следующим путем:
- ↓Конфигурация пользователя
- ↓Административные шаблоны
- ↓Система
Решение №5 Изменение переменных сред
В переменных средах находится вся информация касательно системной среды. Буквально каждый процесс в ОС Windows имеет набор переменных сред с их уникальными значениями. Если эти переменные среды были настроены неправильно, то это может вызвать множество проблем для всей системы.
![]()
Проверьте наличие ошибки «Windows не удалось найти regedit.exe».
Решение №6 Замена поврежденного regedit.exe
Возможно, ваша Windows не может получить доступ к редактору реестра потому, что файл regedit.exe был поврежден. Вы можете заменить этот исполнительный файл, воспользовавшись содержимым папки Windows.old
- Зайдите в свою систему в безопасном режиме;
- перейдите на системный раздел своего диска и откройте папку Windows.old;
- далее откройте папку Windows и скопируйте файл regedit.exe, который будет там находиться;
- перейдите в основную папку Windows на системном разделе и вставьте в нее скопированный ранее файл regedit.exe.
Если у вас нет папки Windows.old (она остается в системе после предыдущей версии Windows), то можете раздобыть этот исполнительный файл на каком-то другом компьютере. Как только замените regedit.exe, перезагрузите компьютер и проверьте, была ли исправлена ошибка «Windows не удалось найти regedit.exe».
Решение №7 Восстановление записей реестра
Есть шанс, что некоторые записи в реестре вашей системе были изменены, вследствие чего вы более и не можете получить доступ к редактору реестра. Записи реестра можно вернуть к значениям по умолчанию, создав на своем компьютере небольшой файл.
Откройте Блокнот и вставьте в него следующие строчки:
Файл был разработан для использования с программным обеспечением . Здесь вы найдете подробную информацию о файле и инструкции, как действовать в случае ошибок, связанных с powershell.exe на вашем устройстве. Вы также можете скачать файл powershell.exe, совместимый с устройствами Windows 10, Windows 8.1, Windows 8, Windows 7, Windows 7, которые (скорее всего) позволят решить проблему.
![For Windows]()
Совместим с: Windows 10, Windows 8.1, Windows 8, Windows 7, Windows 7
Исправьте ошибки powershell.exe
Информация о файле
Основная информация Имя файла powershell.exe Расширение файла EXE Описание Windows PowerShell Программного обеспечения программа Microsoft® Windows® Operating System автор Microsoft Corporation подробности MIME тип application/octet-stream Тип файла Executable application система Windows NT 32-bit Авторские права © Microsoft Corporation. All rights reserved. Набор символов Unicode Языковая треска English (U.S.) ![powershell.exe]()
Наиболее распространенные проблемы с файлом powershell.exe
- powershell.exe поврежден
- powershell.exe не может быть расположен
- Ошибка выполнения - powershell.exe
- Ошибка файла powershell.exe
- Файл powershell.exe не может быть загружен. Модуль не найден
- невозможно зарегистрировать файл powershell.exe
- Файл powershell.exe не может быть загружен
- Файл powershell.exe не существует
powershell.exe
Не удалось запустить приложение, так как отсутствует файл powershell.exe. Переустановите приложение, чтобы решить проблему.
Проблемы, связанные с powershell.exe, могут решаться различными способами. Некоторые методы предназначены только для опытных пользователей. Если вы не уверены в своих силах, мы советуем обратиться к специалисту. К исправлению ошибок в файле powershell.exe следует подходить с особой осторожностью, поскольку любые ошибки могут привести к нестабильной или некорректно работающей системе. Если у вас есть необходимые навыки, пожалуйста, продолжайте.
Помните, прежде чем предпринимать какие-либо действия, связанные с системными файлами, сделайте резервную копию ваших данных!Шаг 1.. Сканирование компьютера на наличие вредоносных программ.
![Virus Scan]()
Файлы Windows обычно подвергаются атаке со стороны вредоносного программного обеспечения, которое не позволяет им работать должным образом. Первым шагом в решении проблем с файлом powershell.exe или любыми другими системными файлами Windows должно быть сканирование системы на наличие вредоносных программ с использованием антивирусного инструмента.
Если по какой-либо причине в вашей системе еще не установлено антивирусное программное обеспечение, вы должны сделать это немедленно. Незащищенная система не только является источником ошибок в файлах, но, что более важно, делает вашу систему уязвимой для многих опасностей. Если вы не знаете, какой антивирусный инструмент выбрать, обратитесь к этой статье Википедии - сравнение антивирусного программного обеспечения.
![Скриншот ошибки отсутствия файла]()
Почему не обнаруживается файл
Пользователи сходятся во мнении, что данную проблему вызывает работа антивируса. Точнее, сам вирус, следы которого обнаружены, а зараженный им файл удален либо перемещен в карантин. Также ошибка появляется при неправильной установке либо деинсталляции программ. Конечно, всегда можно переустановить Windows, но это крайняя мера, никому ведь не хочется сносить рабочие программы. Поэтому сначала применим менее категоричные меры – рассмотрим различные типы файлов и определим пути исправления ошибки.
Решение проблемы при невозможности открытия exe-файлов
Существует несколько способов решения проблемы открытия exe-файлов. Рассмотрим их по порядку.
Переустановка софта
Если файл удален антивирусной программой, то нет никакой необходимости вытаскивать его из хранилища, не зря же он был туда перемещен. Даже если мы сможем достать его оттуда, он уже поврежден и не сможет функционировать так, как нужно.
В этом случае выход – полная деинсталляция и установка программы, которая не может запуститься. Удалять софт лучше всего не через стандартные средства Windows, а при помощи специального программного обеспечения – Revo Uninstaller либо AIDA64. Они не только деинсталлируют проблемную программу, но и “подчистят” все ненужные остаточные файлы.
Изменение настроек Steam
- Кликаем на папке Steam ПКМ и выбираем “Свойства”;
- переходим на вкладку “Безопасность”;
- в первом окошке “Группы или пользователи” выбираем строку “Пользователи”;
- если по какой-либо причине эта строка отсутствует, то чуть ниже нажимаем “Изменить” и в следующем окне “Добавить”;
![Окно свойств папки Steam]()
![Иллюстрация проверки имени пользователя]()
- после успешной проверки имени кликаем на ОК;
- убеждаемся, что для выбранного пользователя во всех пунктах “Разрешить” проставлены галочки и кликаем ОК;
- дожидаемся окончания ввода всех внесенных изменений и заново запускаем игру.
Редактор реестра и Диспетчер задач в помощь
- Можно попробовать и такой способ. Нажимаем ПКМ на Пуск (в Windows 10) и ищем строку “Выполнить”.
- Вводим regedit. Открывается Редактор реестра.
- Проходим следующий путь – HKEY_LOCAL_MACHINE\SOFTWARE\Microsoft\Windows\CurrentVersion\Run – ищем здесь проблемную строку и удаляем ее.
![Вкладка "Run" редактора реестра]()
Решение проблемы с открытием Excel
Ошибка в редакторе локальной групповой политики
В данном случае действуем двумя методами:
- ищем другой путь, где нам не понадобятся функции редактора (они помогают легче управлять системными настройками через ввод изменений в реестр);
- переустанавливаем ОС до корпоративной, профессиональной и другой версии, имеющей узкую специализацию.
Файл powershell.exe из MicrosoftCorporation является частью MicrosoftWindowsOperatingSystem. powershell.exe, расположенный в C: \Windows \winsxs \x86_microsoft-windows-powershell-exe_31bf3856ad364e35_6 .1 .7600 .16385_none_68ec54d7638638f5 \ с размером файла 452608.00 байт, версия файла 6.1.7600.16385, подпись not found.
- Запустите приложение Asmwsoft Pc Optimizer.
- Потом из главного окна выберите пункт "Clean Junk Files".
- Когда появится новое окно, нажмите на кнопку "start" и дождитесь окончания поиска.
- потом нажмите на кнопку "Select All".
- нажмите на кнопку "start cleaning".
![Clean Registry to fix powershell.exe has stopped working error]()
- Запустите приложение Asmwsoft Pc Optimizer.
- Потом из главного окна выберите пункт "Fix Registry problems".
- Нажмите на кнопку "select all" для проверки всех разделов реестра на наличие ошибок.
- 4. Нажмите на кнопку "Start" и подождите несколько минут в зависимости от размера файла реестра.
- После завершения поиска нажмите на кнопку "select all".
- Нажмите на кнопку "Fix selected".
P.S. Вам может потребоваться повторно выполнить эти шаги.
3- Настройка Windows для исправления критических ошибок powershell.exe:
![Clean Registry to fix powershell.exe has stopped working error]()
- Нажмите правой кнопкой мыши на «Мой компьютер» на рабочем столе и выберите пункт «Свойства».
- В меню слева выберите " Advanced system settings".
- В разделе «Быстродействие» нажмите на кнопку «Параметры».
- Нажмите на вкладку "data Execution prevention".
- Выберите опцию " Turn on DEP for all programs and services . " .
- Нажмите на кнопку "add" и выберите файл powershell.exe, а затем нажмите на кнопку "open".
- Нажмите на кнопку "ok" и перезагрузите свой компьютер.
Всего голосов ( 183 ), 115 говорят, что не будут удалять, а 68 говорят, что удалят его с компьютера.
Читайте также: