Не ставится драйвер на материнскую плату
В статье изложена информация о способах решения проблем, возникающих при отсутствии на компьютере драйвера определенного устройства (видеокарты, звуковой карты, модема, сетевого адаптера и др.).
Что такое драйвер и зачем он нужен читайте в статье "Что такое драйвер устройства".
Как узнать устройство, для которого отсутствует драйвер
С определением названия устройства нет никаких проблем, когда речь идет об установке драйвера новой видеокарты, сетевого адаптера, модема и т.д. На их упаковке или в документах, входящих в комплектацию, есть все необходимые данные.
Если устройство уже подключено к компьютеру, узнать название его модели можно в "Диспетчере устройств Windows" (как открыть диспетчер устройств см. здесь).
Бывает, что вместо конкретной модели в Диспетчере отображается лишь общий тип, к которому устройство принадлежит (например, "Стандартный VGA-адаптер"). Иногда устройство может определяться как "Неизвестное устройство". В таких случаях информацию о нем можно получить по его ID.
Порядок определения модели устройства по ID уже рассматривался в нашей статье о том, как узнать видеокарту компьютера. Действуя аналогичным образом, можно определить модель не только видеокарты, но и любого другого устройства, подключенного к компьютеру (в указанной статье см. способ 3).
Где взять драйвер устройства
Зная название модели устройства, драйвер для него можно скачать на сайте его производителя.
Как правило, драйверы также поставляются на оптических дисках, которые входят в комплектацию при продаже компьютерных устройств (см. в коробке).
Можно найти и другие подобные сайты, воспользовавшись любой поисковой системой.
Важно. Во время поиска драйвера необходимо учитывать не только модель устройства, но также версию и тип Windows компьютера, на котором оно будет использоваться. Для одного и того же устройства в разных версиях Windows понадобятся разные драйверы. Например, для использования одинакового устройства в Windows 7 32-bit и Windows 7 64-bit понадобятся 2 разных драйвера. Они не взаимозаменяемы.
О том, как получить необходимые сведения о Windows компьютера, читайте в статье "Как узнать версию Windows компьютера".
Бывает, что пользователь не может найти подходящий драйвер в Интернете (в том числе и на сайте производителя). В таком случае можно воспользоваться механизмом автоматического поиска драйвера, присутствующим в операционной системе Windows. Подробнее читайте в последнем пункте этой статьи.
Как установить драйвер устройства с оптического диска
Поместите диск в привод компьютера. Через непродолжительное время откроется окно автозапуска диска, в котором необходимо нажать мышкой на кнопку "Установить драйвер", "Установить", "Install", "Setup Driver" или с каким-нибудь похожим названием.
Общепринятых стандартов внешнего вида этого окна и названий кнопок, находящихся в нем, не существует. Производители оборудования могут оформлять их как угодно. Но в большинстве случаев в окне автозапуска все понятно на интуитивном уровне и любой пользователь с легкостью сможет разобраться, как начать установку драйвера.
Драйвер устанавливается автоматически. В процессе установки необходимо ознакомиться с лицензионным соглашением и ответить на несколько дополнительных вопросов (обычно во всех диалоговых окнах достаточно просто нажимать кнопку продолжения). После установки драйвера нужно извлечь диск из дисковода и перезагрузить компьютер.
Как установить драйвер устройства из исполняемого файла

Порядок установки драйвера из исполняемого файла зависит от того, находится он в архиве или нет. Чтобы это узнать, откройте папку с драйвером и переведите отображение находящихся в ней файлов в табличную форму.
Напомню, что для этого необходимо навести указатель мышки на пустое место в папке и щелкнуть правой кнопкой мышки. Откроется контекстное меню, в котором нужно навести указатель мышки на пункт "Вид". Рядом откроется подменю. В нем нужно активировать пункт "Таблица" (щелкнуть по нему левой кнопкой мышки, см. изображение справа).
Затем посмотрите, что отображается в столбце "Тип файла" напротив файла драйвера:
• если это приложение – дважды щелкаем по файлу левой кнопкой мышки. Запустится мастер установки, в котором нужно подтвердить свое согласие с лицензионным соглашением и ответить на несколько вопросов, нажимая в каждом диалоговом окне кнопку продолжения. После установки драйвера перезагрузите компьютер;
• если это архив – распаковываем его.
О том, что такое архив и как его распаковать, читайте в статье "Как архивировать файлы. Распаковка архивов".
После распаковки заходим в папку с извлеченными из архива файлами, переводим отображение находящихся в ней файлов в табличную форму (как это сделать см. выше), ищем среди них файл-приложение. Как правило, нужный файл имеет название setup, driver, install или что-то похожее.
Дальше запускаем процесс установки драйвера двойным щелчком левой кнопки мышки по файлу-приложению и действуем так, как описано в предыдущем абзаце.
Если среди файлов, извлеченных из архива, отсутствуют приложения, драйвер придется устанавливать через "Диспетчер устройств Windows" (см. следующий пункт).
Как установить драйвер через Диспетчер устройств

Установку драйвера через Диспетчер устройств целесообразно проводить, если среди файлов драйвера отсутствует исполняемый файл (файл-приложение).
Для установки необходимо открыть "Диспетчер устройств". О том, как это сделать, читайте в статье "Диспетчер устройств Windows: как его открыть и зачем он нужен".
В диспетчере нужно щелкнуть правой кнопкой мышки по устройству, для которого устанавливается драйвер, и в открывшемся контекстном меню выбрать пункт "Обновить драйвер" (см. на изображении справа).
Дальше порядок действий зависит от версии Windows:
• в Windows XP – в первом открывшемся окне выбрать пункт "Нет, не в этот раз" и нажать "Далее"; во втором – выбрать "Установка из указанного места" и нажать "Далее"; в третьем - снять галочку с "Поиск на сменных носителях", поставить галочку возле "Включить следующее место поиска", рядом с ним нажать кнопку "Обзор" и указать на папку с файлами драйвера, нажать "Далее", дождаться окончания процесса установки;
• в Windows Vista, Windows 7, Windows 8 - в первом открывшемся окне нажать на "Выполнить поиск драйверов на этом компьютере"; во втором – возле пункта "Искать драйвер в следующем месте" нажать кнопку "Обзор", указать на папку с файлами драйвера, нажать "Далее", дождаться окончания процесса установки.
Автоматический поиск и установка драйвера
В Windows предусмотрена возможность автоматического поиска и установки необходимых драйверов через центр онлайн-обновления Windows Update . Но пользоваться этим способом целесообразно в том случае, если ни один из указанных выше вариантов установки не может быть осуществлен.
Причин этому несколько.
Во-первых, Windows Update нормально работает только с компьютерами, на которых установлена лицензионная версия Windows и все ее обновления, а также если в настройках компьютера не заблокирована такая возможность. Поэтому часто попытки установки драйверов через эту систему заканчиваются неудачей.
Во-вторых - интернет-подключение компьютера должно быть достаточно быстрым.
Порядок установки драйвера через центр обновления Windows следующий.
1. Открыть "Диспетчер устройств Windows" (см. выше).
2. В диспетчере щелкнуть правой кнопкой мышки по устройству, для которого устанавливается драйвер.
3. В появившемся контекстном меню выбрать пункт "Обновить драйвер".
Дальше порядок действий зависит от версии Windows:
• в Windows XP – в первом открывшемся окне выбрать пункт "Только в этот раз" и нажать "Далее"; во втором – выбрать "Автоматически", нажать "Далее" и дождаться окончания процесса установки;
• в Windows Vista, Windows 7, Windows 8 - в открывшемся окне нажать на "Автоматический поиск драйверов" и дождаться окончания процесса установки.
Во многих случаях драйвер устройства не удается установить вообще. Такие ситуации возникают при попытках использования новых операционных систем на старом оборудовании.
Дело в том, что для новых версий Windows часто не существует драйверов старых устройств. Их производители перешли на выпуск более современной продукции, полностью прекратив техническую поддержку своих старых изделий. В таком случае придется либо приобретать новое оборудование, либо использовать старую версию Windows.

Краткая информация для неопытных о том, что такое драйвер устройства, зачем он нужен и как проверить его наличие или отсутствие в операционной системе компьютера.

Одной из частых проблем, с которой сталкиваются пользователи в процессе настройки устройств компьютера, является невозможность установки драйверов для некоторых из них.
Причин, по которым это происходит, может быть очень много. В публикации рассмотрены наиболее распространенные случаи, а также способы их устранения.

После установки на компьютере драйвера устройства его файлы копируются на системный диск. При этом, название и количество упомянутых файлов, а также их расположение на диске, зависят от конкретного драйвера. Обычно операционная система "разбрасывает" их по разным папкам, расположенным в каталогах "Windows" и "Program Files".
В некоторых случаях бывает необходимо узнать, где же хранятся эти файлы и как они называются. Например, когда файлы драйвера нужно удалить или же использовать их для установки устройства на другом компьютере.

Как Вам, наверное, уже известно, драйвер - это специальное программное обеспечение, необходимое для правильного обращения операционной системы компьютера с каким-то устройством (сетевой картой, звуковой картой, веб-камерой, видеокартой или др.).
Производители компьютерных устройств периодически выпускают для своих изделий новые драйверы, предлагая их для свободной загрузки на своих сайтах. Но если драйвер устройства на компьютере уже установлен и проблемы в его работе отсутствуют, менять его на более новый особого смысла нет.
Однако, это не касается видеокарты. Новый драйвер способен значительно повысить ее быстродействие в компьютерных играх и других приложениях (в некоторых случаях до 20 %).

Почти все драйверы, создаваемые для различных устройств, имеют так называемую цифровую подпись. Она является подтверждением того, что драйвер создан благонадежным разработчиком, гарантирующим отсутствие в нем вирусов, шпионских и других вредоносных дополнений.
По умолчанию, компьютер перед установкой драйвера проверяет наличие у него цифровой подписи и только тогда использует его. Это обеспечивает более высокий уровень безопасности.
Но иногда проверку подписи драйверов бывает целесообразно отключить.
Например, если поддержка какого-то устройства разработчиком прекращена и "официальный" драйвер для новых версий Windows для него отсутствует. А тот драйвер, что удалось найти, не имеет подписи и компьютер его устанавливать "отказывается". Риск наступления негативных последствий, конечно же, возрастает, но если другого варианта нет и Вы готовы рискнуть, то почему бы не попробовать? Ну, не выбрасывать же исправное устройство только из-за отсутствия "подписанного" драйвера!
Существует несколько способов отключения проверки.

В процессе настройки компьютера может возникнуть необходимость полного удаления определенного драйвера. Это может понадобиться в случае замены видеокарты или какого-то другого устройства компьютера на новое, установки нового драйвера вместо "проблемного" старого и в других подобных ситуациях.
Например, компания NVidia, являющаяся одним из основных разработчиков видеокарт, перед установкой новых драйверов своих устройств рекомендует полностью удалить с компьютера предыдущие.
В статье рассмотрены способы удаления как драйверов устройств, присутствующих в компьютере, так и устройств, которые когда-то подключались к компьютеру, но в данный момент уже не используются (неиспользуемые драйверы).

ПОКАЗАТЬ ЕЩЕ

Причин, почему программное обеспечение отказывается устанавливаться, достаточно много. Разберем основные.
Почему не устанавливаются драйвера
- Первая и самая распространенная у новичков причина – невнимательность. Это значит, что, возможно, Вы пытаетесь установить не подходящий к оборудованию или к операционной системе драйвер. ПО в таких случаях может «ругаться» на то, что система не отвечает минимальным требованиям, либо на отсутствие необходимого оборудования.

Решением проблемы может стать поиск актуального программного обеспечения вручную на сайтах производителей оборудования.
Первый признак неисправности адаптера – наличие ошибок с кодами 10 или 43 в его свойствах в «Диспетчере устройств».

Проверка на исправность происходит просто: видеокарта подключается к другому компьютеру. Если ситуация повторяется, значит налицо поломка.
Далее поговорим о причинах и решениях подробнее.
NVIDIA
Программное обеспечение «зеленых», при всей простоте использования («установил и пользуйся»), может быть довольно чувствительным к различным системным факторам, таким как ошибки, конфликты ПО, некорректная установка или деинсталляция предыдущих редакций или дополнительного софта.
-
После запуска скачанной утилиты появится окно с предупреждением, что сейчас будут удалены все компоненты AMD.

Проверить, работает ли утилита, можно, наведя курсор на ее иконку в лотке.
Обратите внимание, что данное действие полностью удалит из системы компоненты AMD, то есть, не только программу для дисплея, но и другое ПО. Если Вы пользуетесь платформой от Intel, то способ Вам подходит. Если же Ваша система построена на базе AMD, то лучше воспользоваться другой программой под названием Display Driver Uninstaller. Как пользоваться этим софтом, можно прочитать в данной статье.
Intel
Проблемы с установкой драйверов на встроенную графику от Intel встречаются довольно редко и в основном носят комплексный характер, то есть, являются следствием некорректной инсталляции другого программного обеспечения, в частности, для чипсета. Такое чаще всего встречается во время обновления софта на ноутбуках, о чем мы поговорим ниже.
Ноутбуки
В данном разделе поговорим о порядке установки драйверов на ноутбук, так как именно здесь кроется «корень зла». Главной ошибкой при решении проблем с программным обеспечением ноутов является «перебирание», то есть попытки установить разное ПО, если «это не заработало». Именно такие советы можно получить на некоторых форумах: «а этот ставил?», «вот этот еще попробуй». Результатом таких действий в большинстве случаев становится потеря времени и синий экран смерти.
Разберем частный случай с лэптопом Lenovo, на котором установлена видеокарта AMD и встроенное графическое ядро Intel.
Как уже было сказано выше, необходимо соблюдать очередность инсталляции ПО.
- В первую очередь устанавливаем драйвер для набора микросхем материнской платы (чипсета).
- Затем ставим программное обеспечение для встроенной графики Intel.
- Последним устанавливается драйвер для дискретной видеокарты.
-
Переходим на официальный сайт Леново, находим ссылку «Драйверы» в меню «Поддержка и гарантия».
Windows 10
Выход здесь один: вручную проверить наличие обновлений и установить драйвер.
Как видите, ничего страшного в установке драйверов нет, главное соблюдать несложные правила и систематизировать действия.

Отблагодарите автора, поделитесь статьей в социальных сетях.


Одним из главных комплектующих в компьютере является системная плата. На ней располагаются и к ней подключается все остальное оборудование. Перед началом использования ПК потребуется произвести установку драйверов для материнской платы, чтобы все ее составные функционировали корректно. Давайте рассмотрим все методы осуществления данного процесса.
Устанавливаем драйверы для материнской платы
На системной плате находится сетевой адаптер, различные разъемы, звуковая карта и еще некоторые составляющие, поэтому к каждому из них нужно поставить отдельное ПО. Способы, приведенные в этой статье, подразумевают инсталляцию сразу всех файлов, а в других же юзеру нужно будет ставить все по очереди. Выберите наиболее подходящий метод и просто следуйте приведенной инструкции, тогда все обязательно получится.
Способ 1: Официальная страница помощи производителя
Существует не так много компаний, которые занимаются производством материнских плат, у всех них есть собственный сайт, где находится вся необходимая информация, в том числе и самые свежие драйверы. Отыскать их и загрузить можно так:
- Откройте официальный сайт производителя. Найти его очень просто через поиск в любом браузере, или же адрес будет указан в инструкции, на коробке самого комплектующего. Перейдите в раздел «Поддержка» или «Драйверы».
- В большинстве случаев на сайте присутствует специальная строка, куда потребуется ввести модель материнки, после чего перейти на ее страницу.




Начнется загрузка файла, после чего остается лишь открыть его и запустится процесс автоматической инсталляции. После его завершения рекомендуется перезагрузить компьютер, чтобы изменения вступили в силу.
Способ 2: Утилита от производителя
У крупных компаний производителей комплектующих часто есть собственный софт, осуществляющий сканирование и последующую установку найденных обновлений. С его помощью вы можете разом поставить все желаемые новые драйверы. Вам нужно:



Способ 3: ПО для установки драйверов
Еще один вариант, позволяющий сразу установить все требуемые драйверы – использование специального программного обеспечения. Работает оно по принципу официальных утилит от разработчика, только производит более глобальное сканирование всего ПК. Минусом же является платность некоторых представителей и навязывание дополнительного ПО. Инсталляция драйверов для материнки с помощью DriverPack Solution делается так:
-
Запустите загруженную программу и сразу же перейдите в режим эксперта, чтобы не установились лишние файлы.



Кроме DriverPack на просторах интернета есть большое количество похожего софта. Каждый представитель работает примерно по одному и тому же принципу, а разобраться в нем сможет даже новичок. Рекомендуем к ознакомлению другую нашу статью по ссылке ниже, в ней вы подробно узнаете о лучшем ПО для инсталляции драйверов.
Способ 4: Установка по ID оборудования
Каждому комплектующему присваивается свой уникальный номер. Как уже было сказано выше, материнская плата состоит из нескольких встроенных комплектующих, у каждого есть свой ID. Вам требуется лишь узнать его и задействовать специальный сервис, чтобы найти свежие файлы. Осуществляется это следующим образом:
-
Откройте «Пуск» и перейдите в «Панель управления».






Способ 5: Стандартные средства Windows
В операционной системе Windows имеется собственная утилита, позволяющая через интернет найти и обновить драйверы для устройств. К сожалению, не всегда составляющие материнской платы корректно определяются ОС, однако в большинстве случаев такой способ поможет поставить правильное ПО.
-
Кликните на «Пуск» и откройте «Панель управления».





Если новые файлы будут найдены, просто подтвердите установку, а она выполнится самостоятельно.
Как видите, каждый способ очень простой, все действия производятся буквально за несколько минут, после чего на компьютере уже будут установлены необходимые все файлы. Вне зависимости от модели и производителя системной платы алгоритм действий всегда будет примерно один и тот же, может лишь меняться интерфейс сайта или утилиты.

Отблагодарите автора, поделитесь статьей в социальных сетях.

Одной из частых проблем, с которой сталкиваются пользователи в процессе настройки устройств компьютера, является невозможность установки драйверов для некоторых из них.
Причин, по которым это происходит, может быть очень много. В публикации рассмотрены наиболее распространенные случаи, а также способы их устранения.
О том, как устранить периодические "вылеты" уже установленного драйвера видеокарты, читайте здесь.
Возможные причины:
1. Неподходящий драйвер
Часто бывает так, что неопытные пользователи пытаются установить на компьютере драйвер, который предназначен для другой версии операционной системы. Естественно, заканчивается это неудачей, поскольку для использования одного и того же устройства в разных версиях Windows нужны разные драйверы. Например, драйвер сетевой карты, который отлично работал на Windows XP, не подойдет для Windows 10.
Кроме версии Windows компьютера, нужно также учитывать, к какому типу она принадлежит - 32-bit или 64-bit. Например, драйвер, предназначенный для Windows 10 32-bit невозможно установить в Windows 10 64-bit и наоборот.
И если Вам не удается установить драйвер, первым делом убедитесь, что он предназначен именно для версии Windows, установленной на Вашем компьютере. Подробнее о том, как получить информацию о Windows компьютера, можно узнать здесь.
2. Отсутствие у пользователя прав администратора
Установка на компьютере драйвера невозможна, если пользователь, от имени которого выполнен вход в систему, не обладает достаточными для установки правами.
Чтобы исключить эту причину, запускать установку драйверов устройств необходимо от имени администратора компьютера.
3. Невозможность удаления старой версии драйвера
Иногда бывает так, что компьютер "отказывается" устанавливать на компьютере более новый драйвер устройства вместо драйвера старого.
В таком случае необходимо:
• открыть диспетчер задач Windows, перейти на вкладку "Процессы" и завершить все процессы, имеющие отношение к устройству, драйвер которого необходимо переустановить.
О том, что процесс использует какое-то устройство, можно узнать из его описания. Для примера, на изображении ниже показаны процессы, которые могут использовать драйвер видеокарты NVIDIA.

• открыть диспетчер устройств и удалить установленный на компьютере "старый" драйвер устройства. Подробнее о том, как это сделать, читайте здесь (см. Способ 1);
• перезагрузить компьютер, после чего произвести установку нового драйвера.
4. Файлы установки драйвера повреждены либо часть их отсутствует
Бывает, что во время загрузки драйвера с Интернета происходят какие-то сбои, в результате чего файлы драйвера скачиваются не полностью. Естественно, что при попытке их использования для установки драйвера на компьютере возникнет ошибка.
Решить проблему можно повторной загрузкой драйвера с Интернета.
5. Блокирование установки драйверов антивирусным ПО
Многие антивирусные программы для защиты компьютера от вредоносных программ блокируют изменение важных системных файлов Windows. Попытки установки на таком компьютере драйверов часто заканчиваются неудачей.
Чтобы установить драйвер, необходимо предварительно в опциях антивируса временно отключить блокировку системных файлов или же полностью приостановить антивирусную защиту компьютера.
Важно. Устанавливая драйвер с отключенным антивирусом, Вы должны быть уверены в том, что драйвер получен из надежного источника (загружен с официального сайта производителя устройства либо поставлялся на диске, входящем в его комплектацию).
6. Отсутствие у драйвера электронной подписи
В некоторых случаях в распоряжении пользователя оказывается только драйвер без цифровой подписи. В операционной системе Windows установить такой драйвер бывает весьма проблематично. Тем не менее, это возможно.
Подробнее о том, что такое цифровая подпись драйверов и как отключить проверку ее наличия, читайте здесь.
7. Конфликт с ПО, установленным на компьютере
Бывает, что драйвер устройства "отказывается" устанавливаться или нормально работать уже после установки в связи с возникновением конфликта с другим ПО компьютера. Если устройство раньше работало нормально, но с определенного момента его драйвер вдруг начал "слетать", вполне вероятно, что имеет место именно такой случай.
Что можно предпринять? Проанализируйте перечень программ компьютера, сверьте дату их установки с моментом начала проблем, удалите программы, которые устанавливались последними. Можно также откатить компьютер до последнего рабочего состояния при помощи точек восстановления системы.
8. Неисправность устройства, для которого устанавливается драйвер
В некоторых случаях установить драйвер бывает невозможно в связи с выходом из строя устройства, для которого драйвер предназначен. Чтобы исключить эту причину, необходимо проверить работоспособность устройства на другом компьютере.
Компьютер - сложный комплекс аппаратного и программного обеспечения. Стабильность его работы зависит от многих факторов. Поэтому перечень перечисленных выше причин неполадок с драйверами, конечно же, не является исчерпывающим.

Краткая информация для неопытных о том, что такое драйвер устройства, зачем он нужен и как проверить его наличие или отсутствие в операционной системе компьютера.

После установки на компьютере драйвера устройства его файлы копируются на системный диск. При этом, название и количество упомянутых файлов, а также их расположение на диске, зависят от конкретного драйвера. Обычно операционная система "разбрасывает" их по разным папкам, расположенным в каталогах "Windows" и "Program Files".
В некоторых случаях бывает необходимо узнать, где же хранятся эти файлы и как они называются. Например, когда файлы драйвера нужно удалить или же использовать их для установки устройства на другом компьютере.

В статье изложена информация о способах решения проблем, возникающих при отсутствии на компьютере драйвера определенного устройства (видеокарты, звуковой карты, модема, сетевого адаптера и др.).

Как Вам, наверное, уже известно, драйвер - это специальное программное обеспечение, необходимое для правильного обращения операционной системы компьютера с каким-то устройством (сетевой картой, звуковой картой, веб-камерой, видеокартой или др.).
Производители компьютерных устройств периодически выпускают для своих изделий новые драйверы, предлагая их для свободной загрузки на своих сайтах. Но если драйвер устройства на компьютере уже установлен и проблемы в его работе отсутствуют, менять его на более новый особого смысла нет.
Однако, это не касается видеокарты. Новый драйвер способен значительно повысить ее быстродействие в компьютерных играх и других приложениях (в некоторых случаях до 20 %).

Почти все драйверы, создаваемые для различных устройств, имеют так называемую цифровую подпись. Она является подтверждением того, что драйвер создан благонадежным разработчиком, гарантирующим отсутствие в нем вирусов, шпионских и других вредоносных дополнений.
По умолчанию, компьютер перед установкой драйвера проверяет наличие у него цифровой подписи и только тогда использует его. Это обеспечивает более высокий уровень безопасности.
Но иногда проверку подписи драйверов бывает целесообразно отключить.
Например, если поддержка какого-то устройства разработчиком прекращена и "официальный" драйвер для новых версий Windows для него отсутствует. А тот драйвер, что удалось найти, не имеет подписи и компьютер его устанавливать "отказывается". Риск наступления негативных последствий, конечно же, возрастает, но если другого варианта нет и Вы готовы рискнуть, то почему бы не попробовать? Ну, не выбрасывать же исправное устройство только из-за отсутствия "подписанного" драйвера!
Существует несколько способов отключения проверки.

В процессе настройки компьютера может возникнуть необходимость полного удаления определенного драйвера. Это может понадобиться в случае замены видеокарты или какого-то другого устройства компьютера на новое, установки нового драйвера вместо "проблемного" старого и в других подобных ситуациях.
Например, компания NVidia, являющаяся одним из основных разработчиков видеокарт, перед установкой новых драйверов своих устройств рекомендует полностью удалить с компьютера предыдущие.
В статье рассмотрены способы удаления как драйверов устройств, присутствующих в компьютере, так и устройств, которые когда-то подключались к компьютеру, но в данный момент уже не используются (неиспользуемые драйверы).

ПОКАЗАТЬ ЕЩЕ





Ваша оценка отправлена, спасибо. Сообщите нам, пожалуйста, как можно сделать ответ вам еще более полезным.
Благодарим за ваше мнение.
Что делать, если при установке драйвера произошла ошибка?
Мы рекомендуем использовать драйверы, представленные на официальном сайте MSI, поскольку они прошли полный цикл тестирования и являются абсолютно совместимыми с устройствами MSI. Производитель конкретного контроллера может выпустить свежую версию драйвера на своем сайте – она также представляет собой допустимый вариант. Еще один способ установки драйверов – через службу обновления Windows. Перед установкой новой версии драйвера советуем удалить предыдущую.
Удалите установленный драйвер
Удалите установленный драйвер
Щелкните правой кнопкой мыши по кнопке Пуск и выберите [Device Manager] («Диспетчер устройств»).
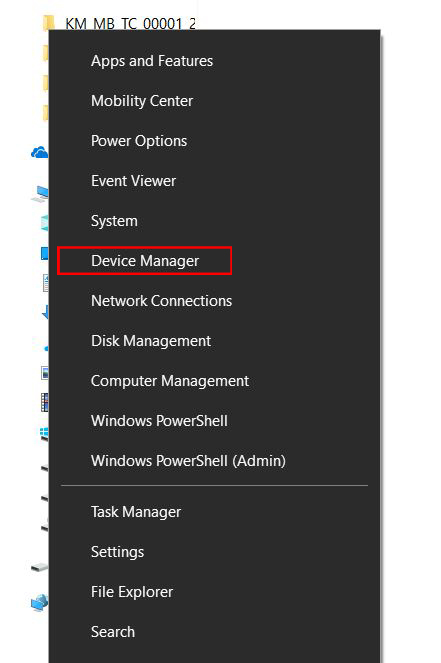
Щелкните правой кнопкой мыши по устройству и выберите [Uninstall device] («Удалить устройство»).
Таблица драйверов (в разделе загрузок официального сайта MSI и «Программах и компонентах» Windows).
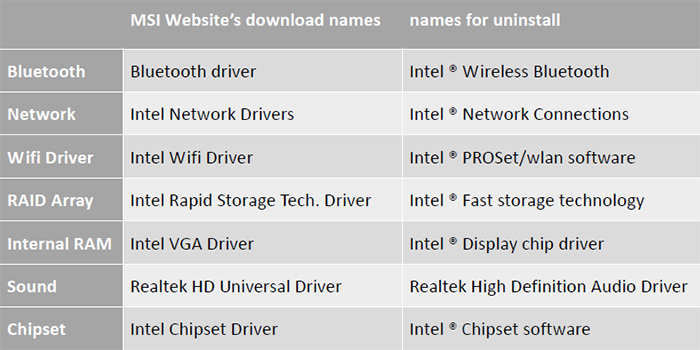
В качестве примера мы удалим установленный сетевой драйвер для материнской платы MPG Z390M GAMING EDGE AC.
Выберите раздел Network adapters («Сетевые адаптеры»), щелкните правой кнопкой мыши по контроллеру (в нашем примере– Intel(R) Ethernet Connection(7) I219-V) и выберите пункт меню Uninstall device («Удалить устройство»).
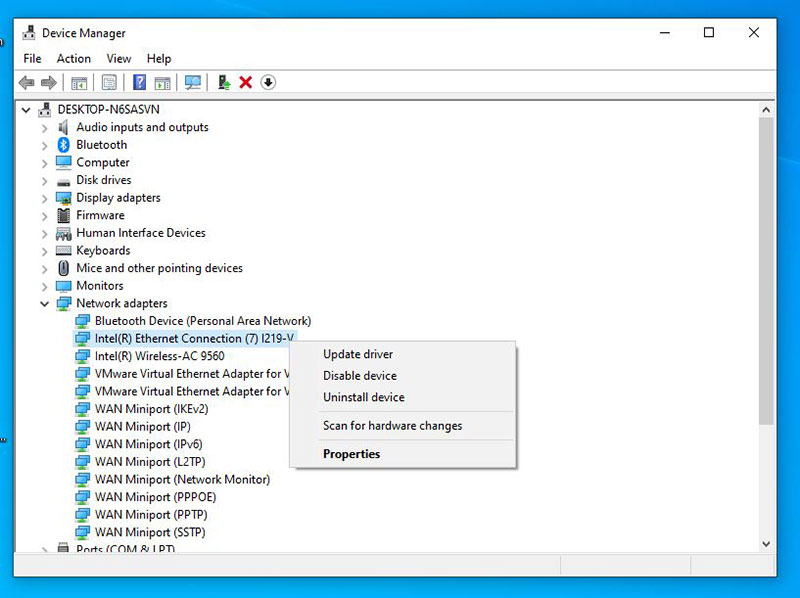
Поставьте флажок [Delete the driver software for this device] («Удалить драйвер для этого устройства») и щелкните по кнопке Uninstall («Удалить»).
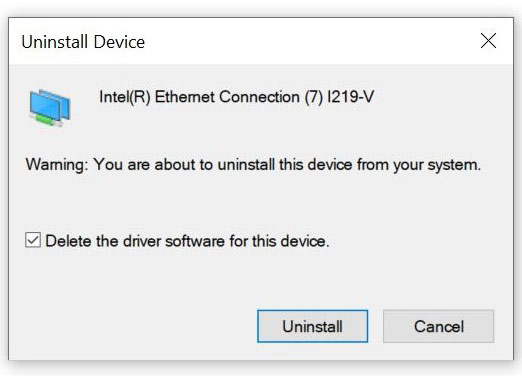
Обновление драйверов через официальный сайт MSI
Перейдите на официальный сайт MSI, найдите страницу своей материнской платы и скачайте с нее последнюю версию драйвера.
Например: введите название модели (в нашем случае – MPG Z390M GAMING EDG AC) в строке поиска в верхнем правом углу сайта и нажмите клавишу Enter.

Появится результат, соответствующий запросу «MPG Z390M GAMING EDG AC». Выберите раздел Download («Загрузки»).

Откройте вкладку Driver («Драйверы»).

Выберите свою операционную систему.

Найдите файл с нужным драйвером и скачайте его, щелкнув по пиктограмме со стрелкой.

Щелкните правой кнопкой мыши по загруженному файлу и выберите пункт меню Extract All («Извлечь все»).

Щелкните по кнопке Extract («Извлечь»).

Двойным щелчком запустите файл Autorun.exe.

Выберите пункт меню [Install drivers and software] («Установить драйверы и приложения»).

Щелкните по кнопке Next («Далее»).

Примите условия лицензионного соглашения и щелкните по кнопке Next («Далее»).

Щелкните по кнопке Next («Далее»).

Щелкните по кнопке Install («Установить»).

Щелкните по кнопке Finish («Готово») и перезагрузите компьютер.

Обновите драйвер через сайт производителя контроллера
Скачайте и установите свежие драйверы с сайтов производителей контроллеров, таких как Intel, AMD, NVIDIA.
В качестве примера мы скачаем и установим последнюю версию драйвера для сетевого контроллера I219-V от компании Intel.
Выберите раздел [Ethernet products] («Продукция для сетей Ethernet»).

Укажите тип программного обеспечения («драйвер») и операционную систему (64-битная Windows 10).

Скачайте файл PROWinx64.exe, щелкнув по его названию.

Чтобы начать скачивание файла, примите условия лицензионного соглашения.

После завершения загрузки начните процедуру установки двойным щелчком по файлу Autorun.

Выберите пункт меню [Install drivers and software] («Установить драйверы и приложения»).

Щелкните по кнопке Next («Далее»).

Примите условия лицензионного соглашения и щелкните по кнопке Next («Далее»).

Щелкните Next («Далее»).

Щелкните по кнопке Install («Установить»).

Щелкните по кнопке Finish («Готово») и перезагрузите компьютер.

Обновление драйверов с помощью средств Windows 10
Обновление с помощью Диспетчера устройств Windows.
Выберите раздел Network adapters («Сетевые адаптеры»), щелкните правой кнопкой мыши по контроллеру (в нашем примере– Intel(R) Ethernet Connection(7) I219-V) и выберите пункт меню Update Driver («Обновить драйвер»).

Выберите пункт меню Browse my computer for driver software («Выполнить поиск драйверов на этом компьютере»).

Щелкните по кнопке Close («Закрыть»), чтобы завершить процесс установки драйвера.
Читайте также:


