Не создается файл обмена 1с
Автор статьи - Виктор Сахнов (Asmody)
Сразу замечу, что все нижеследующее относится к релизу платформы 8.0.7.36 и выше.
Шаг 1. Создание плана обмена
Создаем в конфигурации план обмена. Называем его, например "РаспределеннаяБаза". Обязательно в
свойствах плана обмена ставим флажок "Распределенная информационная база".
На закладке "Прочее" по кнопке "Состав" определяем, какие объекты будут включаться в обмен. По
умолчанию можно включить все объекты ("Действия"-"Включить все"). Важным моментом является параметр
"Авторегистрация". В общем случае ее нужно разрешить для всех объектов.
Замечание: при добавлении новых объектов в конфигурацию, они не включаются в план обмена. Т.е. после
добавления объекта его необходимо добавить в состав плана обмена.
Если Вы хотите, чтобы некоторые объекты не участвовали в обмене, просто исключаете их из состава
плана обмена. Но тогда контроль ссылочной целостности остается целиком на вашей совести. Если, к
примеру, некий документ не включен в план обмена, а регистр, по которому он делает движения включен,
то в базе-приемнике вполне реально получить движения по регистру без документа-регистратора, что
согласитесь, не есть хорошо.
В принципе, этих действий достаточно, чтобы РБД заработала в "ручном" режиме. Для этого запускаем
Предприятие, открываем наш план обмена через меню "Операции". В плане обмена всегда присутствует
предопределенный узел "с точкой". Это описание текущего узла. Его нужно открыть и заполнить. В нашем
случае будут доступны поля "Код" и "Наименование". Присвоим нашему узлу код "AA" и назовем
"Центральная". Добавим в план обмена один узел. Присвоим ему код "ВВ" и назовем "Периферийная".
Теперь мы можем создать образ периферийной базы. Делается это нажатием кнопки "Создать начальный
образ". В списке узлов должна быть выбрана периферийная база. Образ базы создается в виде готовой ИБ
в каталоге или на сервере 1С:Предприятия. (в отличие от 7.7, где образ ИБ создавался как файл
выгрузки). Далее созданную базу можно перенести в нужное место, просто скопировав файлик 1CV8.1CD
(для файлового варианта), либо через Конфигуратор через выгрузку-загрузку данных.
Если Вы откроете план обмена в периферийной ИБ, то Вы увидите, что узлом "с точкой", т.е. текущим
узлом стал узел "Периферийная", а иконка у узла "Центральная" стала красного цвета, т.е. узел
"Центральная" является главным узлом по отношению к текущему.
Обмен в "ручном" режиме можно производить при помощи кнопок "Записать изменения" и "Прочитать
изменения". В первом случае будет предложено выбрать файл, куда изменения будут записаны, во втором
- файл, откуда изменения будут считаны. Обмен ведется в формате xml. Изменения записываются для
выбранного узла.
Шаг 2. Выгрузка изменений в XML-файл и отправка по электронной почте
Итак мы создали план обмена, создали периферийную ИБ и даже научились переносить данные между
базами. Теперь наша задача научить базы обмениваться по электронной почте.
Процедуру для работы с электронной почтой сделаем универсальной, т.е. сделаем возможным
использование как MAPI (отправка-получение через почтового клиента, например, MS Outlook), так и
прямое обращение к SMTP/POP3 серверам.
Добавим в конфигурацию несколько констант:
где-нибудь в общей форме обеспечиваем редактирование значений этих констант.
Добавим общий модуль, назовем его "рбРаспределеннаяБаза". В нем пишем:
Рекомендую в интерфейс добавить дополнительную панель, на одну из кнопок которой повесить вызов этой
процедуры. Теперь осталось запустить Предприятие, настроить электронный адрес периферийной ИБ,
поставить галку "Выполнять обмен", нажать на кнопку процедуры на панели и бежать получать почту для
указанного эл. адреса. Должно придти письмо с темой "1С:Обмен AA_BB" и вложенным файлом
"Message_AA_BB.xml".
Шаг 3. Получение обновлений по электронной почте и запись их в ИБ
Теперь займемся обратной процедурой: получение обновлений по электронной почте и запись их в ИБ.
В параметры сеанса добавим параметр "ИдетОбменРаспределеннойБазы" типа Булево. Ниже я объясню его
назначение.
Добавим в общий модуль рбРаспределеннаяБаза такую процедуру:
Теперь в интерфейсе на нашей панели добавляем еще одну кнопку, на которую вешаем вызов этой
процедуры. Запускаем Предприятие и наслаждаемся.
Почти все сделано, осталась малость: заставить наши процедуры выполняться в автоматическом режиме.
Шаг 4. Настройка автоматического обмена
Итак, мы почти вплотную приблизились к цели нашего повествования. Остался всего один шаг: запустить
выполнение процедур обмена в автоматическом режиме. Приступим.
Добавим константу ИнтервалАвтообменаРаспределеннойБазы типа Число(5,0).
В настройки пользователя добавим параметр ВыполнятьОбменРаспределенныхБаз. Для конфигурации
"Управление торговлей" это делается так:
* В план видов характеристик "НастройкиПользователей" добавим предопределенную
характеристику ВыполнятьОбменРаспределенныхБаз типа Булево.
* В форме элемента справочника "Пользователи" настраиваем изменение этого параметра (как это
сделать можно посмотреть в модуле формы, по аналогии с остальными параметрами).
В модуль рбРаспределеннаяБаза добавляем процедуру:
в модуль приложения:
в процедуру ПриНачалеРаботыСистемы() модуля приложения добавим такие строки:
(после подключения торгового оборудования)
.
Добавим на нашу панель еще пару кнопок для управления процессом: на одну вешаем процедуру
ПроверитьПодключениеАвтообмена(), на другую - ОтключитьАвтообмен()
Запускаем предприятие, настраиваем свойства пользователя и интервал автообмена и все!
Теперь при заходе в базу под этим-самым-настроенным пользователем будет запускаться обработчик
ожидания ВыполнитьАвтообмен(). Естественно, в периферийной базе тоже нужно настроить пользователя
для обмена.
Еще одно маленькое, но важное замечание:
1cv8.exe CONFIG /F<путь к ИБ> /N<Пользователь> /P<Пароль> /UpdateIBCfg
Задача: требуется настроить обмен данными через файл из 1С: Управление торговлей 11 (далее УТ) в 1С: Бухгалтерия 3.0 (далее Бухгалтерия).
- платформа 1С: Предприятие 8.3 (8.3.13.1690),
- конфигурация Управление торговлей, редакция 11 (11.4.7.150),
- конфигурация Бухгалтерия предприятия (базовая), редакция 3.0 (3.0.72.72)
- режим Файловый (без сжатия).
- настроить параметры подключения,
- настроить правила отправки и получения данных,
- выполнить начальную выгрузку данных.
- настроить правила отправки и получения данных,
- выполнить сопоставление и загрузку данных,
- выполнить начальную выгрузку данных.
ШАГ 1. Настройка в УТ
Переходим в раздел «НСИ и администрирование» и выбираем пункт «Синхронизация данных». Обязательно должен быть указан префикс информационной базы. В нашем случае это «ЦБ».

Устанавливаем флаг «Синхронизация данных» и переходим по ссылке «Настройки синхронизации данных». Нажимаем кнопку «Новая синхронизация данных». В открывшемся окне выбираем конфигурацию, с которой будем настраивать обмен. В нашем случае это «Бухгалтерия предприятия, редакция 3.0».

Откроется окно настройки синхронизации. Выберем пункт «Настроить параметры подключения».

Так как обмен будет настраивать через файл, то выбираем пункт «синхронизация данных через файл, без подключения к другой программе».

Далее укажем каталог и настроим архивацию файлов.

Далее укажем префикс базы бухгалтерии и название файла с настройками синхронизации.

Обратите внимание: если указать префикс, по которому уже есть обмен, то будет ошибка, программа предложит указать уникальный код. Нажимаем «Далее» и на этом заканчивается первый шаг настройки.

В результате у нас появится два файла в указанной папке: файл с данными (Message_ЦБ_БП.zip) и файл с настройками обмена (Синхронизация данных через универсальный формат.xml). Обратите внимание: если в УТ попробовать перейти к этапу «Настроить правила отправки и получения данных», то будет ошибка.

ШАГ 2. Настройка в Бухгалтерии
Перед настройкой синхронизации в Бухгалтерии нам понадобятся два файла, созданных на предыдущем шаге. Разместим файлы Message_ЦБ_БП.zip и Синхронизация данных через универсальный формат.xml в любую папку на компьютере с базой Бухгалтерии. Внимание: если Бухгалтерия находится на одном компьютере с УТ, то ничего переносить не нужно. Будем использовать ту же папку, что и для УТ.
Сначала перейдем в раздел «Администрирование» и выберем пункт «Синхронизация данных». В открывшемся окне проверим, чтобы префикс указанной базы совпадал с префиксом, который мы указали на первом шаге.

Устанавливаем флаг «Синхронизация данных» и переходим по ссылке «Настройки синхронизации данных». Нажимаем кнопку «Новая синхронизация данных». В открывшемся окне выбираем конфигурацию, с которой будет настроен обмен. В нашем случае это «1С: Управление торговлей, редакция 11».

Откроется окно настройки синхронизации. Выберем пункт «Настроить параметры подключения».

Так как обмен настраиваем через файл, то выбираем пункт «синхронизация данных через файл, без подключения к другой программе». На Шаге 1 мы уже создали файл с настройками обмена Синхронизация данных через универсальный формат.xml, поэтому выберем его. Если был создан другой каталог и туда скопировали файл с настройками обмена, то выбираем его.

Далее укажем каталог и настроим архивацию файлов. В данном случае каталог может быть тот же самый или тот, в который перенесли два файла.

Далее проверяем настройки префиксов и на этом настройка параметров подключения в Бухгалтерии завершена.


Далее переходим к следующему этапу «Настройка правил отправки и получения данных».

Так как задачи выгрузки из Бухгалтерии у нас нет, то в настройках отправки данных укажем «не отправлять».

В настройках получения данных укажем типовые настройки. При необходимости можно указать свои настройки.

Нажимаем «Записать и закрыть». Далее переходим к следующему этапу «Выполнить начальную выгрузку данных».

После выполнения операции будет создан в каталоге обмена файл с данными Message_БП_ЦБ.zip. На этом этап настройка обмена в Бухгалтерии закончена.

ШАГ 3. Окончание настройки в УТ
Вернемся в УТ. Если использовался другой каталог, то в папку обмена УТ перенесем файл, созданный на прошлом шаге Message_БП_ЦБ.zip.
Продолжим настройку синхронизации в УТ с этапа «Настроить правила отправки и получения данных».

В настройках обратим внимание на два поля.
1.Отправлять только используемую в документах нормативно-справочную информацию.
2.Отправлять все, начиная с даты. Это поле полезно, так как бывает, что нужно начать синхронизацию с определенного времени. Например, учет в УТ уже был настроен ранее, а в
Бухгалтерии только начинаем вести учет. Тогда нет необходимости переносить все документы из УТ в Бухгалтерию. Или второй случай: нужно поменять настройки обмена, но чтобы они действовали только для документов с определенной даты.

Все остальные поля заполняем в зависимости от учета.
В нашем случае настройка получения данных не требуется. Оставляем ее без изменений.

Нажимаем «Записать и закрыть». Переходим к следующему этапу «Выполнить сопоставление и загрузку данных».

В нашем случае программа ничего загружать не будет и перейдет к следующему этапу.

На последнем этапе «Выполнить начальную выгрузку данных» программа выгрузит данные из УТ в файл Message_ЦБ_БП.zip.


Обратите внимание (для случая с двумя каталогами): полученный файл Message_ЦБ_БП.zip копируем в каталог обмена Бухгалтерии. В Бухгалтерии выполняем синхронизацию. При этом Бухгалтерия сначала загрузит данные из присланного файла Message_ЦБ_БП.zip, потом обновит свой файл выгрузки Message_БП_ЦБ.zip Этот файл выгрузки Message_БП_ЦБ.zip нужно скопировать обратно в каталог обмена УТ и в УТ выполнить синхронизацию. При этом УТ сначала загрузит данные (если они там есть) из файла Message _БП_ЦБ.zip, а потом обновит свой файл выгрузки Message _ЦБ_БП.zip и т.д.

Не выгружаются сотрудники и кадровые документы в Бухгалтерию
Они и не должны выгружаться. Если вы зайдете в Администрирование – Синхронизация данных – Настройки синхронизации и нажмете иконку Состав отправляемых данных, вы увидите, какие объекты участвуют в обмене, а какие нет.


Не видно базу в окне выбора базы для начальной выгрузки
Необходимо зайти в стартовое меню, выбрать базу Бухгалтерии, нажать Изменить и просто нажать в появляющихся окнах Далее и Готово. После заново вернуться к окну выбора базы, как правило, такой способ решает проблему.


Не найден путь к каталогу обмена
Каталог обмена был вами создан не на облачном диске, а где-то на своем компьютере. Таким образом, базы на облачном диске просто не могут получить к нему доступа. Создать папку обмена необходимо именно в облаке. Желательно, в папке Общие.
Префикс, указываемый при настройке ЗУП для Бухгалтерии не соответствует префиксу, действительно назначенному для базы Бухгалтерии.
Уточнить префикс в Бухгалтерии - Администрирование - Синхронизация данных.
Если там это поле совсем пустое добавьте в него «00» и нажмите Enter.

Ведомости не выгружаются из ЗУП в Бухгалтерию
1. В ЗУП – Администрирование – Синхронизация данных - Настройки синхронизации - Настроить указано, что выгрузка производится сводно, а не с детализацией по сотрудникам.
Установить переключатель на С детализацией по сотрудникам, затем вручную зарегистрировать отправку нужных ведомостей. В дальнейшем они уже будут регистрироваться сами, при создании или изменении, как обычно.
2. В ЗУП – Администрирование – Синхронизация данных - Настройки синхронизации - Настроить указан месяц начала обмена в ЗУП больший, чем месяц выгружаемых ведомостей.
Установить корректный месяц начала обмена, затем вручную зарегистрировать отправку нужных ведомостей. В дальнейшем они уже будут регистрироваться сами, при создании или изменении, как обычно.

В Бухгалтерии при настройке синхронизации не появляется 3-й из 4-х шаг «Сопоставление данных»
Базы «не видят» друг друга. В Бухгалтерии на этапе Правила настройки подключения при настройке через каталог вами не был установлен флаг Получить настройки подключения из файла и не был выбран собственно файл настроек, созданный программой ЗУП в папке обмена.

В Бухгалтерии при получении документа Отражение зарплаты из ЗУП в нем есть лишь проводки по НДФЛ
В ЗУП - Настройка - Реквизиты организации - Учетная политика и другие настройки - Бухучет и выплата зарплаты - установить какой-то способ отражения зарплаты (если нет - создать новый, желательно с названием Отражение начислений по умолчанию, так как такой способ обычно уже присутствует в программе Бухгалтерия с сопоставленным счетом 26). Убедиться, что дата начала бухучета включает требуемые для передачи в Бухгалтерию документы. Заново заполнить документ Отражение зарплаты и повторно произвести синхронизацию в Бухгалтерию. Если данный способ в Бухгалтерии еще не настроен, настроить его (Зарплата и кадры – Настройки зарплаты – Отражение в учете – Способы учеты зарплаты - указать счет затрат и статью Оплата труда). В справочник способов отражения можно попасть напрямую из документа Отражение зарплаты.
После удаления документа на стороне Бухгалтерии он не отправляется заново из ЗУП
Удаляя документ в одностороннем порядке, вы разрываете связь этого документа с ЗУП в настройках обмена и оставшийся объект не может найти путь, по которому он должен быть отправлен с заменой. Если что-то удаляете на одной стороне - старайтесь выполнить удаление и на другой.
При попытке выгрузить предыдущий период ничего не выходит, хотя в ЗУП - Настройки синхронизации - Настроить - вы указали более раннюю дату начала обмена
В Бухгалтерии не делаются проводки в документе Отражение зарплаты - отсутствует ИФНС
На стороне ЗУП проверяем в Настройка - Реквизиты организации - Основное – Изменить данные регистрации - дату начала регистрации. Если она больше даты документов отражений, меняем ее, затем перепроводим документы начислений (чтобы зарегистрировать привязку к ИФНС) и перезаполняем отражение. Проверяем на вкладке НДФЛ присутствие ИФНС в соответствующей колонке. Отправляем документ в Бухгалтерию.

Суммы в Бухгалтерии после отражения зарплаты в учете задваиваются
Необходимо проверить нет ли в Бухгалтерии имеющихся начислений/выплат того же периода, сделанных когда учет велся в ней. Проверить можно расшифровкой оборотов в оборотно-сальдовой ведомости по счету 70. Если начисления есть, вам необходимо решить, что именно вы хотите оставить, а дублирующие документы в ЗУП или в Бухгалтерии - удалить.
Чтобы в Бухгалтерии посмотреть, какие документы действовали на момент, когда учет велся в Бухгалтерии, необходимо зайти в Зарплата и кадры – Настройки зарплаты и переключиться на режим В этой программе.

После проверки и необходимых изменений не забудьте переключить режим обратно.
Документы на стороне ЗУП считаются выгруженными, а в Бухгалтерии не появляются
В Бухгалтерии проверить Администрирование - Синхронизация данных - не стоит ли дата запрета загрузки. Это значение определяет дату, по которую в Бухгалтерию не могут быть загружены никакие документы из сторонней программы. Также в Администрирование - Синхронизация данных - Настройки синхронизации – ссылка Предупреждения проверить нет ли наших документов на вкладке Непринятые по дате запрета. Если они там есть, вы сможете, не трогая дату запрета загрузки, нажать Принять версию.
Организации/подразделения/физлица задвоились
На этапе сопоставления данных в Бухгалтерии при настройке синхронизации были проигнорированы круглые значки напротив объектов, которые сигнализируют о том, что данные объекты могут задвоиться. При двойном щелчке на такой значок вы попадаете в окно, разделенное пополам, где слева вы видите объекты из Бухгалтерии, а справа объекты из ЗУП. Если вы видите, что какие-то объекты слева и справа являют собой одно и тоже (ООО "Янтарь" в Бухгалтерии и Янтарь ООО в ЗУП) - вы должны щелкнуть дважды на любом из них и выбрать второй из списка. Таким образом вы даете указание программе их сопоставить и задвоения не произойдет.
При уже имеющемся задвоении вы можете:
а) восстановить резервные копии баз, сделанные до начала синхронизации
б) воспользоваться обработкой совмещения дублей - Администрирование - Обслуживание - Корректировка данных - Поиск и удаление дублей.
Путь к обработке для Бухгалтерии 3.0 и ЗУП 3.1 один и тот же – Администрирование – Обслуживание – Корректировка данных – Поиск и удаление дублей.
Важно! Перед запуском этой обработки создайте резервную копию базы. Это можно сделать прямо в папке базы (путь к которой указан в стартовом меню), либо через Администрирование – Обслуживание – Резервные копии и восстановление.
Также убедитесь, что отключены имеющиеся в системе даты запрета изменений – они, скорее всего, не дадут вам заменить все ссылки и операция не будет выполнена.



Нажимаем на ссылку Поиск и удаление дублей

Программа выполнит поиск дублей, покажет их нам и в каждом конкретном случае пометит как основной (объект, который надо оставить) – тот объект, на который привязано больше всего ссылок на документы, записи регистров и прочие объекты.
Особое внимание обратите на критерий назначения объектов дублями. При поиске дублей среди физических лиц, например, программа по умолчанию назначает критерием Совпадает по похожим словам. Так вот, с таким критерием есть шансы на то, что программа в итоге сочтет дублями физических лиц с похожими фамилиями и удалит одних с заменой на другие со всеми вытекающими. Критерий нужно вручную поменять на Совпадает (точное совпадение фамилии, имени, отчества) Отнеситесь к этой операции серьезно и обязательно создайте копию базы!

Нажимаем Удалить дубли. Иногда, особенно в случаях с удалением ИФНС и организаций, первая попытка может не дать результата – останется какой-то один объект, который не даст завершить переназначение ссылок и дубли останутся. В этом случае выбираем как основной другой объект и пробуем повторить операцию удаления. В нашем примере мы вручную выбрали как основную ту регистрацию к которой привязана наша организация.

На этот раз переназначение ссылок прошло успешно, а оставшиеся без привязок объекты-дубли теперь помечены в системе на удаление и их можно удалить через Администрирование – удаление помеченных объектов.

Удаляем через Администрирование – Обслуживание – Удаление помеченных объектов уже ни к чему не привязанные лишние регистрации:

Гарантируем стабильный обмен без ошибок между программами 1С. Гарантии фиксируем в договоре.

Интеграция 1С с любыми системами: другими программами 1С, сайтом, банками, CRM, сторонними программами.

Перенос любых данных 1С. Готовые механизмы переносов. Один звонок и мы решаем вопрос.
Автоматизированные системы управления в большинстве случаев состоят из отдельных баз данных и зачастую имеют территориально распределенную структуру. При этом правильно реализованный обмен данными — необходимое условие для эффективной работы таких систем.
Первоначальная настройка обмена данными в 1С при этом может потребовать ряда действий, не только в части программирования, но и консалтинга, даже если мы имеем дело с однородными источниками, как в случае с продуктами на платформе «1С:Предприятие»
Почему настройка обмена 1С (или, как еще это называется - синхронизация данных в 1С 8.3) может стать самой трудоемкой и недешевой задачей проекта интеграции, рассмотрим в этой статье.
Обмен данными в среде 1С позволяет:
- Исключить двойной ввод документов;
- Автоматизировать смежные бизнес-процессы;
- Оптимизировать взаимодействие между распределенными подразделениями;
- Оперативно актуализировать данные для работы специалистов разных отделов;
- «Разграничить» разные виды учета.*
*В случае, когда данные одного вида учета существенно отличаются от другого, необходимо обеспечить конфиденциальность информации и «разграничить» информационные потоки. Например, обмен данными между 1С УТ и 1С Бухгалтерия не требует выгрузки в базу регламентного учета управленческих данных, т.е. синхронизация в 1С тут будет неполная.
Если представлять стандартный процесс реализации первичного обмена данными, когда хотя бы один из его объектов – продукт 1С, то можно выделить следующие этапы:
- Согласование состава обмена;
- Определение транспорта (протоколов обмена);
- Синхронизация;
- Установка правил;
- Составление расписания.
Выявление состава обмена 1С
Объекты обмена можно условно поделить на «источник» и «приемник». При этом они могут исполнять две роли одновременно, что будет называться – двусторонним обменом. Определение источника и приемника происходит логическим путем в зависимости от необходимости или от функциональных возможностей системы.*
*Например, при интеграции «WA: Финансист» – решения для ведения финансового учета и управления процессами казначейства, разработанного на базе «1С:Предприятие», эксперты WiseAdvice рекомендуют именно его в качестве мастер-системы. Это обусловлено наличием инструментов контроля для соблюдения правил заявочной политики, а соответственно, и для обеспечения эффективности работы решения.
Далее на основе полученных и зафиксированных требований со стороны пользователей создается список данных для обмена, определяется их объем, требования к частоте обмена, прописывается процесс работы с ошибками и обработки исключительных ситуаций (коллизий).
На этом же этапе в зависимости от парка имеющихся систем и структуры предприятия определяются с форматом обмена:
Распределенная информационная база
- РИБ подразумевает обмен между идентичными конфигурациями баз данных 1С, с четкой структурой управления «главный-подчиненный» для каждой пары обмена. Являясь элементом технологической платформы, РИБ помимо данных может передавать изменения в конфигурации и административную информацию БД (но только от главного к подчиненному).
Универсальный обмен данными в 1С
- Механизм, позволяющий настроить обмен баз 1С, как с конфигурациями на платформе «1С:Предприятие», так и интеграция 1С со сторонними сервисами. Обмен осуществляется посредством перевода данных в универсальный xml-формат в соответствии с «Планами обмена».
EnterpriseData
- Новейшая разработка фирмы 1С, предназначенная для реализации обмена данными в формате xml между продуктами, созданными на платформе «1С:Предприятие», с любыми системами автоматизации. Применение EnterpriseData упрощает доработки, связанные с обменом. Ранее при включении в систему новой конфигурации была необходима реализация механизма импорта и экспорта данных, как для нее, так и для уже имеющихся систем. Теперь системы, поддерживающие EnterpriseData, не нуждаются в доработках, имея только одну точку «входа-выхода».
Определение транспорта (протоколов обмена)
Для системы на платформе «1С:Предприятие 8» предусмотрен широкий спектр возможностей для организации обмена с любыми информационными ресурсами посредством общепринятых универсальных стандартов (xml, текстовые файлы, Excel, ADO-соединение и т.д.). Поэтому при определении транспорта для данных обмена следует отталкиваться от возможностей базы данных сторонней системы.
Синхронизация справочников
Основным принципом эффективной синхронизации справочников является наличие одной точки ввода. Но если речь идет о работе со справочниками, исторически заполнявшимися по разным правилам, необходимо четко определить поля синхронизации для приведения обмена к «общему знаменателю».*
*На этом этапе может потребоваться проведение работ по нормализации НСИ на стороне источника данных. В зависимости от состояния справочников и их объема, процесс сопоставления элементов, распознавания, выявления ошибок и дублей, а также заполнения недостающих полей и назначение полей синхронизации, может потребовать работы целой группы экспертов, как со стороны интегратора (владельца методики нормализации НСИ), так и со стороны заказчика.

Установка правил
Возможность отображения данных систем-источников в приемниках зависит от правильно заданных правил обмена. Правила, представленные в формате xml, регулируют соответствие ключевых реквизитов объектов источника-приемника. Решение «1С:Конвертация данных» предназначено для автоматизации создания правил для реализации как единоразового обмена, так и постоянного.
Гарантирует отсутствие потерь данных при обмене План обмена. Это составная часть любой конфигурации на платформе «1С:Предприятие», полностью описывающая порядок обмена 1С: состав данных (документы с «опознавательными» реквизитами) и узлы (информационные базы приемники-передатчики), а также активацию РИБ для избранных направлений обмена.
Расписание обмена в 1С
Для автоматизации регулярного обмена устанавливается периодичность выгрузки данных. Частота обмена зависит от необходимости и технических возможностей. Также конфигурации на платформе «1С:Предприятие» позволяют настроить обмен данными при наступлении какого-нибудь события.
Рассмотрев стандартный процесс реализации обмена, обратим внимание на факторы, которые потребуют доработок на разных этапах:
- Не типовые, сильно доработанные конфигурации БД;
- Разные версии платформы «1С:Предприятие»;
- Давно не обновлявшиеся, не актуальные версии конфигурации;
- Объекты обмена, ранее подвергшиеся доработкам;
- Необходимость в нестандартных правилах обмена;
- Сильно различающийся набор и состав реквизитов в имеющихся справочниках.
Поскольку даже стандартные действия по реализации первичного обмена данными требуют экспертных знаний, их рекомендуется проводить при участии специалистов 1С. Только после выполнения всех вышеописанных действий следует переходить к настройке обмена в конфигурации. Рассмотрим интеграцию баз данных на примере «1С:УПП» и «1С:Розница» (по этой же схеме настраивается обмен с «1С:УТ»). Также к типовой синхронизации относится обмен УПП - УПП, характерный для масштабных систем автоматизации на крупнейших промышленных предприятиях.
Настройка на стороне «УПП»
Чтобы решить эту проблему, необходимо выбрать «Настройку обмена данными»
В настройках синхронизации данных выбираем «Создать обмен с «Розница»…
Окно с предложением о синхронизации.
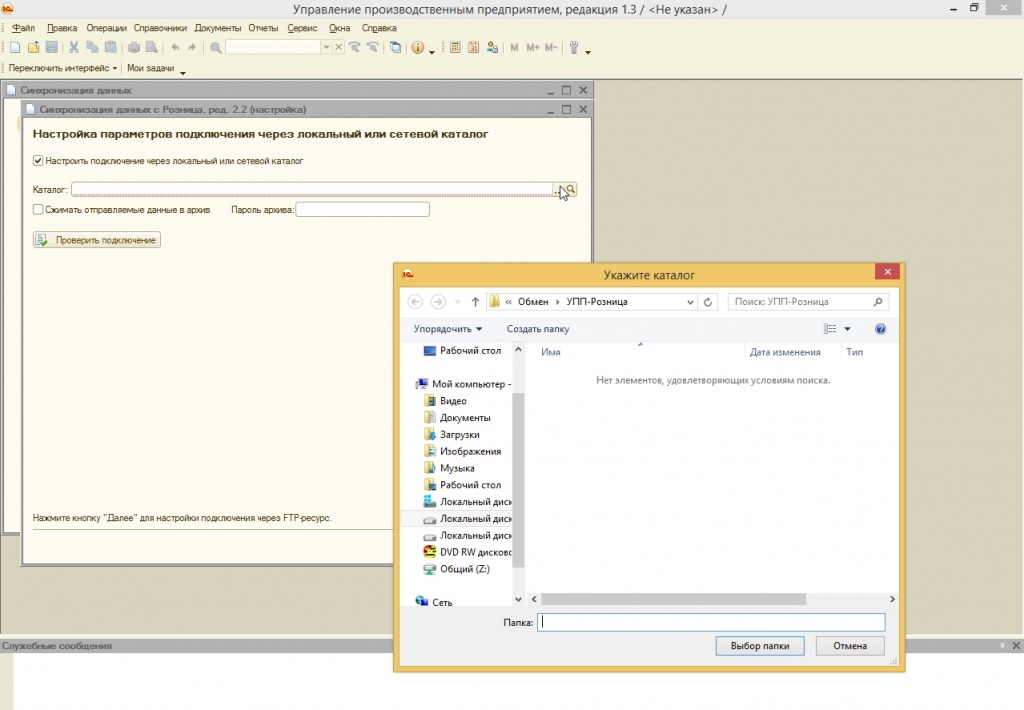
Перед настройкой параметров подключения через локальный или сетевой каталог следует убедиться, что на диске под каталог есть место. Хотя, как правило, он не занимает более 30-50 Мб, в исключительных случаях под него может потребоваться до 600 Мб. Создать необходимый каталог можно прямо из конфигуратора.
При подключении через сетевой каталог предложения настроить подключение посредством FTP-адреса и по электронной почте игнорируем, нажимая «Далее».
В настройках вручную проставляем префиксы – условные обозначения баз (как правило, БП, УПП, РО), задаем правила и начальную дату выгрузки данных. Префикс будет указываться в названии документов, для обозначения базы, в которой они были созданы. Если правила выгрузки не будут отредактированы, данные по умолчанию будут выгружаться по всем имеющимся параметрам.

Сводная информация по итогу произведенных действий.
Создаем файл настройки обмена для «Розницы», чтобы не повторять свои действия. При необходимости немедленной отправки данных сразу после настройки синхронизации – проставляем галочку.
Для автоматизации процесса обмена необходимо настроить расписание.

Обмен данными с 1С
Гарантируем обмен без ошибок между любыми системами 1С. Условия гарантии прописываем в договоре!

Перенос данных 1С
Переходите на новую программу 1С? Проведем бесплатный анализ и перенесем только необходимые данные
Настройка на стороне «Розница»
Проставляем галочку и выбираем «Синхронизацию».
Производим «обратную» настройку, выбирая Управление производственным предприятием.
Загружаем файл с настройками, созданный в УПП.
Проставляем галочку, адрес система подхватывает автоматически.
Действуем так же, как в УПП.
Создаем правила выгрузки.
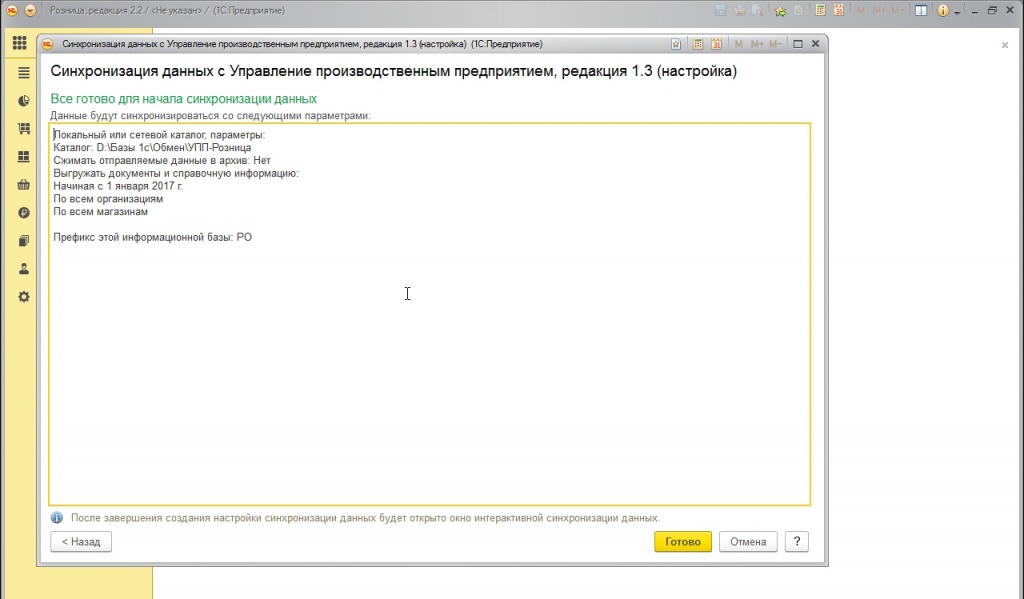
Сводная информация по итогу произведенных действий.
Проверочное сопоставление данных (Ручное сопоставление данных рекомендуется произвести на подготовительном этапе, поскольку эти работу могут стать самыми трудоемкими в процессе реализации обмена). Открытие окна сопоставления происходит по двойному щелчку мыши.
В случае ошибки в синхронизации «Подробно…» будет заменено на «Никогда…».
«Подробно…» открывает журнал регистрации с уточненной информацией по обмену.
В заключении хотелось бы добавить, что даже типовая синхронизация требует знаний и максимальной сосредоточенности. Если вы не уверены в своих силах, обращайтесь к нашим специалистам, который предоставляют широкий спектр услуг в части проектирования и настройки обменов и, помимо интеграции решений на платформе 1С:Предприятие, предоставляют услуги интеграции 1С с сайтом, а также любых других вендоров.
Читайте также:


