Не соответствие версии по роутера запрещено использование данной программы обновления zte mf90
4G-роутер выручит, когда надо получить доступ к интернету за пределами квартиры или офиса. Чаще всего маршрутизатор продается сразу с SIM-картой. Но иногда пользователь может находиться в месте, где покрытие сети лучше у других провайдеров. В таком случае требуется для предоставляемого Билайном роутера ZTE MF90 прошивка под всех операторов.
Технические характеристики роутера ZTE MF90

Иногда возникают ситуации, когда необходимо, чтоб роутер ZTE MF90 имел прошивку под всех операторов.
Мобильное устройство, предоставляемое оператором для раздачи интернета, обеспечивает стабильное соединение и возможность длительной автономной работы. Чтобы подключиться с ним к сети Билайн, потребуется карта типа Mini-SIM.
Портативный маршрутизатор обладает следующими параметрами:
- Габариты и вес — 100 х 58 х 18 мм, 140 г.
- Поддержка стандартов связи — 2G, 3G, 4G, HSPA, LTE, GSM, UMTS.
- Скорость приема — до 100 Мбит/с.
- Стандарты Wi-Fi — 802.11 (b/g/n) 2,4 ГГц, 5 ГГц.
- Защита — WPA, WPA2, WEP.
- Питание — аккумулятор Li-io 2300 мАч.
- Коммуникативный порт — Micro USB.
- Тип антенны — внутренняя.
Одновременно подключиться к роутеру могут до 10 человек. Большинство покупателей отзываются о ZTE MF90 как о надежном и удобном в использовании.
Дизайн и комплектация устройства
В набор «из коробки», кроме самого маршрутизатора, входят:
- отдельно упакованный аккумулятор;
- адаптер питания и коммуникативный кабель;
- руководство по использованию.
Если инструкция не вложена, это не станет проблемой — ее легко скачать в формате PDF на сайте Билайна.
Устройство выглядит просто: стандартная коробочка с немного скругленными углами. Размер определяется аккумулятором на 2300 мАч, поэтому модель немного шире и длиннее, чем другие подобные устройства. Боковые грани ровные, что позволяет поставить маршрутизатор вертикально во время работы.
Под узкой вставкой на передней панели спрятаны светодиодные индикаторы:
- уровень заряда;
- сигнал сети;
- Wi-Fi.
Ниже расположены кнопки включения и WPS — они тоже пластиковые, под цвет корпуса. Пользователи отмечают, что кнопка питания чрезвычайно чувствительна и срабатывает даже от случайного нажатия.
На левом торце находятся разъемы: 1 — под USB-кабель для зарядки и синхронизации с компьютером и еще 2 — для подключения дополнительных антенн.
Чтобы снять заднюю крышку, нужно слегка надавить на треугольник в нижней части. Под ней находится слот для mini-SIM и micro-SD. Поверх них устанавливается батарея.
Комплектация роутера ZTE MF90.
Как работать с роутером ZTE MF90
Чтобы самостоятельно подключить маршрутизатор, потребуется выполнить следующие действия:
- Сдвинуть заднюю крышку, вставить симку Билайн, установить аккумулятор и снова собрать устройство.
- Запомнить и записать уникальный номер устройства MF90_XXXXXX, SSID беспроводной сети и пароль. Их можно найти на наклейке внутри корпуса.
- Включить маршрутизатор, нажав кнопку POWER, а затем подсоединить его с помощью коммуникативного кабеля к ПК.
- Выполнить поиск доступных сетей. В этом поможет записанный ранее номер SSID. При подключении нужно будет использовать пароль, указанный на наклейке.
- В адресной строке браузера ввести 192.168.0.1 или m.home. Паролем по умолчанию будет admin.
Почему нужна разблокировка устройства
Чаще всего 4G-маршрутизаторы настроены на работу только одного оператора. Это не всегда удобно, если приходится выезжать в другой регион.
Для смены провайдера не обязательно покупать новый роутер — достаточно вставить другую симку и разблокировать имеющийся, чтобы он смог работать в другой сети.
Программное обеспечение бесплатно скачивается в сети, а сама процедура разлочки проходит достаточно легко, если следовать пошаговой инструкции. Главное в этот момент — не отключать питания, иначе можно повредить устройство.
Родная прошивка роутера
Для сети Билайн у ZTE MF90 разблокировка кодом проходит в соответствии с простым гайдом:
Код можно получить при покупке модема в офисе оператора или приобрести на интернет-площадке.
Как перепрошить роутер ZTE MF90 для использования с любой симкой
Чтобы настроить маршрутизатор для работы с другими операторами, потребуется его разлочить. Если в процессе возникнут проблемы, случай не будет считаться гарантийным, и ремонт придется делать за свой счет.
После этого ZTE MF90 готов работать с симкой любого оператора.

Перепрошить модем ZTE MF90 можно с помощью программы dc-unlocker.
Существующие методы апдейта
То, что операторы блокируют свои модемы от использования в сети другого провайдера, объяснимо: никто не хочет терять клиентов. Но пользователям бывает удобно, когда есть возможность подключить сим-карты других операторов из-за лучшего покрытия или по причине более выгодного тарифа.
Бесплатный способ через консоль
Прежде чем воспользоваться таким способом, учтите, что не каждое устройство готово принять новые настройки.
Чтобы произвести обновление, требуется:
В разделе «Настройки доступа» придется изменить параметры. Тогда появится возможность подключиться к новому оператору.
Можно ли разблокировать кодом
Некоторые модели роутеров от HUAWEI, используемые Билайном, можно разлочить, введя код. Он основан на 15-значном номере IMEI, который указан на наклейке под крышкой или в сопровождающей документации.
Получить необходимый код можно с помощью утилиты Unlock code-calkulator или пойти официальным путем.
Для этого потребуется обратиться к сайту производителя устройства, сделать запрос, сообщив уникальный номер маршрутизатора и предыдущий код. Новый будет отправлен после оплаты на указанный при регистрации e-mail.
Обращение к специалисту — нужно ли оно
Разблокировать роутер под всех операторов можно и самостоятельно. Но в процессе потребуется повышенное внимание — ввод неправильных сведений способен вызвать сбой в работе. В этом случае может потребоваться помощь профессионала. Чтобы избежать проблем, тем, кто впервые взялся за разлочку, не имея соответствующего опыта, лучше воспользоваться официальными методами.
Какие неполадки могут возникнуть после разблокировки
Ошибки в работе роутера после перепрошивки могут быть связаны с некорректным вводом AT-команд. В этом случае возможны сложности с выводом устройства из диагностического режима.
Если при подборе кода через утилиту был указан неверный IMEI, это тоже приведет к тому, что разблокировка не подействует.
Но основной проблемой при перепрошивке является отключение от питания. Если маршрутизатор отключится в процессе замены ПО, это приведет к его выходу из строя.

Всем привет . Не вдаваясь в глубокие подробности "что, для чего и зачем" - представляю вам прошивку для ZTE MF90 (МТС 831FT) с пачтем TTL=64. Если ранее подобные решения были в основном для 4G-модемов от ZTE, в частности ZTE MF823, то теперь прошивка с соответствующим патчем доступна и для линейки роутеров ZTE MF90. В прошивальщике отключена проверка версии текущей прошивки роутера, поэтому установить ее можно как на ZTE MF90, так и на МТС 831F(T). Обратите внимание, установка прошивки на другие модели роутеров (ZTE MF90+, ZTE MF90M и др.) недопустима и приведет к выходу устройства из строя.
В комплекте с прошивкой MF90DL_B10_TTL64.7z присутствуют:
- MF90DL_B10_TTL64.exe - сам прошивальщик
- ZTE_LTE_Drivers.exe - драйвера ZTE

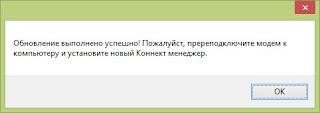
- Прошивка сделана на основе прошивки для ZTE MF90 версии B10 от Билайн.
- Применен патч TTL=64 в ядре, т.е. проверка "коррекции" TTL в модифицированной прошивке iptables -t mangle -L возвращает:
- Изменены основные цвета web-интерфейса с ярко-желтого на нейтральный голубой.
- Имеется возможность установки SSH сервера в роутер, инструкция приведена здесь - ZTE MF90. Поднимаем SSH-сервер в роутере. В будущих версиях, возможно, он будет включен в состав прошивки.
- Отключена проверка текущей версии прошивки устройства, т.е. прошивку можно использовать как с ZTE MF90, так и с МТС 831FT (прошивка в другие устройства - недопустима).
- С данной прошивкой возможна работа роутера от сети / зарядки без аккумулятора.
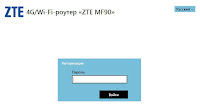

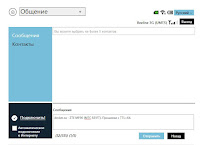

p.s. Просьба первых "тестеров" прошивки отписаться в комментариях. На данный момент прошивка успешно проверена на трех различных устройствах (для эксперимента брались два ZTE MF90 от Билайн и один МТС 831FT от МТС), но мы будем рады оставленным вами отзывам.
Внимание! Материалы приведенные в данной статье размещены в ознакомительных целях. Все действия описанные в данной статье вы осуществляете на свой страх и риск ! Автор(ы) статьи не несут ответственности за вышедшее из строя оборудование, в результате ошибочных действий или неверного понимания вами смысла изложенного в ней материала, а также в силу любых прямых и косвенных причин, которые потенциально могут привести к неработоспособности вашего устройства или любым другим проблемам с ним. Если вы не уверены в своих силах, сомневаетесь и т.п. - не выполняйте ничего из вышеописанного. Используя материалы из этой статьи вы соглашаетесь с тем, что ответственность за ваши действия несете вы и только вы.
125 комментариев :
Пытаюсь прошить МТС 831FT, в диспетчере появляется QHSUSB_DLOAD, но устанавливаться не хочет. Даже в ручную если указать.
Принудительно указал "ZTE Mobile Broadband Diagnostics Port" вроде пошло дальше шиться (:
Это стандартный Download Port от Qualcomm. Драйвера на него есть в архиве, также можно указать путь к ним вручную, как C:\Program Files\ZTE LTE Datacard Product USB Driver.
Не хотел он так ставиться (просто с указанием папки). Только методом тыка удалось установить "ZTE Mobile Broadband Diagnostics Port"
Методом тыка не нужно ;) Достаточно было посмотреть какой VID/PID имеет устройство и выбрать соответствующий INF-файл, содержащий драйвера к нему.
Да. можно был и так (:
Спасибо за прошивку. Установил на модем от МТС, все встало без каких-либо проблем, вот только при входе на веб морду с планшета при подключении через wi-fi открывается стандартный МТСовский экран. ТТЛ=64 делает свое дело и проблем при раздаче с карточкой йота нет. APN для всех операторов уже прописан в прошивке и ручками ни чего делать в этом плане не надо.
Попробуйте очистить кеш браузера, если прошивка установилась корректно - никаких МТСовских экранов быть не должно.
Спасибо, как говорится все гениальное просто, очистка кеша помогла!
Перешил индонезийский MF-90 BOLT. Всё прошло отлично, но в веб морде пишет сим недействительна или отсутствует Это естественно- карточка Израильского оператора- необходимо прописать АПН. Как попасть в настройки? Спасибо!
Всё, разобрался! Вставлял сим с переходкой и сломал слот. Сегодня слот заменил, всё прекрасно заработало. Появился wifi 5Ggz, в" болте" он программно убран, вот только не проверил, появился ли ЛТЕ В3, дома нет покрытия 4G. Проверю- отпишусь. В целом доволен, спасибо! Да, и коннектится стал, заметно быстрее!
Являюсь "счастливым" обладателем zte 831FT от МТС. На родной прошивке периодически отваливалось соединение 4G и автоматического переподключения не происходило, также роутер становился невидимым для всех wi-fi устройств, хотя индикатор wi-fi был активен. Лечилась вся эта боль перезагрузкой с кнопки. И так бегал я до роутера по нескольку раз в день. Reset проблему не решал. В МТС выпускать новые прошивки видать не спешили, так что установить: железо гонит или софт не было возможным. Прошил zte вашей прошивкой. Встала без проблем и после ни одного глюка. Роутер заработал как часы. Спасибо большое за работу. Поддержал проект.
Здравствуйте! Первым делом большое спасибо за прошивку! Такой вопрос: нельзя ли как-нибудь сделать автовключение с модулем wi-fi? На данный момент при подаче питания он определяется и инет есть, но модуль wi-fi не активен.
Способ есть, нужно создать скрипт и поместить в автозагрузку:
Как самостоятельно подключить модем zte mf90?
Порядок подключения роутера zte mf90 следующий:

— Откройте крышку и вставьте в соответствующий слот «USIM» оператора «Билайн».

- — Обратите внимание на наклейку внутри корпуса, где указаны «SS >

- — Проведите поиск доступных беспроводных сетей (основываясь на полученном выше наименование «SSID») и подключитесь к сети вводом пароля.
- — Далее в адресной строке браузера введите 129.168.0.1 или m.home (пароль по умолчанию — «admin»).
Роутер zte mf90 характеристики: обзор и характеристики
За довольно адекватную цену (в районе трех тысяч рублей) китайские разработчики предоставили качественный мобильный роутер с конкурентными характеристиками.
1. Скорость передачи данных:
- — при «LTE FDD» до 100 Мбит/с – при приеме, и до 50 Мбит/с – при передаче;
- — при «DC-HSPA+» до 42 Мбит/с – прием, и до 5.76 Мбит/с – передача;
- — при «EDGE/GPRS» до 236 Кбит/с.
2. Поддержка карт памяти micro SD до 32 Гб.
3. Литиево-ионный аккумулятор на 2300 мАч.

Данные характеристики вполне обеспечивают комфортный серфинг в сети: аккумулятор позволяет в течение 6-8 часов свободно пользоваться всеми благами интернета.
Роутер zte mf90: индикаторы и разъемы
Из-за своей мобильности роутеру пришлось «пожертвовать» индикаторной частью.
На лицевой части устройства расположено всего три индикатора:
- — «Заряд батареи». При «горении» или «мигании» индикатора красным необходимо зарядить аккумулятор. Если лампочка «мигает» зелёным — батарея на зарядке (уровень заряда не ниже среднего или аккумулятор полностью заряжен).
- — «Уровень сигнала сети». Индикатор постоянно «горит» красным — отсутствует сигнал, или не установлена «USIM». «Горит» зеленым — регистрация в сети 2G/3G, «мигает» зелёным — роутер подключен к сети и идёт передача данных, если же индикатор «горит» синим цветом — это означает, что устройство подключено к сети 4G.
- — «Сеть WiFi». Если индикатор «мигает» синим — беспроводная сеть включена, если «горит» — то включен «WPS».
Ниже индикаторной панели расположены кнопки «Power» (Включить/Выключить питание) и «WPS», предназначенная также для включения или отключения беспроводной сети (при однократном нажатии), но если удерживать кнопку в течении 5 секунд включиться режим «WPS».

Сбоку расположены два разъёма для подключения 2 дополнительных антенн и разъём под «mini-USB» — для синхронизации с компьютером или подключения зарядного устройства.

Внутри корпуса под аккумуляторной батарей присутствуют два слота: один для «USIM», второй — под «microSD». И на противоположной — относительно боковых кнопок — стороне роутера расположено углубление с кнопкой «Reset» (т.е. сброс к заводским настройкам).
Способы смены пароля на роутерах Билайн
Операция смены кодовой фразы для доступа к беспроводной сети ничем принципиальным не отличается от подобной манипуляции на других сетевых маршрутизаторах – нужно открыть веб-конфигуратор и перейти к опциям Wi-Fi.

Веб-утилиты настройки роутера обычно открываются по адресу 192.168.1.1 или 192.168.0.1. Точный адрес и данные авторизации по умолчанию можно найти на наклейке, которая располагается на днище корпуса маршрутизатора. Обратите внимание, что в роутерах, которые уже настраивались ранее, может быть установлена комбинация из логина и пароля, отличающаяся от записанной по умолчанию. Если вы их не знаете, то единственным вариантом будет сброс настроек маршрутизатора до заводских. Но имейте в виду – после сброса роутер придётся настраивать заново.
Подробнее:Как сбросить настройки на роутереКак настроить роутер Билайн
Под брендом Beeline продаются две модели маршрутизаторов – Smart Box и Zyxel Keenetic Ultra. Рассмотрим процедуру смены пароля на Wi-Fi для обоих.
Smart Box
На роутерах Smart Box изменение кодового слова для подключения к Wi-Fi выглядит следующим образом:

Далее кликните по кнопке «Расширенные настройки».</li>

Перейдите на вкладку «Wi-Fi», после чего в меню слева щёлкните по пункту «Безопасность».</li>Первые параметры, который нужно проверить – «Аутентификация» и «Метод шифрования». Они должны быть установлены как «WPA/WPA2-PSK» и «TKIP-AES» соответственно: эта комбинация является самой надёжной на сегодняшний момент.</li>Собственно пароль следует вводить в одноименном поле. Напоминаем основные критерии: минимум восьмизначный (больше — лучше); латинский алфавит, цифры и знаки препинания, желательно без повторов; не используйте простые комбинации вроде дня рождения, имени-фамилии и подобных тривиальных вещей. Если никак не удается придумать подходящий пароль, можете воспользоваться нашим генератором.</li>В конце процедуры не забудьте сохранить настройки – сначала нажмите «Сохранить», а потом кликните по ссылке «Применить».</li></ol>
При последующем подключении в беспроводной сети понадобится ввести уже новый пароль.
Zyxel Keenetic Ultra
Интернет-центр Zyxel Keenetic Ultra обладает уже собственной операционной системой, поэтому порядок действий отличается от Смарт Бокс.
- Заходите в утилиту настройки рассматриваемого роутера: откройте браузер и перейдите на страницу с адресом 192.168.0.1 , логин и пароль – admin .
- После загрузки интерфейса кликните по кнопке «Веб-конфигуратор». Роутеры Zyxel также требуют смены пароля для доступа к утилите настройки – рекомендуем проделать эту операцию. Если менять данные для входа в админку не хотите, то просто нажмите на кнопку «Не устанавливать пароль».
- Внизу страницы утилиты расположена панель инструментов – найдите на ней кнопку «Сеть Wi-Fi» и нажмите её.
- Откроется панель с параметрами беспроводной сети. Нужные нам опции называются «Защита сети» и «Ключ сети». В первой, которая представляет собой выпадающее меню, должен быть отмечен вариант «WPA2-PSK», а в поле «Ключ сети» введите новое кодовое слово для подключения к вай-фаю, после чего нажимайте «Применить».
Как видим, на роутере смена пароля не вызывает никаких проблем. Теперь переходим к мобильным решениям.
Как настроить wifi на роутере zte mf90?
Для настройки беспроводной сети перейдите в раздел «WiFi» и сделайте следующее:
- — введите название сети в строку «Имя сети (SS >
В разделе «Брандмауэр» настраивается фильтрация и перенаправление портов, а также включение и отключение «UpnP/DMZ».
Раздел «Маршрутизатор» позволяет сменить «ip адрес» роутера, ознакомиться с его «mac-адресом» и настроить «DHCP сервер».
В разделе «WiFi Интернет» можно настроить подключение к беспроводной сети другого маршрутизатора и использовать «mf90» в качестве репитера.
Таким обзаром, 4G/WiFi роутер ZTE «MF90» — отличный мобильный вариант за относительно невысокую цену, открывающий обширные возможности для проведения web-серфинга в транспорте, на работе или в любых других местах, где недопустимо использование штатных маршрутизаторов.
Блог о модемах, роутерах и gpon ont терминалах.
Иногда, в силу разных причин, бывает возникает необходимость сбросить настройки WiFi-роутерак заводским. К таким причинам можно отнести случаи, когда WiFi-роутер недоступен по IP-адресу, или не пускает в настройки роутера, ругаясь на пароль. Или же пользователь просто забыл пароль на доступ к настройкам устройства. После сброса настроек, WiFi-роутер будет доступен по стандартному IP-адресу — 192.168.1.1 или 192.168.0.1 со стандартным логином и паролем (как правило, логин admin и пароль admin). Кстати, IP-адрес роутера, логин и пароль на доступ обычно указаны на наклейке, находящейся на нижней крышке WiFi-роутера.
Как настроить подключение к интернету на роутере zte mf90?
Настройка доступа в интернет осуществлятся через интерфейс роутера.
Первым делом необходимо провести «Активацию стартового баланса»:
— откройте раздел «Управление услугами»;
— в выпадающем меню выберите «Активация стартового баланса»;
— нажмите кнопку «Активировать».
Если же оплата будет производиться с помощью карт оплаты «Билайн» в разделе «Управление услугами» выберите «Активация карты оплаты» и введите цифровой код карты (не используя пробелов и дефисов).
Для завершения настроек потребуется только нажать на кнопку «Подключить» и выбрать один из режимов соединения:
- — если выберите «Автоматически», то при включении устройство будет самостоятельно проводить интернет подключение;
- — если установите «Вручную», то для получения доступа в интернет при каждом включении устройства потребуется посещать web-интерфейс.
Разлочка роутера билайн zte mf90
Разлочивание (разблокировка) роутера ZTE MF90, да, в принципе, и всех остальных завязанных на одном провайдере роутеров, — дело не сложное, но требующее внимания (и элементарного понимания, где что находится в компьютере).
1. Для начала скачайте и распакуйте прошивку, позволяющую разблокировать zte mf90. Найти её не составит труда: при любом запросе типа «Как разлочить роутер MF90» появится множество вариантов, где можно этот самый архив скачать.
2. Далее подключите «MF90» к компьютеру, установите все «родные» драйвера и из скачанного архива — с помощью «ZTE_LTE_Drivers».
5. В «Диспетчере устройств» появиться новое оборудование с именем «ZTE Mobile Broadband DiagnosticsPort» — откройте раздел «Порты» и запомните, какой порт присвоен COM4 или COM13.
6. Файл с разрешением «.bin» из скачанного архива поместите в корень диска «С:».
8. Отсоедините и перезагрузите роутер.
В завершение можете проверить любой удобной утилитой по проверке привязки, разлочен ваш роутер или нет.
2 способ. Аппаратный сброс настроек роутера.
Для аппаратного сброса настроек у каждого WiFi-роутера есть специальная кнопка Reset. Она расположена, как правило или на задней стенке устройства, или на нижней крышке. Выполнена она в виде круглой дырочки, в глубине которой расположена маленькая кнопка.
Чтобы на неё нажать, Вам придется воспользоваться авторучкой, карандашом или канцелярской скрепкой. Кнопку надо нажать на 10-15 секунд.
Как только роутер моргнет индикаторами на лицевой панели или они просто разом все погаснут — отпустите кнопку Reset и дождитесь загрузки WiFi-роутера. После этих манипуляций, маршрутизатор загрузится с заводской конфигурацией.
Помогло? Посоветуйте друзьям!
1 способ. Программный сброс настроек роутера.
Применяется в том случае, если у Вас есть доступ в веб-интерфейс роутера. К этому способу прибегают в том случае, если WiFi-роутер работает нестабильно. Сброс настроек к заводским иногда помогает решить такую проблему. Программный сброс настроек роутера находится в разделе системных параметров маршрутизатора. Обычно, сброс настроек к заводским называется Reset Factory Defaults. Достаточно поставить галочку напротив этого пункта и нажать кнопку OK или Применить. Роутер применит стандартную заводскую конфигурацию и перезагрузиться, после чего будет доступен со стандартными параметрами.
Пример 1. Сброс настроек роутера TP-Link:
Заходим в раздел Системные инструменты => Заводские настройки:
Нажимаем кнопку Восстановить, и ждем перезагрузки роутера .
Пример 2. Сброс настроек роутера Asus:
В меню веб-интерфейса выбираем раздел Администрирование, вкладка Управление настройками:
Нажимаем кнопку Восстановить и ждем перезагрузки роутера .
Пример 3. Сброс настроек роутера D-Link:
В меню веб-интерфейса в правом верхнем углу нажимаем кнопку Система и в выпавшем меню выбираем раздел Заводские настройки:
На этот раз речь пойдет о 4G-роутере модели zte mf90 производства одноименной китайской высокотехнологичной корпорации. На российских просторах данный роутер предназначен для доступа к Интернету из сети Билайн. Имеет сим-карту с довольно стандартными характеристиками и вовсю рекламируется в салонах упомянутого мобильного оператора.
Стоимость устройства карман не тянет: 2500 рублей – сумма вполне доступная любому. Среди плюсов zte mf90 нужно отметить относительно высокую надежность соединения и батарейку большой емкости, а среди минусов – отсутствие внятного экранного интерфейса.
Главным образом нас будет интересовать возможность прошивки zte mf90 под любого оператора, но и остальным вопросам, связанным с данным устройством, мы также уделим некоторое внимание.

Основные характеристики роутера:
- Стандартная карточка miniSIM.
- Допускает установку карточек с объемом памяти на 32 ГБ (типа microSD).
- Аккумулятор с емкостью 2 300 mAh.
Всего этого совершенно достаточно для непрерывного серфинга или скачивания файлов в течение 4-7 часов. К устройству может быть одновременно подключено до 10 пользователей. Комбинированный режим работы отсутствует.
Перспективы устройства на рынке
Заметное падение спроса на роутеры вполне объяснимо и вызвано весьма рациональным поведением отечественного потребителя. Модели смартфонов меняются с калейдоскопической быстротой, от этого в руках наших сограждан собирается довольно большое количество морально устаревшей техники, которую легко можно использовать для беспроводного подключения к интернету. Старенький смартфон подойдет для этой цели как нельзя лучше. Вместо того чтобы его выкинуть или продать за копейки – лучше превратить во вполне нормальный, по своим характеристикам, роутер.

Данная тенденция не играет на руку популярности роутеров, поэтому их разработчикам приходиться выкручиваться, добавляя в свои устройства дополнительный функционал и повышая степень надежности их работы. Это относится и к рассматриваемой нами модели. Недаром в список опций zte mf90 включены режим репитера и Wi-Fi частотой в 5 ГГц. Все-таки специализированное устройство – это специализированное устройство.
Трудно объяснить, почему разработчики zte mf90 ограничились лишь простейшей светодиодной индикацией, а не встроили в роутер полноценный экран. Скорее всего, они руководствовались неким внутренним импульсом. Или же ими двигала гипертрофированная тяга к минимализму в эстетике.
Органы управления устройством
Взятый курс на минимализм вполне компенсирован наличием веб-интерфейса управления, открывающего доступ ко всем необходимым настройкам. Перечень органов управления роутером доступным непосредственно с корпуса сводится к немногим пунктам:
Кнопка включения выключения роутера реагирует на нажатия двух типов: «короткое» и «медленное». Короткий щелчок по кнопке выводит устройство из спящего режима. Несколько более длительное удержание кнопки в нажатом состоянии приводит к включению или отключению устройства. Согласно установке по умолчанию роутер переходит в состояние спячки через десять минут после прекращения активности пользователя.
На борту расположена тройка светодиодных индикаторов: степени заряда аккумулятора, доступности сотовой сети и индикатор Wi-Fi. Состояние роутера в зависимости от поведения индикатора поясняется на рисунке ниже:

Никаких особых проблем с запоминанием этих режимов обычно не возникает. Если же пользователю сети не по душе подобная «азбука Морзе», то он может воспользоваться web-интерфейсом zte mf90. Там вся информация представлена в более наглядной форме.
Зачем нужна разблокировка?

Зачем нужна прошивка роутера? Такого, например, как zte mf90. Все объясняется очень просто: если ваш роутер «залочен» на конкретного оператора (в нашем случае на «Билайн»), то пользоваться им в сети другого оператора, не представляется возможным. А хотелось бы.
Было бы еще лучше, если бы стали доступны сети всех операторов. Кроме того, некоторые новые прошивки позволяют улучшить качество работы устройства или обратиться к ранее недоступному его функционалу.
В конечном счете, речь идет о смене управляющей микропрограммы встроенного в гаджет процессора. Данная процедура принципиально не отличается от таких же точно процедур на другом оборудовании. Разве что какими-то незначительными нюансами. Как прошить zte mf90 вы узнаете в следующей части нашего изложения.
Как это сделать?

Чтобы поменять «потроха» zte mf90 для работы с другими операторами, проделаем следующее:
Все готово для работы с любым оператором. Для редактирования профилей zte mf90 используем web-интерфейс.
![]()
Мы поговорим о смена imei ZTE MF90(+) и смена imei МТС 833FT. Если модем был разлочен КОДОМ, который вы приобрели, сгенерировали и т.д., то могут возникнуть проблемы с тремя неизвестными утройствами. Смотрите второй пункт инструкции ниже. Все нужные файлы из пунктов 5 (файл 00000000_0.xqcn), 6 (файл config) и 7 (550 айтем)
1. Извлеките архив IMEI.rar и еще качаем QPST WIN 2.7.429
2. Подключаем роутер к компьютеру. Давайте переведем роутер в режим Factory mode. Просто запустите файл SCSI.exe в папке IMEI\ZTE_MF_drv и эти дрова.
В диспетчере устройств определятся 3 устройства

Запомните номер COM-порта устройства ZTE Diagnostics Interface, а лучше запишите, чтобы не лезть в диспетчер, если забудете.
Если отображаются три неизвестных устройства, необходимые драйверы не найдены на этих устройствах. Итак, вот решение:
Важный. Если драйверы для отображаемых устройств не хотят автоматически вставать, поставьте их сами из этого архива (правой кнопкой мыши на устройстве "тык" -> "обновить драйверы" -> "Выполнить поиск драйверов на этом компьютере" и указываете папку, куда распаковали архив) ил пробуйте эти драйвера ZTE LTE Drivers или эти Drivers ZTE MF90
3. Запустите файл setup.exe из папки IMEI\QPST (установите программу QPST.2.7.429). Открываем QPST Configuration (Пуск - Все программы - QPST)

4. Добавляем ваш ZTE Diagnostics Interface . Для этого просто в окошках Port и Port label пишем COMX, где X - это номер порта, который нам надо было запомнить (у меня он под номером 31).

5. Делаем дамп всех NVItems используя Software Download (кнопка Start Сlients - Software Download).

Жмем вкладку Backup и выбираем место, куда сохраним наш дамп (я сохранил всё в отдельную папку, чтобы их легко можно было найти). Жмем Start и ждем, пока завершится процесс. После завершения закрываем Software Download, но не выходим из QPST Configuration.

6. Так же сохраняем файл config используя EFS Explorer (кнопка Start Сlients - EFS Explorer ).

Нажимаем ОК и ждем, пока программа подключится к роутеру. Перетаскиваем мышкой куда-нибудь к себе на компьютер файл config (можно в ту же папку, куда вы сохранили дамп NVItems в предыдущем пункте).

В программе QPST Configuration надо выделить СОМх и нажать "Disable", потом перейти во вкладку "Server" и нажать "Stop server"
Теперь все программы, что мы запустили, нужно закрыть.
7. Сохраняем 550 айтем отдельно (в нем хранится информация об IMEI). Для этого запускаем программу NV-items_reader_writer.exe в папке IMEI. Выбираем номер своего COMX и жмем по очереди 2 кнопки Connect и Read.

Ниже в окошечках пишем точно так же, как у меня на скрине и жмем кнопку Read.

Сохраняем наш получившийся txt-файл. Можно так же его сохранить в отдельную папку, где лежат предыдущие файлы из пункта 5 и 6 данной инструкции. Закрываем программу.
8. Самое интересное. Возвращаемся к нашему txt-файлу из пункта 7 данной инструкции. Открываем сохраненный файл и видим там примерно такое:

Это и есть наш IMEI, но он в HEX-формате. Редактируем его следующим образом (ничего не пишите пока в нашем txt-файле, а потренируйтесь отдельно):
К первой цифре вашего нового IMEI (пусть будет 3 ) добавляем английскую A. Получилось 3A. Далее оставшиеся цифры вашего нового IMEI разбиваем на группы по 2 цифры и пишем их, меняя местами первую и вторую цифры - было, к примеру, 59, а стало 95
Пример:
359520706076579 - наш новый IMEI в нормальном виде
3 59 52 07 06 07 65 79 - отделили первую цифру, а остальные разбили "по парам"
3A 95 25 70 60 70 56 97 - вот, что должно получится после того, как мы поменяли местами цифры в "парах" и добавили к первой А

Получившееся мы вписываем вместо старого IMEI. Сохраняем.
9. Переводим модем в download mode. Для этого запускаем файл Download mode.bat в папке IMEI. Воодим номер порта COMX и жмем Enter.

После этого в диспетчере устройств у вас должно появиться только одно оборудование, а не три, как раньше.

Вводим номер порта появившегося оборудования (обычно оно совпадает с номером COM-порта, когда модем находится в Factory mode ). Несколько раз придется нажать любую клавишу для продолжения. После того, как командная строка закроется, у вас опять появится три оборудования, а на модеме останется гореть красная батарейка.
10. Пишем обратно наш исправленный 550 айтем, который мы только что исправили, с помощью NV-items_reader_writer.exe в папке IMEI. Выбираем номер COMX своего ZTE Diagnostics Interface и жмем Connect и Read. Далее заполняем всё так же, как на скрине в пункте 7, но после этого жмем не Read , а Write. Выбираем наш txt-файл. После окончания закрываем всё, и программа предложит перезагрузить устройство, но мы не соглашаемся (нажимаем "Нет") , а заливаем на устройство остальные файлы (см. далее).
11. Заливаем наш дамп обратно. Открываем QPST Configuration (Пуск - Все программы - QPST). Добавляем COM-порт (посмотрите, он мог измениться). Используем Software Download (кнопка Start Сlients - Software Download). Заходим во вкладку Restore, добавляем ранее сохраненный нами дамп 00000000_0.xqcn, жмем Start . Устройство перезагрузится после окончания. Закрываем Software Download и переходим к EFS Explorer (кнопка Start Сlients - EFS Explorer) и закидываем обратно на память роутера заранее нами сохраненный файл config. После этого роутер автоматически должен заработать (включится ви-фи, определится сеть).
12. Выходим из режима Factory mode , запустив файл MF_bckfrmfactory.cmd в папке IMEI.
ЕЩЕ ОДНА ИНСТРУКЦИЯ:
Если у Вас Windows 10 (64-bit), то рекомендуется для этой программы Windows XP/7/8/8.1.
Внутри D-ZTE_x.x.x.zip:
- Скрипт смены IMEI / FIX TTL (Fix TTL только для MF90+)
- Скрипт смены MAC (отдельная программа MAC_MF90Plus.exe)
- Драйвера, инсталятор QPST, ADB.
● Не используйте данную программу для включения FTP на роутере. Используйте обновленный скрипт.
Подготовка:
Распаковываем в корень системного диска архив. Инструкция в архиве.
✽ Настоятельно рекомендую удалить с компьютера софт (коннект-менеджер) оператора для роутера до начала манипуляций!
✽ Настоятельно рекомендую сразу отключить подпись драйверов (для Windows 64bit) скриптом «driver_sig_OFF_win_7_8_10» (с правами администратора) из папки soft перезагрузить компьютер!
Запускаем Install_Driver (установка драйвера).
Для смены IMEI:
1. Запускам «_D-ZTE.exe». Вводим новый IMEI (в обычном виде) и жмем «Change». Ждем надписи «Done!» - работа завершена. (Лучше сделать БЭКАП файлов по пункта верху 5 (файл 00000000_0.xqcn), 6 (файл config) и 7 (550 айтем))
2. При запуске программы в окошко автоматически генерируется IMEI от Nokia 640 LTE (Windows).
3. Это не программа для смены IMEI, а лишь способ автоматизации процесса его смены! (IMEI ей изменить можно)



ВНИМАНИЕ. Все действия вы делаете на свой страх и риск. Администрация сайта не несет ни какой ответственности за ваши действия. Смена IMEI не совсем законна! (пруфов нет). Следуя рекомендациям из этого топика, вы берете на себя всю ответственность за последствия.
Читайте также:


