Не скачивается paint 3d
Однако новое приложение Windows 10 Paint 3D, безусловно, добавило еще одно измерение в редактор изображений. Одна вещь, которую вы можете сделать с обоими приложениями Paint, добавляет прозрачный фон к изображению, так что одно изображение может перекрывать другое.
Как я могу удалить цвет фона в Paint?
Итак, как мне сделать прозрачный фон в Paint? Есть два способа, которыми вы можете сделать фон изображения прозрачным . Первый метод включает в себя вырезание области переднего плана на изображении, чтобы остальная часть окружающего его фона стала прозрачной. Затем вы можете вставить передний план поверх другого изображения.
Второй метод заключается в удалении области с изображения, чтобы она оставалась с прозрачной областью, которую можно заполнить, добавив второй слой фонового изображения.
Вы можете добавить прозрачные фоны к выбранным передним планам с оригинальной Paint. Однако этот аксессуар Windows не сохраняет прозрачные фоны, чтобы вы могли комбинировать изображения со слоями.
Хотя вы можете настроить слои изображений с прозрачным фоном в Paint 3D. Ниже вы можете увидеть, как сделать фон на 100% прозрачным как в Paint, так и в Paint 3D.
Альтернативные решения
Хотя параметры по умолчанию могут просто предлагать базовый опыт редактирования, сторонний инструмент поставляется с дополнительными функциями. Мы бы порекомендовали два из лучших для использования сейчас.

ACDSee Photo Studio имеет параметр в Меню изображения , который называется Добавить маску видимости . Это позволяет вам настроить инструмент Wand или использовать инструмент лассо, чтобы выбрать нежелательные пиксели, а затем удалить их.
Все, что вам нужно сделать, это выбрать область фотографии с помощью инструмента выделения и скопировать изображение в буфер обмена. Вы можете вставить изображение на фон, используя выбранный уровень прозрачности.
- Попробуйте сейчас ACDSee Photo Studio
Как добавить прозрачные фоны к изображениям с помощью Paint:

- Выберите параметр Выбор произвольной формы в меню кнопки Выбрать .
- Обведите курсор вокруг области переднего плана, чтобы сохранить исходное изображение с помощью курсора, удерживая левую кнопку мыши. Остальная часть изображения, оставленная вне области отслеживания, будет прозрачным фоном.

- Щелкните правой кнопкой мыши в прямоугольнике, который появляется вокруг выделенной области. Выберите Вырезать в контекстном меню, чтобы удалить выделенный передний план с картинки, как показано на снимке ниже.

- Теперь откройте совершенно новое изображение в Paint.
- Нажмите горячую клавишу Ctrl + V, чтобы вставить область переднего плана, которую вы проследили от первого изображения. Поскольку это изображение теперь имеет прозрачный фон, вы можете увидеть оставшееся второе изображение позади него, как показано ниже.

- Теперь щелкните левой кнопкой мыши на вставленном изображении переднего плана и перетащите его в подходящую позицию на фоновом изображении.
Не удовлетворены результатом? Проверьте эти 6 бесплатных фоторедакторов, которые могут помочь вам добиться лучшего.
Добавляйте прозрачные фоны к сохраненным изображениям с помощью Paint 3D
Вырезание переднего плана в Paint оставляет пустую область на исходном изображении. Однако, это не становится прозрачной областью в оригинальном изображении, когда вы сохраняете изображение.
Следовательно, вырезанная область остается пустой, когда вы открываете изображение и используете слои в другом программном обеспечении для редактирования изображений, как показано на снимке непосредственно ниже.

Однако Paint 3D в Windows 10 сохраняет прозрачные области на изображениях. Хотя приложение не включает в себя инструмент для создания полных слоев, вы также можете вставить одно изображение поверх другого, чтобы оно перекрывалось.
Таким образом, вы можете заполнить прозрачную область, оставленную на одном изображении, фоновым слоем в Paint 3D.
- Введите «Paint 3D» в окне поиска Windows 10. Если у вас не было обновления Creators, добавьте приложение в Windows 10 со страницы этого веб-сайта.
- Выберите, чтобы открыть приложение Paint 3D ниже.

- Нажмите Меню >Открыть >Просмотр файлов и выберите изображение, которое нужно открыть в Paint 3D.




- Нажмите Меню >Новый , чтобы открыть пустой холст.
- Нажмите Меню >Открыть >Просмотреть файлы и выберите, чтобы открыть изображение фонового слоя для только что сохраненного прозрачного изображения.
- Нажмите Меню >Вставить , и выберите, чтобы открыть сохраненное прозрачное изображение. Прозрачное изображение откроется поверх фонового слоя, как показано на снимке непосредственно ниже.

- Как вы можете видеть, слой фонового изображения теперь заполняет прозрачную область в перекрывающемся изображении. Вы можете изменить размер перекрывающегося изображения, переместив курсор в один из углов границы выделения, удерживая левую кнопку мыши и затем перетаскивая курсор.

- Чтобы повернуть слой изображения переднего плана, наведите курсор на круг вращения в верхней части границы выделения и удерживайте левую кнопку мыши. Перетащите курсор влево или вправо, чтобы повернуть выбранный слой по часовой стрелке или против часовой стрелки.
Paint 3d не работает в Windows 10? Это руководство поможет вам быстро приступить к работе.
Таким образом, пользователи Paint и Paint 3D могут добавлять прозрачные фоны к изображениям. Затем вы можете комбинировать прозрачные изображения с другими изображениями, вставляя выбранный передний план или накладывая их на слои.
Если вам нужно больше идей о том, как сделать прозрачные выделения в Paint, мы написали аналогичное руководство по этому вопросу. Проверьте это здесь.
В качестве альтернативы, в случае, если вы можете удалить фоновые изображения без использования какого-либо программного обеспечения для удаления фонового изображения, обратитесь к этому руководству за дополнительной информацией.

Paint 3D довольно прост, когда дело доходит до открытия изображений, а инструменты рисования легко доступны и легко настраиваются перед использованием.
Когда вы вставляете картинку, будь то 2D-фотография или 3D-модель, вам предоставляется возможность немедленно использовать ее с текущим холстом, который у вас уже открыт. Это отличается от обычного открытия файла, который откроет вам новый отдельный холст.
Как только у вас появятся нужные объекты на холсте, вы можете использовать встроенные кисти и другие инструменты рисования, чтобы рисовать прямо на ваших моделях.
Вы можете вставить 2D-изображения, которые вы хотите преобразовать в 3D (или остаться в 2D), а также вставить уже созданные 3D-модели либо со своего компьютера, либо из Remix 3D.
Вставить локальные 2D или 3D изображения
Получите доступ к кнопке меню в левом верхнем углу Paint 3D.
Выберите Вставить .
Выберите файл, который вы хотите импортировать на холст, который у вас открыт.
Нажмите или нажмите кнопку Открыть .
Таким способом вы можете импортировать множество типов файлов, как 2D-изображения в формате PNG , JPG , JFIF, GIF , TIF / TIFF , так и ICO; а также 3D-модели в формате файлов 3MF, FBX, STL, PLY, OBJ и GLB.
Вставьте онлайн 3D-модели
Выберите кнопку Remix 3D из главного меню в Paint 3D.
Найдите или найдите 3D-объект, который вы хотите использовать.
Нажмите или щелкните по нему, чтобы сразу импортировать его на свой холст.
Как рисовать 3D-модели с помощью Paint 3D
Все кисти Paint 3D и соответствующие параметры доступны через значок инструментов «Искусство» в меню в верхней части программы. Вот как вы рисуете на что-нибудь в Paint 3D; заполняете ли вы линии своего 2D-изображения или добавляете всплеск цвета к 3D-объекту, который вы создали .
При увеличении до трехмерного изображения вполне естественно, что его части скрыты или недоступны. Используйте кнопку 3D-вращения внизу холста, чтобы нарисовать объект в 3D-пространстве.
Выберите правильный инструмент, который соответствует вашей цели. Вот описание каждого из них, которое может помочь вам выбрать правильный вариант для вашего сценария:
Основная идея следующего крупного обновления Windows 10 Creators Update – развитие творческих способностей у пользователей операционной системы от Microsoft. Что, собственно, и отражено в названии обновления – творческое обновление. Ну и что ж это за современное творчество без рисования в 3D? В Windows 10 Creators Update упразднено штатное универсальное приложение 3D Builder, а его место заняли просмотрщик трехмерных объектов View 3D Preview и Paint нового формата – Paint 3D. Последний рассмотрим подробнее.
Paint 3D – это простейший графический редактор для создания и редактирования трехмерных и двухмерных объектов в формате универсального приложения Windows 10. Подобно классическому Paint, универсальное приложение Paint 3D может предложить базовый арсенал для развития творческих способностей у масс. Что это за арсенал?
1. Инструментарий Paint 3D
В первой вкладке верхнего меню Paint 3D собраны инструменты для свободного рисования - маркер, перьевая ручка, кисть для масла, карандаш, пастель, пиксельное перо, ластик, заливка форм. Для всех этих инструментов можно выбрать не только желаемый цвет, но также текстуру, правда, из небольшого перечня – матовый, глянец, матовый и полированный металл.
Вторая вкладка графического редактора – это, собственно, среда моделирования 3D объектов, здесь представлены главные инструменты Paint 3D – несколько трехмерных объектов, подборка готовых моделей и возможность делать свои свободные наброски моделей.

Предустановленные 3D-модели в Paint 3D
Больше готовых трехмерных моделей можно получить при подключении к приложению Paint 3D веб-сервиса Remix 3D, авторизовавшись в нем с помощью учетной записи Microsoft.
Remix 3D Галерея пользовательских трехмерных моделей Remix 3D
Вот только доступен сервис пока что не для всех пользователей, а лишь для жителей отдельных стран. Страны СНГ в этот перечень, конечно же, не входят. Трехмерные объекты можно вращать в пространстве, менять их угол обзора, соединять вместе, дорисовывать и раскрашивать, в том числе и с использованием рисунков текстур, подбирать к ним фоновые изображения (холсты) и т.п.
Третья вкладка инструментов – двухмерные фигуры, знакомые многим пользователям продуктов Microsoft Office, и подборка незамысловатых наклеек (стикеров). Пользователи могут добавлять в окно редактора свои наклейки.
Наклейки и стикеры в Paint 3D Применение наклейки к трехмерной модели
Четвертая вкладка инструментов Paint 3D предназначена для формирования текстовых объектов – обычных двухмерных и трехмерных с отображением формы при вращении 3D объекта и смене общего ракурса.

Работа с текстом в Paint 3D
В пятой и шестой вкладке приложения можно применять, соответственно, разные эффекты для раскрашивания трехмерного фона объектов (пространства) и расцветки для двухмерного фона (холста).
Настройка холста Эффекты холста
2. Машина времени Paint 3D
Кроме привычных опций отмены на шаг назад и возврата на шаг вперед, Paint 3D может предложить продвинутый механизм управления действиями – так называемую машину времени, шкалу, на которой, орудуя ползунком, все проделанные за сеанс работы с редактором действия можно комплексно отматывать назад или продвигать вперед.

Time Machine Paint 3D
3. Сохранение 3D объектов и их просмотр
Paint 3D работает с собственным форматом проектов, в которые можно сохранять незавершенные шедевры творчества в 3D, чтобы потом вернуться к их редактированию снова.
Готовые же шедевры творчества экспортируются в конечный формат файлов, в числе которых: распространенные форматы обычных изображений (PNG, JPEG, BMP и пр.), файлы GIF-анимации, а также форматы трехмерных объектов 3MF и FBX. Трехмерные объекты в формате 3MF можно открыть упомянутым выше штатным приложением View 3D Previev, наследником упраздненного 3D Builder. С другим форматом – FBX – работают такие сторонние программы, как Autodesk Maya, Autodesk 3ds Max, Autodesk AutoCAD, Apple QuickTime Player и прочие.
Всеми известен простейший графический редактор Paint, являющийся частью операционной системы Windows с момента ее создания. В 10-ку был добавлен новый Paint 3D – трехмерный. Это порадовало всех пользователей, так как гораздо проще осваивать сложный процесс трехмерного моделирования в простой среде, а не сразу в 3D Max. Кроме того, его инструментов хватает, чтобы создавать простые изображения в трехмерном виде.
Где скачать Paint 3D
Владельцы Windows 10 уже являются счастливыми обладателями редактора. Если же в вашей ОС его нет, скачать его можно в магазине Windows .

Чтобы скачать – нажмите на кнопку «Получить приложение».
Если Paint 3D уже имеется на компьютере, то будет запущен. Если нет, то после скачивания необходимо выполнить следующие действия:
- Зайти в Параметры – обновление и безопасность – Для разработчика – Режим разработчика.
- Перезагрузите компьютер.
- Откройте папку со скачанным файлом Paint 3D. Щелкните сверху по меню «Файл» и выберите Power Shell в режиме администратора.
- В командной строке набираем команду

- Нажимаем Enter.
- Закрываем Power Shell и через поиск находим Paint 3D.
Если программа вызывает синий экран смерти или другие сбои в работе ОС, читайте в последнем пункте, как удалить Paint 3D. Для тех, у кого все работает корректно, мы расскажем, как пользоваться Paint 3D на Windows 10 бесплатно.
Обзор меню Paint 3D
- Итак, мы смогли скачать Paint 3D бесплатно на русском языке, давайте его откроем. В любом случае, это лучше делать через поиск.
- Вы увидите экран приветствия. Его можно отключить, сняв галочку внизу. Чтобы создать новый файл, нажимайте кнопку «Создать».
- Главное окно Paint 3D выполнено в стиле минимализма и пиктограмм. Вы не увидите символьного меню. Все разделы расположены сверху и помечены значками.
- В правой панели расположены инструменты текущего меню. Далее опишем каждый пункт слева направо:
Развернуть

Это аналог меню «Файл». Здесь вы можете создать, сохранить, экспортировать рисунок. А также выполнить с файлом изображения другие действия.
Кисти
Этот раздел позволяет установить типы кистей, толщину, цвет, вид мазка. Функционал подобен обычному Paint, только имеет расширение, связанное с поверхностью – матовая, глянцевая и т.д. Все инструменты расположены в правой панели.
Как вы можете видеть, структура кисти тоже стала рельефной.
Двухмерные фигуры
Количество фигур тоже увеличилось. Теперь вы можете рисовать и кривые Безье – от 2 до 5 точек. Это элементы векторной графики.
При выборе и размещении на холсте фигуры, справа появляются дополнительные настройки. Здесь мы также можем настроить цвет и толщину линии, заливку, а также поверхность.
Обратите внимание на маркеры вокруг рисунка. Они позволяют поворачивать фигуру в двумерном пространстве.
Также удобным стало то, что каждая фигура не «приклеивается» к холсту, а выделяется простым щелчком мыши, как в нормальных редакторах типа InkScape.
Трехмерные фигуры
Здесь вы можете воспользоваться:
- Готовыми фигурами объектов
- Геометрическими фигурами
- Рисованием
Каждая фигура может быть раскрашена, повернута в трехмерном пространстве, залита выбранной структурой поверхности.
Рисование выполняется обычным образом.
Но после завершения контура фигура преобразовывается в трехмерный объект. В правом меню доступна его обработка.
Нажмите на кнопку «Изменить цвет», чтобы оформить объект.
Наклейки
Наклейки – это готовые пиктограммы и небольшие рисунки.
Здесь же можно выбрать свою наклейку или текстуру.
Текст

В этот раздел был добавлен трехмерный текст.
Эффекты

Можно настроить цвета фильтра. В данном случае фильтр – это эффект разглядывания рисунка через цветное стекло. Также можно менять угол падения света на фигуры.
Холст

В этой вкладке вы управляете холстом. Появилась прозрачность. За маркеры в углах и в центре стороны можно его растянуть или сузить.
Ремикс 3D
Позволяет находить готовые модели в Интернете.
Но чтобы получить модель, надо зарегистрироваться в Microsoft.
После ввода логина и пароля, вам придется создать свой профиль в сообществе. Укажите имя и выберите аватар.
После этого вам будет доступен любой рисунок из коллекции.
Вставить
Это кнопка вставки рисунка из буфера обмена.
Вам может быть интересно: Процессор сейчас не поддерживаетсяОтменить
Отмена последнего действия.
Журнал
Просмотр всех действий. Можно создать видео. Крайне удобно преподавателям и начинающим для анализа последовательности действий.
Как работать в Microsoft Paint 3D
Как удалить Paint 3D в Windows 10
Если программа Paint 3D у вас в сборке отсутствовала, или вы ее принудительно устанавливали под 7-ку, то она может работать некорректно и вызывать сбои в работе операционной системы. В таком случае, ее лучше удалить.
Чтобы это сделать, снова запустите Power Shell от имени администратора и наберите команду
Это позволит деинсталлировать Paint 3D.
Надеемся, наш небольшой урок Paint 3D позволит вам создавать собственные авторские рисунки и стикеры. Удачного рисования!
Наверное, кто-нибудь знает легендарную программу редактирования Paint в Microsoft Windows. А запуск последней версии Paint 3D произвел революцию в этом инструменте для редактирования и редактирования фотографий. Обладая множеством специальных функций обновления, Paint 3D соответствует названию, что означает, что мы можем не только рисовать, но и создавать 3D-графику.
А для тех, кто участвует в программе предварительной оценки Windows, вы можете загрузить и испытать все увлекательные изменения Paint 3D. Но это не означает, что те, кто использует операционные системы Windows 10, не участвуя в программе предварительной оценки, не могут загрузить 3D Paint. В следующей статье мы поддержим тех, кто использует версию Windows 10 Anniversary Update. Даже более старая версия может загрузить приложение Paint 3D.
Инструкция по установке Paint 3D Windows 10
Шаг 1:
Прежде всего, нам нужно включить режим разработчика в Windows 10. Перейдите по ссылке ниже, нажмите «Настройки»> «Обновление и безопасность»> «Для разработчиков».
Затем выберите режим разработчика и перезагрузите компьютер, чтобы сохранить изменения.
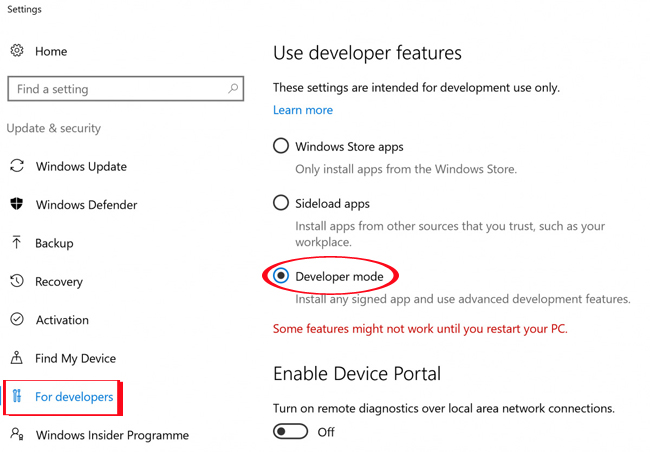
Шаг 2:
Затем вы загрузите файл Microsoft Paint Preview на свой компьютер с двумя 32-битными и 64-битными ссылками. Нам нужно проверить, какая версия Windows 10 используется, чтобы выбрать правильный файл для загрузки.
- Загрузить 32-разрядную версию Microsoft Paint Preview
- Загрузите 64-разрядную версию Microsoft Paint Preview
После загрузки файла на компьютер пользователь приступает к извлечению файла. Пароль для загрузки файла AggiornamentiLumiaPaint3DRedstone1.
Шаг 3:
Откройте файл после успешного извлечения, затем перейдите в меню «Файл» и выберите «Открыть Windows PowerShell от имени администратора», как показано ниже.
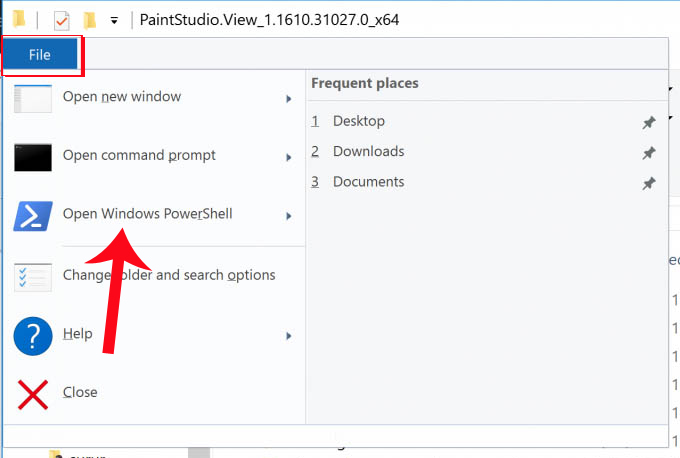
Шаг 4:
Появится интерфейс окна Windows PowerShell. Здесь вы введете приведенный ниже код и нажмите Enter:
добавить-appxpackage -register appxmanifest.xml
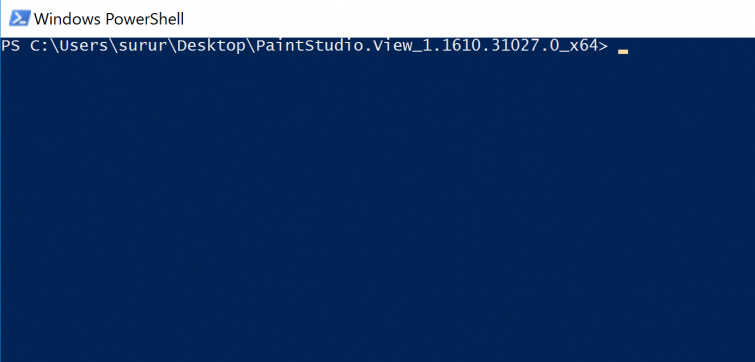
Шаг 5:
После выполнения приведенного выше кода мы возвращаемся к интерфейсу на компьютере, щелкаем панель поиска и вводим имя приложения Paint 3D Preview для поиска и использования.
Приложение запустится немедленно, чтобы пользователи могли выполнять операции редактирования изображений, а также при необходимости настраивать 3D-графику.
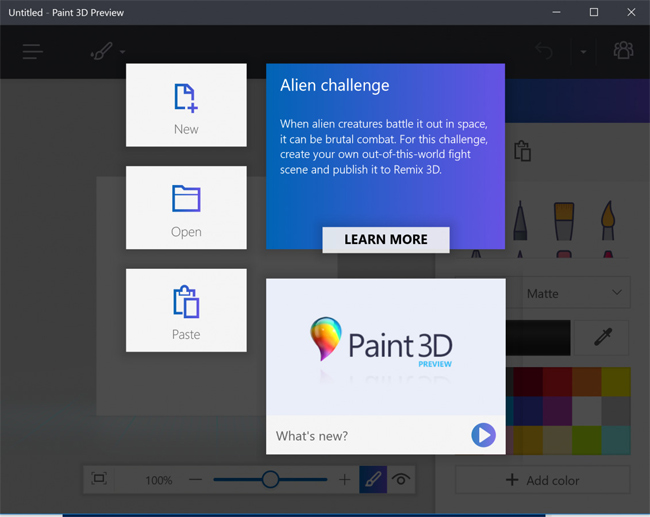
Вышеупомянутая небольшая уловка, с помощью которой мы можем загрузить и установить последнюю версию Paint Preview 3D на компьютеры с Windows 10. Это решение поможет пользователям ограничить статус или отставание компьютера после установки версии Windows. 10 Инсайдер. Если вам больше не нужно использовать этот инструмент Paint Preivew 3D, мы выполним операции удаления, как обычные приложения UWP.
Читайте также:


