Не редактируется выноска в автокаде
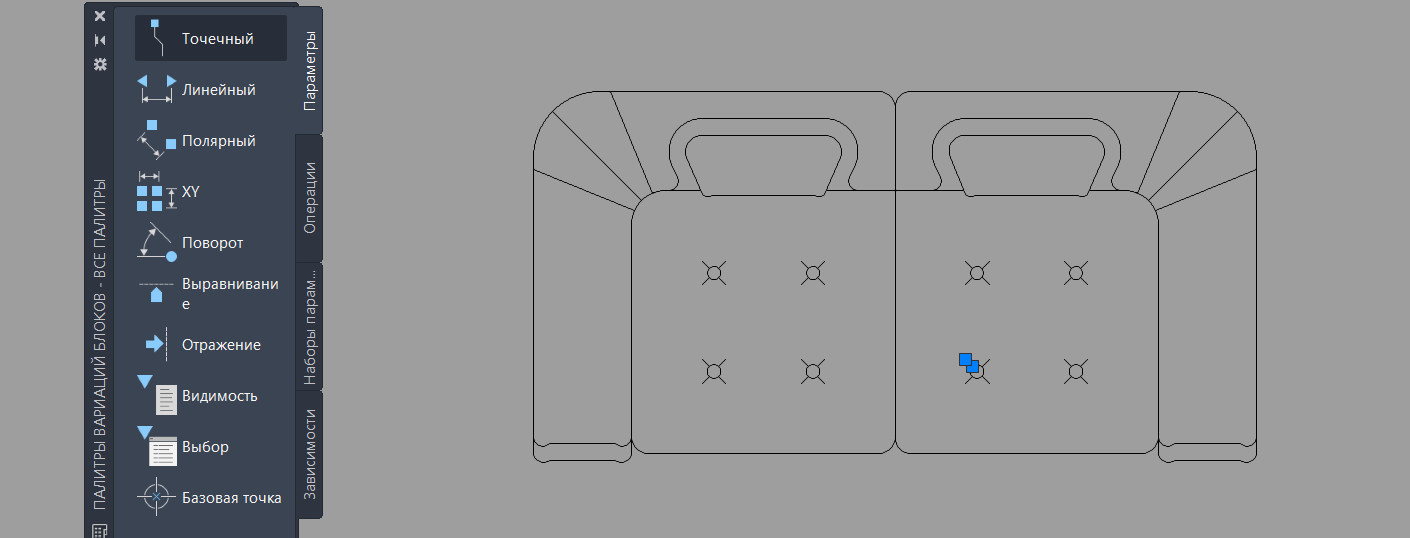
Знать, как в AutoCAD создать блок, мало. Очень часто возникает необходимость внести изменения в блок, при этом не разрушая его целостность. Способов сделать это существует несколько.
Несколько способов, как редактировать блок в Автокаде:
1-й способ (самый быстрый): если блок присутствует на чертеже, то нужно щелкнуть по нему дважды ЛКМ.

Рис. 1. Один из способов вызова редактора блоков в AutoCAD.
2-й способ – воспользоваться командой «Редактор блоков», которая находится на вкладке «Вставка» → панель «Определение блока» (см. рис. 2).

Рис. 2. Команда AutoCAD «Редактор блоков».
3-й способ , который так же считается рациональным – это воспользоваться командной строкой или динамическим вводом. Команда, отвечающая за редактирование, носит название БЛОКРЕД (см. рис. 3).

Рис. 3. Вызов Редактора блоков через динамический ввод.
Какой бы способ вы ни выбрали, результат будет один и тот же: откроется диалоговое окно, в котором необходимо выбрать блок для изменения. При этом предварительный просмотр помогает осуществить выбор быстрее (см. рис. 4).
Рис. 4. Диалоговое окно «Редактирование определения блока».
После этого откроется редактор блоков Автокад.
Редактор блоков в Автокаде
В AutoCAD редактор блоков – это дополнительная вкладка, которая появляется на ленте. Она предназначена непосредственно для изменения геометрии ранее созданного блока, присвоения ему параметров и операций, определяющих свойства и функции динамического изменения.

Рис. 5. Редактор блоков AutoCAD.
Когда все изменения внесены, следует закрыть редактор блоков, как показано на рис. 6.

Рис. 6. Команда «Закрыть редактор блоков» AutoCAD.
Появится диалоговое окно, в котором следует подтвердить внесенные изменения.

Рис. 7. Сохранение внесенных изменений в блок AutoCAD.
Как видите, в названии блока допущена ошибка. Самое время рассмотреть, как переименовать блок AutoCAD.
Как переименовать в Автокаде блок?
Имя блока не только должно быть уникальным, но и отображать суть создаваемого элемента чертежа. Если вы хотите работать быстро и извлекать максимальную пользу из AutoCAD, то возьмите это на заметку.
Если вы изначально будете создавать блоки с нечитабельными именами (к примеру, «123»), то в дальнейшем будут возникать определенные сложности. Ведь количество блоков постоянно увеличивается, и в результате просто возникнет путаница.
Чтобы изменить имя блока в Автокаде, нужно в командной строке прописать «_rename».

Рис. 8. Диалоговое окно «Переименование».
Откроется диалоговое окно для переименования объектов AutoCAD (см. рис. 9). Так как нас интересует такой тип объектов, как блок, то в левой стороне выбираем соответствующий раздел.
При этом справа отобразятся все блоки, которые присутствуют на чертеже. Выделим нужный элемент и укажем новое имя для него (см. рис. 9). Для сохранения настроек нужно нажать Ок.

Рис. 9. Изменение имени объектов AutoCAD.
Таким образом мы рассмотрели основные принципы редактирования блоков в Автокаде. Ознакомились с Редактором блоков, а также узнали, как переименовывать объекты.

На чертежах в AutoCAD текст используется в виде надписей, пояснений или буквенно-цифровых обозначений.
Рассмотрим, какие виды текста в автокаде бывают. Также разберёмся, как написать текст и как редактировать текст в автокаде.
Значения размеров не являются текстовыми объектами.
Виды текста в AutoCAD
В системе AutoCAD предусмотрено два вида текста — однострочный и многострочный.
Это два разных разных объекта. Каждый из них предусматривает использование разных команд.
Для создания текста система AutoCAD может использовать как свои собственные векторные шрифты, так и Windows-шрифты, установленные на компьютере. Работа с векторными шрифтами осуществляется быстрее, а значит, и их использование является предпочтительным. Особенно это существенно для маломощных компьютеров.
Создание и редактирование однострочного текста в AutoCAD

Перейдите на вкладку "Главная" ➾ панель "Аннотации" ➾ "Однострочный".
Я рекомендую пользоваться набором первых букв вызова команд. Для однострочного текста - это "ДТ".

После вызова команды программа попросит Вас указать точку вставки текста. При этом в командной строке появится следующий запрос:
[ Тек.текстовый стиль:"Стандарт" Высота текста:2.5000 Аннотативный: нет
Начальная точка текста или [Выравнивание /Стиль]: ]
В первой строке этого запроса выводится информация о текущих настройках текстового стиля - название стиля и высота текста. Стили текста в автокаде будут рассматриваться в другом уроке.
Во второй строке запроса необходимо указать точку, которая будет характеризовать месторасположение текста - так называемую точку вставки текста. По умолчанию вводимый текст будет располагаться справа от этой точки. Точку можно указать, задав координаты или указав просто ЛКМ (левой кнопкой мыши).
Далее необходимо указать размер шрифта. Запрос высоты появляется в том случае, если текущий текстовый стиль имеет нулевую высоту.
В моем случае высота текста задана 2,5 мм. Если у Вас появляется такое числовое поле, то введите туда значение 2.5.
Следующий шаг - это задание угла поворота текста. По умолчанию угол наклона принят равным 0, то есть никакого наклона нет, текст выводится по горизонтали.
Если вы с этим согласны, то нажмите Enter. Если нет - задайте свое значение угла поворота текста в автокаде.

Вам будет предложено ввести сам текст. При этом появится мигающий курсор. Введите любой текст.
Чтобы создать еще одну строку с текстом, нажмите Enter. Вы перейдете на следующую строку.
Чтобы закончить написание текста в автокаде, нажмите еще раз Enter.

При создании нескольких строк с помощью однострочного текста в автокаде, каждая строка текста является независимым объектом, который можно переносить и форматировать.
В этом и заключается их разница с многострочным текстом, в котором весь текст, из скольких бы он строк ни состоял, воспринимается и обрабатывается как один объект.
Строки однострочного текста необязательно должны располагаться друг под другом. Вы можете их создавать в разных местах чертежа. Для этого после окончания ввода одной строки вместо нажатия Enter щелкните мышкой в том месте, где следует создать другую однострочную надпись.

Чтобы отредактировать однострочный текст в autocad, произведите двойной щелчок ЛКМ по самому тексту. После этого текст станет выделен и будет активен для редактирования.

Можно вводить новый текст поверх старого. Либо мышкой выделить ту часть, которую надо отредактировать.
При нажатии ПКМ в режиме редактирования Вам станет доступно контекстное меню по работе с однострочным текстом в автокаде.
Выравнивание однострочного текста.
По умолчанию вводимый текст располагается справа от указанной точки вставки и над ней.

Однако это не всегда удобно. Бывают ситуации, когда необходимо расположить текст слева от точки вставки, ниже ее и т.д.
Такая возможность в AutoCAD реализована в виде опции "Выравнивание". Обратите внимание на самый первый запрос программы при вызове команды "Текст".
[ Начальная точка текста или [Выравнивание /Стиль]: ]
В ответ на нее в командной строке или просто на рабочем пространстве нажмите клавишу "В".
После ее вызова в командной строке появится запрос, предназначенный для выбора нужного вида выравнивания:

Рассмотрите эти варианты выравнивания текста в автокаде на наглядном рисунке. Кстати, эти точки также являются точками привязки к тексту.

Есть еще две дополнительные опции, предназначенные для размещения текста
точно между двумя указанными точками:
✗ Опция "впИсанный". Выбор опции можно произвести, нажав клавишу "И", а затем Enter на клавиатуре.
Далее потребуется просто указать две точки, между которыми должен располагаться
текст. Он будет выводиться таким образом, чтобы заполнить
все пространство между двумя указанными точками. Ширина букв текста будет установлена автоматически. И пропорционально ширине будет принята и высота текста.
Если точки будут находиться не на одной горизонтали, то строка текста в autocad будет выведена под наклоном к оси X.
✗ Опция "По ширине". Выбор опции можно произвести, нажав клавишу "П", а затем Enter на клавиатуре.
Далее также указываем две точки расположения строки текста. Разница между опциями состоит лишь в том, что от Вас потребуется указать еще высоту текста. У меня эта высота задана 2,5 мм. Ширина букв по-прежнему будет вычисляться автоматически, исходя из расстояния между точками.
При этом возможны искажения: если граничные точки строки текста будут далеко друг от друга, а высота будет небольшой, то буквы будут непропорционально широкими.

Создание и редактирование многострочного текста в AutoCAD
Под многострочным текстом в AutoCAD понимается массив текста, состоящий из нескольких строк или даже абзацев, столбцов. Воспринимается он как единый объект.
Для многострочного текста используется встроенный в AutoCAD текстовый редактор. Он позволяет форматировать не только целые фразы целиком, но и отдельные слова, буквы. В нем существует возможность проверки орфографии.
Для создания многострочного текста на чертеже в системе AutoCAD я использую короткую команду "МТ". Для ознакомления я покажу вам, где находятся кнопки вызова команд однострочного и многострочного текста в автокаде.

в которой должен располагаться текст. Для этого потребуется сначала указать месторасположение первого угла области, а затем - второго угла (по диагонали).
Обращайте внимание на командную строку! Появится запрос:
[ Текущий текстовый стиль: "Стандарт" высота текста: 2.5 Аннотативный: Нет
Первый угол: ]
Верхняя строка напоминает о текущем текстовом стиле и высоте текста. Во второй строке Вы можете ввести значение координат первого угла прямоугольной области. Я делаю это графически, указывая точку на чертеже мышью.
Далее указываем второй угол, противоположный первому. Значение можно задать с помощью координат или мышью. При использовании мыши на экране будет отображаться рамка, показывающая размеры текстовой области.

После того, как Вы задали текстовую область в AutoCAD, появится окно встроенного текстового редактора. На ленте инструментов AutoCAD возникнет специальная вкладка "Текстовый редактор". С помощью неё можно задать или изменить настройки внешнего вида текста.
Работа в текстовой области абсолютно аналогична работе в любом текстовом редакторе.
По окончании ввода текста нажмите комбинацию клавиш "Ctrl"+"Enter".

Редактирование многострочного текста в AutoCAD
Чтобы приступить к редактированию многострочного текста, следует дважды щелкнуть по нему ЛКМ. В результате откроются окно ввода текста и вкладка "Текстовый редактор", с помощью которых Вы сможете произвести все необходимые правки и изменения.
Здесь также доступно контекстное меню, с помощью которого можно копировать и вырезать текст, снимать всё проделанное форматирование, объединять абзацы и прочее.

Удобно редактировать параметры текста (выравнивание, угол поворота, ширину текстового блока, стиль текста и т. д.) с помощью окна "Свойства". Для начала выйдите из редактора, выделите саму текстовую область и нажмите комбинацию клавиш "Ctrl"+"1".

Импорт текста в автокаде из различных источников
Часто бывает необходимо внести на чертеж многострочный текст, который
уже имеется в некотором текстовом файле.
Если имеющийся текст находится в формате .txt или .rtf, то удобно импортировать текст в автокад следующим образом.
Откройте два окна (Окно AutoCAD и окно проводника с текстовым файлом) одновременно. Зажмите ЛКМ на текстовом файле и, не отпуская ее, перетащите файл в область окна AutoCAD.
Весь текст скопируется в AutoCAD.

Я чаще всего использую буфер обмена Windows. Т.е. открываю файл любого формата, выделяю нужный мне текст и нажимаю комбинацию клавиш "Ctrl"+"C". А затем перехожу в AutoCAD, вхожу в текстовый редактор и нажимаю комбинацию клавиш "Ctrl"+"V".
Если неудобно нажимать данные комбинации, Вы всегда можете воспользоваться контекстным меню, вызывается нажатием правой кнопки мыши. А там уже выбирать нужный пункт "Копировать", "Вырезать" или "Вставить".

Теперь Вы знаете, как создать, импортировать и копировать текст в AutoCAD. А также разобрались с понятиями "однострочный" и "многострочный" текст в автокаде.
Три прошлых наших занятия были посвящены теме выносок (ссылки здесь, здесь и здесь).
На сегодняшнем занятии разберем тему: «Изменение выносок».
Использование «ручек».
Менять вид выносок можно, используя так называемые «ручки». Для этого нужно выделить выноску (как выделить любой объект — можно посмотреть здесь).

На рис. 1 цифрами 1-5 показаны точки растягивания. Щелкнув левой кнопкой мыши по ручке, обозначенной цифрой 1, можно переместить стрелку в любое место. Выделив щелчком левой кнопки мыши точку 2 или 4, и перемещая их горизонтально влево и вправо, можно изменять размер полки.
Щелкнув левой кнопкой мыши по точке 3, можно перемещать полку выноски и тем самым изменять длину самой линии выноски. Выделив щелчком мыши точку 5, можно перемещать полку в любое место.
Окно «Свойства».
Менять элементы выноски можно, используя окно её свойств. Для того чтобы вызвать окно свойств, нужно сначала выделить выноску, затем вызываем окно свойств. Можно вызвать его одним из способов:
- щелкаем рядом с выноской правой кнопкой мыши, в появившемся контекстном меню находим строчку «Свойства» и щелкаем по ней левой кнопкой мыши.
Рис. 2
- находим на стандартной панели программы значок «Свойства» и щелкаем по нему левой кнопкой мыши.
![]()
- в главном меню щелкаем левой кнопкой мыши по пункту «Редактировать». В открывшемся меню щелкаем левой кнопкой по первой строке – пункту «Свойства».

Рассмотрим окно «Свойства».
Это окно – плавающее, т.е. его можно переместить в любое место, если щелкнуть левой кнопкой мышки в области 1 и, не отпуская мышку, переместить в нужное место и там уже отпустить кнопку. Щелчок левой кнопкой мыши по крестику (т. 2) закроет окно. Щелчок по значку (т. 3) свернёт окно.

Просмотреть все свойства мультивыноски можно при помощи бегунка 4, который можно перемещать вверх и вниз. Можно потянуть за один из углов окна, например, за угол, обозначенный цифрой 7. В этом случае окно увеличится в размерах. Цифрой 5 обозначен значок выбора объектов. Цифрой 6 – быстрый выбор.
Давайте изменим размер стрелки. Для этого нужно щелкнуть левой кнопкой мыши в строке правее цифры 4. Цифра 4 выделяется, вместо неё мы вставляем необходимую цифру. Правее в строке располагается калькулятор.

После этого нужно нажать Enter на клавиатуре.
Упорядочение выносок.
Операции над мультивыносками можно производить, используя плавающую панель инструментов «Мультивыноска».
![]()
Как её найти, можно посмотреть здесь.
На следующем рисунке показано, какие операции можно производить, используя эту панель.

Создание мультивыносок мы рассматривали на предыдущих занятиях.
Добавление к мультивыноске выносной линии происходит так: предварительно на чертеже у нас уже была мультивыноска,

после щелчка левой кнопкой мыши по значку «добавление к мультивыноске выносной линии» в командной строке появляется предложение:
![]()
и появится маленький квадратик, которым нужно выделить уже имеющуюся выноску. Чтобы прервать добавление выносных линий, нужно нажать либо Enter, или Esc, можно клавишей «пробел» на клавиатуре, либо щелкнуть правой кнопкой мыши. Как вам удобнее.
Чтобы удалить выносную линию, щелкаем по соответствующему значку на панели инструментов «Мультивыноска». Программа предлагает выбрать мультивыноску, щелкаем по удаляемым выносным линиям маленьким квадратиком и нажимаем Enter.
Для того чтобы выровнять аннотации мультивыносок, нужно щелкнуть по значку, на который указывает красная стрелка, и выбрать квадратиком нужные мультивыноски, затем нажимаем на Enter на клавиатуре.

Программа предлагает выбрать выноску, по которой будут равняться все остальные. Выбираем. После этого выноски будут выглядеть как-то так:

Для того чтобы сгруппировать мультивыноски, делаем следующее: нажимаем на соответствующий значок и выделяем мультивыноски. Нажимаем Enter.

Программа просит указать положение сгруппированной мультивыноски. После указания места мультивыноски получаем следующее:
Читайте также:


