Не работают пресеты в fl studio
На данный момент FL Studio является одним из самых популярных секвенсоров, об этом свидетельствуют опросы пользователей на различных тематических сайтах и группах в социальных сетях. В первую очередь FL Studio приходится по вкусу новичкам, так как имеет интуитивно понятный интерфейс. Однако при достаточной загруженности проекта, часто случается так, что процессор не справляется со своей задачей. Проект начинает тормозить, и появляются различного рода искажения звука (треск; эффект заедания и т.п.). Как же уменьшить нагрузку на процессор? Думаю, с этим вопросом сталкивается каждый, кто использует FL Studio для написания музыки.
В сегодняшней статье я опишу те способы, которыми пользуюсь сам, которые проверенны мной на практике и действительно способны значительно снизить нагрузку на процессор.
Итак, поговорим об оптимизации FL Studio.
Настройка аудиодрайвера
Это самый простой способ оптимизации FL Studio, о котором знает каждый продюсер. Ведь прежде чем начинать работать с программой её необходимо настроить должным образом.
В зависимости от используемой звуковой карты, Вам необходимо в настройках программы (Menu – Options – Audio Setting) выбрать соответствующий драйвер из выпадающего списка Device. В моём случае это AudioBox ASIO Driver. Далее нажать клавишу Show ASIO Driver.

Если Вы используете встроенную звуковую карту, то я рекомендую использовать драйвер FL Studio ASIO.
Теперь экспериментальным путём определяем подходящий размер буфера. Как это сделать Вы можете узнать прочитав статью «Использование ASIO4ALL», где на примере аудиодрайвера ASIO4ALL показан процесс настройки размера буфера. В любом случае, увеличивая размер буфера Вы уменьшаете нагрузку на процессор и оперативную память.

Использование функции Smart Disable
Одним из самых действенных способов снижения нагрузки на процессор является использование функции Smart Disable – отключение не используемых плагинов. При включении данной функции, те плагины, которые в данный момент не используются программой для обработки сигнала будут выключены, что повлечёт за собой значительное снижение нагрузки на процессор.
Можно отдельно активировать опцию Smart Disable для каждого плагина, для этого необходимо в микшере зайти в меню слота и выбрать пункт Smart Disable.

А можно активировать опцию Smart Disable для всех плагинов, Menu – Tools – Macros – Switch smart disable for all plugins.

Кстати Smart Disable дословно переводиться как «умное отключение» или «умный запрет».
Отключение всех неиспользуемых программ

Появляется окно деактиватора.

С левой стороны Вы можете видеть три столбика: запуск, работа и завершение работы. Нас интересует средний столбик, который отображает нагрузку на ПК в условных единицах во время работы. Выключая программы расположенные в окне деактиватора с помощью переключателя, Вы можете видеть, как снижается нагрузка. Такой способ может освободить ресурсы компьютера необходимые для дальнейшей работы над проектом.

Рендеринг в аудио
Это очень действенный способ снизить нагрузку на процессор. Я использую его в последнюю очередь, когда все остальные способы уже не работают. Заключается он в преобразовании сигнала в аудио клип (аудио файл). Такое преобразование способствует снижению нагрузки на процессор за счет отключения плагинов, которые использовались при синтезе или обработке данного сигнала. После рендеринга в аудио Вы можете оставить неиспользуемые плагины и включить опции Smart Disable или вовсе удалить их.
Преобразовать сигнал в аудио можно с помощью функции микшера или используя другие способы о которых я рассказывал здесь >>>.
Давайте рассмотрим процесс рендеринга в микшере.
1. Выделяем канал в микшере на который поступает сигнал и активируем на нём функцию записи

2. Заходим в меню микшера Disk recording, ставим галочки напротив Auto-create audio clip (автоматически создавать аудио клип в текущем проекте), Latency compensation (компенсация задержки), 32bit float recording (запись в файла WAV 32 бита).

3. Выбираем Disk recording – Render to wave file

4. В окне рендеринга выбираем режим Tail: Leave remainder и нажимаем Start

5. После рендеринга аудио клип появиться на свободной дорожке

Другие способы снижения нагрузки, которые я тестировал
Кроме вышеописанных способов снижения нагрузки, я также тестировал ещё два, которые нашёл на просторах Рунета.
1. Включение режима высокой производительности
К сожалению, при изменении плана электропитания я не заметил никаких изменений. Нагрузка на процессор не снизилась.
2. Изменение количества используемых ядер процессора
Ручное изменение количества используемых ядер процессора также как и включение режима высокой производительности должно увеличить быстродействие за счёт изменения параметров: минимальное и максимальное число ядер.
Поскольку этот способ, так же как и предыдущий, не дал нужного результата, то не вижу смысла описывать всю процедуру изменения этих параметров.
Смотрите видеоурок «Как снизить нагрузку на процессор при работе в FL Studio».

Почему не работает клавиатура, когда я кручу ручки или переключаю пресеты сторонних VST плагинов, по типу Sylenth1, Nexus, Spire, Massive и Serum?
Привет, это Павел Уоллен и проект FL Studio PRO.
В этой короткой статье будет положен конец одной очень популярной и злободневной проблемы с печатной клавиатурой в FL Studio.
С недавних пор – самый часто задаваемый вопрос мне от начинающих, это «почему не работает клавиатура в FL Studio, когда я кручу ручки VST?»
Или подробнее - «как избавиться от бага с неработающей печатной клавиатурой, во время переключения пресетов синтезатора или кручения ручук и работы со сторонними VST плагинами по типу Sylenth1, Nexus, Spire, Massive или Serum?»
Ситуация в общем, наверное, многим знакомая: каждый раз, когда я кручу ручки у Sylenth1 или Spire, FL Studio перестает воспроизводить звуки \ ноты с печатной клавиатуры и Windows выдает ошибочные щелчки, единственным решением было – щелкнуть по Fruity Wrapper (по оболочке FL у окна стороннего плагина) и клавиатура снова может играть ноты, но только до следующего касания мною ручек этого плагина…
И проблема с залипающей клавиатурой в FL Studio 12 решается супер быстро и легко, всего лишь одной кнопкой и найти ее не так-то сложно.
Когда глючит клавиатура в FL со сторонними VST, проблема действительно во Fruity Wrapper… точнее говоря в его настройках.
Вот почему перестает работать клавиатура в FL Studio…
Fruity Wrapper – это оболочка интерфейса FL Studio для всех сторонних плагинов, и ее настройки, соответственно, есть у любого стороннего для FL Studio плагина, вот где они находятся:
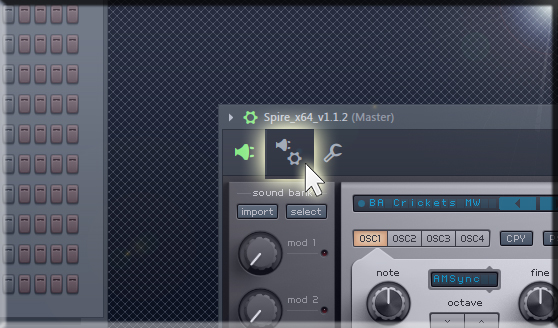
Заходим стразу же туда и нам нужно всего-то нажать вот эту функцию на кнопке:

Обязательно убедитесь, что у вас эта функция стоит в режиме «АКТИВНОЙ», так как именно эта функция позволяет на воровать постоянно фокус печатной клавиатуры окнами плагинов и их настройками.
ВНИМАНИЕ ВАЖНО! Эта настройка, как показала практика многих пользователей редко работает (практически никогда) с плагинами, связанными с хост-секвенсором (FL Studio в нашем случае) через bridge-мосты, понятными словами выражаясь если вы работаете в FL Studio 64-х битной версии, то с плагинами в 32-х битной версии, это работать скорее всего так же не будет.
Так что, если у вас все еще 32-х битный Sylenth1, то стоит обновить его с сайта производителя, так как сегодня уже для большинства плагинов, существуют 64-х битные версии. И помните, что мосты (bridge) это лишнее потребление секвенсором ресурсов вашего процессора.
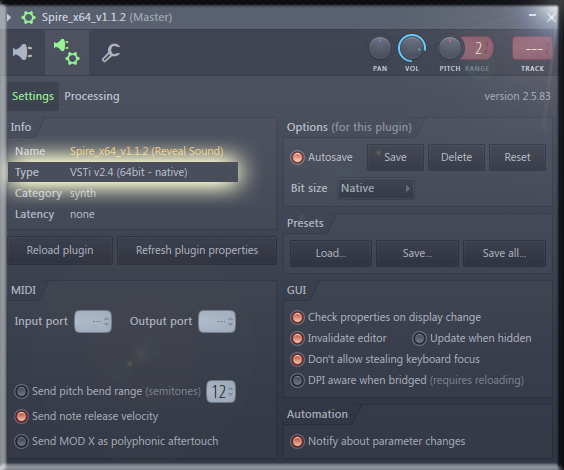
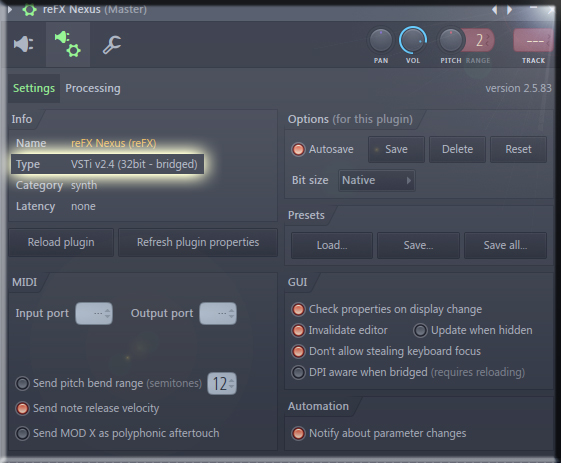
Надеюсь эта статья убрала вашу главную головную боль при написании музыки и работе с плагинами, а я хочу пожелать вам творческого наплыва и вдохновения!
До скорой встречи в новых статьях и обучающих видео от проекта FL Studio PRO!

Плагины в FL Studio (их формат для FL Studio это VST) – это главные инструменты твоего творчества и считай их незаменимыми орудиями, с помощью которых ты будешь создавать (генерировать) звук, обрабатывать его огромным множеством различных эффектов, пропускать через интересные процессы обработки, или же анализировать звук в своем секвенсоре (или как его еще называют DAW) FL Studio. VST плагины в большинстве случаев используют уже поставленные с ними пред-установленные настройки (пресеты \ presets), которые в своих вариациях будут помогать тебе понять все возможности плагина и прямые функции всех его составляющих (составляющие, в большинстве случаев, это фейдеры, ручки, ползунки и различные меню). И пресеты можно так же дополнять к VST плагину, но об этом чуть позже в этой же статье.
Процесс установки любого рода VST плагинов, будь то синтезаторы, сэмплеры, различные эффекты обработки, в секвенсор FL Studio любой версии 12, 11 или 10, не вызовет особых сложностей, так как установка VST плагинов ни чем не отличается от процесса установки любого другого программного обеспечения.
Единственный затруднительный момент для начинающих пользователей FL Studio, это КУДА устанавливать эти vstплагины в FLStudioи где потом их искать. В этой статье я подробно опишу, как устанавливать vstплагины для FL Studio, на примере ReFX Nexus 2 и LennarDigital Sylenth1 параллельно.
Итак, как же установить любой vstплагин в FL Studio… Конечно же нужно начать с запуска исполняемого файла exe, имеющегося плагина, с первым и вторым окном, не МОЖЕТ быть ни каких проблем, так как это начало установки и лицензионное соглашение, я же буду показывать параллельную установку двух VST плагинов Nexus и Sylenth1:


Nexus 2 Sylenth1


Для Nexus выбираем VST версию плагина, так как, ты помнишь, что FL Studio поддерживает именно такой формат плагинов.

Теперь самая важная часть установки и вообще весь смысл данной статьи!) Директория, куда будет установлена VST версия определенного плагина для FL Studio. По умолчанию плагины различных компаний определяют для себя сами свою наиболее подходящую директорию, и не всегда это будет совпадать с нашими предпочтениями для использования их в FL Studio. Поэтому стоит знать, что, по умолчанию, FL Studio анализирует сторонние плагины из директории C:\ProgramFiles\VSTPlugins.


Nexus 2 Sylenth1
Если эта директория тебе не нравиться из-за личных взглядов (место в дефиците, например)), то конечно же можно выбрать другую, но настоятельно рекомендую выбрать одну постоянную директорию для плагинов, которые будут использоваться в FL Studio. И ВНИМАНИЕ, если директория используется не та, что по умолчанию, то позже, в настройках FL Studio нужно будет так же внести некоторые небольшие изменения, но об этом в следующем этапе, который называется «Как добавить VST плагины в FL Studio 12, 11 или 10».
Итак, после назначения директории для 32-х битной перси плагинов, с недавних пор может последовать назначение директории для 64-х битной версии плагинов (бывает, что это распутье решается автоматически в такую директорию диск:\назначенная директория\shared) Для 64-х битных плагинов можно назначить ту же директорию, либо же организовать отдельную, это уже как тебе будет угодно, теперь ТЫ «директор» СВОЕЙ FL Studio!).
В большинстве случаев бывает еще и такой шаг:


Nexus 2 Sylenth1
все мы не дети и понимаем, о чем там речь, и для VST плагинов это не всегда и нужно…
И последний этап перед установкой долгожданного VST плагина на твою FL Studio, проверка всех директорий:


Nexus 2 Sylenth1
ГОТОВО! Мои поздравления, ты установил свой желаемый vstплагин, надеюсь туда, куда нужно и это место теперь будет использоваться для всех остальных VST плагинов. И процесс, как ты можешь заметить, не отнял много времени.

Следующий шаг – нужно добавить VST плагин и сделать так что бы он был доступен внутри секвенсора FL Studio, об этом я создал отдельную статью для начинающих, так как этот процесс для большинства новичков еще более сложный чем процесс установки VST плагинов. Итак, прошу проследовать к статье «Как добавить VST плагин в FL Studio 12, 11 или 10»
Если же проблем с добавлением плагинов ни каких нет, то вот не маловажный момент в подготовке плагина к его естественной работе.
Что касается ПРЕСЕТОВ для некоторых плагинов или банков пресетов для них. Их внедрение в vst плагин, конечно же, будет отличаться в зависимости от самого плагина. Зачастую секвенсор FL Studio так же вместе с установленным плагином анализирует и его пресеты, и следовательно они доступны простыми переключениями по стрелкам в шапке окна, или в главном меню канала – Presets:

Но случается и такое, конечно же, со сторонними плагинами в FL Studio, что меню пресетов пустое, и не стоит обижаться: либо с плагином нет ни каких пред-настроек \ пресетов (что случается исключительно редко) либо они просто не анализируются FL studio и доступ к ним можно получить внутри интерфейса самого плагина. И зачастую этот доступ реализован одинаково у всех интерфейсов VST плагинов: Load Preset– загрузиться единичный пресет, Save Preset– сохранить единичный пресет, Load Bank– загрузить банк пресетов, Save Bank– сохранить банк пресетов.
Естественно, будут исключения, и одно из них это VST Nexus, так как это даже не считается синтезатором, то есть генератором звука, это РОМплер (ROMpler) – он использует готовые звуки, которые поставляются с ним в громадных звуковых банках. Его скрипт оснащен алгоритмами дополнительной обработки этих готовых звуков, загружаемых в него – все можно увидеть в его интерфейсе. Так вот, в Nexus банки добавляются так же легко, правда процесс немного отличен от остальных – и такое то же будет встречаться у некоторых VST плагинов. Как я уже и сказал, вместе с Nexus 2 поставляются его библиотеки звуков:

Для того что бы пользоваться ими непосредственно в самом Nexus нужно либо просто перетащить содержимое вышеуказанной папки в саму директорию с VST плагинами, где обитает Nexus (у меня это – H:/ProgramFiles/VSTPlugins/Nexus 2), либо если жалко место на диске с выбранной директорией для VST и хочется все же использовать эти банки – то нужно указать путь к этим банкам через меню самого VST плагина Nexus 2 в разделе sys, import data:

Все готово к использованию! Теперь может начаться творение шедевров и генерация хитов!)
В процессе написания музыки продюсер может столкнуться с необходимость сохранить свой собственный звук, «накрученный» в любимом синтезаторе, или же сохранить настройки определённого плагина обработки для использования в других проектах. Программа FL Studio имеет несколько функции для сохранения таких преднастроек – пресетов.
Пресет (патч, преднастройка) – это файл содержащий информацию о настройке плагина.
Популярные генераторы, такие как: Sylenth, Serum, Spire и другие поставляются с банками заводских пресетов.
Многие известные продюсеры и коммерческие проекты выпускают свои банки пресетов для самых различных плагинов. Это могут быть как сэмплеры, так и синтезаторы.
Пресеты используются в плагинах обработки звука: компрессорах, эквалайзерах, ревербераторах и других.
Из этой статьи Вы узнаете как сохранить пресет в FL Studio.
Как сохранить пресет родного плагина в FL Studio
Для создания и обработки в FL Studio можно использовать как собственные плагины, так и VST плагины.

После этого откроется окно для выбора директории для сохранения пресета.

Если Вы хотите чтобы пресет отображался в списке пресетов плагина, сохраните его в директорию по умолчанию.

Дайте логичное название пресету и нажмите клавишу «Сохранить».
Пресет будет сохранён в формате FST.
FST (FL Studio state file) – файл состояния FL Studio.
Обратите внимание, пресеты плагинов FL Studio отображаются в браузере в директориях Plugin presets и Channel presets.

Вы можете перетаскивать эти пресеты из браузера в окно Channel Rack или в Mixer.

Как сохранить пресет VST плагина
Пресет VST плагина можно сохранить тем же способом, что и пресет для родного плагина FL Studio. В этом случае его можно будет найти через меню Plugin options – presets.

Есть и другой способ сохранения пресета VST плагина – использование функций самого плагина.

Многие VST плагины имеют функции сохранения как отдельных пресетов, так и целых банков.

Мне встречались VST плагины без обширного функционала и возможности сохранения пресетов. В этом случае используйте возможности самого секвенсора.
Как сохранить пресет на канале микшера в FL Studio
В FL Studio есть возможность сохранения пресетов состояния канала микшера. Это значит, что вся последовательность обработки и настройки плагинов будут сохранены.
Вы можете один раз настроить обработку для одного типа инструментов и использовать такую же технику обработки в другом проекте.
Для того чтобы сохранить пресет канала в микшере наведите указатель мыши на выбранный канал, нажмите правую клавишу мыши и выберите пункт File – Save mixer track state as…

Выберите директорию для сохранения.

Если использовать директорию по умолчанию, то пресет будет отображаться в списке состояний микшера File – State

Все пресеты состояний канала микшера можно найти в браузере в директории Mixer presets.
Читайте также:


