Не работают драйвера gaomon

Игорь Gaomon Tablet пишет, что устройство отключено. Не могу настроить клавиши. Драйвера переустанавливал, не помогло. Что делать?

пишет, что устройство отключено, хотя все подключено и сотню раз переставляла усб в разные разъемы — не помогло.

Игорь, пишет, что устройство отключено. Планшет никак не реагирует на перо. Единственный признак жизни — это мигающий зеленый фонарик на планшете при подключении к пк



Таня, у меня оказалась проблема с кабелем USB
И пару раз переустанавливала драйвера
И давала права администратора


У кого проблема с "устройство не подключено". Попробуйте выткнуть и воткнуть провода - мне помогло. Но у меня изначально изображение проецировалось на монитор и перо работало, чисто прога выдавала "не вижу/не знаю".

Здравствуйте. Можно как-то настроить для определённого приложения драйвера? Например в фотошопе мне нужна вся рабочая область, а в осу только четверть. Можно как-то это настроить для каждого приложения или нужно будет всегда менять?



Танцы с бубном были как и у всех, приложение упорно писало «устройство отключено». Планшет PD
Помогло:
1. Переустановить драйвера
Если не сработала одна версия, установите другую (на сайте на windows 2 версии). НО сначала открываете диск, ищете wintablet удаляете оба файла. Потом удаляете с компьютера программу Gaomon, и устанавливаете другую версию драйвера.
2. При установке установите в program files
3. После установки НЕ ЗАПУСКАЙТЕ
4. ПКМ на ярлыке -> установите полный доступ для всех пользователей
5. Поставьте галочку на «запускать от имени администратора», сохраните
6. Перезапустите устройство
7. Проверьте на всякий случай, что USB в планшет вставлен до конца, подключите снова и попробуйте
8. Перо нужно зарядить перед использованием, около часа, пока яркий огонек не станет тусклым

Здравствуйте. Появилась проблема с планшетом Gaomon m106k: Photoshop на Win10 некорректно распознает степень нажатия пера. Так, например, кисть на 20пикс превратилась в кисть на 7, а 100 в 20. Примечательно, что на Win7 все работает адекватно. Драйвер переустанавливал, не помогло. Молю о помощи

Что делать если на планшете появилась рябь ( Все работало нормально, и тут прихожу - полосы, что делать не знаю ( Он у меня 2 день( Планшет pd1560

Здравствуйте, в фотошопе не до конца работает прозрачность кисти. В саи все нормально, на старом планшете все хорошо работало и в фотошоп, а на гаомоне (рd1560) прозрачность не хочет работать исправно. Что делать?


Рябь и полосы, что делать если планшету и дня нет ((( А на следующий день такое вот
It might be caused by the driver failing to recognize PD1560. Thus, the driver icon will be in gray like this in the System Tray while its interface will show you ‘Device disconnected’ in its left lower corner.
When the driver icon in the System Tray is in golden like this and its interface shows you ‘Device connected’ in its lower left corner, the driver has recognized the device successfully.
Therefore, when you meet this issue ‘Device disconnected’, please try the following solutions to resolve it.
Method 1: to re-plug cables
please put a strong force to push the two connectors tightly into the sockets of PD1560.
Don’t do like below picture shows, leaving a crack between PD1560 and its connectors.
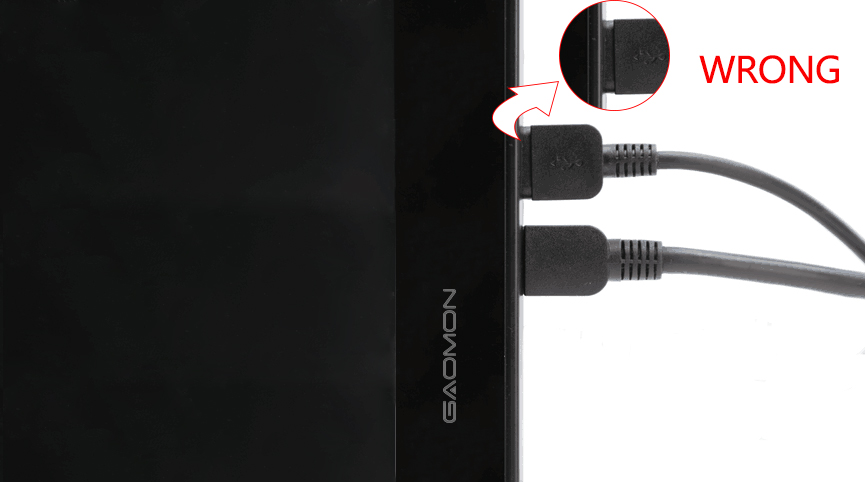
The gap between PD1560 and the HDMI connector is too big to allow PD1560 being connected to your computer.
Do like below picture shows, no crack between PD1560 and its connectors.
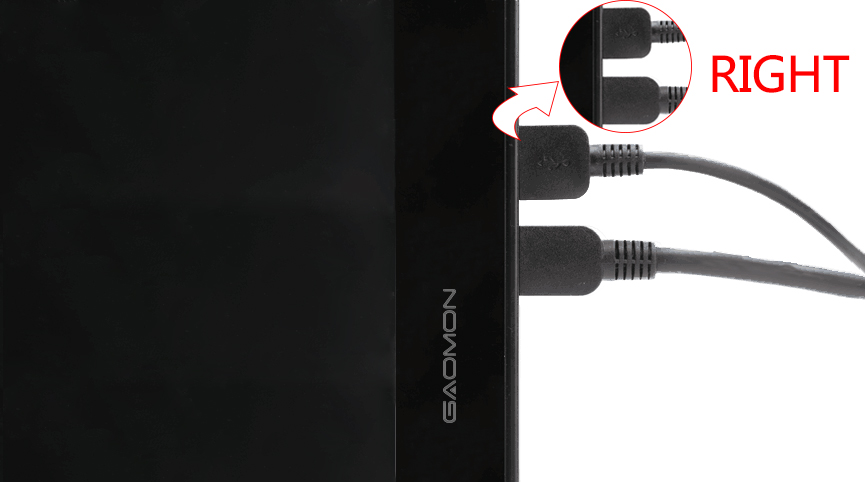
You need to push the USB and HDMI connectors harder into the sockets of PD1560 and leave no crack between PD1560 and the connectors.
If this solution failed to make the driver recognize PD1560, please try the following solutions.
Method 2: to re-install the driver correctly
Go here[1] to learn how to re-install the driver correctly. Before that, you should pay attention to these important things:
- Disconnect all the tablet cables from the computer before installation. , including other brand tablet drivers, such as Wacom’s.
- Close all anti-virus software and all drawing software.
- ‘Run as an administrator’ while installing the new driver.
- DON’T change the installation path while installing.
After installation of the driver, go to check whether the driver connected or not (try unplug-plug cables couple of times). If still not, please do next solution.
Method 3: to plug into another USB port on the computer
Plug the USB connector, marked as ③, of the Connection Cables to another USB port on the computer.

Please make sure all cables have firmly connected to the computer and PD1560.
If still disconnected, please do next solution.
Method 4: to judge whether the issue caused by the driver or not
-
.
- Important. Re-plug cables firmly to your computer and PD1560.
- Try to move the cursor by using the tablet pen.
If it didn’t move, please try the following solution.
Method 5: to work on another computer
- Prepare another computer.
- Don’t install the GAOMON driver on this new computer.
- Connect your PD1560 to this computer. Make sure the tablet cables have connected firmly.
- Use the tablet pen as a mouse to move the cursor (make sure the pen full of power).
Before reinstalling this driver, please
While installing it, please
Here is the correct way to install a driver: How to Install/Re-install the Driver Correctly?
Если ваш планшет Gaomon S620 не работает должным образом или не работает с Osu, пришло время обновить драйверы Gaomon S620.

Если у вас есть графический планшет Gaomon S620, но он не работает должным образом или не обеспечивает максимальную производительность в играх с Osu, пора обновить драйверы Gaomon S620. Как правило, есть два способа получить последнюю версию драйвера планшета. Продолжайте читать и попробуйте тот метод, который вам больше нравится.
Вариант 1 - Вручную - Чтобы обновить драйвер планшета таким образом, вам потребуются некоторые навыки работы с компьютером и терпение, потому что вам нужно найти в Интернете именно тот драйвер, загрузить его и установить шаг за шагом.
Вариант 2 - автоматически (рекомендуется) - Это самый быстрый и простой вариант. Все это делается всего парой щелчков мышью - легко, даже если вы компьютерный новичок.
Вариант 1 - Загрузите и установите драйвер вручную
Если вы хотите обновить драйвер самостоятельно, просто перейдите на официальный сайт Gaomon и найдите нужный драйвер, соответствующий вашей конкретной версии Windows.
После этого дважды щелкните загруженный файл и следуйте инструкциям на экране, чтобы установить драйвер вручную.
Вариант 2 - автоматическое обновление драйверов Gaomon S620
Если у вас нет времени, терпения или компьютерных навыков для установки драйверов Gaomon S620 вручную, вы можете сделать это автоматически с помощью Водитель Easy .
Driver Easy автоматически распознает вашу систему и найдет для нее подходящие драйверы. Вам не нужно точно знать, на какой системе работает ваш компьютер, вам не нужно рисковать, загружая и устанавливая неправильный драйвер, и вам не нужно беспокоиться о том, что вы ошиблись при установке.
Вы можете автоматически обновлять драйверы с помощью БЕСПЛАТНОЙ или Pro версии Driver Easy. Но с Pro версия это займет всего 2 клика:
Перезагрузите компьютер, чтобы изменения вступили в силу, и проверьте, работает ли новый драйвер без проблем.
Если описанные выше методы вам не подходят или драйверы Gaomon S620 по-прежнему не работают, вы можете вместо этого загрузить драйвер Hawku для своего планшета.
Надеюсь, этот пост помог вам установить правильный драйвер для правильной работы планшета Gaomon S620. Если у вас есть какие-либо вопросы или предложения, не стесняйтесь оставлять комментарии ниже.
Читайте также:


