Не работает затемнитель в фотошопе
Автор: NON. Дата публикации: 23 мая 2012 . Категория: Обработка фотографий в фотошопе.
В предыдущих версиях Photoshop , когда было нужно осветлить и затемнить часть изображения, мы должны были создавать выделение, маски, менять режимы наложения, работать кистью с различной степенью жёсткости и прозрачности и т.д. и т.п. Но с выходом версии фотошопа CS5 всё значительно облегчилось. Теперь мы можем использовать инструменты « Dodge » (« Осветлитель ») и « Burn » (« Затемнитель »), которые раньше применялись очень редко из-за их не очень корректной работы, которая создавала много проблем для работающего в программе фотошоп. К счастью, Adobe значительно обновил эти инструменты, которые полностью решают проблему, и инструменты « Dodge » (« Осветлитель ») и « Burn » (« Затемнитель ») можно теперь без опасения использовать для повышения яркости и затемнения различных частей изображения.
В этом очень простом уроке по работе с фотошопом мы научимся очень быстро делать затемнение и осветление фотографии в фотошопе.

Откроем исходное изображение. Моя задумка такова, я хочу осветлить старинную башню в горах, а горы и небо затемнить. В результате при просмотре этого фото, глаза автоматически будут "прикованы" к главному объекту съёмки - башне.

Осветление и затемнение мы будем производить на разных слоях, для того, чтобы после внесения изменений в картинку, мы смогли за счёт уменьшения непрозрачности слоя, регулировать внесённый эффект. Создадим первый дубликат слоя - Ctrl+J .

Выберем инструмент " Осветлитель " ( О ), установим диапазон средние тона и экспонирование около 30-50%. Обратите внимание, что при работе с портретом величину экспонирования необходимо ещё уменьшать в два, три раза. Увеличиваем масштаб изображения - Ctrl + " + ".

Регулируя размер кисти квадратными скобками " [ " и " ] " закрашиваем башню. Обратите внимание, что при закрашивании необходимо удерживать кнопку мыши нажатой, потому что инструменты " Dodge " (" Осветлитель ") и " Burn " ( " Затемнитель " ) обладают нарастающим эффектом – каждый раз, когда Вы отпускаете кнопку мыши и начинаете закрашивание снова, величина осветления (или затемнения) растет. Вот что у меня получилось после работы кистью по башне.

Теперь выбираем инструмент Затемнитель " ( О ) с теми же параметрами, что и ранее. Не забудьте поставить флажок " Защитить тона ", именно этот параметр обеспечивает качественную работу этих инструментов.

Создаём дубликат верхнего слоя - Ctrl+J . На нём мы будем производить затемнение.

Увеличиваем размер кисти и обрабатываем пространство вокруг башни. Помните – пока кнопка мыши нажата, закрашивание обеспечивает один уровень яркости. Отпустите кнопку мыши, затем щелкните и закрасьте ту же область, и начальная яркость увеличится, и так далее. Вот что получилось.

Сравните изображение старинной башни до, и после обработки фотографии в фотошопе .

Если Вам понравился урок, поделитесь ссылкой на него со своими друзьями в своих любимых социальных сетях, кнопки которых Вы видите перед комментариями. Спасибо!
Если Вы не хотите пропустить интересные уроки по обработке фотографий - подпишитесь на рассылку.
Автор: Накрошаев Олег. Дата публикации: 17 марта 2021 . Категория: Обработка фотографий в фотошопе.
ЗАТЕМНЯЮЩИЕ РЕЖИМЫ НАЛОЖЕНИЯ В PHOTOSHOP:
«Затемнение», «Умножение», «Затемнение основы», «Линейный затемнитель», «Темнее» Закрыть
Мы переходим к следующей группе режимов наложения – это затемняющие режимы .
К ним относятся такие режимы, как:
- Затемнение
- Умножение
- Затемнение основы
- Линейный затемнитель
- Темнее
Для чего нужны затемняющие режимы наложения?
Корректирующее (верхнее) изображение затемняет (или, как минимум, не осветляет) исходное (нижележащее).
Это важная задача, так как часто мы получаем «выбитое» небо или, к примеру, блики на лице.
Для устранения этих, и других подобных проблем, и предназначены эти режимы.
Так же очень удобно применять затемняющие режимы наложения для создания заготовок для маски слоя.
Список режимов построен по увеличению визуальной степени воздействия – чем ниже режим в списке, тем сильнее он действует.
Нейтральным цветом для затемняющих режимов наложения является белый цвет.
Я его называю прозрачным, т.к. при наложении слоя, который залит белым цветом на картинку, с последней никаких изменения не произойдет.
Чтобы разобраться с работой этих режимов, я записал специальный мини-курс из 19 уроков .
Но, фактически получился большой курс продолжительностью более 2,5 часов .
В курсе использовано 25 фотографий , и он носит практический характер.
По каждому режиму наложения дается краткая характеристика его работы.
После чего, рассматриваются практические примеры применения этого режима наложения.
Что будет в курсе:
1. Вводный урок.
В уроке рассказано о том, что такое режимы наложения, их назначение, названы инструменты и команды, которые их используют.
2. Знакомство с цветовой моделью HSB.
Для обработки фотографий, нам потребуется цветовое пространство HSB, поэтому в уроке рассказано о том, как устроено это пространство на примере цветового круга и палитре цветов, показано, как взаимосвязаны параметры цвета: цветовой тон, насыщенность и яркость.
3. Как работает кисть в затемняющих режимах наложения.
В уроке показано, каким образом работает кисть в затемняющих режимах наложения, что происходит с картинкой и почему затемняется та или другая часть фото, а с другими областями может ничего не происходить.
4. Практический пример №1 обработки фото с использованием режима «Затемнение».
В уроке показаны два характерных вида фотографии, к которым может применяться режим «Затемнение» для быстрого удаления многочисленных мелких светлых артефактов фотографии.
5. Практический пример №2 обработки фото с использованием режима «Затемнение».
В уроке показана раздельная обработка разных областей фотографии, результатом которой стало ухудшение некоторых частей снимка, режим «Затемнение» помог возвратить эти области в исходное состояние.
6. Практический пример №3 обработки фото с использованием режима «Затемнение».
Пример смешивания каналов для добавления недостающей детализации и объёма на главной фотографии. Применяется режим «Затемнение» для возврата исходного цвета некоторым фотографиям.
7. Как работает режим наложения «Умножение».
В уроке показано, как работает режим наложения «Умножение» на фотографии. Показан пример использования этого режима на портретной фотографии.
8. Практический пример №1 обработки фото с использованием режима «Умножение».
В уроке показан процесс создания маски с помощью режима наложения «Умножение», которая применяется для усиления объема на лице портретной фотографии, применяется ряд полезных команд: «Вычисления», «Внешний канал» и «Кривые».
9. Практический пример №2 обработки фото с использованием режима «Умножение».
В уроке показан очень полезный прием замены неба с помощью режима наложения «Умножение», который позволяет сохранить всю мелкую детализацию на границе неба и объекта.
10. Применение режима наложения «Умножение» для реставрации старых фотографий.
В уроке показан начальный процесс восстановления старой выцветшей фотографии, обрезаны лишние пикселы, восстановлен тоновый диапазон и проявлены детали с помощью режима наложения «Умножение».
11. Приемы применения режима наложения «Умножение».
В уроке показано два практических приема применения режима наложения «Умножение», которые можно использовать для создания коллажа и в текстовых эффектах.
12. Применение режима наложения «Умножение» для создания тени.
В уроке создан небольшой коллаж, одна фотография перенесена на другую, выделен нужный объект и отделен от фона, с помощью режима наложения «Умножение» создана реалистичная тень, которая доработана разными методами и сделана цветокоррекция вырезанного объекта.
13. Как работает режим наложения «Затемнение основы».
В уроке рассказано и показано на фотографии работа режима наложения «Затемнение основы». Для затемнения главного объекта съемки применено два способа использования кисти в этом режиме наложения.
14. Применения режима наложения «Затемнение основы» для борьбы с засветками и дымками.
В уроке показан прием применения режима наложения «Затемнение основы» для удаления всевозможных засветок и цветных дымок на фото.
15. Применения режима наложения «Затемнение основы» для борьбы с бликами.
На практическом примере показан профессиональный способ ослабления бликов на портретной фотографии, который учитывает даже цвет блика.
16. Применения режима наложения «Затемнение основы» для создания заготовки для маски слоя и улучшения ювелирных изделий.
В уроке показано, как с помощью режима наложения «Затемнение основы» можно быстро и удобно создать заготовку для отделения объекта от фона и как можно улучшить вид ювелирных изделий.
17. Как работает режим наложения «Линейный затемнитель».
В уроке рассказано о самом мощном режиме наложения «Линейный затемнитель». Показано, как можно затемнять светлые объекты без потери локального контраста, при этом, имеется возможность добавлять необходимый оттенок на обрабатываемую картинку.
18. Как работает режим наложения «Темнее».
В уроке разобрана работа режима наложения «Темнее» и произведено сравнение с работой режима «Затемнение», выяснено, что эти режимы работают очень похоже.
19. Практический пример применения режима наложения «Темнее».
В уроке показана обработка фото с использованием режима наложения «Темнее».
Урок « Романтическая фотография ».


Технические данные мини-курса:
- Продолжительность уроков - 2 час 30 минуты
- Количество уроков - 19 + 1
- Разрешение видео - 1920х1080 (Full HD)
- Формат видео - MP4
- Размер архива - 1,3 Гб
- Версия фотошоп - СС2021 (уроки можно использовать для любой версии фотошопа, начиная с CS3)
- записи уроков + бонусный урок (скачивание на свой компьютер)
- исходные фотографии и PSD файлы промежуточных результатов
- просмотр уроков on-line неограниченное время
Изучать уроки мини-курса можно будет сразу после оплаты курса.
Вы получите письмо, в котором будут все необходимые данные для скачивания и получения доступа к урокам на сайте тренинг-центра.
Предоставляется помощь по возникающим проблемам в комментариях к урокам.
Уроки мини-курса можно смотреть on-line с любого устройства.
1800 р.
Заказ мини-курса можно оформить любым из 2-х способов.
1. Заказ удобно оформлять непосредственно на сайте тренинг-центра, где расположен тренинг (не требуется активация курса с помощью пин-кодов).
На этой странице расположены два коротких 3-х минутных ролика, в которых показан весь процесс оформления заказа:
2. Так же можно оформить заказ традиционным способом (требуется активация курса с помощью пин-кодов).
Комментарии
Здравствуйте! Я приобрел мини-курс по затемняющим режимам наложения. До его приобретения я заложения только то, что есть из затемняющих режим наложения "Умножение", которым изредка пользовался при коррекции снимков, зная только то,что он помогает затемнять фотографию. Из мини-курса я узнал,что я о затемняющих режимах вообще ничего не знаю. В мини-курсе рассказано не только вся их "подноготная" (что, как, зачем и почему), но и как их на практике можно применять. Знать только теорию - этого мало. Однако, видя на конкретных примерах, подробно разобранных, понимаешь гораздо больше как затемняющие режимы наложения могут помочь при коррекции своих снимков. Поэтому мне этот мини-курс очень понравился, и я почерпнул из него очень много нового, ранее мне неизвестного в обработке фотографий в Adobe Photoshop!

Я, приобрела на сегодняшний день, около 80% материала по коррекции фотографии, разрабатываемого Олегом Николаевичем Накрошаевым. Недавно приобрела курс «РЕЖИМЫ НАЛОЖЕНИЯ В PHOTOSHOPЕ». Устраивает то, что усваиваешь цельный материал, кроме того узнаешь, какие проблемы могут возникнуть и как получить естественный результат.
Могу сказать, что Олег Николаевич стал для меня самым эффективным тренером в области Фотошопа. Кроме того, считаю, пройти базовые курсы Сундучка просто необходимо как фундамент. Очень глубоко продуманны программы обучения с академическим акцентом: по содержанию и по проведению уроков. Упор в обучении сделан на максимальную практичность. Материал отличается: структурированностью , насыщенностью, детализацией. Видео-уроки максимально раскрыты по теме и качественны по техническим параметрам. Все слушатели получают обратную связь по выполненным работам с разбором допущенных ошибок и рекомендациями по их исправлению. Ни один вопрос слушателей не остается без подробного ответа.
Когда вы начинаете учиться по видеоурокам «Сундучка», считайте, что вы запустили цепную реакцию, действие которой уже невозможно остановить, а результат – ваши умения. Чтобы достичь отличного результата – необходимо приложить максимум усилий! Друзья, смотрите и изучайте самые лучшие видеоуроки!
Людмила, Беларусь.
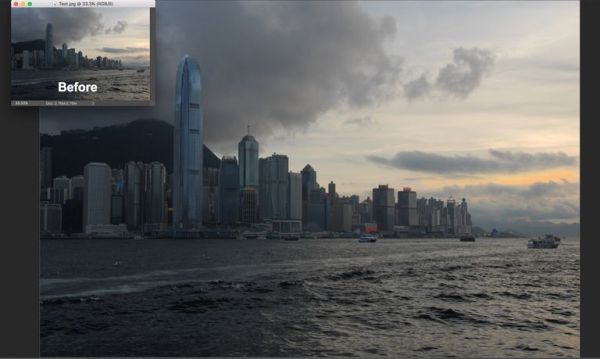
Это происходит со всеми нами. Мы делаем фотографии и, открыв их при помощи Photoshop, замечаем, что на самом деле получилось не то, чего хотелось бы. Давайте рассмотрим пример. На этой фотографии изображена одна из достопримечательностей Гонконга – пик Виктория. Вся левая сторона фотографии затенена как сама достопримечательность, так и здания вдоль всей гавани. Одним из способов, чтобы осветлить эту часть фотографии и вернуть её в поле зрения, это использование инструментов Dodge (O) (Осветлитель), Burn (O) (Затемнитель) и Sponge (O) (Губка), находящиеся в одной группе инструментов.
Первые два инструмента осветляют или затемняют подобные области на фото и основаны они на классической технике в фотолаборатории, где подобные области фотографии были недоэкспонированны (слишком тёмные) или переэкспонированны (слишком светлые) фотографом. Инструмент Губка насыщает или уменьшает насыщенность проблемных областей и так же базируется на методике фотолаборатории.
Прежде чем начать работать с этими инструментами, вы должны понять некоторые вещи:
- Этот метод редактирования является разрушительным. Это означает, что все изменения будут применяться непосредственно к фотографии. Если вы собираетесь использовать эти инструменты, то правильнее будет работать с дубликатом фотографии. Таким образом, если что-то у вас не получиться, то вы сможете удалить этот слой и начать заново.
- Эти инструменты – кисти. Работая с ними, вы можете увеличивать или уменьшать их размер, для этого удобней всего использовать две квадратные скобки [ - для уменьшения и ] - для увеличения.
- Поверх фотографии будет применяться осветление или затемнение. Осветление или затемнение будет применяться поверх пикселей изображения.
- Горячие клавиши. Чтобы получить доступ к этим инструментам зажмите Shift и, кликая по букве O на клавиатуре, выберите нужный инструмент.
2. Общее представление об инструментах Осветлитель, Затемнитель и Губка
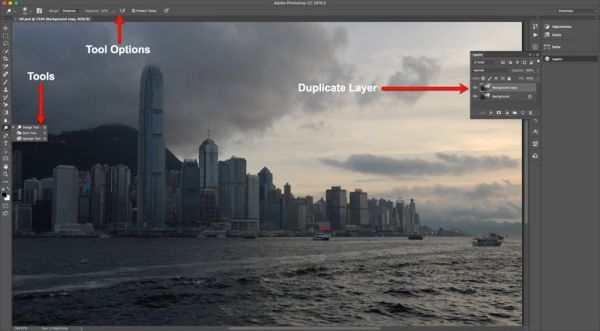
Для начала на панели слоёв создайте дубликат фотографии. Не стоит работать на оригинале из-за разрушительного характера этих инструментов.
Нажатием буквы O активируйте первый инструмент из этой группы – Осветлитель. Кликните по маленькой стрелочке возле него на панели инструментов и вам откроется весь набор. Здесь всё зависит от вашей фотографии. Если вам необходимо осветлить области, то выберите инструмент Осветлитель. Если нужно затемнить какие-то участки, то здесь вам поможет Затемнитель. Если же вам необходимо приглушить цвета или сделать их более насыщенными, то используйте инструмент Губка. Для начала сосредоточим своё внимание на самом высоком здании слева – это международный коммерческий центр.
В верхней панели могут меняться параметры в зависимости от выбранного инструмента. Давайте их рассмотрим:
- Параметры инструментов Осветлитель и Затемнитель имеют аналогичные настройки. Три диапазона: Shadows (Тени), Midtones (Средние тона), Highlights (Света). Ползунок Exposure (Экспонир) со значениями в пределах от 1% до 100%, который отвечает за интенсивность эффекта. Значение по умолчанию 50% с диапазоном Средние тона означает, что только средние тона буду затемнены и осветлены на 50%. Оставшиеся два значка в основном предназначены для тех, кто использует для рисования графический планшет, а не мышь.
- Параметры инструмента Губка. На панели имеется два режима: Desaturate (Снизить насыщенность) и Saturate (Повысить насыщенность). Первый параметр уменьшает насыщенность цвета, а второй соответственно увеличивает интенсивность оттенков на фотографии. Значок Flow (Нажим) несколько отличается, относительно предыдущих двух инструментов. Его значения варьируются в диапазоне от 1% до 100%. Отвечает он за силу воздействия инструмента.
В моём случае мне необходимо осветлить это высокое здание, так что я буду использовать инструмент Осветлитель (O).
3. Как использовать инструменты Осветлитель и Затемнитель
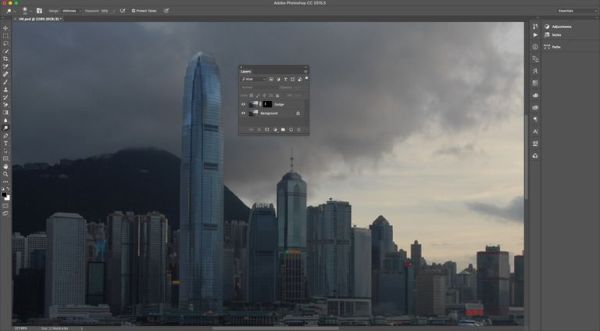
Когда я рисую, я стараюсь относиться к своей теме подобно книгам-раскраскам, и оставаться между линий эскиза. Для начала я продублировал фотографию и на копии при помощи маски обрисовал самое высокое здание. Копию я назвал Dodge. Использование маски помогает в случае, если кисть будет выходить за пределы линий здания, то есть все действия будут применяться непосредственно к зданию.
Увеличьте масштаб фотографии и выберите инструмент Осветлитель (O). Сделайте побольше размер кисти, в качестве диапазона установите Midtones (Средние тона), введите значение 65% для параметра Exposure (Экспонир). Настроенным инструментом пройдетесь по высотному зданию и другим деталям, находящимся в верхней части. Мне нравится, что вершина здания стала светлее. Чтобы сделать здание ещё светлее, я уменьшил параметр Экспонир до 10% и прошёл кистью по нему ещё раз. Помните, если вы отпустите кнопку мыши и снова закрасите поверх области, которая уже ранее была осветлена, то эта область на тон станет светлее.
Измените Диапазон на Тени, увеличьте масштаб, чтобы было хорошо видно высотное здание и уменьшите диаметр кисти. Значение для параметра Экспонир установите 15% и обрисуйте теневую область у основания здания.
4. Как использовать инструмент Губка
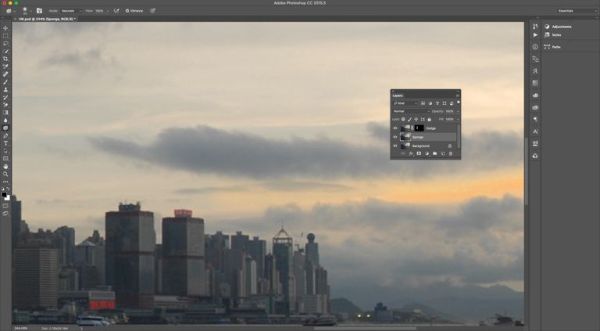
В правой части фотографии между облаками проступает слабый свет от заходящего солнца. Давайте сделаем его более примечательным, продублируйте оригинал фотографии, копию назовите Sponge и перейдите к инструменту Губка (O).
Обратите внимание на порядок слоёв. Слой Sponge должен располагаться чуть ниже слоя Dodge, в связи с тем, что мы на нём маскировали башню. По этой же причине мы дублировали оригинал, а не слой Dodge.
В верхней панели настроек режим смените на Saturate (Повысить насыщенность), для опции Flow (Нажим) установите максимальное значение 100% и начните обрисовывать небо. Имейте в виду, что как только вы начнёте закрашивать, эта область станет более насыщенной. Следите за изменениями и когда добьётесь нужного результата, то можете отпустить кнопку мыши.
И последнее примечание: настоящим искусством в Photoshop является утончённость. Вам не нужно вносить кардинальные изменения, работая губкой, чтобы довести всё до совершенства. Прежде чем начать, не торопитесь, внимательно рассмотрите и изучите фотографию, чтобы наметить стратегию коррекции при работе этим инструментом.
В этом уроке фотошопа мы рассмотрим инструменты - Осветлитель, затемнитель и губка.
Находятся они в одной групп и горячая клавиша для их доступа "О".

Начнем с инструмента "Осветлитель" (Dodge Tool) и инструмента "Затемнитель" (Burn Tool). Они призваны осветлять или затемнять отдельные участки изображения. У них всего лишь две настройки:
- Диапазон (Range) - это области фотографии, на которые будет воздействовать инструмент. Можно выбрать: Тень (Shadow) - воздействие на темные участки, Подсветка (Highlights) - на светлые и Средние тона (Midtones) - средние тона.
- Экспонирование (Exposure) - сила, с которой будет воздействовать инструмент на фотографию. Здесь конечно же лучше сделать настройку поменьше, чтобы у вас не появились черные пятна или просветы.

Область применения данных инструментов огромна. С помощью них можно получить хороший результат, к примеру, при отбеливании зубов, осветлении радужки глаз или затемнении линий форм лица. Здесь все зависит от того с какой силой будет работать инструмент. Старайтесь не брать сильно большие цифры экспонирования и работать в диапазоне от 7 до 20%.
Ну и последний - инструмент Губка (Sponge Tool). С его помощью можно увеличить насыщенность цветов определенной области. У него есть два режима:
- Уменьшить насыщенность (Desaturate)
- Увеличить насыщенность (Saturate).
Также есть опция "Нажим" (Flow), которая позволяет контролировать силу воздействия инструмента на фотографию.

На этом все. Если есть вопросы, то обязательно задавайте их в комментариях ниже.
Читайте также:


