Не работает tab в автокаде
Напомните пожалуйста, какая команда отвечает за отображение окон. По умолчанию каждый открытый чертеж отображается в каждом окошке снизу рабочего стола, где проводник и прочие открытые приложения. Подскажите плз!
нашел, команда ПАНЗАДАЧ.
Вот это новость, круто!
Controls how drawings are displayed on the Windows taskbar
Command entry: taskbar
Enter new value for Taskbar <0>: Enter 1 to display multiple open drawings as separate items on the Windows taskbar
The default setting, 0, displays only the name of the current drawing on the Windows taskbar.
При панзадач/taskbar = 0 переключение между вкладками чертежей на Панели задач происходит только по третьему(!) нажатию (тормозит работу с открытыми чертежами по-страшному! Иногда, правда, помогает ALT+TAB, что тоже странно: почему горячими клавишами переключает с первого раза, а курсором на Панели задач с третьего?)
Пользоваться вместо этого системной переменной SDI не очень удобно, поскольку приходится ждать, чтобы при открытии файла каждый раз по новой загружался Автокад.
Наблюдается такая трабла в АutoCAD 2011 MEP. В AutoCAD 2010LT на этом же компе этого не происходит, все переключения между вкладками DWG-файлов на Панели задач происходят с первого раза и без тормозов.
Хотелось бы узнать, есть ли у других такие же проблемы в AutoCAD 2011, и почему?
Самое удобное - ALT+TAB
А если в процессе работы переключались на другие Приложения, то и ALT+TAB будет Вас возвращать туда же, а не в Автокад. Не согласен, что это удобно. И на закладках видны названия чертежей и можно кликом переключаться на любой нужный чертёж.
Попробуйте CTRL-TAB, при этом переключение происходит между открытими документами (чертежами) активного сейчас окна (программы), а ALT+TAB применяйте для преключения на другую программу, в продуктах Autodesk (Autocad, Invetor) проверено, работает.
Еще можно добавлять в комбинацию, если надо, клавишу Shift, тогда будет происходить переход не на следующий чертеж, а на предыдущий.
А еще с 2009 версии в Autocad внизу справа в панели есть кнопка (точно какая не могу написать, т.к. Autocad не под рукой) при нажатии на которую высвечивается миниатюры открытых чертежей, причем можно перейти на нужный чертеж без последовательного их перебора, как при нажатии CTRL-TAB, причем перейти как в пространство модели, так и в простанство листа.
Alt не стоит использовать, ведь при его нажатии переходишь в режим открытия пунктов меню
OlegP - спасибо, Ваша информация оказалась для меня весьма полезной. Однако "панацеи" не получается:
CTRL+TAB перебирает чертежи, поэтому эффективен, когда открыто на более двух чертежей.
CTRL+SHIFT+TAB эффективен, когда открыто на более трёх чертежей, да и то уже "скакать" через чертёж иногда приходится.
Кнопка (команда) QVDRAWING - быстрый просмотр чертежей, в "висячем" положении занимает слишком много места на дисплее, а если сворачивать, то при восстановлении приходится кликать два раза.
В общем в ACAD2010 всё было без проблем, а при обновлениях, за которые, кстати, ежегодно Autodesk снимает с пользователей денежки (и не малые), появляются не улучшения, а ухудшения уже нормально отработанных функций (могу перечислить с десяток). Это дань погони за длинным рублём, заложенная в проводимой Autodesk маркетиноговой политике. Программистов надо им загружать "по полной", чтобы оправдывали зарплату, и каждый год "рожать" новый продукт, который уже и 10 лет назад особо не нуждался в улучшениях. Вот элементарно и не хватает времени на отладку. Во всём этом чувствуется какая-то нездоровая лихорадка, а самое неприятное то, что ты чувствуешь, как и тебя в это втягивают вопреки твоему желанию спокойно работать, а не бороться с программным обеспечением. Но это уже совсем другая тема, прошу извинить.
Acad Tables
to T-Yoke
НЕНННАВИИЖЖЖУ фанатов OLE объектов.
просто НННННЕЕЕНАВИЖУ. Потому, что мне этот гемор приходится выпускать (ОЛЕ это, блин, самое глючное, что только есть в винде, причем не столько по вине разрабов, сколько из-за самого принципа).
К тому ж принципиально таблицы в AutoCad`е частенько удобнее Excel`вских, имхо. И работают быстрее чем те же Оле, плюс возможности расчетов. о кстати о них!
в ячейке можно кроме значений вводить и формулы, например введя в строе с2
=a2*b2
в результате мы получем произведение а2 на б2
а к примеру
=Sum(A2:B2) проссумирует нам ячейки с A2 по B2
=a2+b2 сложить только две ячейки
=(a2+b2)*с3
а можно и какую нибудь такую конструкцию замутить
=(a2+b2)/Sum(a3:c3)
только необходимо убедиться что тип ячеек на которые мы ссылаемся в формуле является числовым (Decimal Number)
да так же кроме ссылок на ячейки можно использовать и числовые константы к примеру:
=(a2+b2)/Sum(a3:c3)+5
P/s: НИКОГДА НИКОГДА НИКОГДА не вставляйте в Акад OLE объекты.
а) - это значительно увеличивает время отрисовки чертежа,
б) - это глючно!
в) - не у всех стоит Excel!(или что вы там любите вставлять)
г) - на принтер эта конструкция не факт что выползет так как вы задумали, да и вообще не факт что выползет (при должном упорстве оно все равно как нить выползет конечно, но вам оно надо? Сидеть и гемороиться вместо того, что бы продуктивно работать, или чаи гонять в свободное время? А если вы сами не выпускаете, готовтесь к тому, что вас будут презирать те на кого вы эту работу скидываете)
Acad Tables
to T-Yoke
НЕНННАВИИЖЖЖУ фанатов OLE объектов.
просто НННННЕЕЕНАВИЖУ. Потому, что мне этот гемор приходится выпускать (ОЛЕ это, блин, самое глючное, что только есть в винде, причем не столько по вине разрабов, сколько из-за самого принципа).
К тому ж принципиально таблицы в AutoCad`е частенько удобнее Excel`вских, имхо. И работают быстрее чем те же Оле, плюс возможности расчетов. о кстати о них!
в ячейке можно кроме значений вводить и формулы, например введя в строе с2
=a2*b2
в результате мы получем произведение а2 на б2
а к примеру
=Sum(A2:B2) проссумирует нам ячейки с A2 по B2
=a2+b2 сложить только две ячейки
=(a2+b2)*с3
а можно и какую нибудь такую конструкцию замутить
=(a2+b2)/Sum(a3:c3)
только необходимо убедиться что тип ячеек на которые мы ссылаемся в формуле является числовым (Decimal Number)
да так же кроме ссылок на ячейки можно использовать и числовые константы к примеру:
=(a2+b2)/Sum(a3:c3)+5
P/s: НИКОГДА НИКОГДА НИКОГДА не вставляйте в Акад OLE объекты.
а) - это значительно увеличивает время отрисовки чертежа,
б) - это глючно!
в) - не у всех стоит Excel!(или что вы там любите вставлять)
г) - на принтер эта конструкция не факт что выползет так как вы задумали, да и вообще не факт что выползет (при должном упорстве оно все равно как нить выползет конечно, но вам оно надо? Сидеть и гемороиться вместо того, что бы продуктивно работать, или чаи гонять в свободное время? А если вы сами не выпускаете, готовтесь к тому, что вас будут презирать те на кого вы эту работу скидываете)
Ноут - новый, хар-ки Core i5, win 7 home basic, 3 Гб, видео карта 1 Гб. Может нужно win переставить на professional? Специалисты - посоветуйте от чего зависит (особенно подвисает, когда выделяю к-нибудь элемент)?
---
Добавлено:
Если AutoCAD тормозит всегда и на любом файле - Вам сюда.
| --- Обращение ко мне - на "ты". Все, что сказано - личное мнение. |
не помню кто по рекомендовал (спасибо ему), но помогло. Теперь шустро летает Акад 2011.:
"копайте в сторону анотативности. вчера только это проходил. например если у размера масштаб анотативности стоит 1/10, а у видового экрана 1/10,1 то разумеется ничего вы не увидите. - не покажет.
теперь собственно по тому что нового в автокаде 2011. не могу сказать как сильно меня радует скорость его работы, с 2010 и 2009 не сравнить, а местами быстрее чем 2007. особенно если отключить все ненужные фенечки и рюшечки.
итак привожу список проблем и каким образом решалось
1. провожу над линией - тормоза и дерганья. решается options/selection снимаю галочку с when no commsnd in active дальше лезу в visual effect setting отключаю нафиг Texture fill ставлю галочку напротив Thicken (замечено что утолщение линии заметно меньше напрягает процессор при визуализации провода мышкой над линией, - меньше нужно рендерить) в advanced options включаю всё.
2. провожу над полилиниями, начинаются дерганья. опускаем значит мышку вправо вниз и в настройках ускорения отключаем нафиг hardvare acseleration. adaptive degradation не трогаем.
3. выделил пару объектов. начинаются тормоза связанные с тем что начинает загружать нафиг мне не нужную вкладку рибона, а особенно если я собирался копировать, а не совершать даром не нужные контекстные операции редактирования. следовательно пошло оно в баню. пусть подгружает только если я его об этом прошу. Итак options/selection - contextual tab states – DO NOT SEITCH…. в нижнем поле выставляем 0. Вот уже лучше
4. теперь внизу нафиг отключаем быстрые свойства, динамический ввод, 3Д привязки и динамическую ПСК.
5. теперь в меню адаптации (или customize) отключаем ролловеры. Там же в верху выбираем кнопку edit object type list и в нем выключам всё
6. последний штрих. В опциях автокада отключаем Show rollover ToolTips и Show ToolTips
Всё теперь можно спокойно работать. Никаких тормозов, подтормаживаний и прочего мусора засирающего экран. (кстати не забудьте нафиг отключить видовой куб в углу экрана или сделать его маленьким и полупрозрачным, чтобы каждый раз в него случайно не попадать). А если кому и нужны приколы из контекстного меню, то они никуда не делись (выделите что-нибудь. Например штриховку и посмотрите вверх экрана, появилась нужная вкладка – нужно будет щелкнем, а не нужно будет…. Будем нормально работать и не париться)"
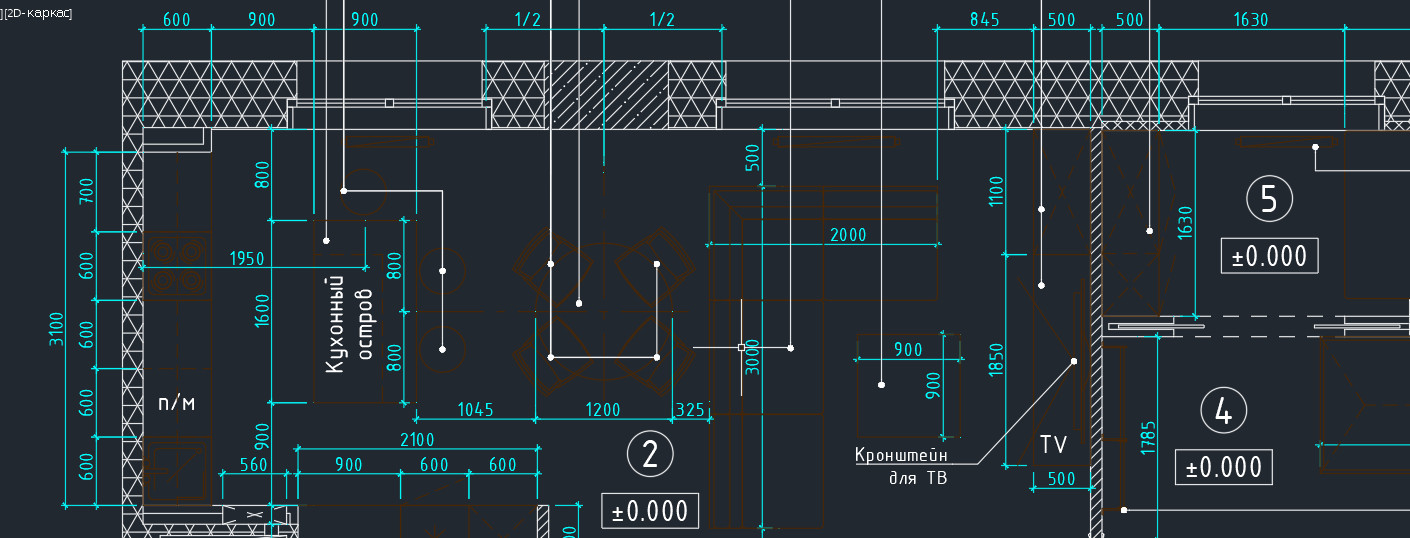
2014 версия программы от разработчиков Autodesk порадовала пользователей приятным нововведением: появились вкладки файлов AutoCAD. Закладки открытых документов позволили гораздо удобнее работать над проектами и ускорили переключение между файлами Автокада в формате*.dwg.

Вместе с этим многие пользователи сталкиваются с рядом вопросов:
1. Как убрать вкладку «Начало» в Автокаде?
2. Как включить вкладки в Автокаде?
3. Можно ли подключить панель вкладок AutoCAD для более ранних версий программы: 2007-2013?
Об этом поговорим в данной статье.
Как убрать вкладку «Начало» в Автокаде?
При запуске программы в последних версиях по умолчанию запускается вкладка «Начало» и «Чертеж 1». В определенный момент работы это начинает мешать. Закрыть данную закладку привычным способом не получается.

Чтобы убрать вкладку «Начало» в AutoCAD 2016 или 2017 версии, нужно воспользоваться системной переменной: STARTMODE =0. Если же задать значение «1», то вкладка будет присутствовать постоянно.
Для более ранних версий AutoCAD 2014-2015 действует другая системная переменная: NEWTABMODE. Для отключения вкладки «Начало работы» нужно присвоить значение «0».

Вкладки AutoCAD: как их включить?
Закладки Автокад – удобное дополнение интерфейса программы. Но иногда их можно случайно отключить. Многие новички сталкиваются с вопросом: «В Автокад пропали вкладки. Как их включить?»

Также в командной строке можно прописать _FILETAB.
Если же требуется наоборот отключить эти закладки, чтобы расширить рабочее пространство, то используйте команду _FILETABCLOSE
Панель вкладок в Автокад: как с ней работать?
Помимо того, что у вас отображается сразу несколько рабочих документов, при нажатии правой кнопки мыши (ПКМ) по вкладке вам становятся доступны такие команды, как: создать, открыть, сохранить и т.д. (рис. 5)

Так, к примеру, чтобы создать вкладку Автокад 2016, можно просто щелкнуть на знак плюс возле активной закладки. У вас автоматически будет создан новый чертеж.

Как включить вкладки чертежей в Автокаде 2013 и ниже?
Такое дополнение интерфейса Автокад появилось сравнительно недавно, начиная с 2014 версии. Как быть, если у вас AutoCAD 2013 или же вообще 2007?
Для Автокада 2013 на оф. сайте Autodesk есть бесплатное приложение Drawing Tabs. Это дополнение актуально только для AutoCAD 2013.

Если у вас версия AutoCAD 2007-2013, то вам может пригодиться др. аналогичное приложение, разработанное Владимиром Даниловым: Drawing Tabs / Manager for ACAD 2007-2015. Это бесплатная утилита, которая позволяет добавить вкладки файлов Автокад в стандартный интерфейс программы.
Буквально пару слов о приложении Drawing Tabs / Manager for ACAD 2007-2015:
1. Актуальные версии программы Автокад 2007 -2015.
2. Совместимость с x86 и x64 для XP, Vista и Windows 7.
3. После установки появляется Диспетчер чертежей в нижней части окна редактирования AutoCAD. Вкладки присутствуют всякий раз, когда у вас есть чертеж, открытый в программе.
4. Для перехода от одного чертежа к другому, когда открыто несколько проектов, все, что вам нужно сделать - это выбрать соответствующую вкладку.
Инструкция по установке Drawing Tabs / Manager for ACAD 2007-2015
Если у вас запущен Автокад – закройте его. Скачайте файл DwgMan_2015.exe, затем запустите его. Ответьте на вопросы Мастера установки, после чего запустите Автокад. Система будет загружена, и на экране появится панель вкладок файлов AutoCAD.
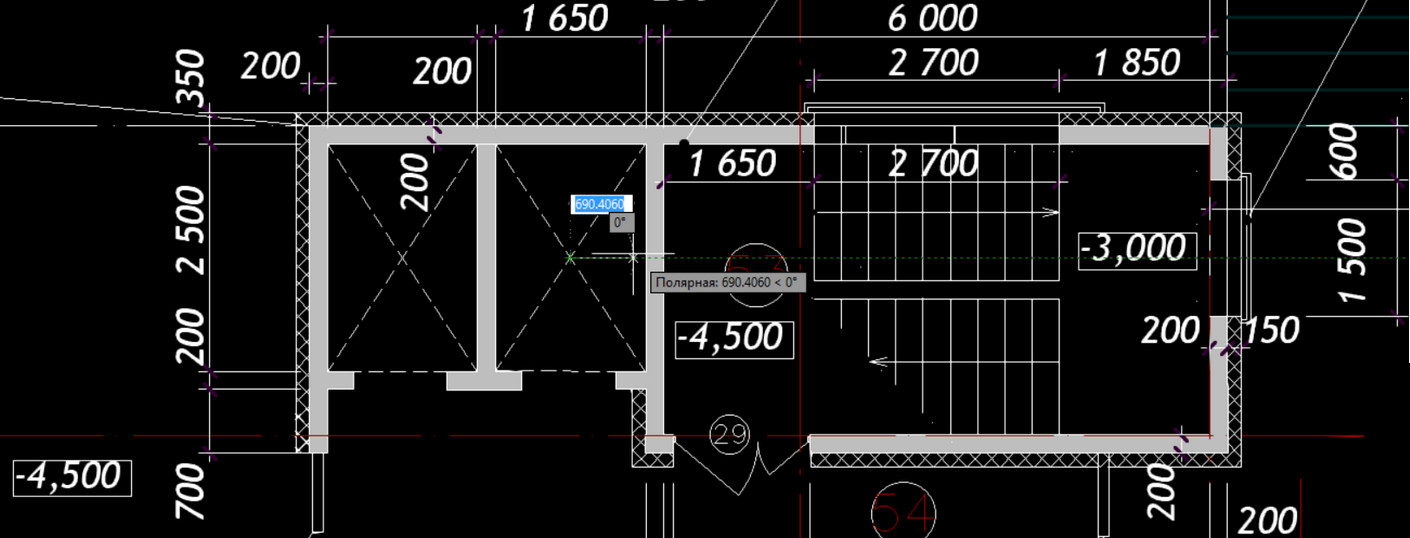
Ввод координат в Автокаде можно выполнять не только в командной строке, но и непосредственно при выполнении команды в рабочем пространстве, т.е. динамически.
Динамический ввод в Автокаде появился в 2006 версии и стал незаменимым инструментом при создании чертежей. Во время построения нет необходимости отводить курсор в командную строку, чтобы указать нужные параметры или значения. Подсказки помогают быстро сориентироваться, а цифры, которые отображаются возле курсора, дают представление о текущих размерах, координатах и т.д.
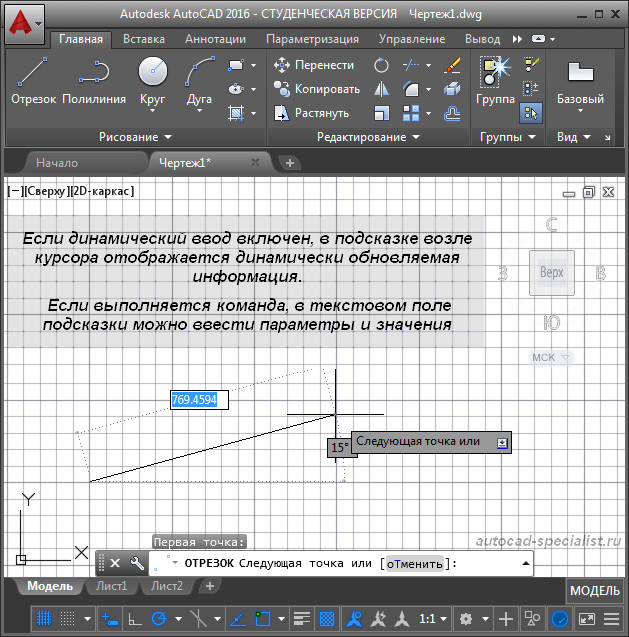
Рис.1. Динамический ввод в Автокаде.
Как включить динамический ввод в Автокаде?
Подключить этот режим можно в строке состояния или же с помощью горячей клавиши F12. Однако многие не знают, как включить динамический ввод в Автокаде 2015 или 2016. Поскольку здесь по умолчанию отсутствует иконка этого режима в строке состояния. Поэтому в первую очередь нужно в правом нижнем углу программы выбрать пункт «Адаптация», после чего установить галочку напротив соответствующего режима, как показано на рис.2.

Рис.2. Включить/отключить динамический ввод в Автокаде.
После выбора любой команды возле курсора появляются подсказки, которые динамически меняются в зависимости от его местоположения и проделанных действий. Динамический ввод Автокад позволяет вводить координаты непосредственно в окне подсказки.
Для примитивов можно сразу же указывать размеры. Например, длину отрезка или радиус окружности. После указания числового значения следует нажать Enter.
Чтобы ввести угол в динамическое поле, нужно нажать на клавиатуре Tab.
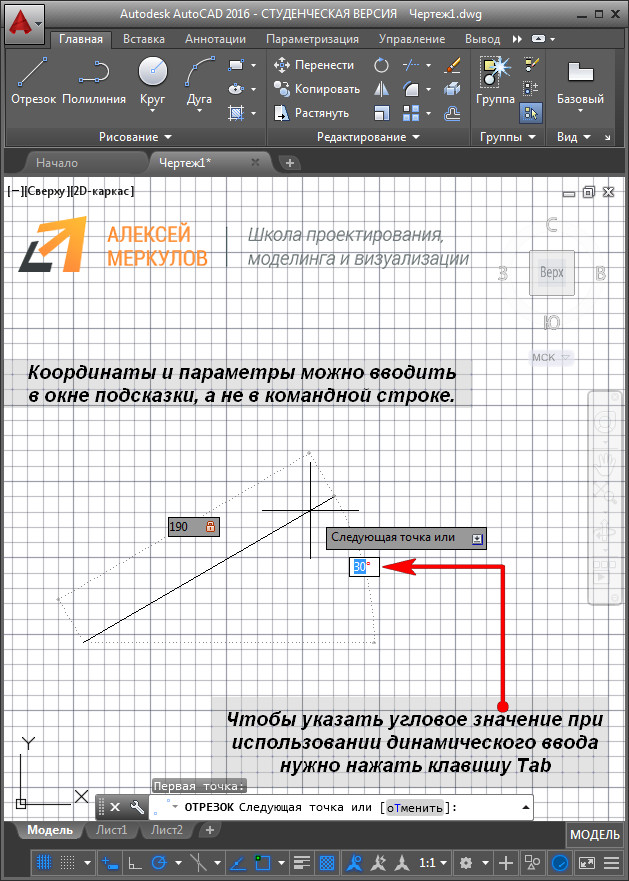
Рис.3. Ввод углового значения при использовании динамического ввода AutoCAD.
Чтобы настроить параметры динамического ввода, следует в строке состояния нажать ПКМ по режиму динамического ввода и выбрать «Параметры».
Читайте также:


