Не работает обтравочная маска в фотошопе
Что такое слой-маска в Фотошоп? Для чего она нужна? Как с ней работать? Если вас интересуют данные вопросы, то этот урок будет вам полезен. Прочитав его вы узнаете, как добавить быструю маску слоя, как ее отключить, как использовать фильтры, чтобы создать необычные эффекты.
Важно понять, как маска работает, так как она используется довольно часто. Маска слоя может прекрасно заменить инструмент Eraser Tool (E) (Ластик). Я надеюсь этот урок пойдет вам на пользу и все секреты и тонкости будут раскрыты.
Что такое маска слоя?
Маска слоя является одним из самых существенных и значимых приемов в программе Photoshop. Основные задачи маски - маскировать или скрывать какую-либо область изображения или ограничивать область действия какого-либо инструмента. Маска - это своего рода черно-белое изображение, содержащее черный цвет, белый цвет и все оттенки серого. Белый цвет проявляет (100% непрозрачности), черный цвет - маскирует (100% прозрачности), а серый цвет - предназначен для создания разной степени прозрачности. Таким образом, вы можете поиграть с этими цветами, чтобы получить эффект с резким или плавным переходом.
Маску можно добавить на любой тип слоя: текстовый слой, слой с формой, смарт-объект и так далее. Так же можно добавить маску сразу для нескольких слоев, но прежде их нужно сгруппировать, то есть вы можете добавить маску слоя и к группе слоев.
Маска слоя подобна инструменту Eraser Tool (E) (Ластик), вы можете ее удалять, корректировать, не беспокоясь об изображении, находящемся на этом слое. Помните, что инструмент ластик можно использовать только для растрированных слоев.

Как добавить маску к слою?
Маску можно добавить к любому типу слоев или даже к группе слоев. Для того, чтобы добавить маску к слою, нужно нажать на значок Add Layer Mask (Добавить слой-маску) внизу панели слоев. Посмотрите на изображение ниже, мы добавили белую маску - это означает, что все изображение видно и никаких изменений вы не увидите. Возьмите инструмент Brush Tool (B) (Кисть) черного цвета и проведите ею по изображению, в результате эта часть скроется.

Существует еще один способ как добавить маску. Перейдите в меню Layer > Layer Mask (Слои - Слой-маска) и выберите один из двух вариантов: Reveal All (Показать все) - белая маска и Hide All (Скрыть все) - черная маска. Какую маску выбрать - решать вам. Если вам нужно скрыть большую часть изображения, то удобней выбрать черную маску, и наоборот, если большая часть изображения должна остаться не скрытой, тогда удобней использовать белую маску.
Как использовать слой-маску?
Вы уже знаете, как добавлять маску к слою, и теперь я хочу показать вам, как ее использовать. Для начала убедитесь, что вы находитесь на маске, для этого кликните по миниатюре маски слоя. Все зависит от того, какой эффект вы хотите получить, например, вы можете обрисовать маску инструментом Brush Tool (B) (Кисть). В этом случае можно использовать любой инструмент Photoshop: Smudge Tool (Палец), Eraser Tool (E) (Ластик), Selection Tools (Инструменты выделения) и другие, так же к маске, как и к обычному слою, можно применять различные фильтры, градиенты и так далее. Единственное ограничение - это цвета, использовать можно только черный, белый и оттенки серого.
На панели инструментов выберите Brush Tool (B) (Кисть) черного цвета и обрисуйте ею фон вокруг девушки, чтобы его скрыть. Как вы видите, на изображении ниже для девушки я добавил новый фон с пляжем.

Photoshop инструменты и фильтры, используемые для маски слоя
Как я уже рассказывал вам в предыдущем разделе, что есть множество инструментов и фильтров, которые можно применять к маске слоя. В этом разделе я покажу вам наиболее часто используемые инструменты и фильтры, и какие эффекты могут получиться в результате.
1. Brush Tool (B) (Кисть)
Инструмент кисть в основном используется для обрезания изображения или удаления/замены фона. В предыдущем разделе я показал вам, как без особого труда можно заменить фон при помощи маски слоя.

2. Gradient (Градиент)
Градиенты в маске используются для плавных переходов между двумя или несколькими фотографиями. Для наглядного примера я выбрал две фотографии с девушками. Первое фото с девушкой (фото 1) поместите выше второго фото (фото 2) и добавьте к слою фото 1 маску. Затем выберите инструмент Gradient Tool (G) (Градиент) в редакторе установите черно-белый градиент, смотрите изображение ниже.

Перейдите на миниатюру маски слоя и проведите линию градиента так, чтобы заполнить правую часть фотографии с первой девушкой черным цветом. В результате получился красивый плавный переход между двумя фотографиями. Данный эффект может быть полезен при создании свадебных фотоальбомов, различных коллажей и т.д.

3. Text Tool (T) (Текст) и Shape (Формы)
В качестве маски слоя можно так же использовать текстовый слой. На панели инструментов выберите Text Tool (T) (Текст) и введите любое слово или фразу. После этого нужно создать выделение для текста, для этого нажмите Ctrl + клик по миниатюре текстового слоя. Затем перейдите на слой с изображением девушки и нажмите на значок Add Layer Mask (Добавить слой-маску), убедитесь, что текстовый слой находится ниже слоя с изображением девушки. Смотрите изображение ниже. Такой же эффект можно получить, используя Clipping Mask (Обтравочная маска).

4. Selection Tools (Инструменты выделения)
Вы можете создать выделение из любого слоя, не только из текстового, и добавить его в качестве маски слоя, как в предыдущем разделе. Таким образом, перед тем, как добавить маску к слою с изображением, при помощи любого инструмента выделения (например, Lasso Tool (L) (Лассо)) создайте выделение. Так же вы можете добавить быструю маску, используя формы растрируемого слоя.
5. Filters (Фильтры)
Используя различные фильтры и маску слоя, можно получить красивые и необычные эффекты, создать интересные рамки, гранжевый эффект, полутоновый узор и многое другое. Все зависит от вашей фантазии и знания программы Photoshop. Давайте рассмотрим это на практике. На слое с изображением девушки создайте прямоугольное выделение и добавьте к этому слою маску. В результате изображение уменьшится в размере, часть его не удалится, а просто замаскируется. Перейдите на миниатюру маски, зайдите в меню Filter > Pixelate > Color Halftone (Фильтр - Оформление - Цветные полутона) и введите значения, как показано на изображении ниже.
У вас должен получиться красивый узор на краях изображения, который можно использовать для украшения своих фотографий.

Другие варианты
После того, как вы добавили маску к слою, вы можете редактировать его, рисуя на ней оттенками серого цвета, как и в предыдущих разделах. Но если сделать клик правой кнопкой мыши по миниатюре маски, то в списке выпадающего меню можно увидеть и другие команды для работы с маской. Давайте их рассмотрим:

- Disable Layer Mask (Выключить слой-маску) - данная команда временно отключает маску слоя. Простым нажатием на миниатюру маски, она снова включена.
- Delete Layer Mask (Удалить слой-маску) - команда, которая удаляет маску полностью.
- Apply Layer Mask (применить слой-маску) - данная команда объединяет маску и содержимое слоя, в результате получается растрированный слой.
- Другие варианты команд: Add Mask To Selection (Добавить маску к выделенной области), Subtract Mask From Selection (Вычесть маску из выделенной области) и Intersect Mask With Selection (Пересечение маски с выделенной областью).
Типы слоев, поддерживающие маску
Маску можно добавить для любого типа слоя: текстовый слой, слой с различными формами, растровый слой со смарт-объектом, к группе слоев и так далее.

Создаём маску из слоя
Можно создать маску из слоя при помощи Clipping Paths (Пути скрепления) без использования инструментов выделения и маски слоя.
Чтобы создать путь скрепления нужно сохранить созданный путь. Для этого инструментом перо создайте контур, затем перейдите на панель Paths (Контуры) рядом с панелью слоев. Сделайте двойной клик по слою Рабочий контур, в результате должно появиться окно Save Path (Сохранить контур), введите название и нажмите ОК. Сделайте клик правой кнопкой мыши по контуру и выберите Clipping Path (Обтравочный контур или пути скрепления). После этого изменений вы никаких не увидите, но если вы импортируете данный документ в программу Illustrator, используя команду Place (Поместить), то документ будет обрезан соответственно созданному вами контуру.
Маска и стили слоя
Если к слою применены такие стили, как Outer Glow (Внешнее свечение), Drop Shadow (Тень) и так далее, к таким стилям маска не применяется. Для этого просто требуется растрировать слой, объединить слой с примененными к нему стилями или преобразовать его в смарт-объект.

Вот, что вы должны знать о маске слоя. Данный урок в основном предназначен для начинающих пользователей. Удачи в работе!
Одним из самых распространённых вопросов по Photoshop, который часто встречается в интернете, звучит примерно так: «Как вставить изображение в текст?». Или что-то в этом роде: «Как превратить текст в изображение?» Тем, кто задаёт эти вопросы, в принципе необходимо знать, как использовать обтравочную маску. Я уже не раз писал уроки на эту тематику, но не уверен, что рассказывал об этом подробно. Думаю, я сделаю это сегодня.
В этом уроке я собираюсь продемонстрировать вам, как вставить изображение в текст при помощи Photoshop. Для этого я буду использовать двухэтапный процесс с использованием обтравочной маски. Это довольно простой метод, который сможет определённо помочь вам в мире дизайна, поэтому настоятельно рекомендую прочесть эту статью. Для начала я создам обтравочную маску для изображения, а затем помещу это изображение в текст.
Подготовка
Откройте Photoshop и создайте пустой слой. Выберите инструмент Horizontal Type Tool (T) (Горизонтальный текст) и напишите слово LION.
Вот, что у меня получилось:
Как видите я создал документ с белым фотоном и чёрным текстом, хотя цвета здесь не имеют никакого значения.
В качестве примера я выбрал это изображение со львами. Прежде чем поместить изображение в текстовый документ, я изменю его размер до 700 пикселей в ширину, чтобы фотография соответствовала ширине текстового документа. Ниже представлено изображение со львами уже с изменённым размером.
Теперь давайте переместим изображение на текстовый документ. После этого я выровняю изображение так, чтобы оно соответствовала краям текстового документа. Вот, как теперь выглядит моя панель слоёв:
Как видите, на панели слоёв теперь находятся три слоя: изображение со львами, текстовый слой и фоновый слой. Это всё, что мне нужно.
Добавление обтравочной маски
Когда вы разберётесь с этой темой, то у вас не возникнет никаких вопросов, ведь это совсем не сложно. Как я уже упомянул выше, чтобы поместить изображение в текст, нам понадобится всего два шага. Первый уже завершён, он заключался в создании текста, выборе изображения и перемещении его на текстовый слой. Так как текст здесь занимает основное место, а изображение со львами должно отображаться в нём, то оно должно располагаться над текстовым слоем. Во втором шаге мы будем использовать обтравочную маску. Для этого наведите курсор мыши на линию между слоями с изображением и текстом, после этого нажмите на клавишу Alt, в результате курсор превратится в стрелочку. Нам осталось только кликнуть мышью. Вот и всё.
Возможно вы спросите: «Как узнать, что обтравочная маска добавилась к слою?». Слева от миниатюрки слоя со львами появится стрелочка, это и есть значок обтравочной маски.
Посмотрите, что произошло с изображением, оно действительно разместилось в тексте, а остальная его часть обрезалась относительно текста. Эффект получился необычный.
По-моему, получилось круто!
Эффект текст из текста
Я хочу вам показать ещё один не менее интересный эффект. Для этого мы будем использовать тот же метод из двух шагов.
Первое, что я сделаю, - это скрою слой с изображением львов, кликнув по значку глаза слева от миниатюры нужного слоя. Затем при помощи инструмента Горизонтальный текст (T) вставлю на новый слой абзац случайного текста. Я использую случайный текст, потому что это всего лишь пример. Если бы я делал что-то конкретное, то случайный текст здесь был бы не уместен. Для текста я использовал чёрный цвет. А цвет текста LION я сменил на белый. Вот, что у меня получилось по окончании первого шага:
Расположение слоёв такое же, случайный текст располагается выше текста LION, а фоновый ниже всех.
Слой со львами отключен, поэтому просто проигнорируйте его.
Итак, пришло время второго шага, в котором случайный текст будет отображаться в тексте LION. Я последую инструкции, которую делал ранее. Наведите курсор мыши на линию между слоями со случайным текстом и текстом LION и нажмите Alt. Когда курсор превратится в стрелку, сделайте клик мышью. Вот, что у меня получилось:
За два простых шага можно добиться таких потрясающих эффектов.
Надеюсь, что я понятно объяснил, как работает обтравочная маска в Photoshop. Спасибо за внимание!
Из этого урока вы узнаете, что такое обтравочная маска и как правильно использовать её в Photoshop. Обтравочная маска подобна маске слоя позволяет нам скрывать или отображать отдельные области изображения, но все же различие между ними есть.
В работе с маской слоя для начала требуется добавить маску, а затем заполнить участки на маске черным цветом для того, чтобы скрыть область, белым цветом, чтобы её показать и серым, чтобы скрыть участок частично.
Обтравочная маска использует прозрачность и содержимое слоя, чтобы установить, какие участки оставить видимыми, а какие нет. Это может показаться вам запутанным, но прочитав урок до конца, вы убедитесь, что использовать такие маски довольно легко. В работе обтравочная маска намного проще, нежели маска слоя.
На самом деле в Фотошоп имеется столько способов и возможностей использования обтравочной маски, что описать все в одном уроке просто нереально. Поэтому в этом уроке мы рассмотрим основы работ с обтравочными масками, а уже после изучения материала вы сможете экспериментировать сами.
Для этого урока я буду использовать Фотошоп версии CS6, но и последние версии данной программы так же подойдут.
Чтобы разобраться, как работает обтравочная маска, нам нужно понимать разницу между областями с фактическим содержимым и прозрачными участками на слое. В качестве примера я буду использовать эту фотографию.

Обратите внимание на панель слоев, фотография расположена на фоновом слое.
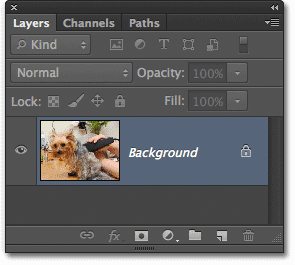
Чтобы показать, как же работает обтравочная маска, необходимо создать новый слой ниже фотографии. На данный момент Фотошоп не позволяет нам этого сделать, так как фоновый слой (Фон) заблокирован, об этом говорит значок замочка, решение проблемы – его необходимо переименовать. Зажмите клавишу Alt и дважды кликните мышкой по названию слоя, Фотошоп автоматически присвоит ему название Слой 0. Конечно это не идеальное название, но для наших целей подойдет.
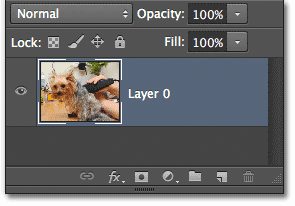
Теперь, когда Фон разблокирован, мы можем добавить под ним новый пустой слой. Зажмите Ctrl и щелкните по специальному значку внизу панели слоев.
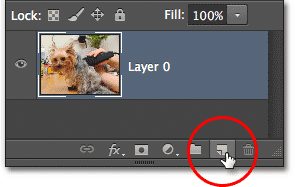
Обычно Фотошоп добавляет новые слои выше активного слоя, но благодаря зажатой клавише Ctrl, новый слой будет добавлен ниже активного под названием Слой 1.
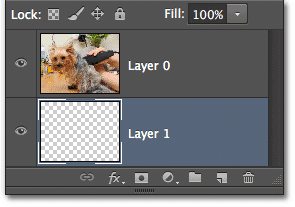
Давайте внимательнее рассмотрим новый слой. На некоторое время уберите видимость исходного изображения, нажав на значок глаза.
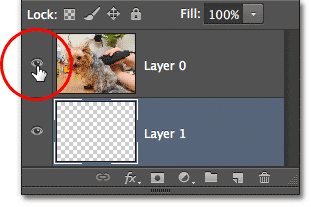
Скрыв исходное изображение, мы увидим в документе только что добавленный слой. Фотошоп создает его пустым, иными словами на нем ничего нет. На слоях может содержаться много интересного, но не в данный момент. Если на слое ничего нет, то он прозрачный. Фотошоп показывает прозрачность слоя в виде повторяющегося узора сетки.
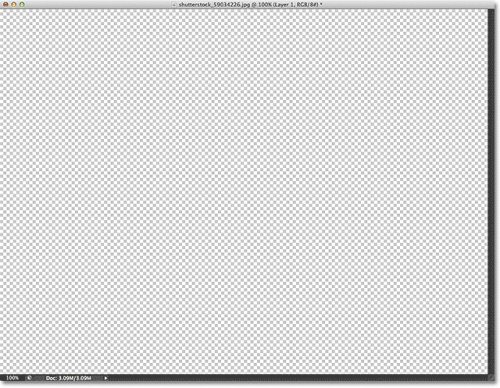
Как я уже говорил, обтравочная маска использует прозрачность и содержимое слоев, чтобы определить, какие участки нужно оставить видимыми. Как же это работает?
Если на нижележащем слое находится какое-либо изображение (фото, фигуры или текст), то оно станет видимым участками вышележащего слоя. В то время как прозрачные области нижележащего слоя скроются областями вышележащего слоя.
Итак, мы убедились, что на новом слое нет содержимого. Он пустой и прозрачный. Теперь давайте посмотрим, что произойдет, если мы будем его использовать в качестве обтравочной маски по отношению к вышележащему слою с фото.
Для начала верните видимость исходной фотографии, нажав на значок глаза.
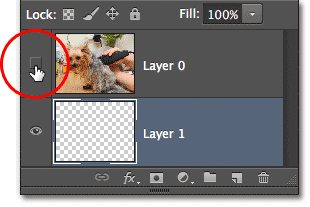
Как и прежде изображение появилось в окне документа.

Убедитесь что вы находитесь на слое с фото. При использовании обтравочной маски выбирается слой, который будет «обрезаться» слоем, расположенным ниже.
В данном случае нам нужно выбрать Слой 0, чтобы он стал активным (он окрасится в синий цвет). Слой 1 будет служить обтравочной маской для слоя 0.
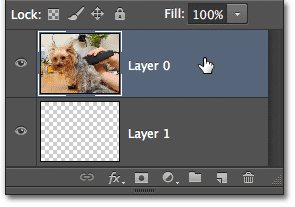
Чтобы создать обтравочную маску пройдите в меню Layer (Слои) и выберите Create Clipping Mask (Создать обтравочную маску).
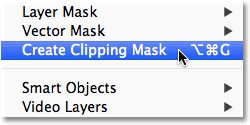
Обратите внимание на панель слоев, Слой 0 передвинулся немного вправо, и слева от миниатюрки появилась маленькая стрелочка, которая указывает на Слой 1. Тем самым Фотошоп говорит о том, что Слой 0 «обрезан» нижележащим слоем. Слой 1 превратился в обтравочную маску.
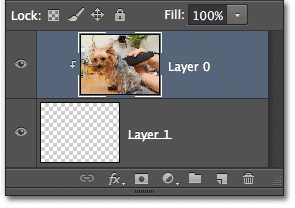
Всё, чего мы добились – это создали одну из самых неинтересных обтравочных масок, так как Слой 1 на данный момент пустой. Он полностью прозрачный и в документе ничего не отразилось.
Фотошоп использует прозрачные участки маски, чтобы определить, какие из них будут скрыты. В итоге наше изображение скрылось целиком.
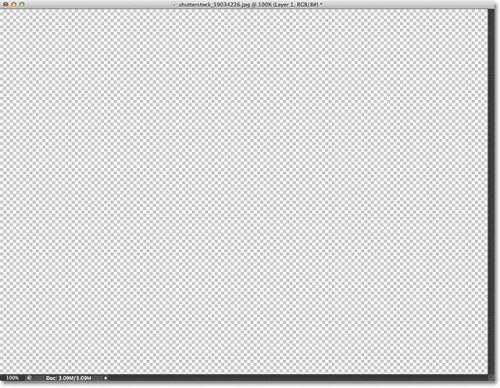
Результат получился неинтересным, поэтому отмените обтравочную маску. Для этого опять зайдите в меню Layer (Слои) и выберите Release Clipping Mask (Отменить обтравочную маску).
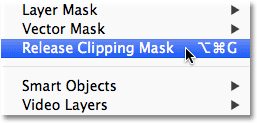
После отмены обтравочной маски, маленькая стрелочка слева от миниатюрки исчезла.
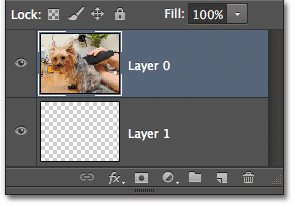
Панель слоёв выглядит как и прежде.

Теперь давайте создадим что-нибудь на пустом слое. Снова отключите исходное изображение, нажав на значок глаза, именно так мы сможем увидеть, что будет происходить.
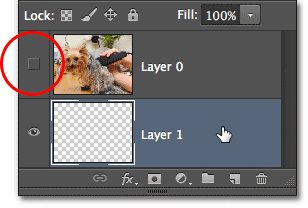
Перейдите к инструменту Овальная область, чтобы выбрать его, нажмите и удерживайте инструмент Прямоугольная область, пока не появится меню со списком инструментов, находящихся в этой группе.
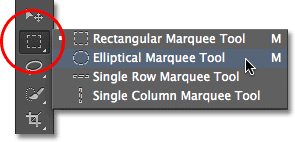
В центре холста образуйте овальную область. В данном случае неважно, какой инструмент выделения использовать. Просто необходимо что-нибудь создать на новом слое.
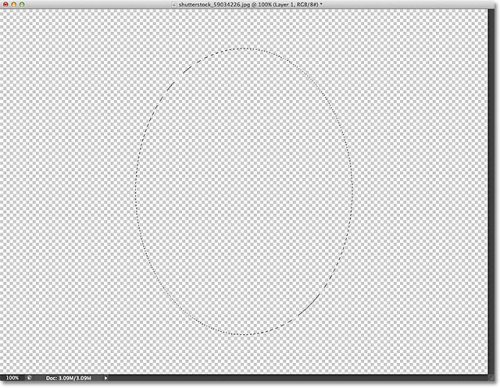
Полученное выделение нужно залить цветом. Перейдите в раздел Edit (Редактирование) и выберите Fill (Выполнить заливку).
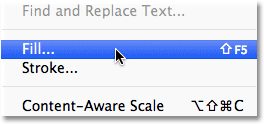
В результате откроется диалоговое окно, в котором необходимо изменить следующие настройки:
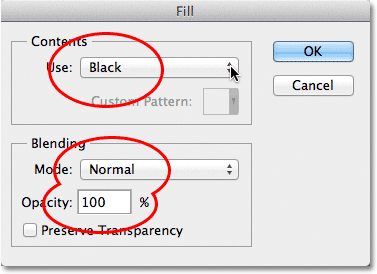
Нажмите OK, и Фотошоп сразу же заполнит выделенную область черным цветом. Теперь на пустом слое появилась небольшая область с фактическим изображением, но остальная область так же осталась прозрачной.
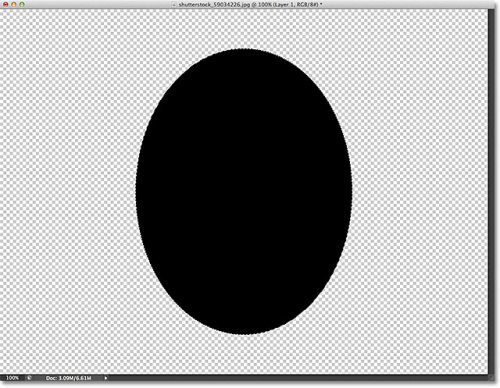
Снимите выделение нажатием клавиш Ctrl + D.
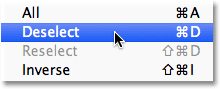
Теперь снова посмотрим на панель слоев. Мы видим, что на пустом слое появилась черная овальная форма. Сравним его с вышележащим слоем, одна часть изображения расположена над черной формой, а остальная располагается над прозрачной областью.
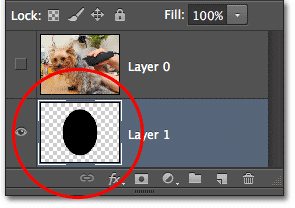
Как же будет работать в этом случае обтравочная маска? Перейдите на слой с изображением.
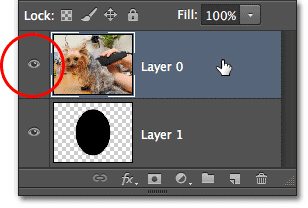
Добавьте обтравочную маску также, как и раннее.
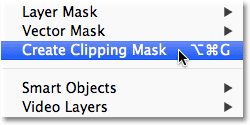
Верхний слой обрезался нижним, слева появилась стрелочка и миниатюра Слоя 0 переместилась вправо. Пока все так же, как в прошлый раз.
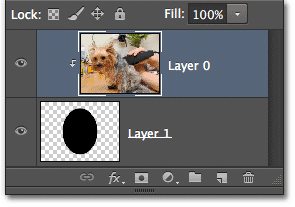
Обратите внимание на холст, там произошли видимые изменения. Большая часть фотографии скрылась из вида, видна только та часть, которая располагается над овальной формой.
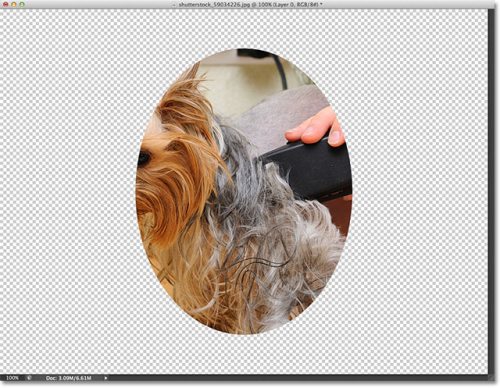
Давайте расположим фотографию по центру овала. Одной из особенностей обтравочной маски является то, что изображение внутри них перемещать достаточно легко. В этом нам поможет инструмент Перемещение.
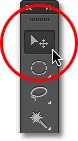
Выбранным инструментом нажмите на фотографию и переместите в нужную сторону внутри маски.

Давайте рассмотрим другой пример, где используется обтравочная маска. В новом документе содержится два изображения: фоторамка и фотография молодой пары. Слой с фото отключен.

Вернем слою с фото видимость.
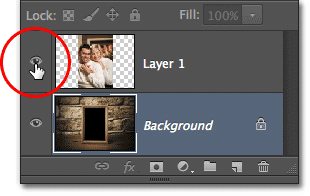
Появится фото, которое мы поместим в рамку.
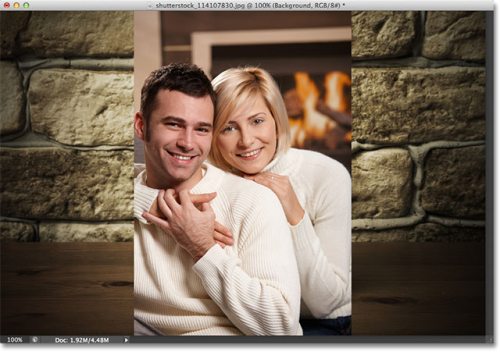
Снова на время скройте его.
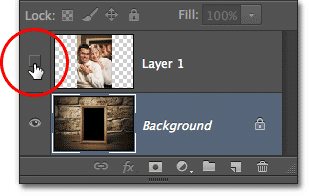
Чтобы фотографию молодой пары поместить в фоторамку, для начала необходимо выделить внутреннюю часть рамки. Так как она заполнена черным цветом, то ее легко можно выделить Волшебной палочкой.
Чтобы выбрать Волшебную палочку, кликните по инструменту Быстрое выделение и удерживайте, пока не появится всплывающее окно с другими инструментами.
Выберите нужный инструмент.
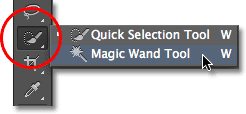
Убедитесь, что вы находитесь на слое с рамкой, кликните мышкой по черной области, чтобы выделить её.

Продублируйте Ctrl + J выделенную область. Можно сделать это, зайдя в меню Layer > New (Слои – Новый) и выбрав Layer Via Copy (Скопировать на новый слой).
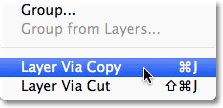
На самом документе никаких изменений не произойдет. А на панели слоев появится новый слой с дублированной областью. Продублировалась только область внутри рамки, остальные области остались прозрачными.
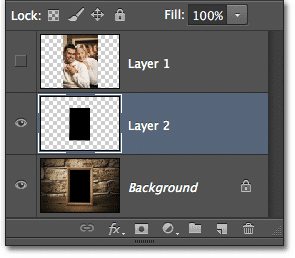
Включите видимость слоя с фото, выберите его и добавьте обтравочную маску. Помните, что мы выбираем тот слой, который нужно обрезать нижележащим слоем.
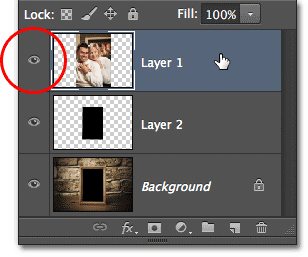
Создавать обтравочную маску можно разными способами, мы будем использовать самый быстрый, при помощи которого маску можно создать в пределах панели слоев.
Зажмите Alt и кликните мышкой по границе, разделяющей два слоя, которые будут соединены обтравочной маской. Курсор мышки превратится в иконку обтравочной маски.
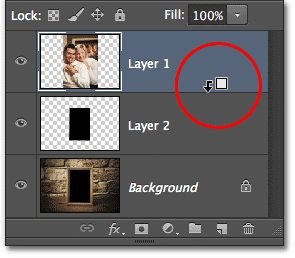
Верхний слой будет обрезан нижележащим слоем.
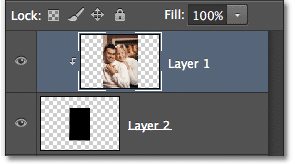
В самом документе вы увидим, что фото разместилось внутри области, которую вы выделили ранее и продублировали. Основная часть фото скрыта, поскольку нижележащий слой в этих областях прозрачный.

Теперь вы знаете, что при помощи инструмента Перемещение можно перемещать изображение внутри самой обтравочной маски. А команду Свободное трансформирование можно использовать не только для перемещения, но и для изменения размера изображения.
Выбранную мной фотографию молодой пары нужно немного уменьшить соответственно до размеров рамки. Убедитесь, что вы находитесь на слое с парой, перейдите в меню Edit (Редактирование) и выберите Free Transform (Свободное трансформирование).
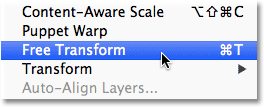
В результате вокруг фото появится рамка свободной трансформации с угловыми маркерами. Заметьте, что при изменении размера изображения внутри обтравочной маски рамка трансформации располагается вокруг всей фотографии, в том числе и скрытых обтравочной маской областей.
Чтобы изменить размер фото, выберите любой угловой маркер и потяните, как вам нужно. При этом зажимайте Shift для сохранения пропорций. Для подтверждения трансформации нажмите OK.
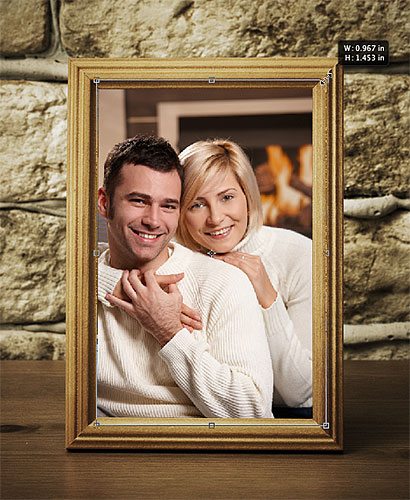
Чтобы фотография смотрелась внутри рамки реалистичней, добавим завершающий штрих – мы затемним внутренние углы рамочки. Для этого необходимо применить к обтравочной маске тень - Слой 2.
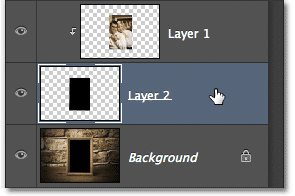
Внизу панели слоев кликните по значку fx.
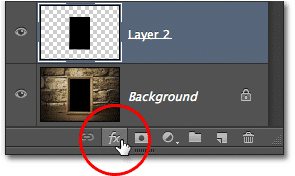
Из списка стилей выберите Внутреннее свечение.
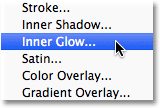
В результате откроется окно с настройками. Для начала необходимо изменить цвет для свечения, так как на самом деле нам нужен эффект тени. Кликните по образцу цвета.
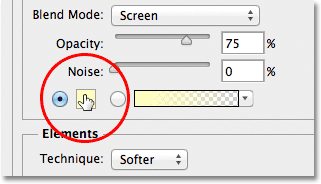
В открытой палитре цветов выберите черный цвет и нажмите OK.
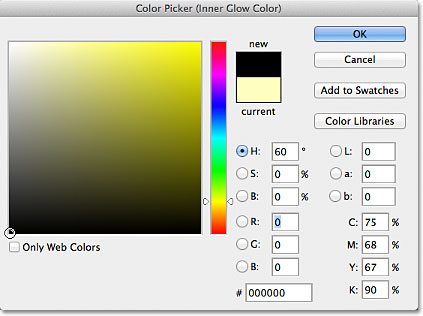
Так же внесите следующие изменения в окне настроек стиля.
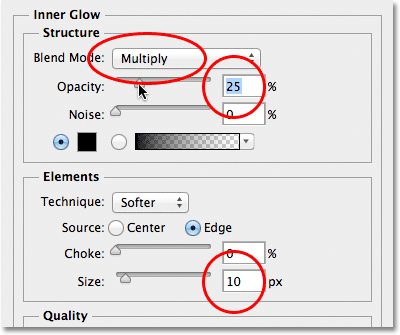
Нажмите OK, чтобы закрыть диалоговое окно. Мы закончили!
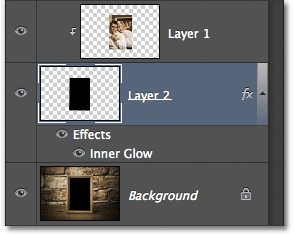
Благодаря легкости и удобству использования обтравочной маски у нас получился такой результат:
Чтобы вступить в уже существующее сообщество, нужно зайти в это сообщество и нажать кнопку «Вступить в сообщество».
Вступление в сообщество происходит автоматически без одобрения кандидатуры вступающего другими членами сообщества.
Создаю маску Reveal All, рисую черной кистью - ничего не происходит. То биш, где я провел кистью, изображение в этом слое должно стать невидимым, если я еще не того. А оно как было, так и есть (этот слой включен ("глаз"), все остальные выключены)
Вы имеете в виду, что по белой маске надо тоже рисовать белой кистью?Попробовал и так - все равно не рисуется

Ладно, я уже сам на свой вопрос методом тыка нашел ответ: чтобы по белой маске рисовать черным, надо выбирать не Brush, a Eraser.
А Вас, FreeSTYLE, я, к сожалению, не понимаю
трудно понять разный уровень подготовки, сам когда учил шоп по книгам месяцами тоже тяжело было
А теперь совет, чтобы проще было:
1. Цвета по умолчанию черный/белый для переднего и заднего плана устанавливает клавиша D. Это если у Вас другие почему то.
2. Всё делать можно кистью
3. Если она белая, а нужна противоположная черная достаточно просто нажать X (поменять местами основные цвета) и продолжать рисование
4. shift + скобки квадратные меняют жесткость краев кисти
Ладно, я уже сам на свой вопрос методом тыка нашел ответ: чтобы по белой маске рисовать черным, надо выбирать не Brush, a Eraser.Режим стоит Normal.
Похоже, дело было в двух квадратиках, которые расположены около бегунка, задающего оттенок на вкладке Color (ой, не знаю, как все это правильно называть). Когда нижний черный, а выбран верхний (его цвет определяет положение бегунка), всё получается в соответствии с моими чаяниями.
В одном из слоев создаю маску Hide All, рисую белой кистью - все ОК, как и должно быть. Но мне надо наоборот.
Создаю маску Reveal All, рисую черной кистью - ничего не происходит. То биш, где я провел кистью, изображение в этом слое должно стать невидимым, если я еще не того. А оно как было, так и есть (этот слой включен ("глаз"), все остальные выключены)
Читайте также:


