Не работает найти iphone в браузере

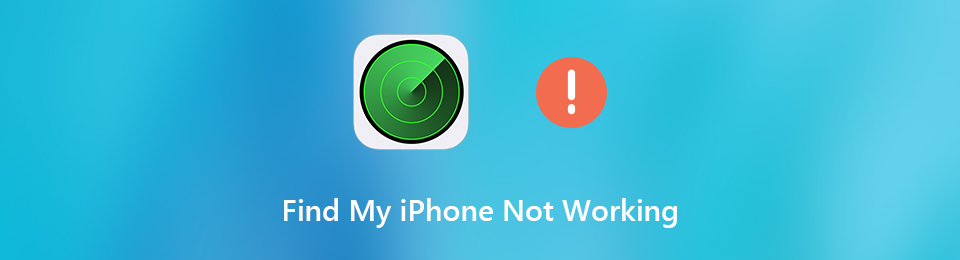
FoneLab позволяет переводить iPhone / iPad / iPod из режима DFU, режима восстановления, логотипа Apple, режима наушников и т. Д. В нормальное состояние без потери данных.
Часть 1: почему мой iPhone не работает
Для диагностики не работает Find My iPhone, вот основные причины 10, что вы можете сузить свои варианты, чтобы легко устранить проблему. Просто узнайте больше деталей, как показано ниже.
1. iCloud или «Найти iPhone» деактивированы или выключены. Перед потерей iPhone или других устройств iOS необходимо убедиться, что включены и iCloud, и «Найти iPhone».
3. SIM-карта была удалена. Если SIM-карта недоступна на iPhone, ваш iPhone исчезнет из Интернета, если iPhone не подключен к службе Wi-Fi.
4. Услуга «Найти iPhone» недоступна. Если вы использовали свой iPhone в стране, к которой Apple не имеет абсолютного доступа, Find My iPhone не будет работать для вас соответственно.
5. Данные устройства неверны. Набор данных на вашем устройстве может повлиять на правильную работу Find My iPhone. Когда серверы Apple обнаруживают неправильные данные, эта функция работать не будет.
6. Круг расположения слишком велик, чтобы его можно было использовать. Если круг местоположения остается большим, ваш iPhone может не иметь доступа к Wi-Fi или GPS-сигналу для определения более точного местоположения.
7. Ваш iPhone использует неправильный Apple ID. Для входа необходимо использовать тот же Apple ID, что и на пропавшем iPhone. Apple отслеживает устройства по Apple ID и позволяет отслеживать отсутствующие устройства только с помощью Apple ID.
8. Нет подключения к Интернету. Когда устройство вышло из зоны действия, активирован режим полета или даже используется Ethernet, Find My iPhone может не работать.
9. Устройство восстановлено до заводских настроек. Когда ты восстановить заводские настройки iPhone, он удалит всю информацию, включая Apple ID и учетную запись iCloud.
10. Ваш iPhone работает под управлением iOS 5 или более ранней версии. Поскольку функция «Найти iPhone» доступна с iOS 5, вам необходимо выполнить обновление до последней версии, чтобы использовать эту функцию.
Метод 1: проверка интернет-соединения
Шаг 1 Проведите вверх от нижней части экрана iPhone X / XR / XS, чтобы открыть Центр управления и отключить режим полета.
Шаг 2 Войдите в Параметры > Сотовый на вашем iPhone, вы можете включить опцию рядом с Сотовые данные в верхней части экрана.
Шаг 3 Когда вы подключены к сотовым данным, вы можете включить Wi-Fi и iCloud, чтобы Find My iPhone работал.
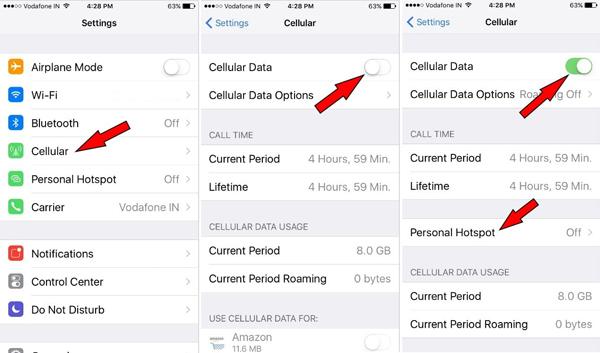
Метод 2: исправьте данные и время на iPhone
Шаг 1 Перейдите в Параметры > Общие > Дата и время настроить данные и время на вашем iPhone.
Шаг 2 Проведите влево на автоматическую дату и время. Затем ваш iPhone автоматически установит данные и время через соединение Wi-Fi.
Шаг 3 Конечно, вы также можете выбрать часовой пояс и скорректировать данные и время, чтобы решить проблемы Find My iPhone.
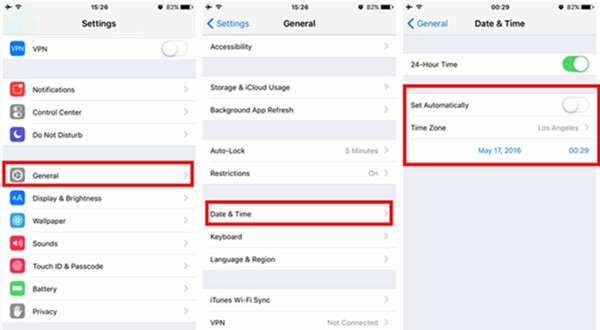
Метод 3: перезагрузите свой iPhone
Шаг 1 Длительно нажмите и удерживайте Боковое сравнение кнопка и кнопка уменьшения громкости. Делайте это, пока не найдете Слайд для выключения питания опция появляется.
Шаг 2 Сдвиньте опцию, чтобы полностью отключить ваш iPhone, чтобы избавиться от Find My iPhone не рабочие проблемы.
Шаг 3 Когда ваш iPhone выключен, вы можете перезагружать его с помощью того же процесса, пока не появится логотип Apple.

Метод 4: перезагрузите ваш iPhone
Шаг 1 Чтобы восстановить заводские настройки iPhone, у вас должна быть резервная копия iTunes или iCloud.
Шаг 2 Зайдем Параметры > Общие > Удалить содержимое и настройки удалить все данные вашего iPhone.
Шаг 3 Введите пароль и нажмите Стирать iPhone возможность подтвердить. Это уничтожит как настройки, так и проблему.

Метод 5: восстановление системы iOS
- Исправьте ваш iPhone в нормальном состоянии из различных восстанавливаемых ситуаций.
- Восстановите удаленные и потерянные данные на вашем iPhone с легким процессом.
- Избавьтесь от Find My iPhone и верните iPhone в нормальное состояние.
- Поддержка всех устройств и типов iOS, таких как iPhone 11 / XR / XS / X / 8 / 7 / 6 /.
FoneLab позволяет переводить iPhone / iPad / iPod из режима DFU, режима восстановления, логотипа Apple, режима наушников и т. Д. В нормальное состояние без потери данных.
Шаг 1 Загрузите и установите программное обеспечение, запустите программу на своем компьютере. Подключите iPhone к компьютеру через оригинальный USB-кабель. Он обнаружит iPhone автоматически.


Шаг 3 Вы можете выбрать Стандартный режим и подтвердите информацию вашего iPhone. А затем нажмите Оптимизировать / Ремонт чтобы начать процесс исправления для вашего iPhone.

Часть 3: Как использовать Find My iPhone и его функции
Если ваш iPhone украден или утерян, как вы можете воспользоваться функцией «Найти мой iPhone» для поиска устройства iOS или стереть ваш iPhone? Вот как использовать Find My iPhone с сайта iCloud.

FoneLab позволяет переводить iPhone / iPad / iPod из режима DFU, режима восстановления, логотипа Apple, режима наушников и т. Д. В нормальное состояние без потери данных.
Шаг 2 Чтобы найти определенное устройство, вы можете выбрать устройство на карте. Выбрать i значок для отображения окна, которое позволяет получить доступ ко всем функциям Find My iPhone.
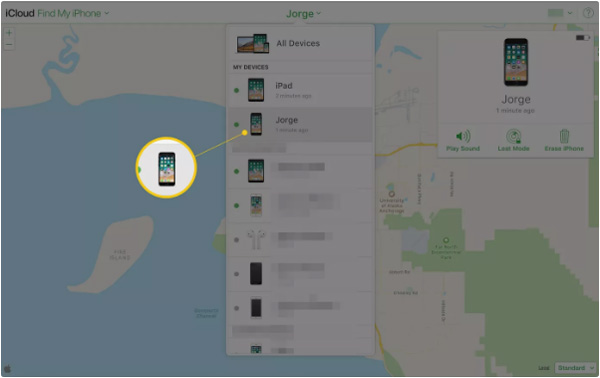
Воспроизвести звук. Если ваш iPhone отсутствует, вы можете воспользоваться функцией «Найти мой iPhone» со звуком, которая позволит вам с легкостью вернуть iPhone.
Направления: Конечно, если вы можете найти iPhone на карте, вы можете воспользоваться опцией Направления, чтобы отслеживать местоположение вашего iPhone на Картах.
Уведомления. Помимо вышесказанного, вы также можете пометить iPhone как потерянный, сообщить о своем утерянном или украденном устройстве в местные правоохранительные органы или даже сообщить о своем утерянном или украденном устройстве своему оператору беспроводной связи.
Стереть iPhone: чтобы никто не мог получить доступ к данным на вашем пропавшем iPhone, вы можете удаленно стереть данные с iPhone, чтобы удалить всю вашу информацию.
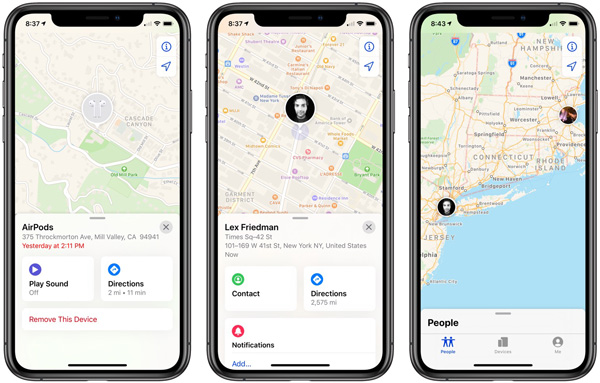
Часть 4: Как отключить Find My iPhone
Если вам нужно отключить или отключить функцию «Найти мой iPhone» для ваших устройств iOS, убедитесь, что у вас есть Apple ID и пароль, связанный с iPhone, вы можете выполнить шаги, чтобы отключить эту функцию, как показано ниже.
Шаг 1 Перейдите в Параметры вашего iPhone. Нажмите на имя в верхней части экрана, а затем выберите вариант iCloud из списка.
Шаг 2 Прокрутите экран вниз, чтобы найти Find My iPhone вариант. Теперь отключите функцию «Найти мой iPhone» с помощью пароля и Apple ID.
Шаг 3 Наконец, вы можете нажать Отключить кнопка, чтобы отключить Find My iPhone на вашем iPhone соответственно.
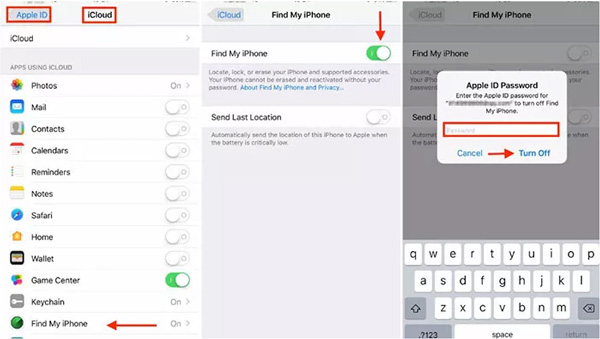
Заключение
Если приложение Find My iPhone не работает на вашем устройстве iOS, вы можете узнать больше о причинах, а также о решениях из этой статьи. Кроме того, он также разделяет метод использования функций и отключить Find My iPhone здесь

Ниже мы рассмотрим основные причины, которые могут повлиять на то, что очередная попытка определить месторасположение телефона оборачивается неудачей.
Причина 1: Функция отключена
Прежде всего, если телефон у вас на руках, следует проверить, активен ли данный инструмент.
-
Для этого откройте настройки и выберите раздел управления своей учетной записью Apple ID.



Причина 2: Отсутствие интернет-подключения
Для корректной работы «Найти iPhone» гаджет должен быть подключен к стабильному интернет-соединению. К сожалению, если Айфон утерян, злоумышленник мог попросту изъять SIM-карту, а также отключить Wi-Fi.
Причина 3: Устройство отключено

Опять же, ограничить возможность определения месторасположения телефона можно, просто выключив его. Естественно, если Айфон внезапно будет включен, а доступ к интернет-соединению сохранен, возможность поиска устройства станет доступна.
Если же телефон был выключен из-за разряженного аккумулятора, рекомендуется держать активной функцию «Последняя геопозиция» (смотрите первую причину).
Если злоумышленник знает ваш Apple ID и пароль, тогда он вручную может отключить инструмент поиска телефона, а после и выполнить сброс до заводских настроек.
Причина 5: Геолокация отключена
В настройках Айфон имеется пункт управления геолокацией — функцией, отвечающей за определение месторасположения на основе данных GPS, Bluetooth и Wi-Fi. Если устройство у вас на руках, следует проверить активность данной функции.
- Откройте настройки. Выберите раздел «Конфиденциальность».



Причина 6: Выполнен вход в другой Apple ID
Если у вас заведено несколько Apple ID, убедитесь, что при входе в iCloud вы входите именно в ту учетную запись, что используется на iPhone.
Причина 7: Устаревшее программное обеспечение
Хотя, как правило, функция «Найти iPhone» должна корректно работать со всеми поддерживаемыми версиями iOS, нельзя исключать вероятности, что данный инструмент сбоит именно из-за того, что телефон не обновлен.

Причина 8: Сбой в работе «Найти iPhone»
Сама функция может давать сбои в работе, и наиболее простой способ вернуть ей нормальную работоспособность — выключить ее и включить.
-
Для этого откройте настройки и выберите имя своей учетной записи. Следом откройте раздел «iCloud».



Как правило, это основные причины, которые могут повлиять на то, что смартфон не получается найти через встроенные средства Apple. Надеемся, данная статья вам помогла, и вы смогли успешно устранить неполадку.

Отблагодарите автора, поделитесь статьей в социальных сетях.

Если вам нужно воспользоваться функцией «Найти iPhone», то вы уже в стрессовой ситуации, которая может стать ещё хуже, если функция не работает.
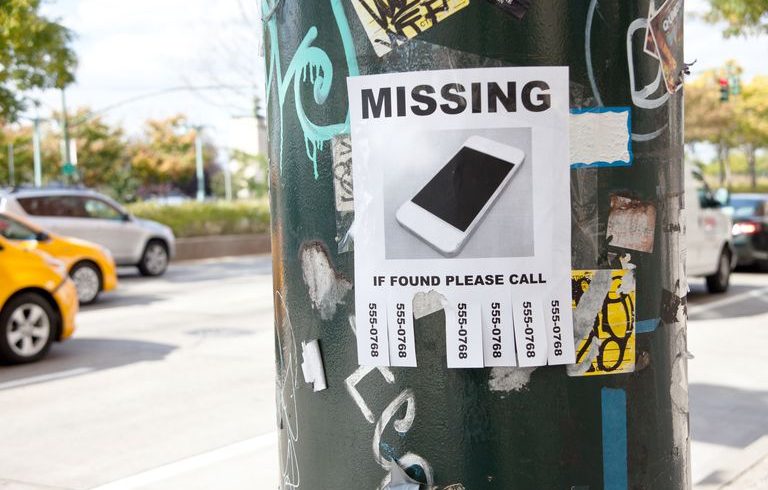
Если вы пытаетесь воспользоваться функцией «Найти iPhone», но она не работает, читайте дальше.
iCloud или сама функция не включены

Если эти сервисы отключены, то вы не сможете воспользоваться функцией «Найти iPhone» через сайт или приложение, поскольку они попросту не смогут определить, где находится ваше устройство, ведь вы не предоставили к нему никакого доступа.
Поэтому стоит включить обе функции при первой настройке своего устройства.
Устройство отключено или разряжено
Если функция включена, но устройство отключено или разряжено, вы можете узнать только последнее доступное местоположение своего устройства за последние 24 часа.
Отсутствует подключение к сети
Функция «Найти iPhone» требует подключения к интернету, чтобы передать данные о локации устройства. Если устройство не может подключиться к сети, то оно не может и передать данные о том, где находится. Чаще всего функция не работает именно по этой причине.
Возможно, поблизости нет доступных сетей Wi-Fi, и у вас не подключен мобильный интернет. А может тот, кто украл смартфон, специально отключил эти функции (к примеру, с помощью Авиарежима). В таком случае вы сможете узнать только последнее доступное местонахождение устройства за 24 часа.
SIM-карта была извлечена
SIM-карта – маленькая карточка, которая вставляется в специальный разъём на iPhone и обеспечивает сотовую связь. Без неё ваше устройство не сможет подключиться к интернету 3G или 4G, а вместе с этим и передать данные о своём нахождении.
Если человек, укравший ваш iPhone, вытащит SIM-карту, смартфон испарится из сети, если не сможет подключиться к Wi-Fi. С другой стороны, SIM-карта необходима для использования сотовой связи, так что даже если вор вставит в смартфон другую SIM-карту, тот сможет быть обнаружен функцией «Найти iPhone» сразу же после того, как подключится к сети.
На устройстве стоит неправильная дата
Верьте или нет, но на работу функции «Найти iPhone» может влиять дата, установленная на устройстве. Это актуально для многих сервисов Apple, и из-за даты может возникать множество ошибок iTunes. Устройства, которые подключаются к серверам Apple, должны иметь верную дату, чтобы не возникало никаких проблем.
Обычно дата на iPhone устанавливается автоматически, но, если вы по какой-то причине изменили её на неправильную, это помешает работе функции «Найти iPhone». Чтобы это предотвратить, делайте следующее:
- Зайдите в Настройки.
- Выберите Основные.
- Выберите Дата и время.
- Нажмите на переключатель рядом с Автоматически, чтобы он стал зелёным.
Функция недоступна в вашей стране
Функция «Найти iPhone» доступна не во всех странах. Для работы функции Apple должны быть доступны карты данной страны, а у компании нет данных всего мира.
Устройство было восстановлено (до iOS 6 и старше)
На iPhone с iOS 6 и старше можно удалять все данные и сбрасывать настройки, чтобы отключить функцию «Найти iPhone». Злоумышленники могут сбросить настройки, даже если устройство было защищено паролем.
Начиная с iOS 7, такой возможности нет. В iOS 7 и новее устройство нельзя сбросить без пароля. Это ещё одна причина, по которой нужно устанавливать обновления ПО.
На устройстве iOS 5 и старше
В наше время это вряд ли актуально, но функция «Найти iPhone» доступна только в iOS 5 и новее. Если ваше устройство поддерживает версии новее iOS 5, обязательно обновите ПО. Вы не только сможете использовать функцию, но и получите десятки других преимуществ новой версии системы.
Почти все активные смартфоны сейчас работают на iOS 9 и новее, но такую причину тоже нельзя исключать.
Совет: Приложение «Найти iPhone» бесполезно
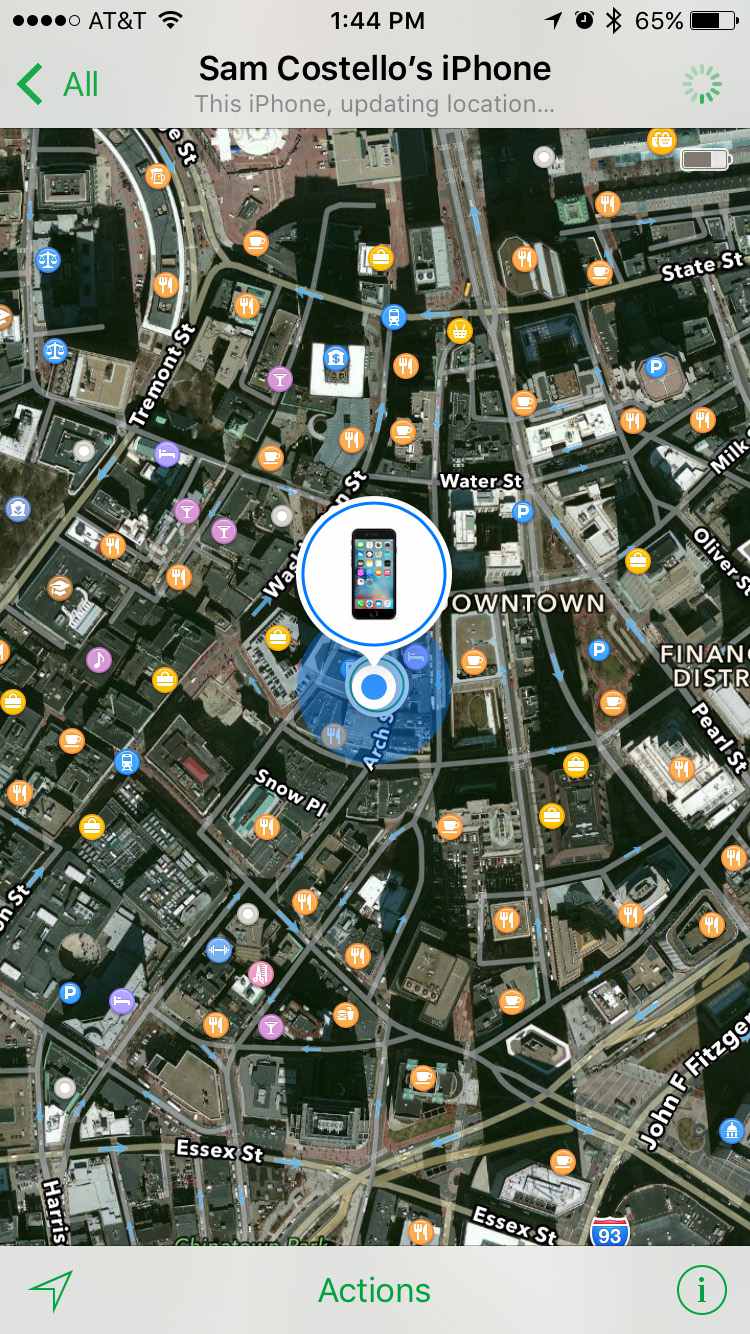
Вы могли замечать приложение Найти iPhone в App Store. При желании вы можете его установить, но оно никак не влияет на работу функции.
Любое устройство с активными опциями iCloud и «Найти iPhone» можно отследить через сайт iCloud. Приложение – это просто альтернативный способ получить доступ к данным о местоположении своего устройства, и оно бесполезно на устройстве, которые было утеряно или украдено. Оно полезно только в том случае, если у вас нет доступа к компьютеру.
Совет: Activation Lock
В iOS 7 появилась функция, благодаря которой нельзя сделать сброс устройства без пароля. Она называется Activation Lock и требует для сброса ввода логина и пароля от Apple ID, привязанного к устройству.
Если вор не знает вашего Apple ID, то от украденного iPhone не будет никакой пользы. Функция Activation Lock доступна в iOS 7 и новее, и она активна по умолчанию.
Как найду потерянный Айфон?
Если этих услуг нет, Вы не сможете использовать найти мой iPhone через сайт, так как сервис не знаю, какое устройство искать или как с ним связаться.
Поэтому я рекомендуем включить обе функции при первой настройке устройства.

Как найду потерянный Айфон, если он выключен

Как найду потерянный Айфон, если он в режиме полета.
Как найду потерянный Айфон, если отсутствует SIM-карта.

Как найду потерянный Айфон, если дата устройства неправильная.
Это касается многих сервисов Apple (это распространенным источником ошибок в iTunes, например). Серверы Apple ожидают устройства, подключенных к ним, чтобы иметь правильную дату и, а если нет, начинаются проблемы.
Потеряли пароль? Как сбросить пароль iTunes, iCloud или App Store?
Дата вашего iPhone обычно устанавливается автоматически, но если это изменят почему-то, что может помешать найти мой iPhone. Чтобы предотвратить это, выполните следующие действия:
Как найду потерянный Айфон, если функция не доступна в Вашей стране
Интересно: iPhone 8 музыка, как скачать бесплатно без iTunes?

Как найду потерянный Айфон, если устройства было восстановлено
Как только вы увидите этот экран, вы находитесь на верном пути с работой iPhone.
Если вы используете iOS 7, это уже не относится. В iOS 7, Блокировка активации предотвращает телефон от восстановления без пароля первоначально использовались, чтобы активировать его. Это еще одна хорошая причина, чтобы всегда обновлять до последней версии iOS (если устройство поддерживает его).

Как найду потерянный Айфон, под управлением iOS 5 или более ранних
Забыли пароль? Как восстановить пароль на Айфон и Айпад?

Когда Safari на вашем iPhone перестает работать для загрузки страниц или перестает отвечать на запросы, не пренебрегайте проблемой системы iOS, особенно после обновления последней версии iOS 15. Используйте инструмент диагностики iOS, чтобы сканировать и исправлять системную ошибку iOS и свободно обновлять или обновлять iOS.

«Мой сервер Safari перестал отвечать на iPhone 6, почему это произошло?»
«Мой Safari не загружает веб-страницы на iPhone 8 Plus».
«Почему мой Safari не работает с сотовыми данными?»
Safari, как встроенный браузер на iPhone, широко использовался большинством пользователей iPhone.
Хотя некоторые из вас извлекают выгоду из быстрого и простого браузера на iPhone, другие также сильно от этого страдают, особенно после обновления iOS (14/13/12/11).
Первоначальное пренебрежение не решит проблему, и вы все равно будете бороться с растущими проблемами, вызванными Safari.
Это не сложно решить проблему.

Часть 1. Safari не загружает страницы? Вот 2 решения
Самый частый вопрос, который возникает у многих пользователей, это то, что Safari не загружает страницы. Проблема вызвана плохой сетью или сетевой ошибкой. Для ее решения вы можете следовать 2 решениям, как показано ниже.
Включить, изменить и сбросить настройки сети
Если сетевая ошибка в Safari не работает, рекомендуется изменить настройки сети на вашем iPhone.
1. Отключить и включить сеть. Перейдите в «Настройки»> «WLAN»> выключите «WLAN» и включите снова.
Если вы используете сотовые данные в Safari, просто перейдите в «Настройки»> «Сотовая связь»> выключите «Сотовые данные» и включите снова.

2. Измените сотовые данные на WLAN. Сотовые данные нестабильны, и вы можете изменить свои сотовые данные на WLAN. Просто выполните описанные выше шаги, чтобы включить WLAN и отключить сотовые данные.

3. Сброс настроек сети. Если ни один из вышеперечисленных способов не работает, просто попробуйте сбросить настройки сети на вашем iPhone. Перейдите в «Настройки»> «Общие»> «Сброс»> «Сбросить настройки сети» и подождите несколько секунд, все сетевые настройки будут сброшены, и вам нужно снова ввести информацию о сети, чтобы использовать Safari без проблем.

Отключить экспериментальные функции
Экспериментальные функции могут быть странными для многих из вас, но они существуют в настройках Safari.
Safari на iPhone загружает экспериментальные функции в фоновом режиме, которые могут плавно влиять на загрузку страниц Safari. Итак, вам просто нужно отключить ненужные.
На вашем iPhone перейдите в «Настройки»> «Safari»> «Дополнительно»> «Экспериментальные функции», чтобы отключить функции, которые вам не нужны, но могут вызвать сбой загрузки страницы в Safari.

Часть 2. Safari Server Остановлен / Отложено Ответ? Вот 2 решения
Многие из вас также сталкиваются с другой проблемой, с которой Safari перестает отвечать неожиданно или медленно реагирует. Причиной того, что Safari не работает, может быть ошибка поисковой системы Safari.
Решением этой проблемы является очистка данных кэша Safari и отключение предложений поисковых систем.
Отключить предложения поисковой системы
Safari, не работающий из-за предложения поисковой системы, всегда происходит на iPhone, работающем на iOS 10, но трудно сказать, почему эта проблема может повториться на iPhone, работающем на iOS 12, 13 или 14.
Решение очень простое, и вам просто нужно отключить предложения поисковых систем.
На вашем iPhone перейдите в «Настройки»> «Safari»> выключите «Поисковые предложения».

Очистить кэши сафари
Другой причиной задержки ответа Safari является посторонняя информация в кэше, которая может затормозить процесс Safari. Что вам нужно сделать, это очистить данные кэша Safari на iPhone и iPad.
На iPhone перейдите в «Настройки»> «Safari»> Прокрутите iPhone вниз, чтобы нажать «Очистить историю и данные веб-сайтов».

Затем вы можете запустить Safari и посмотреть, станет ли ваш нерабочий Safari нормальным.
Часть 3. Safari не работает на сотовых данных на iPhone? Изменить настройки сети
Иногда, когда вы находитесь за пределами страны, где нет WLAN, вам придется использовать данные сотовой связи. Однако, даже если вы включите сотовые данные на iPhone, вы обнаружите, что Safari все еще не работает. Почему это происходит?
На iPhone перейдите в «Настройки»> «Сотовая связь»> Прокрутите вниз, чтобы найти и коснуться приложения Safari в разделе «СОТОВЫЕ ДАННЫЕ»> «Включить», чтобы выбрать «WLAN и сотовые данные».

Затем перезапустите Safari, чтобы посмотреть, сможет ли он снова работать.
Часть 4. Сафари седеет или не открывается? Обновите iPhone
Если ваше приложение Safari затенено и не может быть открыто, возможно, ваша старая версия iOS не будет работать в обновленной версии Safari.
Для ее решения вам просто нужно обновите свой iPhone.
На вашем iPhone нажмите «Настройки»> «Общие»> «Обновление ПО»> «Загрузить и установить» последнюю версию iOS 15/14/13.

Вообще говоря, Apple будет отправлять пользователям напоминание об обновлении для каждого обновления iOS, и вам просто нужно принять его, и ваш iPhone обновится автоматически.
Не забудь резервный iPhone с помощью резервного копирования и восстановления данных iOS перед обновлением iPhone, чтобы избежать потери данных из-за непредвиденной ошибки или сбоя обновления.
Часть 5. Safari не работает по неизвестным причинам? Вот 2 универсальных исправления
Некоторые неизвестные причины могут привести к тому, что Safari не будет работать на iPhone или iPad. Для ее решения есть 2 универсальных исправления.
Перезапустить iPhone
Для iPhone SE, 6s Plus, 6s, 6 Plus, 6, 5c, 5s, 5, 4S и 4: Нажмите и удерживайте кнопку питания (режима сна / пробуждения) на верхнем или правом краю.
Для iPhone 7, 7 Plus, 8 и 8 Plus: Нажмите и удерживайте кнопку питания (режима сна / пробуждения) с правой стороны, пока не появится подсказка «Сдвинуться с места». Затем сдвиньте его слева направо, чтобы выключить.
Для iPhone 12, 11, X, XS, XS Max и XR: Нажмите и удерживайте боковую кнопку и кнопку уменьшения / увеличения громкости, пока не появится приглашение «сдвинуться с места». Затем перетащите ползунок, чтобы выключить ваш iPhone.
После вас выключить айфонПросто нажмите и удерживайте боковую кнопку, пока не увидите логотип Apple, затем подождите несколько секунд, и ваш iPhone перезагрузится.
Подробнее о перезапуске iPhone просто нажмите сюда.

Исправление системы iPhone и понижение версии / обновление iOS
Последний метод исправления неработающего Safari - использование Aiseesoft Восстановление системы iOS, который является инструментом восстановления системы iOS, чтобы перетащить вашу проблемную систему в нормальное состояние, кроме того, он также может помочь вам:

- Исправьте iPhone в ненормальных ситуациях, таких как отключение, зависание, зависание, черный экран, логотип Apple и т. Д.
- Сканирование iPhone и извлечение данных с забытых паролей iPhone и iPad.
- Обновите iPhone до последней версии iOS или верните iPhone до поддерживаемой версии.
- Совместим с iPhone 12, 11, XS, XR, X, 8, 7, 6, 5, 4, iPad Pro / Air / mini и т. Д.
Подключите ваш iPhone к компьютеру с помощью USB-кабеля. Если вы впервые подключаете iPhone к компьютеру, просто разблокируйте его и нажмите «Доверие», чтобы этот компьютер мог управлять вашим iPhone.



Здесь есть 2 варианта, которые вы можете сделать.
Если обнаруживается, что ваш iPhone работает нормально, нажмите кнопку «Оптимизировать», чтобы перейти к интерфейсу прошивки и информации о модели iPhone.

Если ваш iPhone будет обнаружен ненормальный, вы будете перенаправлены в интерфейс прошивки и информацию о модели iPhone напрямую.
Здесь вы можете увидеть информацию о вашем устройстве и прошивку, которую вы хотите понизить или обновить (как на изображении выше). Исправьте информацию о вашем iPhone из категории, типа и модели, если она неверна. Затем выберите версию iOS, которую вы хотите обновить или понизить, и нажмите «Далее», чтобы начать загрузку прошивки и восстановить систему iPhone.Если Safari перестает работать на вашем Mac, вы можете прочитать этот пост на удалить Safari на Mac.
Вы можете обновить или понизить вашу iOS до версии iOS, которую iPhone поддерживает в соответствии с правилом Apple.
Не стесняйтесь поделиться этим постом, если он решит вашу проблему.
Кроме того, оставьте свои комментарии, если у вас есть какие-либо вопросы.
Что вы думаете об этом посте.
Рейтинг: 4.6 / 5 (на основе голосов 84) Подпишитесь на нас в
Если у вас возникли проблемы с резервным копированием и восстановлением закладок Safari на вашем iPhone или iPad, узнайте, как их устранить.
Хотите полностью удалить iTunes с вашего компьютера? Нажмите здесь, и вы сможете четко узнать, как полностью удалить iTunes на Mac и Windows.
Эта статья покажет вам, как легко удалить Safari и расширения на Mac вручную или с помощью терминала, чтобы освободить место на вашем MacBook Pro.
iPhone не работает

Исправьте нормальную работу системы iOS в различных ситуациях, таких как застревание в режиме DFU, режиме восстановления, режиме наушников, логотипе Apple и т. Д. Без потери данных.
Читайте также:


