Не работает кнопка скопируйте этот url в строку поиска вашего браузера
С некоторых пор адресная строка не только отображает адрес текущей страницы но и позволяет открыть страницу поиска в разных поисковых системах. Но далеко не все сайты добавили OpenSearch чтобы можно было легко добавить внутренний поиск по сайту.
В первой части я расскажу как самостоятельно добавить поиск по сайту и другие сервисы. А во второй части расскажу какой сервис кроме поиска при помощи OpenSearch подсказок может организовать сайт.
OpenSearch — набор технологий, позволяющих веб-сайтам и поисковым системам публиковать результаты поиска в форматах, удобных для распространения и сбора.
Прокачиваем адресную строку при помощи ключа %s
Ключ %s в URL заменяется браузерами FireFox и Chrome на введённую фразу после краткого имени URL закладки либо поисковой системы соответственно.
FireFox
Firefox позволяет использование этого ключа в URL закладки. Этот ключ в URL будет заменён на фразу введённую после краткого имени закладки.
Добавляем вручную
Для ручного добавления закладки нужно открыть все закладки (Ctrl+Shift+B). Нажать кнопку управление и пункт "Новая закладка. ". В этом случае сразу будут доступны все поля свойств закладки но заполнять их придётся в ручную.
Добавляем автоматически
Если на странице уже есть ссылка с параметром %s(примеры ниже) то её можно добавить через контекстное меню вызванное на ней. Закладке будет автоматически заданно имя из названия ссылки или её атрибута title. В первый раз не будет доступно поле краткое имя.
Для того чтобы иметь возможность ввести краткое имя закладки нужно её через контекстное меню по ссылке добавить второй раз. На второй раз будут доступны уже все поля редактирования свойств закладки в том числе и поле краткое имя.
Chrome
В Chrome URL с ключом %s можно добавить и задать краткое имя на странице[управления поисковыми системами(chrome://settings/searchEngines).
Добавляем Wayback Machine
Активная ссылка для закладки: Открыть страницу в Wayback Machine
Адрес: " https://web.archive.org/web/%s "
Краткое имя: " - "
Пример: " - https://example.com "
Добавляем Хабр
Активная ссылка для закладки: Поиск по хабру
Адрес: " https://habr.com/search/?q=%s "
Краткое имя: " -хабр "
Пример: " -хабр Прокачиваем адресную строку "
К сожалению поле поиска по сайту с отключёнными скриптами не открывается. Но мы легко можем сделать поиск из адресной строки.
Активная ссылка для закладки: Открыть статью по номеру
Адрес: " https://habr.com/p/%s "
Краткое имя: " -p "
Пример: " -p 489638 "
Иногда читая статью или комментарии на планшете хочется написать развёрнутый ответ. Это не удобно делать на планшете поэтому необходимо открыть эту же статью на ноутбуке или стационарном ПК. Для того чтобы не искать её можно открыть по номеру.
Активная ссылка: Открыть профиль
Адрес: " https://habr.com/ru/users/%s "
Краткое имя: " -u "
Пример: " -u ivan386 "
Без скриптов на Хабре меню пользователя не доступно. Открыв свой профиль я могу получить доступ к 4м его пунктам просто введя в адресной строке " -u ivan386 ". Соответственно также легко я могу перейти и на профили других пользователей Хабра используя их ник.
Другие сайты
Аналогично можно поступить и с другими сайтами. Только надо помнить что за место %s передаётся URI кодированная строка и пробелы в ней будут заменены на знак + .
Прокачиваем адресную строку пользователей при помощи OpenSearch
OpenSearch полезен для создателей сайтов. Он позволяет указать браузеру шаблон URL поискового запроса и подсказок. И даёт возможность пользователю добавить парой кликов поиск по сайту из адресной строки.
С помощью OpenSearch не обязательно делать только поиск. Благодаря сервису подсказок можно сделать навигацию в адресной строке и отображать заголовки новостей и новых статей.
Особенности Firefox
В Firefox задавая краткое имя для OpenSearch поиска желательно использовать символ @ в начале. После ввода его в адресной строке FireFox отобразит OpenSearch поиска по сайту в списке под адресной строкой. Его можно будет выбрать или ввести вручную краткое имя и нажать пробел после чего будут работать подсказки.
Также OpenSearch поиск по сайту будет доступен в виде кнопки в адресной строке если пользователь будет вводить поисковой запрос сразу. Но в таком случае подсказки уже не будут работать если пользователь не задал этот поиск по умолчанию. И для открытия поиска по сайту нужно будет нажать эту кнопку.
Добавляем Википедию
На Википедии можно протестировать как работает стандартный поиск по сайту с подсказками. Введите в адресной строке @ для проверки что Википедии ещё нет в вашем браузере. Если она есть то переходите к тестированию с использованием того краткого имени которое у вас задано.
- В адресной строке вводим символ @
- В появившемся списке можно выбрать @wiki либо ввести с клавиатуры и нажать пробел.
- Далее начинаем писать поисковой запрос например Open и должен отобразится список подсказок с сайта Википедии.
- После ввода OpenSearch или выбора нужного пункта нажимаем Enter и должна открыться статья или страница поиска по Википедии с заданным нами запросом.
Демонстрация не стандартного OpenSearch
В этом примере я хочу показать как можно использовать поиск в адресной строке для навигации и отображения новой информации на сайте.
- В адресной строке вводим символ @
- В появившемся списке можно выбрать @demo либо ввести с клавиатуры и нажать пробел.
- Далее пишем - и должен отобразится список команд.
- Выбираем статьи и после нажатия пробела должен появится список статей.
- Теперь можно выбрать одну из статей и нажать Enter чтобы она открылась или нажать два раза Esc чтобы в адресной строке снова отобразился адрес текущей страницы.
Как это сделать
Для того чтобы браузер узнал о наличии OpenSearch у сайта на странице в <head> нужно добавить тег:
В самом файле opensearchdescription.xml :
Соответственно браузер будет обращаться по указанным URL а будет браузером заменятся на поисковую фразу введённую пользователем. Важно помнить что браузер заменяет пробелы знаком '+' и URI кодирует введённый запрос.
По URL адресу подсказок сайт должен отдавать JSON файл такого вида:
Здесь вместо должен быть оригинальный запрос пользователя.
Пример:
В адресной строке: " @wiki XML Encryption "
Ответ сервера JSON:
Используем OpenSearch не стандартно
Кроме собственно поиска в подсказках можно реализовать сервисы для сайта.
Как это мог бы реализовать Хабр
Краткое имя: @habr
Список команд
Команда: @habr -
Пример подсказок:
Вводить каждую команду вручную не удобно да и лишние запросы к серверу поэтому по запросу может отображаться список доступных команд разделов сайта. В случае команды выбираем нужную и нажимаем пробел. В случае если это страница сайта(статья например) то выбираем и нажимаем сразу Enter .
Статьи
Команда: @habr статьи
Пример подсказок:
В подсказках могут отображаться заголовки свежих статей. У меня под адресной строкой показывает максимум 9 строк из подсказок. Две из них можно использовать для навигации по списку дальше и назад.
В подсказках также могут отображаться заголовки свежих новостей.
Комментарии
Команда: @habr комментарии
Пример подсказок:
В подсказках могут отображаться список заголовков статей со свежими комментариями. Но тут у Хабра может возникнуть проблема так как FireFox похоже не передаёт куки в OpenSearch. Но её можно решить задавая дополнительный идентификатор пользователю в URL подсказок при добавлении.
Если какой то пункт привлёк то выбираем и нажимаем Enter . Если ничего не привлекло то два раза Esc и продолжаем читать открытую статью.
Заключение
В интернете становится всё меньше и меньше поисковиков которые самостоятельно индексируют весь интернет. Пользователи и сайты в конечном итоге могут остаться под управлением одного монополиста который сможет диктовать правила шантажируя сайты исключением из индекса.
OpenSearch это первый шаг к распределённому поиску который позволит пользователям искать по сайту напрямую обращаясь к нему из адресной строки.
Несмотря на то, что Google Chrome и Mozilla являются отличными браузерами, иногда возникают ошибки.
Например, адресная строка не выполняет поиск в этих программах просмотра, что затрудняет выполнение интеллектуального поиска при работе из любого браузера.
Программа либо просто не выполняет какие-либо поиски с панели, либо делает это с перерывами. Он также может отображать соответствующий URL, но на самом деле отказывается туда заходить.
Он даже не загрузит значок нужного веб-сайта и даже не сделает ни малейшей попытки получить нужные веб-страницы. И такие вопросы.
Теперь эта статья посвящена тому, как восстановить обычную функцию поиска в адресной строке в двух браузерах.
Но давайте кратко осветим, почему адресная строка не выполняет поиск в двух приложениях.
Почему адресная строка не выполняет поиск в Chrome/Firefox
- Вредоносное ПО: ваш компьютер мог быть захвачен вредоносным программным обеспечением, которое впоследствии проникло в ваш браузер.
- Расширения браузера . Общеизвестно, что некоторые расширения, которые мы добавляем в наши приложения для просмотра, портят свои стандартные процессы.
- Конфликт программы: ваша версия Chrome/Firefox может конфликтовать с другим загруженным программным обеспечением.
- Изменения в поисковой системе по умолчанию: . Изменение основных поисковых систем по какой-то причине приводит к частым сбоям в поиске.
Как решить проблемы с панелью поиска
- Установите адресную строку (омнибокс) в качестве окна поиска по умолчанию
- Включить интеллектуальный поиск
- Сканировать компьютер на наличие вредоносных программ
- Проверьте и удалите грязные расширения
- Создать новый профиль/учетную запись браузера
- Сброс настроек браузера
- Удалите и переустановите браузер .
1. Установите адресную строку (омнибокс), чтобы она служила в качестве окна поиска по умолчанию
Вы можете указать адресную строку (Omnibox) для работы в качестве поля поиска. Он настроен на автоматическое использование Google, хотя вы все равно можете установить другую поисковую систему по умолчанию.
Google Chrome
B. Firefox (Потрясающий бар)
2. Включить прогнозирующий поиск
Если вы еще не включили интеллектуальный поиск, сделайте это.
Google Chrome
- Повторите шаги 1-2, как указано в Chrome в исправлении 1
- Нажмите Настройки , затем Показать дополнительные .
- В разделе Конфиденциальность установите кнопку рядом с Использовать службу прогнозирования, чтобы помочь завершить поиск и URL-адреса, введенные в адресной строке .
Mozilla Firefox

- Повторите шаги 1-2, как указано в Firefox в исправлении 1.
- Убедитесь, что вы отметили флажок рядом с параметром sкак варианты поиска в результатах поиска в адресной строке иПоказывать варианты поиска перед историей просмотра в результаты адресной строки.
- Закройте и перезапустите Firefox.
3. Сканировать ваш компьютер на наличие вредоносных программ
Если адресная строка по-прежнему не выполняет поиск, просканируйте весь компьютер на наличие вредоносных программ и очистите все инфекции.
Используйте хороший антивирус и обновите его перед началом сканирования.
Для Chrome вы можете запустить этот мощный инструмент Chrome Cleanup.Он очень эффективен при удалении скрытого программного обеспечения, которое может вызывать проблемы с адресной строкой в Chrome.
- ТАКЖЕ ЧИТАЙТЕ: 7 лучших антивирусов безопасности с пробной версией для 2019 года
4. Проверьте и удалите расширения Messy
Известно, что некоторые расширения захватывают функцию поиска в браузерах, поэтому поинтересуйтесь, можете ли вы по незнанию установить такие и избавиться от них.
Chrome
Firefox
5. Создайте новый профиль/учетную запись браузера
Время от времени проблема связана с вашим личным профилем. Поэтому создайте новый профиль браузера и посмотрите, как это получится.
Chrome

6. Откроется новое окно с просьбой войти в систему. Сделайте это и не забудьте включить синхронизацию. Попробуйте выполнить поиск в адресной строке, используя этот новый профиль.
- ТАКЖЕ ЧИТАЙТЕ: полное исправление: Chrome не синхронизируется в Windows 10, 8.1, 7
B. Firefox
- Введите about: profile в адресной строке и нажмите Enter . Это загружает о профилях


- Нажмите Создать новый профиль , затем следуйте инструкциям, которые появятся в следующем мастере создания профиля.
- После того, как вы закончите, ваш профиль будет указан вместе с остальными в менеджере профилей Firefox. Выберите Установить как профиль по умолчанию в этом профиле, чтобы использовать его после перезапуска Firefox.
6. Сбросьте настройки вашего браузера
Вы можете вернуть настройки браузера обратно к значениям по умолчанию, если все остальное до сих пор отражало ваши усилия по восстановлению полной возможности поиска в адресной строке.
В большинстве случаев это удается.
Chrome
Firefox
7. Удалите и переустановите ваш браузер
Теперь вы можете рассмотреть вопрос об удалении и последующей установке последней версии программы Mozilla Firefox или Chrome.
Это громоздко, но в случае успеха вы больше не будете жаловаться на то, что ваша адресная строка не выполняет поиск.
p, blockquote 3,0,0,0,0 -->
Начнем с того, что копировать ссылку в адресную строку браузера надо только в том случае, если НЕ открывается основная ссылка.
p, blockquote 4,0,0,0,0 -->
Если у Вас ссылка открывается (другими словами, ссылка кликабельная или ссылка активная), тогда можно ничего не копировать и никак не реагировать на это предложение.
p, blockquote 5,0,0,0,0 -->
Ссылка не открывается, она не активная и не кликабельная, если она, например, имеет такой вид:
p, blockquote 6,0,0,0,0 -->
p, blockquote 7,0,0,0,0 -->
Тогда для того, чтобы открыть такую ссылку, надо ее копировать в адресную строку своего браузера. Для этого следует пройти 6 шагов:
p, blockquote 8,0,1,0,0 -->
1) Открываем новую вкладку в браузере
Если у Вас уже есть открытые вкладки в браузере, тогда нужно открыть чистую вкладку. Это для того, чтобы адресная строка браузера была чистой, свободной от всего лишнего.
p, blockquote 9,0,0,0,0 -->
Если адресная строка браузера у Вас чистая, то никаких новых вкладок открывать не надо.
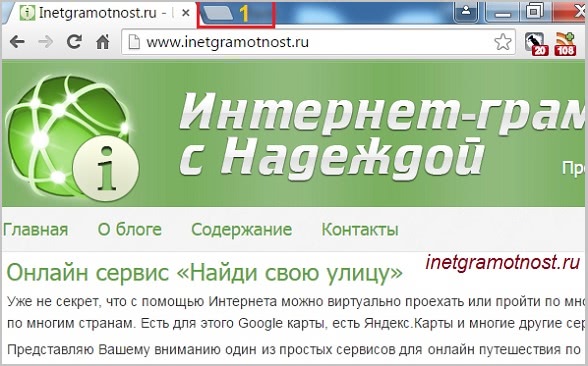
p, blockquote 10,0,0,0,0 --> Рис. 1. Как открыть новую вкладку в браузере Google Chrome
Как показано на рис. 1, в браузере Google Chrome для того, чтобы открыть новую вкладку, надо просто кликнуть по кнопке, обозначенной цифрой 1.

p, blockquote 11,0,0,0,0 --> Рис. 2. Как открыть новую вкладку в Мозилле
На рис. 2 приведен скриншот браузера Мозилла. Кнопка для того, чтобы открыть новую вкладку в Mozilla Firefox, выделена цифрой 1.
p, blockquote 12,0,0,0,0 -->
2) Выделяем ссылку, которую надо скопировать
Теперь надо выделить ссылку, чтобы компьютер понял, с чем именно ему дальше работать.
p, blockquote 13,0,0,0,0 -->
p, blockquote 14,0,0,0,0 -->
3) Копируем выделенную ссылку в память компьютера
После того как ссылка выделена (закрашена синим цветом), надо ее скопировать.
p, blockquote 15,0,0,0,0 -->
Для этого сделайте одно из двух:
- либо нажмите горячие клавиши Ctrl+C,
- либо подведите курсор мыши к выделенной ссылке (т.е. к ссылке, закрашенной синим цветом) и нажмите на ПКМ (правую кнопку мыши). Появится контекстное меню, в котором надо кликнуть по опции «Копировать» (Copy).
p, blockquote 17,0,0,0,0 -->
4) Курсор мыши ставим в чистую адресную строку браузера
Затем переходим в открытую вкладку браузера (см. пункт 1).
p, blockquote 18,0,0,0,0 -->
Подводим курсор мыши к адресной строке браузера и кликаем там. Таким образом, курсор мыши находится в чистой адресной строке браузера.
p, blockquote 19,0,0,0,0 -->
5) Вставляем скопированную ссылку в адресную строку
Теперь надо вставить в адресную строку браузера ссылку, которая была скопирована в оперативную память компьютера на шаге 3.
p, blockquote 20,0,0,0,0 -->
Для этого можно выполнить одно из двух:
- либо нажмите горячие клавиши Ctrl+V,
- либо кликаем правой кнопкой мышки по чистой адресной строке браузера. Появится контекстное меню, в котором щелкаем по опции «Вставить» (Paste).
У Вас должна появиться ссылка в адресной строке браузера.
p, blockquote 22,0,0,0,0 -->
6) Открываем скопированную ссылку
Нажмите Enter для запуска той ссылки, что стоит теперь в адресной строке браузера.
p, blockquote 23,0,0,0,0 -->
Вы при этом попадете на ту же страницу, которая открывается, если просто кликнуть по активной ссылке.
p, blockquote 24,0,0,1,0 -->
Видео-версия статьи
p, blockquote 25,0,0,0,0 -->
p, blockquote 26,0,0,0,0 -->
Про браузеры можно много рассказывать:
p, blockquote 27,0,0,0,0 -->
p, blockquote 28,0,0,0,0 -->
p, blockquote 29,0,0,0,0 -->
p, blockquote 30,0,0,0,0 -->
p, blockquote 31,0,0,0,0 --> p, blockquote 32,0,0,0,1 -->
Добавить комментарий Отменить ответ
Тема не полностью раскрыта, можно написать про копирования ссылки на сайт не только на компьютере, но и на телефонах, и других мобильных устройствах. Вот пример:
sitecopy.pro/articles/kak-skopirovat-ssylku-na-sayt/
Копирую и вставляю новую ссылку,но в результате вставляется предыдущая,причина?
Возникает масса дополнительных вопросов, а именно:
откуда копируете ссылки,
куда вставляете ссылки,
на что ссылаются данные ссылки
и т.п.
Уточните.
Владимир, адрес может быть только у той темы, которая выложена в интернете. Если тема есть на вашем устройстве, например, открыта тема в текстовом редакторе Word или где-то еще на вашем ПК, но она не выложена в интернете, то у такой темы не может быть адреса.
Поэтому я и спрашиваю, тема выложена где-то на форуме (тогда это значит, что она выложена в интернете) или не выложена в интернете (хорошо бы ваш скриншот посмотреть).
Если не получилось, тогда кликните мышкой так, чтобы курсор мыши встал либо перед буквой ссылки (в начало), либо после последней буквы ссылки (в конец). После этого надо удерживая нажатой левую кнопку мышки, провести мышкой по всей длине ссылки, как бы закрашивая ее «синим цветом». В видео, которое есть в статье, я показываю на 4-ой минуте, как провожу мышкой и закрашиваю ссылку. При этом я сначала подвожу курсор в конец ссылки (можно и в начало), потом удерживая НАЖАТОЙ левую кнопку мышки, провожу мышкой как кисточкой по ссылке.
Как делать понятно. А если не копируется. Не заливается синим. Причину вижу в том, что перед рамкой вместо домика стоит стрелка вверх
спасибо только учусь в 60 лет, но все очень доступно и у вас есть чувство, что может быть непонятным Не все преподаватели обладают этим
Не работает поиск через адресную строку браузера, то есть если написать какое либо слово и нажать Enter, то ничего не происходит. Приходится закрывать и открывать новую вкладку и так несколько раз. В чём может быть проблема?
Поисковик?
Установка чистая или поверх старой версии?
у меня и адрес периодически не работает. Пишешь, он пишется тускло, никуда не переходит, никаких подсказок не выскакивает.
@fonm У меня такая же история
Такая же проблема, костыльно получалось вернуть работоспособность, но лишь на один запрос, затем все по новой. Без этой функции стало дико неудобно
Так же. Даже вбивая в строку адреса запрос он не отправляется. Нужно его выделить, вырезать и нажать Ctrl + Shift + V
Такая же проблема переустановка не помогает
Как сообщить разработчикам об этой проблеме? Заколебался уже, всё время приходится новую вкладку открывать чтобы поиск заработал
@volonden
а я заколебался повторять ALT -> справка, а дальше сообразишь.
Хоть бы немного поизучали то что используете.
Поэкспериментировал несколько минут. Вот итог.
Нормально поиск не работает лишь при открытии экспресс-панели. Если щёлкнуть мышью в пустое место, а затем в адресной строке, то всё работает нормально. Круг смены фокуса клавишей Tab тоже помогает.
Та же самая проблема после обновления. Намучился, но совет vladimir976 ниже помогает временно обойти проблему. Спасибо!
+, после обновления такая же фигня, новую вкладку приходится открывать, после чистого старта Opera поисковик не пашет изначально
Та же проблема. На англоязычном форуме нашла следующее: https://forums.opera.com/topic/47691/address-bar-malfunction-in-newly-opened-tab-or-window/2?lang=en-GB
что то вроде "это происходит, когда Opera медленно загружает страницу быстрого набора".
короче, просто заходишь в настройки и меняешь поисковую систему к примеру на википедию, а после возвращаешь обратно на ту которой пользуешься. БУМ, всё работает. Не благодари)
короче, просто заходишь в настройки и меняешь поисковую систему к примеру на википедию, а после возвращаешь обратно на ту которой пользуешься. БУМ, всё работает. Не благодари)
Оу, спасибо, попробую
@lonewolfxkiga Действительно работает со всеми поисковиками! Кроме гугла ((
Какой там url-запрос у гугла?
Нажимаете на значок Opera, далее кликаете на "Настройки", крутите вниз о "Интерфейс пользователя", и ставите галочку "Показывать полный URL-адрес в комбинированной адресной строке и строке поиска". Поиск должен появится.
короче, просто заходишь в настройки и меняешь поисковую систему к примеру на википедию, а после возвращаешь обратно на ту которой пользуешься. БУМ, всё работает. Не благодари)
Помогает, но исключительно временно.
Нажимаете на значок Opera, далее кликаете на "Настройки", крутите вниз о "Интерфейс пользователя", и ставите галочку "Показывать полный URL-адрес в комбинированной адресной строке и строке поиска". Поиск должен появится.

Когда в чем-то разбираешься, это кажется очевидным. Для автора данной статьи не стало исключением и понятие адресной строки браузера. Часто приходится видеть, как, вместо того, чтобы зайти сразу на нужный сайт, используя адресную строку и ее возможности в современных браузерах по запоминанию истории посещений сайтов, пользователи сначала открывают поисковик, затем вводят название сайта и только потом переходят по полученной ссылке.
Как интернет-проект, миссией которого является получение полной независимости и самостоятельности в плане использования компьютеров для бытовых задач абсолютно всеми пользователями, мы не могли обойти вопрос с адресными строками стороной.
В данной статье будет максимально подробно описано, что представляет собой адресная строка, как ее найти, как скопировать url страницы и как отобразить адресную строку в случае, если ее не видно, на примерах во всех наиболее популярных современных браузерах.
Что такое адресная строка браузера
Адресная строка в любом браузере вне зависимости от его производителя или версии - это обычное текстовое поле, которое располагается в верхней части окна и содержит URL текущей страницы.
Единый указатель ресурсов (URL) (англ. URL — Uniform Resource Locator) — стандартизированный способ записи адреса сайта или отдельной страницы в сети Интернет.
Фактически, причина ее появления во всех браузерах — использование уникальных адресов для интернет-страниц.
Возможности адресной строки в современных браузерах
Помимо хранения URL текущей страницы, адресная строка в современных браузерах часто предлагает различные дополнительные возможности:
- Обновить страницу. Небольшая кнопка, обычно в виде кружка со стрелкой. Обнаружена в браузерах Firefox 27 и Internet Explorer 11 . Необходимость в данной кнопке внутри адресной строки, на наш взгляд, сомнительна. Ведь, если нужно обновить страницу, всегда и в любом браузере достаточно нажать на клавиатуре клавишу .
- Добавить текущую страницу в избранное (закладки, копилку). Эта кнопка по умолчанию присутствует в браузерах Firefox 27, Opera 19, Google Chrome 33.
- Информация о соединении. Эта кнопка отображает информацию о состоянии соединения на открытой странице. Если используется шифрование, то можно получить исчерпывающую информацию. Присутствует в Firefox 27 () , Opera 19 (), Google Chrome 33 ().
Пример отображения в адресной строке информации о зашифрованном соединении (браузер Google Chrome):

Кнопка в адресной строке браузера Google Chrome, показывающая информацию о соединении.
- Службы поиска. Действительно, в некоторых современных браузерах адресная строка также является так называемой "умная строкой поиска". Это означает, что теперь для быстрого поиска по, например, Яндексу, на его главную страницу можно не заходить. Достаточно ввести нужный запрос и нажать Enter. О том, как настроить службы поиска адресной строки в разных браузерах, подробно рассказано ниже.
- Подсказки при вводе адреса. Современные популярные браузеры при вводе в адресную строку URL сайта сразу же предлагают варианты на основе истории посещений сайтов.
Где находится адресная строка в популярных браузерах
Далее показано, где расположена адресная строка в наиболее популярных браузерах.
Использованы самые свежие версии на момент написания данной статьи.
Адресная строка в браузере Mozilla Firefox
На картинке ниже адресная строка в браузере Mozilla Firefox 27 выделена зеленым:

Адресная строка в браузере Google Chrome
В браузере Google Chrome версии 33 строка адреса выглядит вот так (выделено зеленым):

Адресная строка в браузере Opera
В браузере Opera адресная строка расположена стандартно, в верхней части окна. В отличие от Google Chrome, в Опере, как и в Firefox, строка поиска содержит подсказку-приглашение, поэтому обнаружить ее гораздо проще.

Адресная строка в браузере Internet Explorer

Адресная строка в браузере Яндекс
В стремительно набирающем популярность среди пользователей рунета браузере от компании "Яндекс" адресная строка, как и все стартовое окно, при первом запуске программы отличается минимализмом. Сама строка подсвечена привычным для пользователей этой поисковой системы цветом и формой в виде стрелочки:

Изображения выше приведены для того, чтобы исключить даже минимальную вероятность того, что самый начинающий пользователь столкнется со сложностями при поиске адресной строки.
Как скопировать URL текущего сайта
Просто кликните тексту внутри адресной строки левой кнопкой мыши, затем нажмите на клавиатуре одновременно клавиши и . Затем установите курсор в текстовое поле, куда требуется поместить скопированный из адресной строки url (например, окно почтового клиента) и нажмите на клавиатуре клавиши и .
Замечание. Мы намеренно не рассказываем, как выполнять копирование и вставку с помощью мыши, т. к. привычка использовать сочетания клавиш при работе с компьютером существенно повышает производительность.
Как отобразить адресную строку
Иногда может возникнуть довольно редкая проблема, когда адресная строка "пропала". Это может означать только одно: она была кем-то скрыта ранее в настройках. Далее мы покажем, как включить адресную строку в Firefox. В остальных наиболее популярных браузерах скрыть ее нельзя.
Включить адресную строку в браузере Mozilla Firefox
1) Стандартный способ.
Кликните по большой оранжевой кнопке, затем выберите "Настройки" и пункт "Панель навигации".

2) А если большой оранжевой кнопки нет.
В браузере Firefox версии 27 это возможно только в том случае, если включено отображение "классического" меню. Тогда в этом меню выберите "Вид" - "Панели инструментов" - "Панель навигации":

3) И еще один способ.
Самый простой и быстрый способ включить адресную строку в Firefox - это кликнуть правой кнопкой мыши по области окна рядом со значком создания новой вкладки, затем выбрать "Панель навигации" (см. рисунок):

Полезное замечание. Иногда иметь под рукой Панель меню необходимо, но жертвовать компактностью окна не хочется. Поэтому предлагаем отображение "Панели меню" не включать, если такое желание возникнет.
Просто тогда, когда оно понадобиться, нажать клавишу .
Настройка служб поиска в адресной строке
Как было сказано в начале статьи, некоторые современные браузеры позволяют использовать адресную строку в качестве строки поиска. Это означает, что, при вводе вместо URL сайта любого текста, браузер открывает результаты поиска по этому запросу на одном из поисковых сайтов. Далее показано, как указать, какой именно сайт использовать.
Управление службами поиска в Firefox
В браузере Firefox справа от адресной строки есть похожее поле со значком поисковой системы.
Если кликнуть по этому значку, откроется выпадающий список с имеющимися поисковыми системами:

В данном примере выбрана Википедия. Теперь, если в адресную строку ввести какой-нибудь текст вместо URL сайта, браузер откроет результаты поиска на Википедии.

Управление службами поиска в Google Chrome
Допустим, нужно изменить поисковую систему адресной строки по умолчанию с Яндекса на Google. Для этого кликните правой кнопкой мыши по адресной строке и выберите пункт "Изменить поисковые системы":

В открывшемся окне подведите мышь к строке "Google", кликните по появившейся синей кнопке "Использовать по умолчанию" и нажмите "Готово":

Управление службами поиска в Opera
В Опере управление службами поиска адресной строки немного отличается.
Изменение службы поиска адресной строки по умолчанию
Нажмите на клавиатуре одновременно клавиши и .
Затем в области "Поиск" в выпадающем списке выберите нужную поисковую систему:

Теперь любой запрос, не являющийся url сайта, адресная строка будет передавать Яндексу.
И отображаться будут результаты поиска на этом сайте.
Добавление службы поиска адресной строки в Opera
Чтобы добавить службу поиска, которой нет в списке, нажмите кнопку "Управление поисковыми плагинами. " В открывшемся окне нажмите кнопку "Создать поиск" и заполните поля:
"Имя" => "Кинопоиск",
"Ключевое слово" => "кинопоиск".
Зайдите на сайт Кинопоиска. Введите в поле поиска какой-нибудь запрос, например, "cadelta" и нажмите Enter. Скопируйте url из адресной строки. Результат должен быть такой:
Замените слово "cadelta" на "%s" и вставьте то, что получилось, в поле "Адрес":

Нажмите "Сохранить", затем "Готово".
Чтобы использовать добавленную поисковую службу по умолчанию, выберите ее как показано выше (подраздел "Изменение службы поиска адресной строки по умолчанию").
Управление службами поиска в Internet Explorer
Добавление службы поиска в браузере Internet Explorer 11
Кликните по адресной строке и нажмите на клавиатуре кнопку .
Справа внизу нажмите на кнопку "Добавить":

Откроется сайт "Коллекция Internet Explorer". Кликните по поисковой системе Яндекса (для примера):

Затем нажмите на большую кнопку "Добавить в Internet Explorer", как показано на рисунке:

В появившемся окне "Добавить службу поиска" поставьте галочку "Использовать по умолчанию" и нажмите "Добавить":

Создайте новую вкладку, в адресной строке введите любой текст и нажмите Enter.
Читайте также:


